Connecting Mailchimp to Snowflake allows you to centralize your email marketing data for more comprehensive analysis and reporting. In this blog post, we will explore three methods to achieve this integration, including a no-code option with Coefficient. You will learn step-by-step instructions for each method to streamline your data workflow.
Advantages of Connecting Mailchimp to Snowflake
- Measure campaign effectiveness: Combine Mailchimp campaign data with sales and customer data in Snowflake to accurately measure the impact of your email marketing efforts.
- Enhance audience segmentation: Use Snowflake’s advanced analytics capabilities to better segment your Mailchimp audience based on behavior and preferences.
- Streamline data management: Automate the transfer of data from Mailchimp to Snowflake, reducing manual effort and ensuring data consistency.
Connecting Mailchimp and Snowflake: 3 Methods
Connecting Mailchimp and Snowflake is crucial for businesses looking to gain comprehensive insights from their marketing data. With a range of solutions catering to different needs, organizations can streamline data integration and unlock valuable analytics. The following table highlights three distinct solutions, each tailored to specific requirements and use cases.
|
Solution |
Best For |
|
Coefficient |
No-code solution for marketing teams to analyze Mailchimp data alongside other marketing and sales data in Snowflake, enabling comprehensive reporting and analysis. |
|
Fivetran |
Automated data integration platform for companies that need to continuously replicate large volumes of data from Mailchimp to Snowflake, ensuring data consistency and near real-time analytics. |
|
Stitch |
Simple, developer-focused data integration platform for organizations seeking an easy-to-use a |
How to Connect Mailchimp to Snowflake
Method 1: Coefficient – No-Code, User-Friendly
Coefficient connects your spreadsheet to all your business data without a single line of code. It provides a user-friendly interface and automatic data updates, making it a reliable option for both technical and non-technical users.
Pros:
- Simple, no-code setup
- Automatic data updates
- Affordable pricing plans
Cons:
- Scheduled automations are not free forever, but pricing plans are affordable
Step-by-Step Guide:
Step 1. Install Coefficient
For Google Sheets
Open a new or existing Google Sheet, navigate to the Extensions tab, and select Add-ons > Get add-ons.
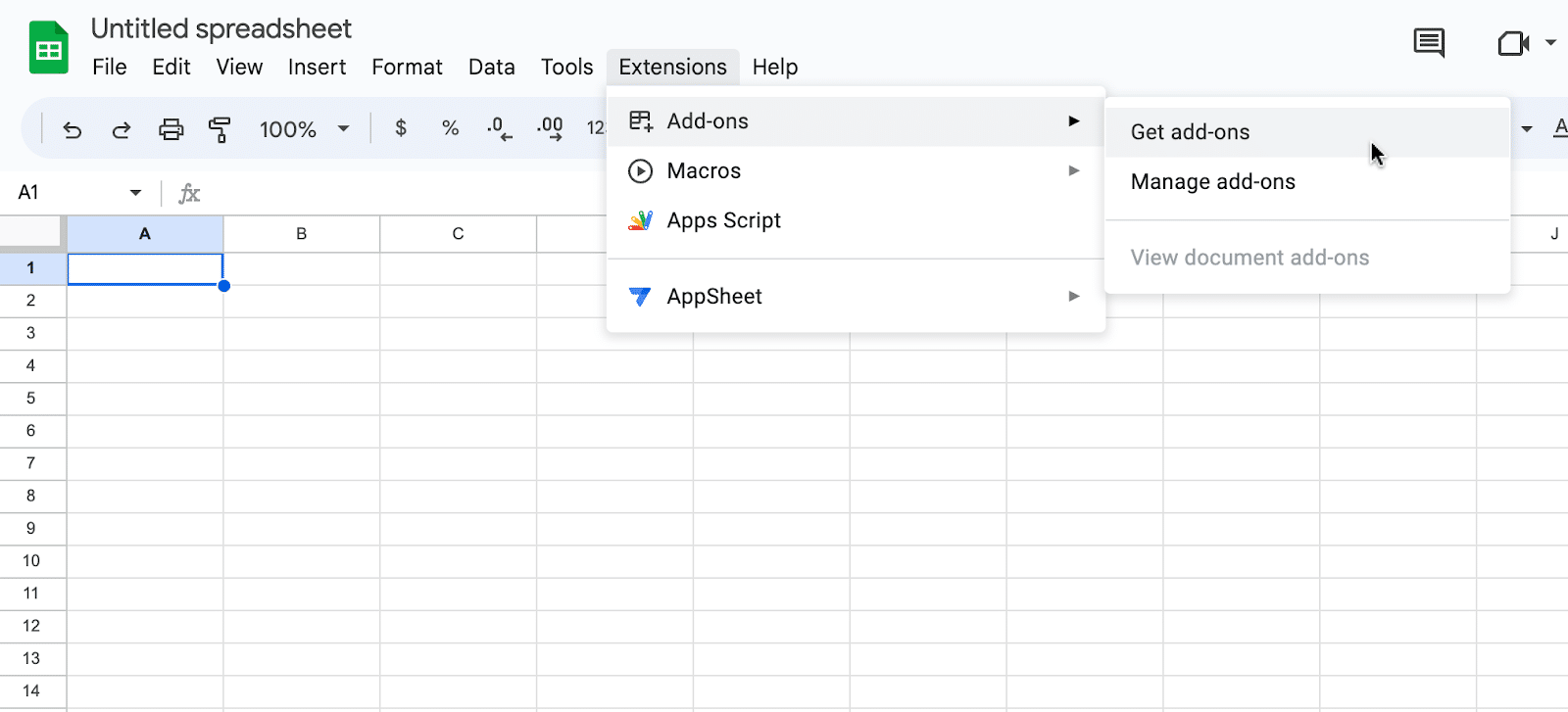
In the Google Workspace Marketplace, search for “Coefficient.”

Follow the prompts to grant necessary permissions.

Launch Coefficient from Extensions > Coefficient > Launch.
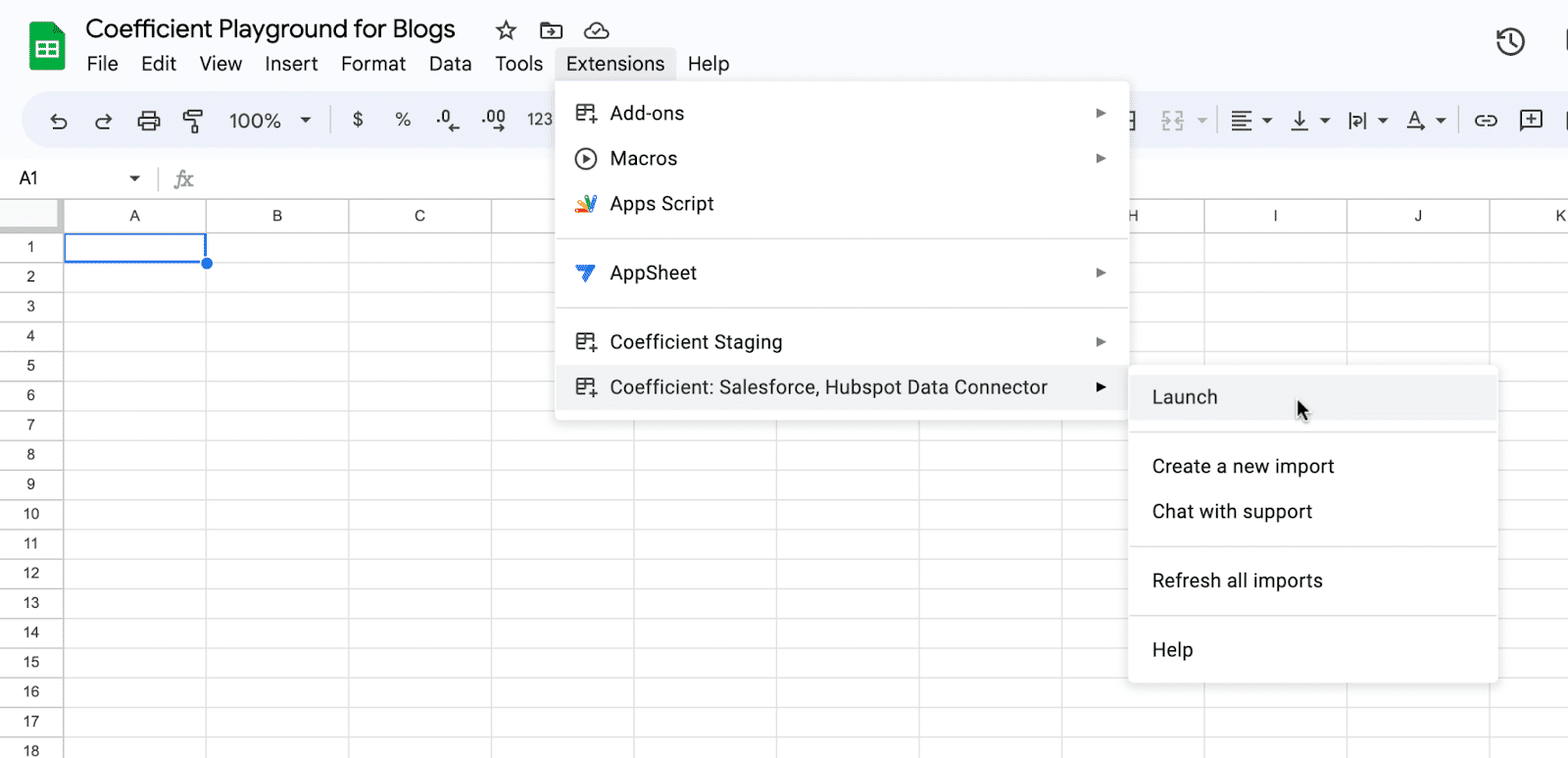
Coefficient will open on the right-hand side of your spreadsheet.

For Microsoft Excel
Open Excel from your desktop or in Office Online. Click ‘File’ > ‘Get Add-ins’ > ‘More Add-Ins.’

Type “Coefficient” in the search bar and click ‘Add.’

Follow the prompts in the pop-up to complete the installation.
Once finished, you will see a “Coefficient” tab in the top navigation bar. Click ‘Open Sidebar’ to launch Coefficient.
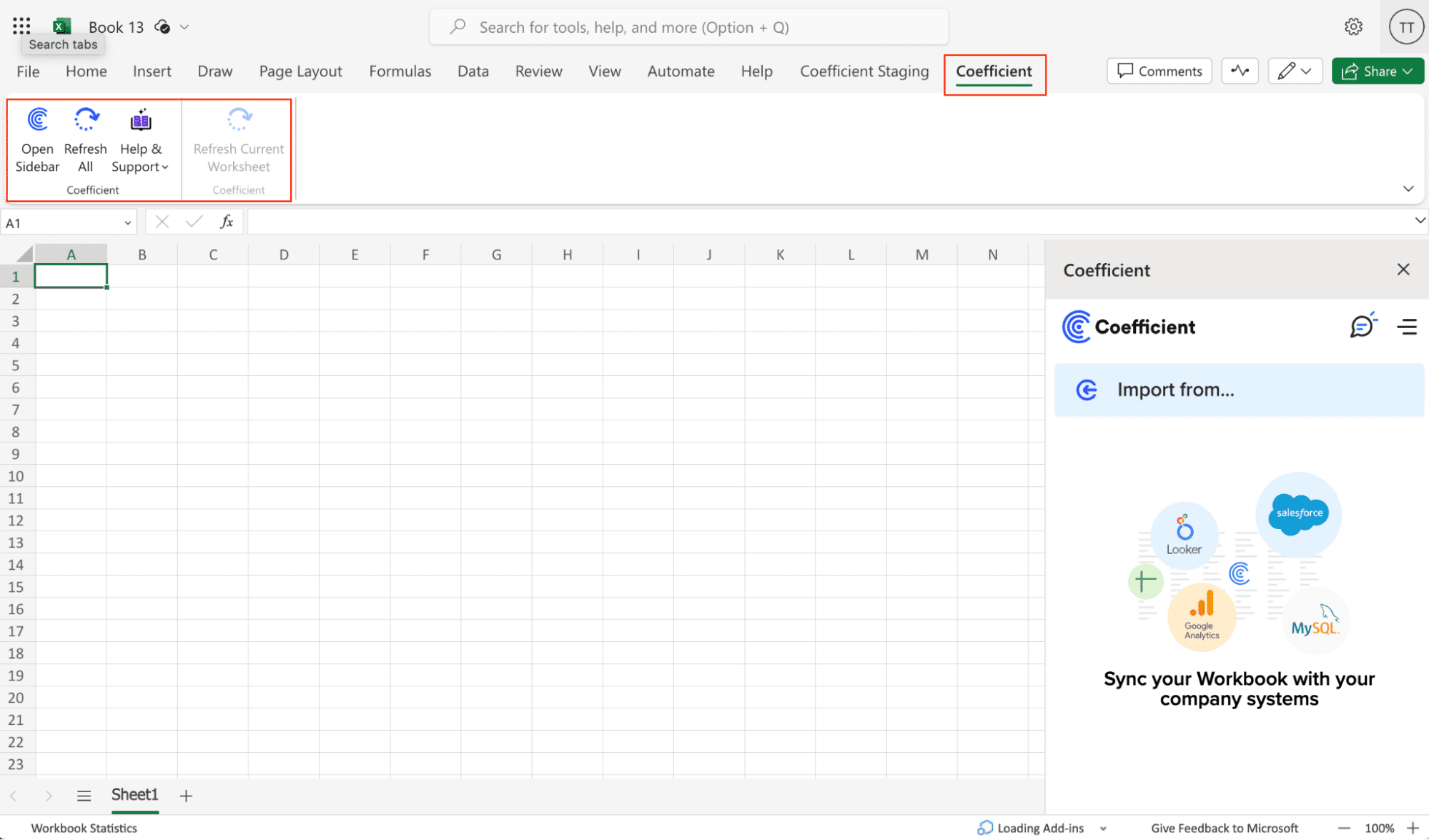
Step 2. Import Data from Mailchimp intoYour Spreadsheet with Coefficient:
Select ‘Import from…’

Scroll down until you see Mailchimp and click ‘Connect.’

Follow the prompts to authorize Coefficient to access your Mailchimp account.

You will be redirected to the following page (below). Enter your username and password to “Log In”.
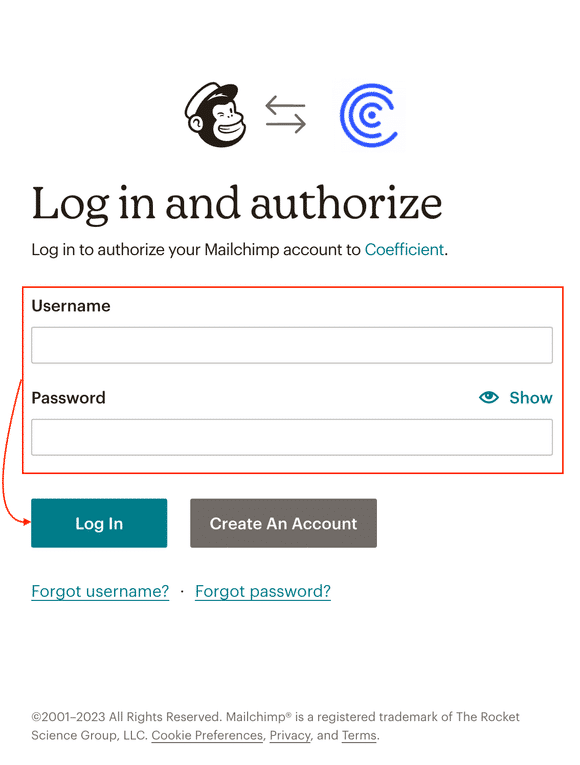
Click ‘Allow’ to Authorize Coefficient then you will be redirected back to your Sheet.

After connecting, return to Mailchimp from the Coefficient menu ‘Import From…’ > ‘Mailchimp >‘From Objects & Fields.’

Select an object from those listed. (example: ”Campaigns”)

Check the box(es) corresponding to the fields you would like to include in this import. The fields selected will appear in the data previewer on the right of the screen.
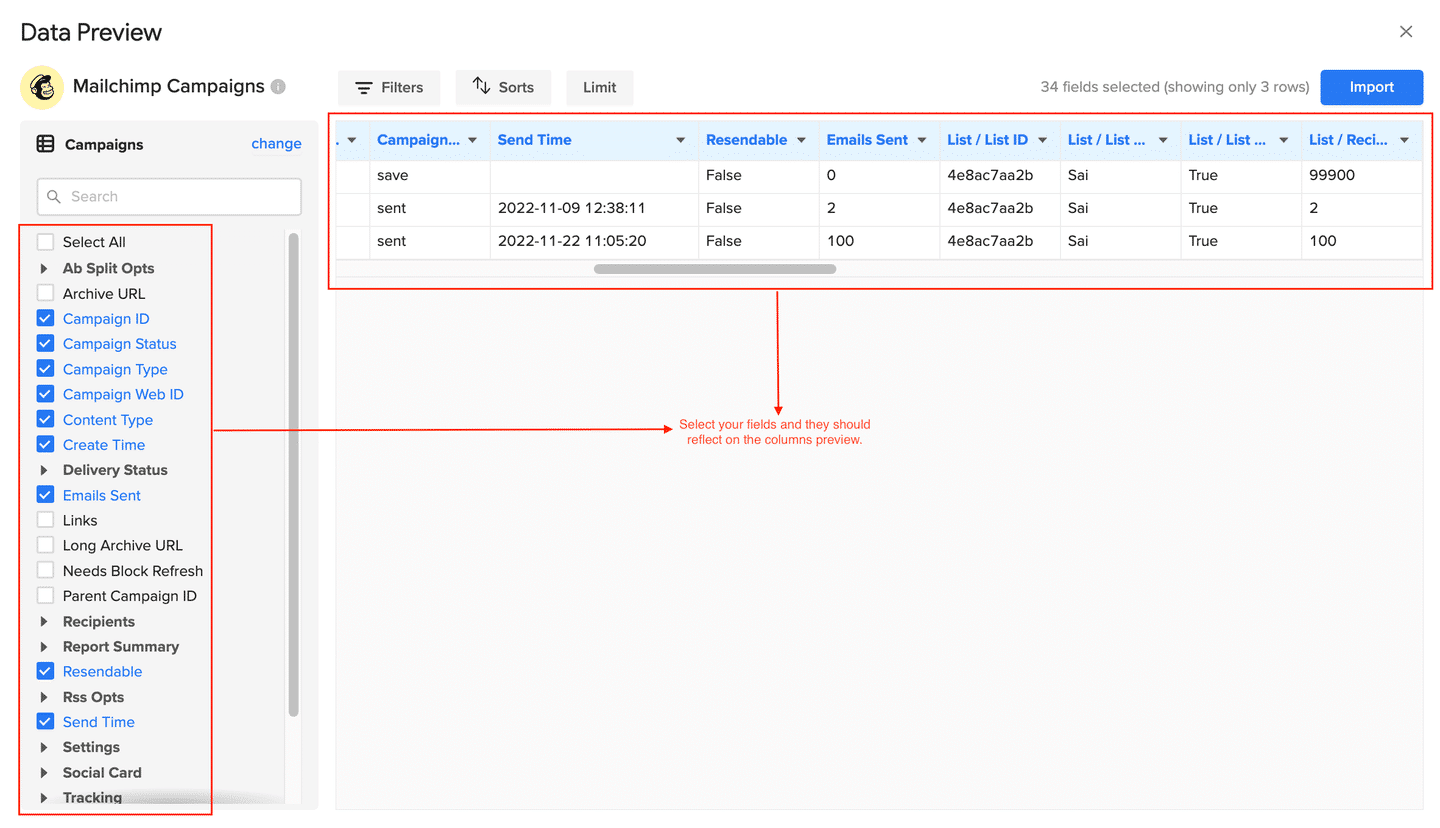
Customize your import by adding filters, sorts, or limits as needed. Then, click ‘Import’ on the top right of your screen.

Step 3. Export Data from Your Spreadsheet to Snowflake
Before starting, make sure you’ve connected to Snowflake.
Then, navigate to Coefficient’s menu. Click “Export to…”

Choose Snowflake from the list of available data sources.
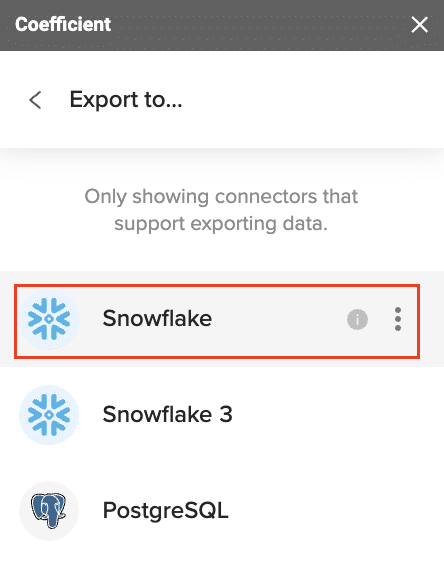
Select the tab and header rows in your spreadsheet that contains the data you want to export.
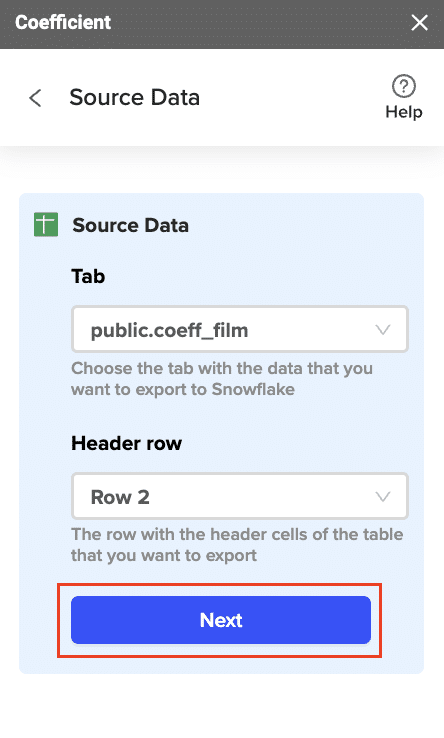
Click “Next” to continue.
Select the table in your Snowflake database that you want to update. Then, select the type of action you want to perform—Update, Insert, Upsert, or Delete.

Map the fields from your spreadsheet to the corresponding Snowflake fields.
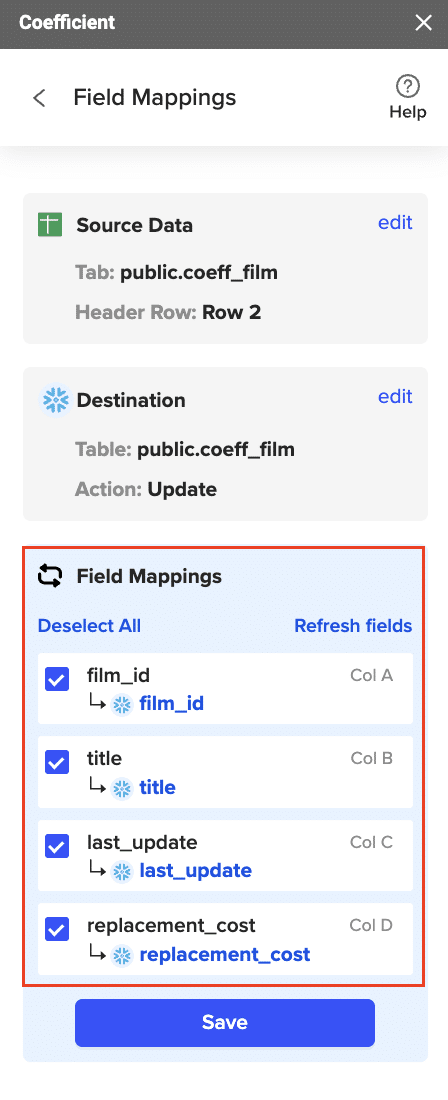
Note: Primary Keys (ID fields) are required for Update and Delete actions. For Insert actions, the Primary Key field can be set to auto populate if it’s configured in Snowflake.
(Optional) Specify additional settings such as batch size, whether to export empty cells on an update, and the column for results.
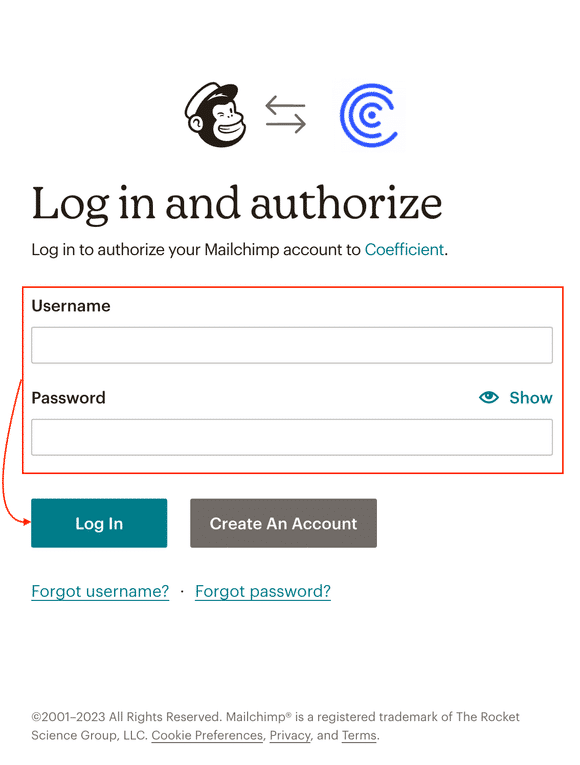
Confirm your settings.
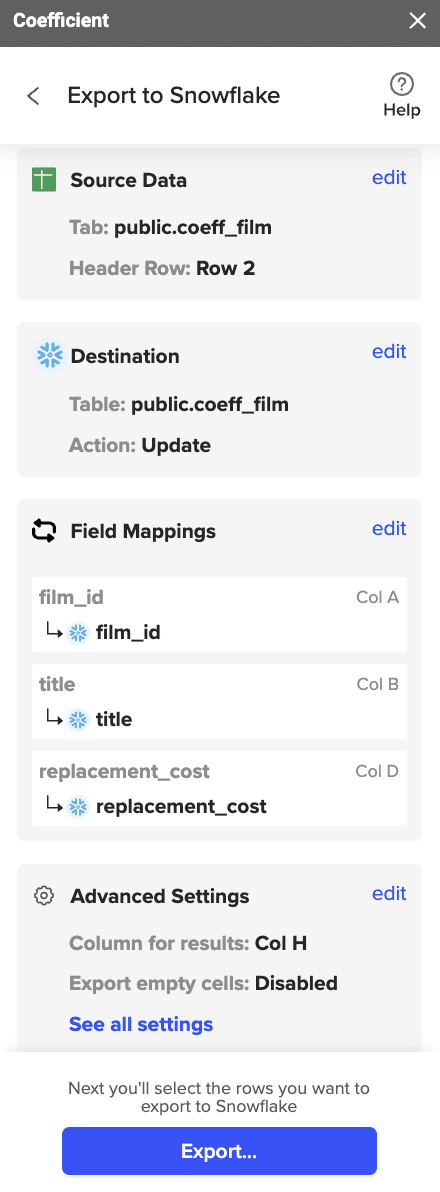
Then, highlight the rows you want to update or export. You can choose to export all rows or specific rows.
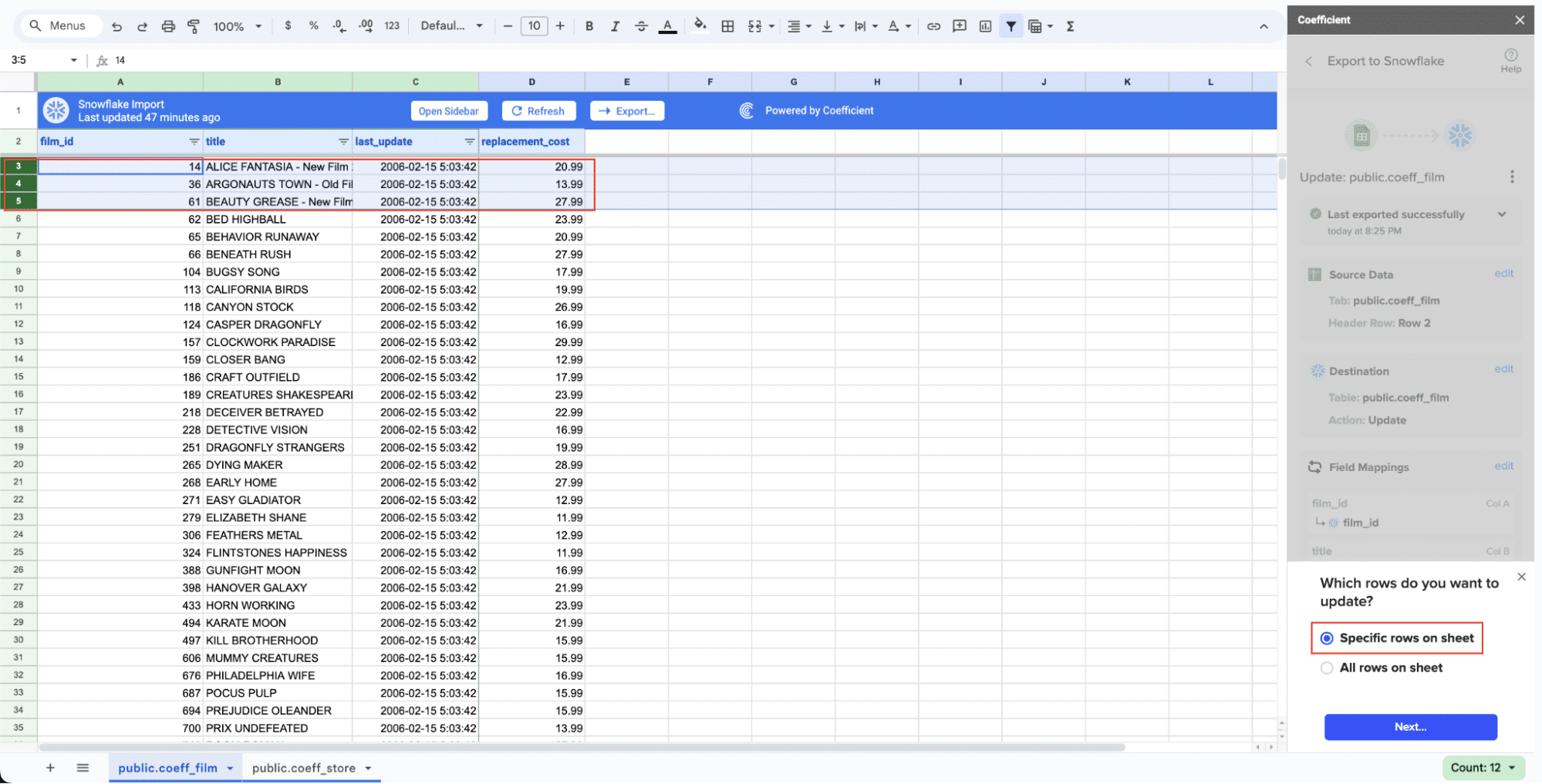
After you’re finished, review your settings and click “Export.”
Follow the prompts to confirm your changes.

In a few seconds, data from your spreadsheet will be pushed to Salesforce.
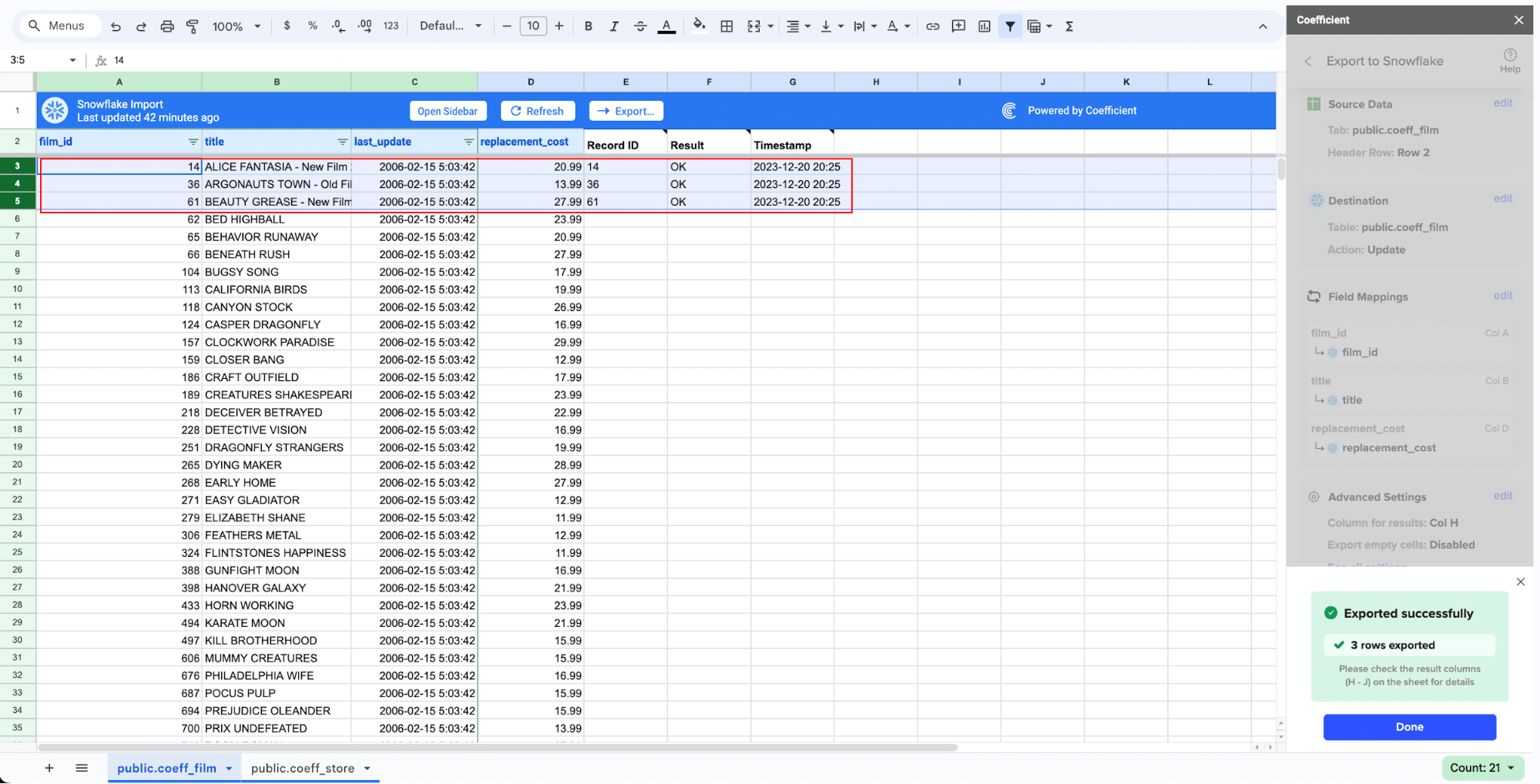
Coefficient will then update the records in Snowflake, displaying the status, record ID, and timestamp of the updates in your spreadsheet.
Method 2: Hevo

Hevo offers a no-code solution for real-time data pipelines, supporting over 100 data sources .
Pros:
- No-code setup
- Real-time data syncing
- Supports over 100 data sources
Cons:
- Subscription cost can be a consideration for some users
Step-by-Step Guide:
1. Setting Up Hevo Data:
Sign Up for a Hevo Data Account and Log In:
- Visit the Hevo Data Website: Go to Hevo Data.
- Create an Account: Click on “Sign Up” and fill in the required information.
- Log In: Verify your email address, if necessary, and log in to your Hevo Data account.
On the Hevo Dashboard, Select “Create Pipeline”:
- Access the Dashboard: Once logged in, navigate to the Hevo dashboard.
- Create Pipeline: Click on the “Create Pipeline” button to start the setup process.
Choose Mailchimp as Your Source and Authenticate:
- Select Source: From the list of sources, choose “Mailchimp.”
- Authenticate: Provide your Mailchimp credentials and authorize Hevo to access your Mailchimp data.
2. Configuring the Pipeline to Snowflake:
Select Snowflake as the Destination:
- Add Destination: After setting up Mailchimp as the source, click on “Add Destination.”
- Choose Snowflake: Select “Snowflake” from the list of destination options.
Enter Your Snowflake Account Details:
- Account Details: Provide the necessary Snowflake account details, including:
- Account Name: Your Snowflake account name.
- Database Name: The database where the data will be stored.
- Warehouse: The Snowflake warehouse to use for the data loading process.
- Username and Password: Your Snowflake credentials.
3. Data Mapping and Transformation:
Map the Mailchimp Data Fields to the Corresponding Snowflake Columns:
- Field Mapping: Define how the data fields from Mailchimp should map to the corresponding columns in Snowflake.
- Transformation Rules: Set up any necessary data transformation rules to ensure the data is correctly formatted.
4. Activating the Pipeline:
Review the Pipeline Configuration and Start the Data Flow:
- Review Settings: Ensure all configurations and mappings are correct.
- Activate Pipeline: Click on “Activate” to start the data transfer.
Monitor the Data Sync Status:
- Real-Time Monitoring: Use the Hevo dashboard to monitor the data sync status and ensure everything is functioning correctly.
- Adjustments: Make any necessary adjustments based on the monitoring results.
Method 3: Airbyte
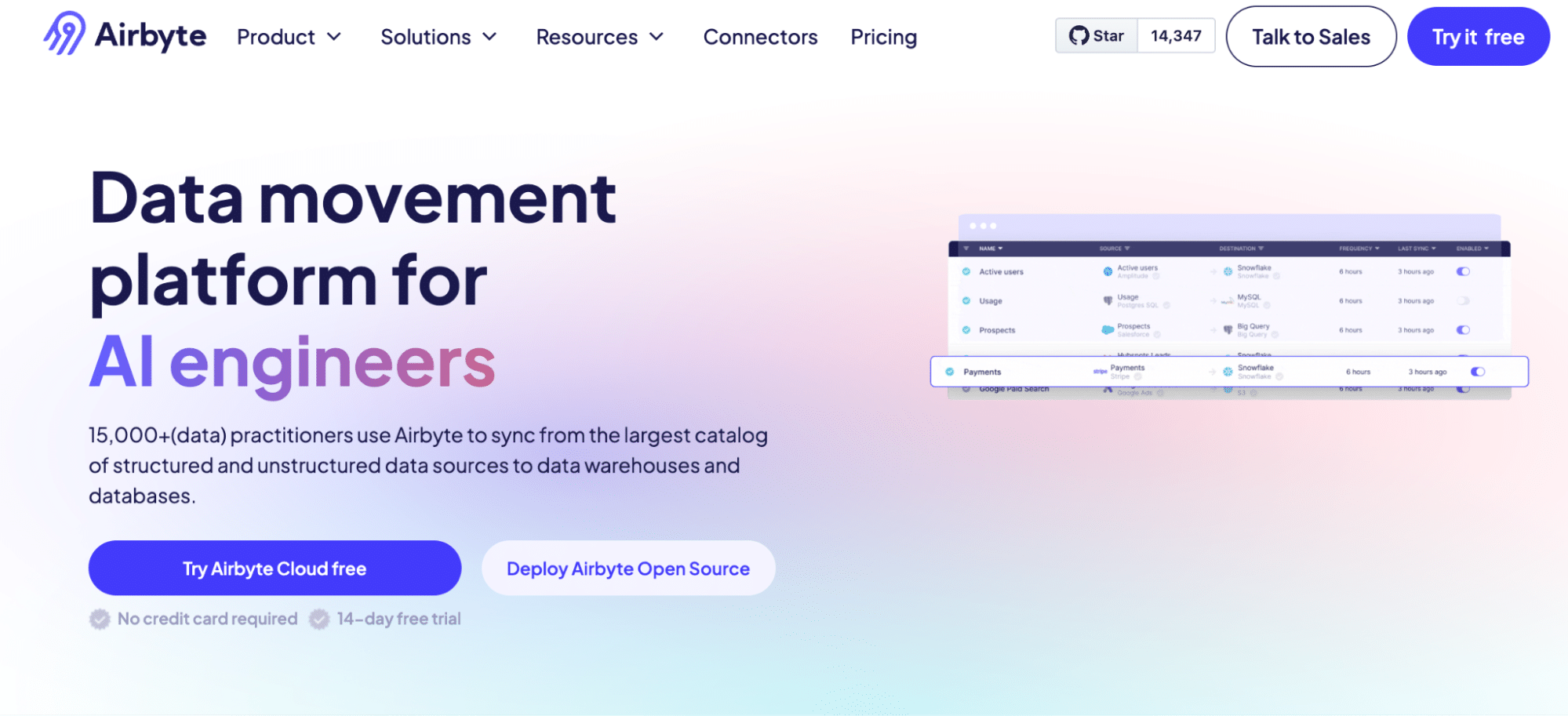
Airbyte is an open-source data integration tool that provides customizable and real-time data syncing capabilities .
Pros:
- Open-source and customizable
- Supports real-time data operations
- Flexible scheduling
Cons:
- Requires some technical setup for customization
Step-by-Step Guide:
1. Setting Up Airbyte:
Install Airbyte on Your Server:
- Follow the Installation Guide: Access the Airbyte installation guide and follow the instructions to install Airbyte on your server.
Access the Airbyte Dashboard and Create a New Connection:
- Log In: Once installed, access the Airbyte dashboard via your web browser.
- Create Connection: Click on “New Connection” to begin setting up your data pipeline.
2. Configuring Mailchimp as a Source:
Select Mailchimp as the Source Connector:
- Choose Source: In the Airbyte UI, select “Mailchimp” as the source connector.
Provide Your Mailchimp API Credentials and Test the Connection:
- API Credentials: Enter your Mailchimp API key and other required information.
- Test Connection: Click on “Test Connection” to ensure Airbyte can access your Mailchimp data.
3. Setting Up Snowflake as the Destination:
Add Snowflake as the Destination Connector:
- Choose Destination: Select “Snowflake” from the list of destination connectors.
Enter Your Snowflake Account Credentials:
- Connection Settings: Provide your Snowflake account details, including:
- Account Name: Your Snowflake account name.
- Database Name: The target database.
- Warehouse: The Snowflake warehouse to be used.
- Username and Password: Your Snowflake login credentials.
4. Mapping Data and Syncing:
Define the Data Sync Frequency and Transformation Settings:
- Sync Frequency: Set how often you want the data to be synced (e.g., hourly, daily).
- Transformation: Configure any necessary data transformation rules.
Schedule the Data Sync and Monitor Progress:
- Schedule Sync: Schedule the data sync according to your needs.
- Monitor: Use the Airbyte dashboard to monitor the progress and ensure the sync is successful.
Conclusion
Integrating Mailchimp with Snowflake can significantly enhance your data analysis capabilities, allowing for better decision-making and insights. To get started with a seamless data integration process, try Coefficient today by visiting Coefficient’s Get Started page.



