Integrating QuickBooks with Snowflake can revolutionize the management of your financial data. This guide covers the advantages of this connection and provides detailed, step-by-step instructions for three methods: Coefficient, Hevo, and Stitch.
Advantages of Connecting QuickBooks to Snowflake
- Centralize financial data: Combine QuickBooks financial data with other business data in Snowflake for a comprehensive view of your company’s performance.
- Enhance financial analytics: Leverage Snowflake’s powerful analytics features to gain deeper insights into your financial data.
- Streamline data management: Automate the transfer of data from QuickBooks to Snowflake, reducing manual effort and ensuring data consistency.
Connecting QuickBooks and Snowflake: 3 Methods
Connecting QuickBooks and Snowflake is crucial for businesses looking to leverage their financial data for comprehensive reporting and analysis. With a range of solutions catering to different needs, organizations can choose the tool that best aligns with their requirements and technical capabilities.
|
Solution |
Best For |
|
Coefficient | Finance teams who want to analyze disparate data in spreadsheets with no-code. Example: Combining QuickBooks data alongside other business data in Snowflake. |
|
Fivetran |
Companies that require continuous replication of large volumes of QuickBooks data to Snowflake for near real-time analytics. |
|
Stitch |
Organizations seeking an easy-to-use, affordable solution for moving QuickBooks data to Snowfla |
How to Connect QuickBooks to Snowflake
Method 1: Coefficient – No-Code, User-Friendly
Coefficient connects your spreadsheet to all your business data without a single line of code. It allows users to perform quick, ad hoc analyses for a variety of use cases.
Pros:
- Simple, no-code setup
- Automatic data updates
- Affordable pricing plans
- Pre-built financial dashboards in spreadsheets that you can power with your live data, including a Profit and Loss template, SaaS P&L template, Cash Runway template, Accounts Payable Dashboard, Account Receivable Dashboard, Revenue Dashboard, and Cashflow template
Cons:
- Scheduled automations are not free forever, though plans are affordable
Detailed step-by-step walkthrough:
Step 1. Install Coefficient
For Google Sheets
Open a new or existing Google Sheet, navigate to the Extensions tab, and select Add-ons > Get add-ons.
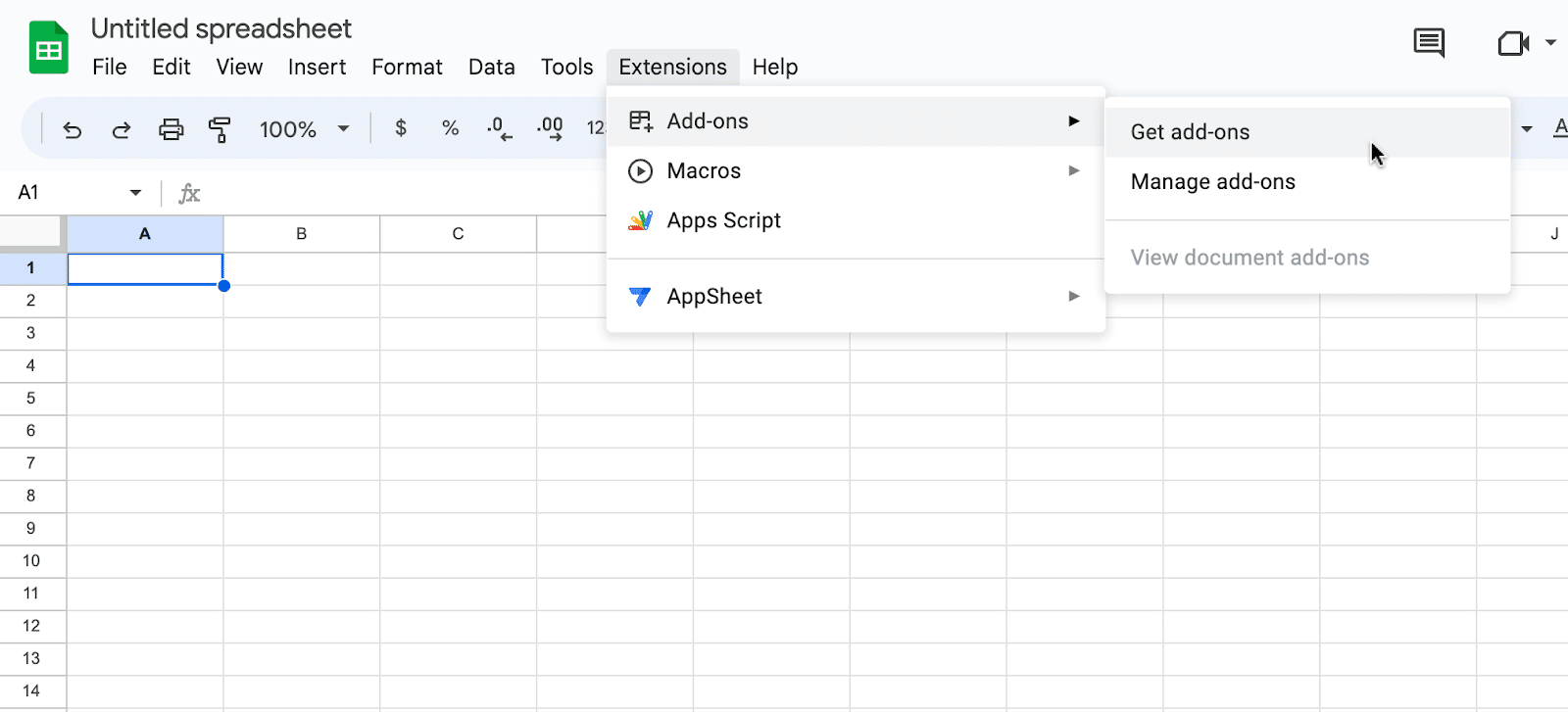
In the Google Workspace Marketplace, search for “Coefficient.”
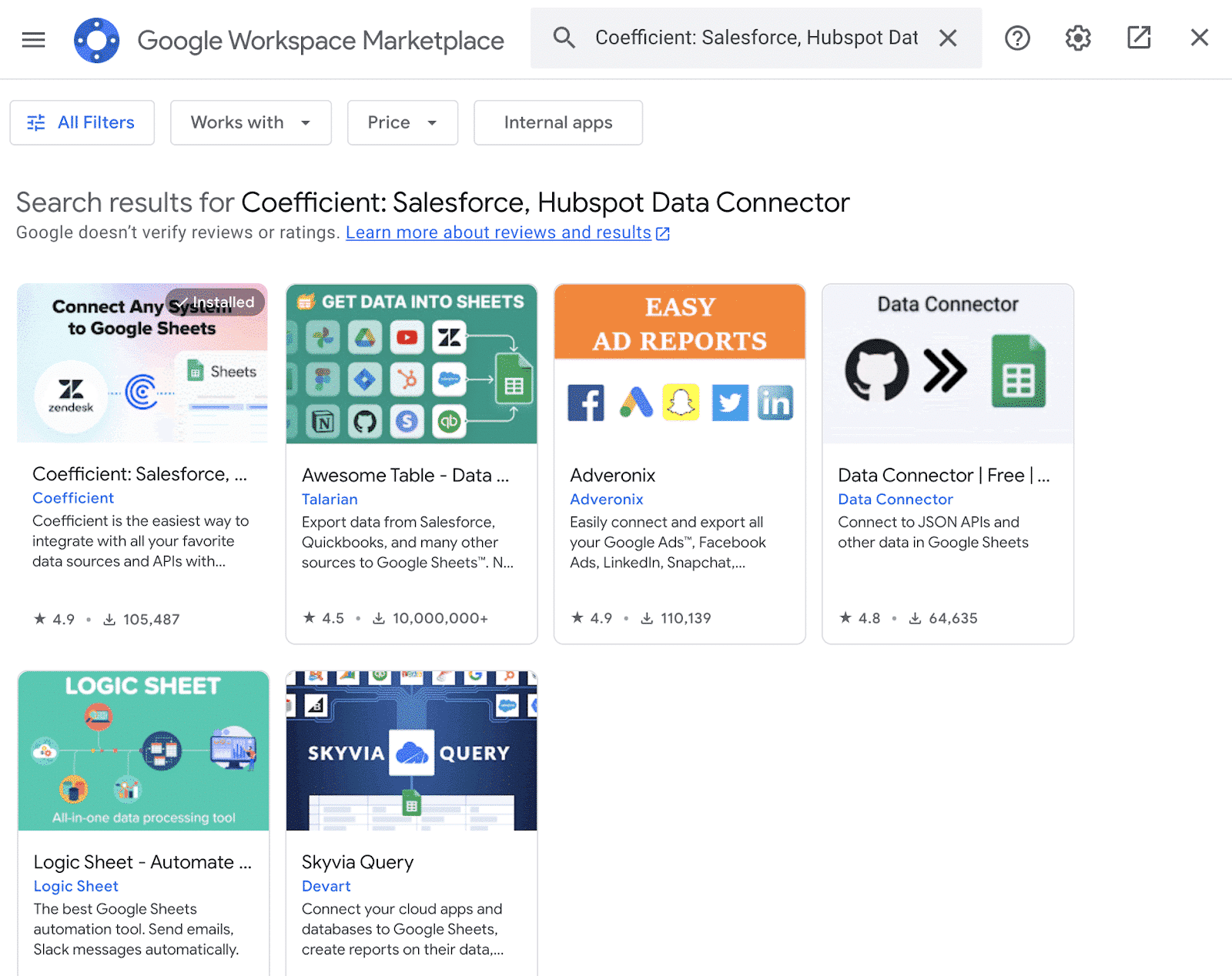
Follow the prompts to grant necessary permissions.
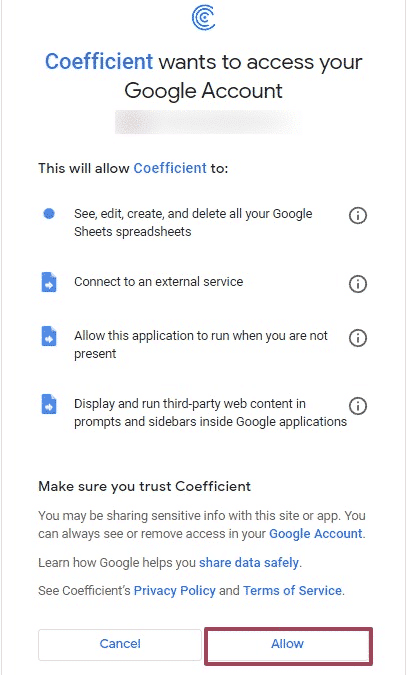
Launch Coefficient from Extensions > Coefficient > Launch.

Coefficient will open on the right-hand side of your spreadsheet.
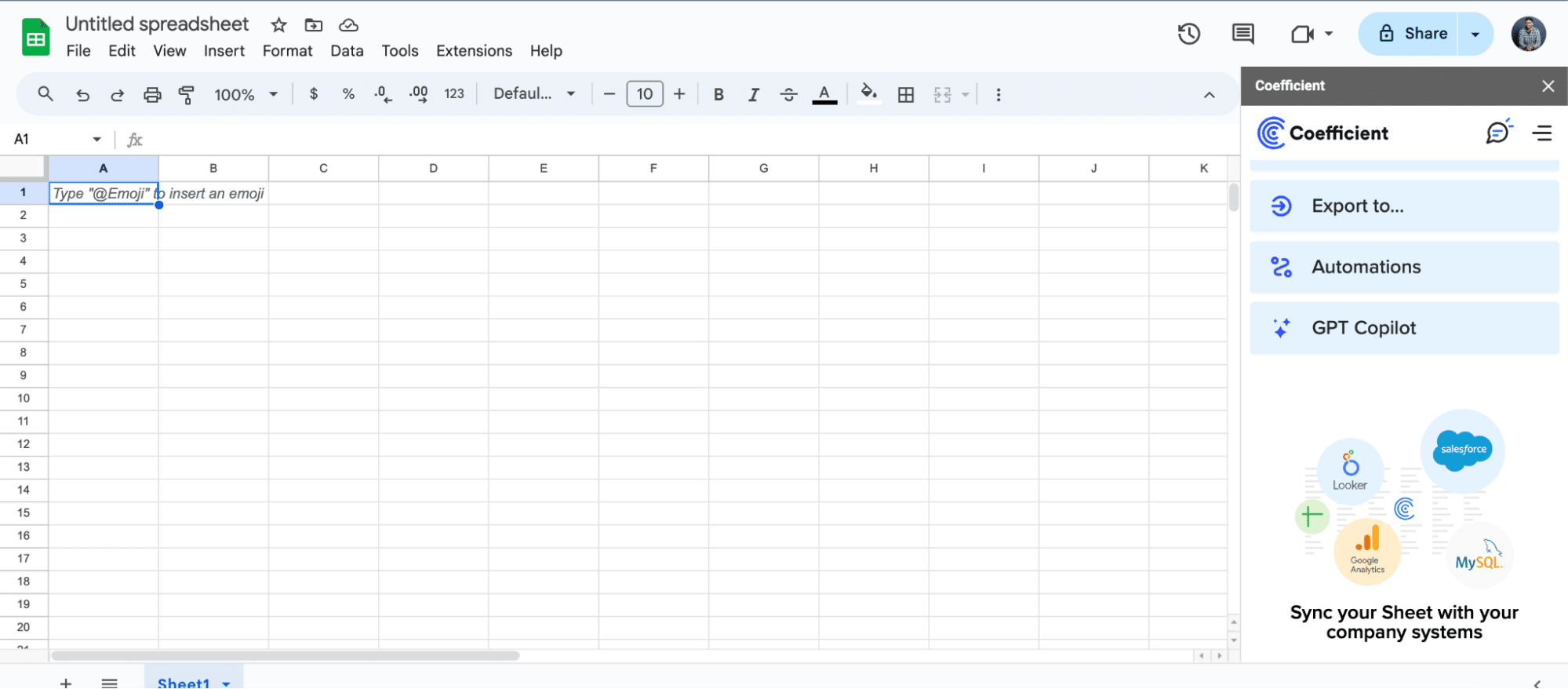
For Microsoft Excel
Open Excel from your desktop or in Office Online. Click ‘File’ > ‘Get Add-ins’ > ‘More Add-Ins.’

Type “Coefficient” in the search bar and click ‘Add.’

Follow the prompts in the pop-up to complete the installation.
Once finished, you will see a “Coefficient” tab in the top navigation bar. Click ‘Open Sidebar’ to launch Coefficient.
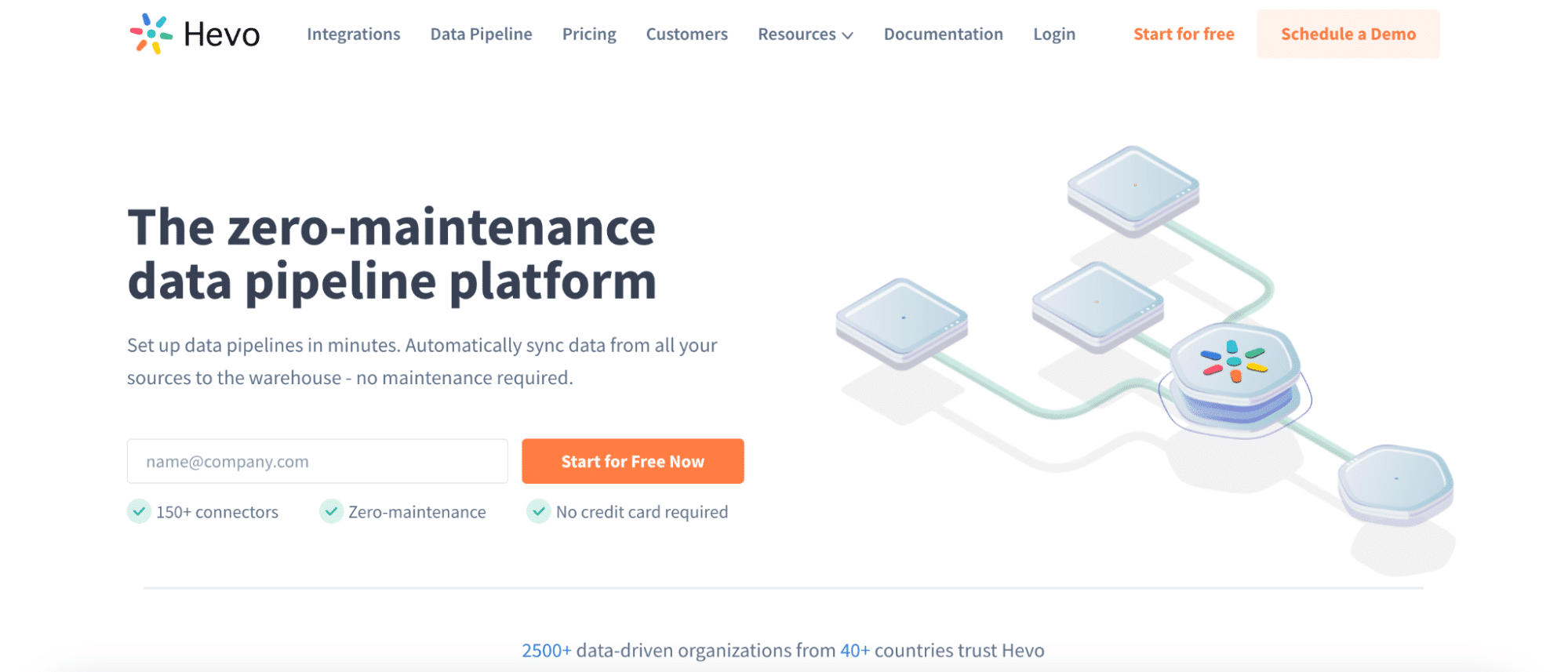
Step 2. Import QuickBooks Data into Your Spreadsheet
Click ‘Import from…’ and scroll down until you find QuickBooks.
Click ‘Connect’ to continue.
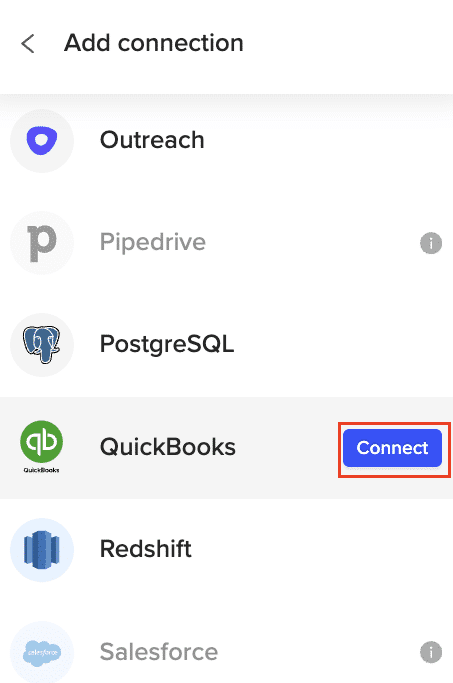
A couple notes:
- You need Admin access in QuickBooks to establish a connection with Coefficient.
- QuickBooks API permits only one admin to connect through Coefficient simultaneously.
- You can connect multiple QuickBooks accounts to Excel with Coefficient.
Follow the prompts to connect Coefficient to your QuickBooks account.
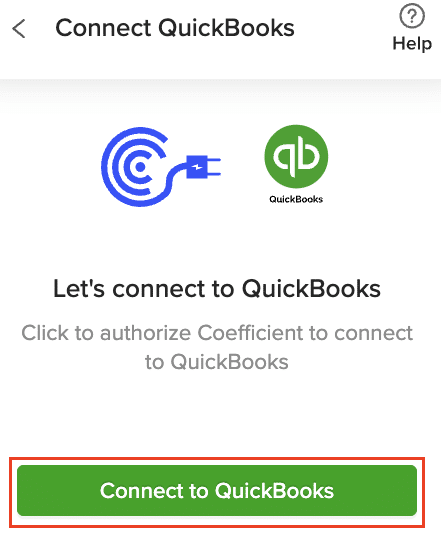
Step 3: Define QuickBooks Data to Export to Excel
Next, specify the QuickBooks data you’re looking to bring into Excel.
Coefficient’s flexibility allows you to choose from over 17 standard QuickBooks reports, build one from scratch, or write a custom query.
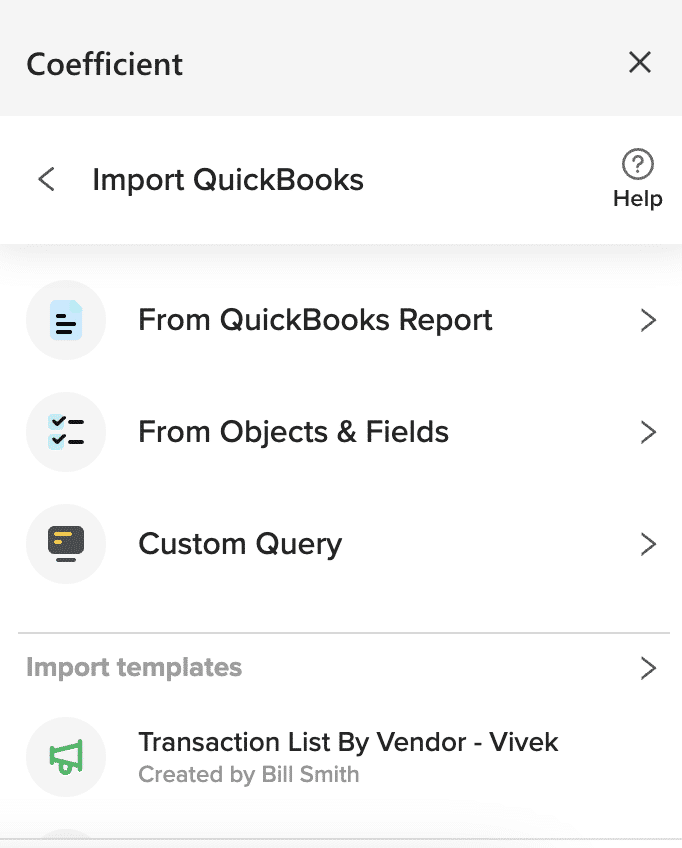
Click ‘From QuickBooks Report’ to continue.
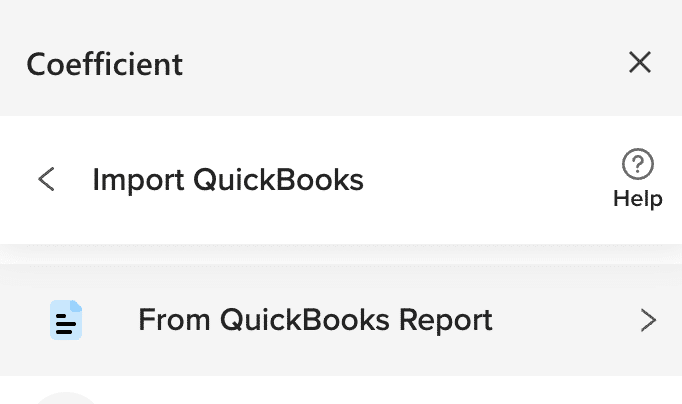
Choose a Report from the list then hit ‘Next.’
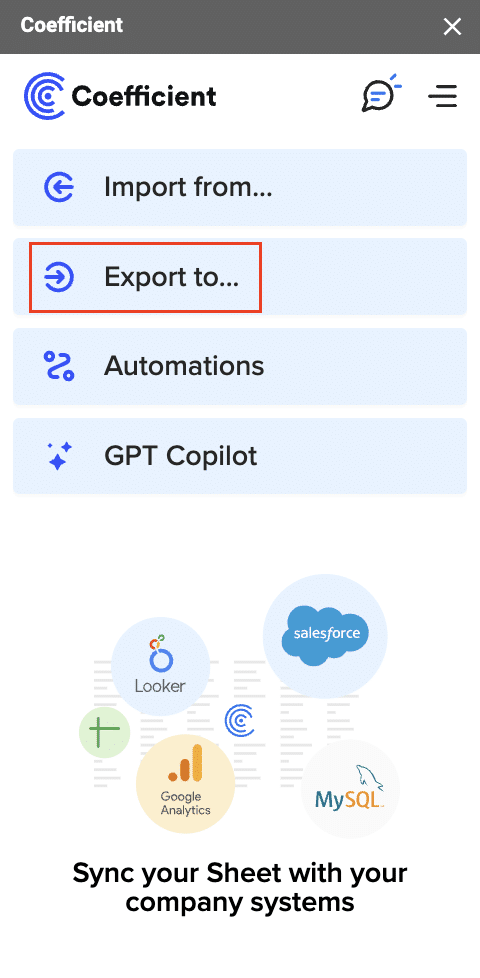
Customize your Report import by selecting “Display Columns By” and applying filters such as “Report Period” and “Accounting Method”.

Select your desired fields and click ‘Import.’
In just a few seconds, your QuickBooks export to Excel will automatically populate your spreadsheet.

Step 3. Export Data from Your Spreadsheet to Snowflake
Before starting, make sure you’ve connected to Snowflake.
Then, navigate to Coefficient’s menu. Click “Export to…”
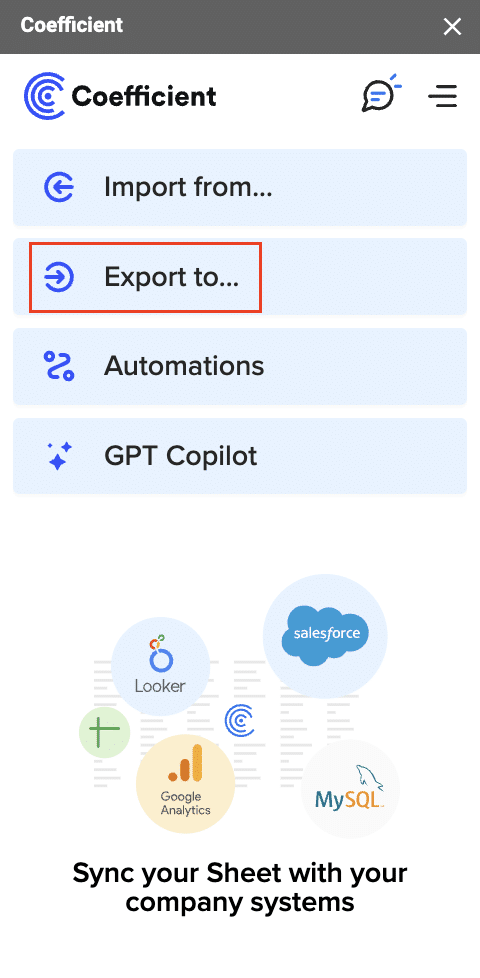
Choose Snowflake from the list of available data sources.

Select the tab and header rows in your spreadsheet that contains the data you want to export.
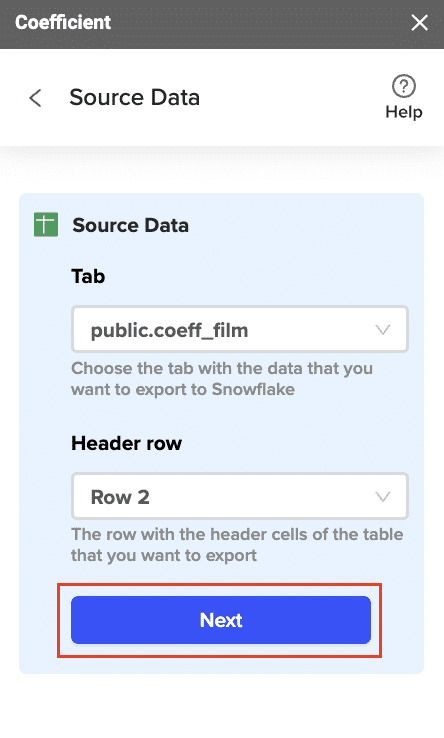
Click “Next” to continue.
Select the table in your Snowflake database that you want to update. Then, select the type of action you want to perform—Update, Insert, Upsert, or Delete.

Map the fields from your spreadsheet to the corresponding Snowflake fields.
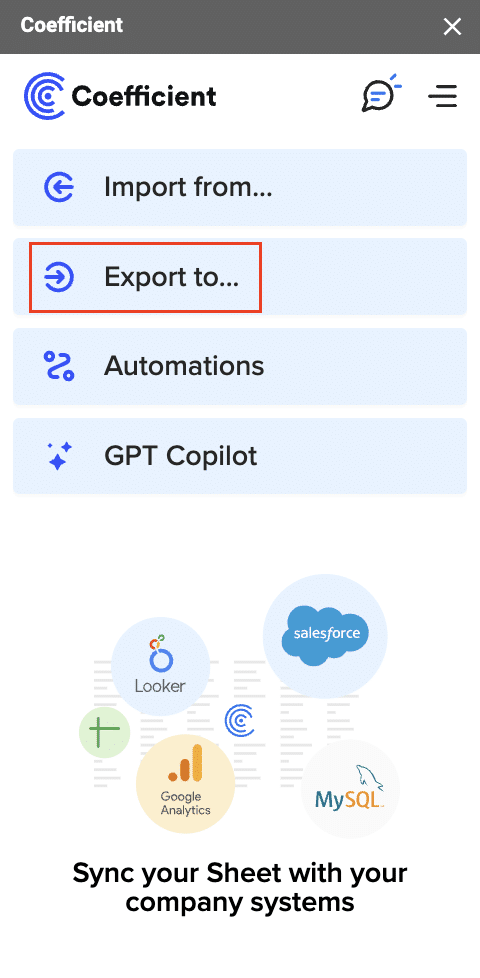
Note: Primary Keys (ID fields) are required for Update and Delete actions. For Insert actions, the Primary Key field can be set to auto populate if it’s configured in Snowflake.
(Optional) Specify additional settings such as batch size, whether to export empty cells on an update, and the column for results.
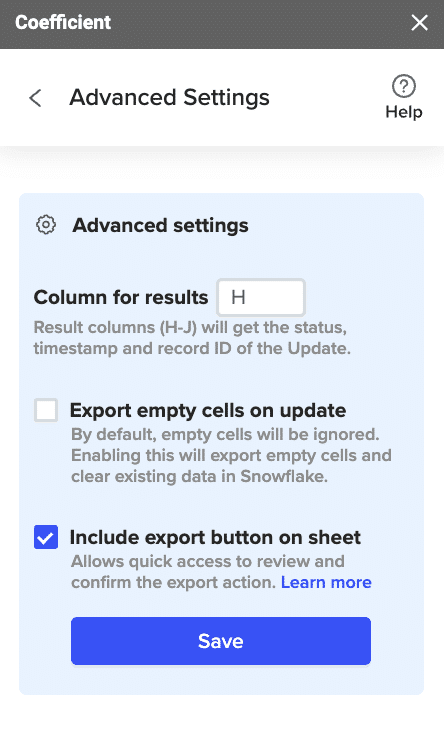
Confirm your settings.
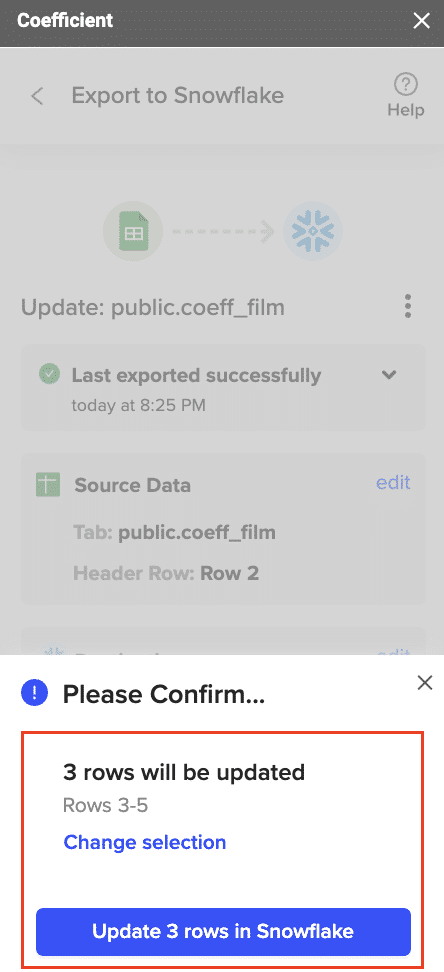
Then, highlight the rows you want to update or export. You can choose to export all rows or specific rows.

After you’re finished, review your settings and click “Export.”
Follow the prompts to confirm your changes.
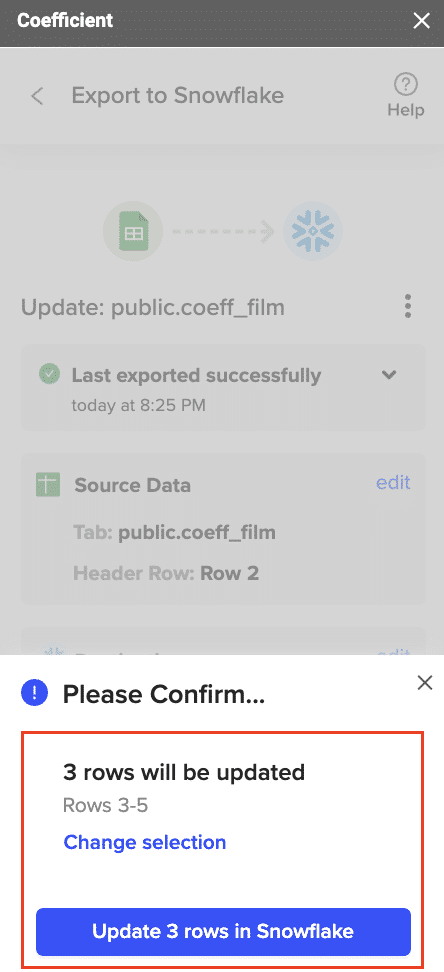
In a few seconds, data from your spreadsheet will be pushed to Salesforce.
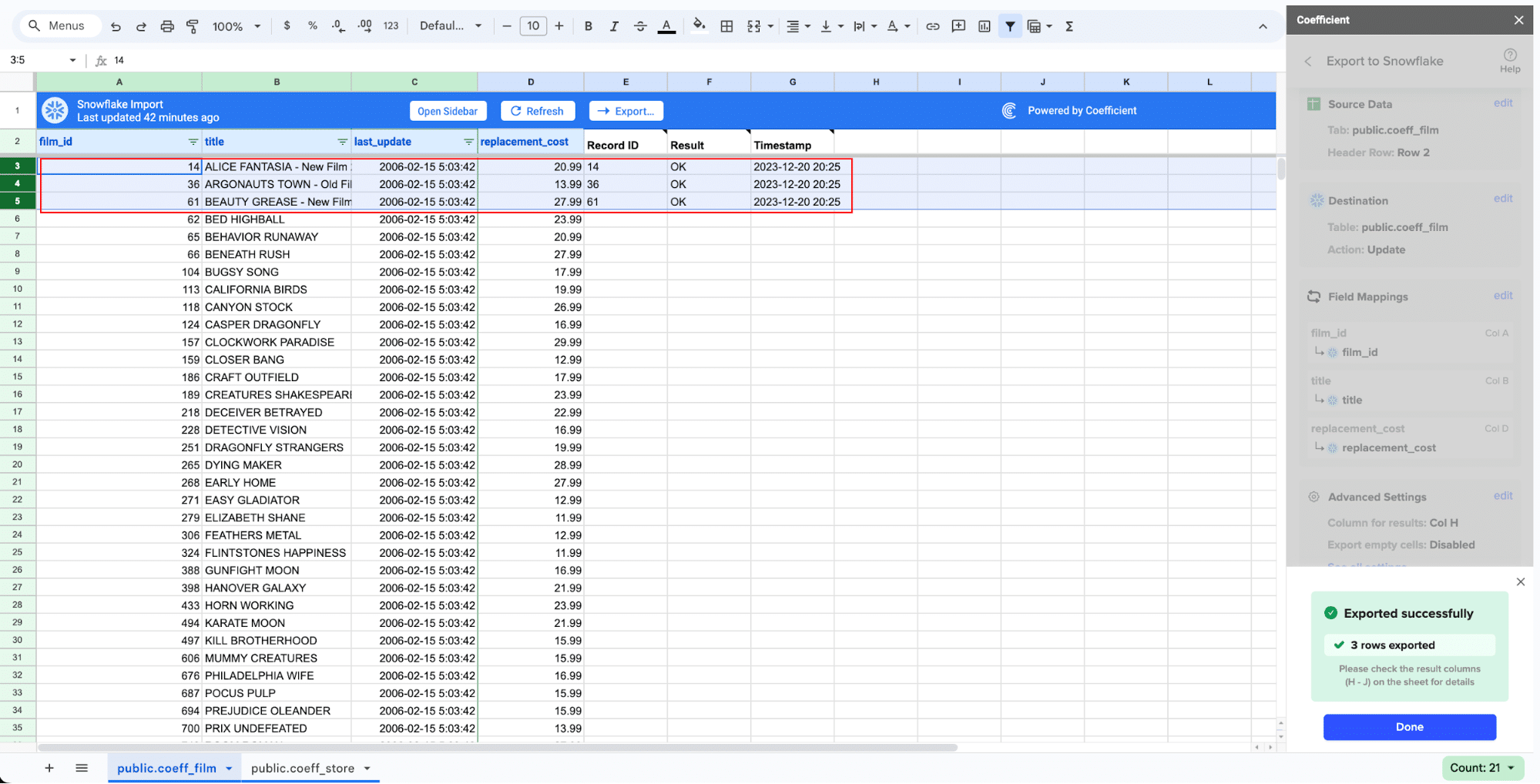
Coefficient will then update the records in Snowflake, displaying the status, record ID, and timestamp of the updates in your spreadsheet.
Method 2: Hevo – Automated, No-Code Data Pipeline
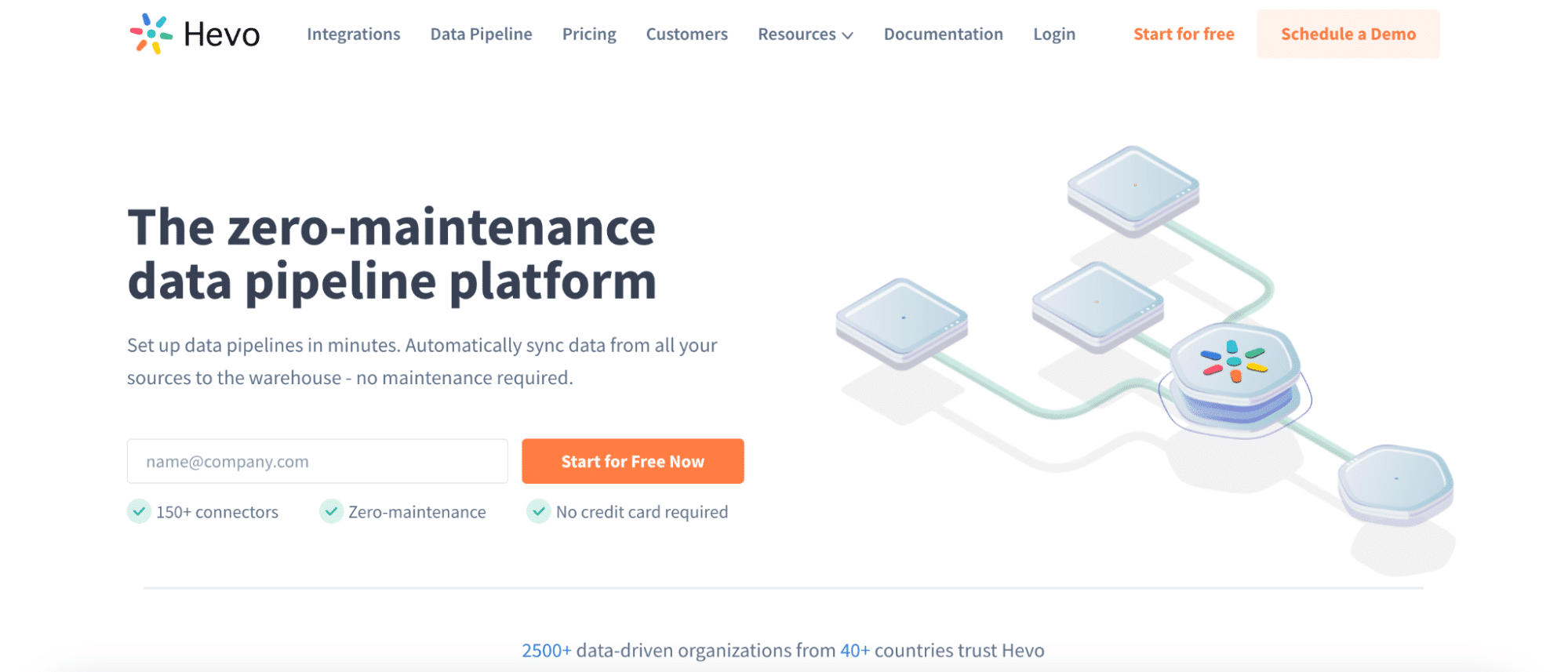
Hevo offers real-time data replication without requiring code, ideal for users needing automated data pipelines.
Pros:
- Real-time replication
- Supports numerous integrations
- No coding required
Cons:
- Subscription-based pricing
- Initial setup can be complex
Step-by-Step Guide:
1. Setting Up Hevo Data:
Sign Up for a Hevo Account:
- Visit the Hevo Data Website: Go to Hevo Data.
- Create an Account: Click on “Sign Up” and provide the required information.
- Log In: Verify your email address, if necessary, and log in to your Hevo Data account.
Choose QuickBooks as Your Source:
- Access the Dashboard: Navigate to the Hevo dashboard once logged in.
- Create Pipeline: Click on “Create Pipeline.”
- Select Source: Choose “QuickBooks” from the list of available sources.
Connect Hevo to Your QuickBooks Account:
- Follow Prompts: Provide your QuickBooks credentials and authorize Hevo to access your QuickBooks data.
- Test Connection: Ensure that Hevo can successfully connect to your QuickBooks account.
Configure the Data You Want to Replicate:
- Select Data Entities: Choose the specific data entities (e.g., invoices, customers, transactions) you want to replicate.
- Data Extraction Settings: Configure any necessary data extraction settings.
2. Setting Up Snowflake as a Destination:
Add Snowflake as the Destination:
- Choose Destination: In the Hevo dashboard, click on “Add Destination.”
- Select Snowflake: Choose “Snowflake” from the list of destination options.
Enter Your Snowflake Account Details:
- Account Details: Provide the necessary Snowflake account details, including:
- Account Name: Your Snowflake account name.
- Database Name: The database where the data will be stored.
- Warehouse: The Snowflake warehouse to use for the data loading process.
- Username and Password: Your Snowflake credentials.
Map Your Data Fields from QuickBooks to Snowflake:
- Field Mapping: Define how the data fields from QuickBooks should map to the corresponding columns in Snowflake.
- Transformation Rules: Set up any necessary data transformation rules to ensure the data is correctly formatted.
3. Start the Pipeline to Begin Real-Time Data Transfer:
Review the Pipeline Configuration:
- Review Settings: Ensure all configurations and mappings are correct.
- Activate Pipeline: Click on “Activate” to start the real-time data transfer.
Monitor the Data Sync Status:
- Real-Time Monitoring: Use the Hevo dashboard to monitor the data sync status and ensure everything is functioning correctly.
- Adjustments: Make any necessary adjustments based on the monitoring results.
Method 3: Stitch – Simple, Powerful ETL

Stitch provides an effective ETL tool capable of handling large data volumes, perfect for more data-intensive needs.
Pros:
- Easy setup
- Handles large data volumes
- Robust documentation
Cons:
- Limited free tier
- Some advanced features require coding
Step-by-Step Guide:
1. Setting Up Stitch:
Create an Account on Stitch:
- Visit the Stitch Website: Go to Stitch.
- Create an Account: Click on “Sign Up” and provide the required information.
- Log In: Verify your email address, if necessary, and log in to your Stitch account.
Select QuickBooks as Your Data Source:
- Access the Dashboard: Navigate to the Stitch dashboard once logged in.
- Add Integration: Click on “Add Integration” and choose “QuickBooks” from the list of available sources.
Authorize and Connect Your QuickBooks Account:
- Follow Prompts: Provide your QuickBooks credentials and authorize Stitch to access your QuickBooks data.
- Test Connection: Ensure that Stitch can successfully connect to your QuickBooks account.
Configure the Data Replication Settings:
- Select Data Entities: Choose the specific data entities (e.g., invoices, customers, transactions) you want to replicate.
- Replication Frequency: Set the frequency at which you want the data to be replicated (e.g., hourly, daily).
2. Adding Snowflake as Your Destination:
Add Snowflake as Your Destination:
- Choose Destination: In the Stitch dashboard, click on “Add Destination.”
- Select Snowflake: Choose “Snowflake” from the list of destination options.
Input Your Snowflake Account Details:
- Connection Settings: Provide your Snowflake account details, including:
- Account Name: Your Snowflake account name.
- Database Name: The database where the data will be stored.
- Warehouse: The Snowflake warehouse to use for the data loading process.
- Username and Password: Your Snowflake credentials.
Map QuickBooks Data Fields to Snowflake Tables:
- Field Mapping: Define how the data fields from QuickBooks should map to the corresponding columns in Snowflake.
- Transformation Rules: Set up any necessary data transformation rules to ensure the data is correctly formatted.
3. Start the ETL Process to Transfer and Transform Data:
Review the Configuration:
- Review Settings: Ensure all configurations and mappings are correct.
- Start ETL Process: Click on “Start” to begin the data transfer and transformation process.
Monitor the Data Sync Status:
- Real-Time Monitoring: Use the Stitch dashboard to monitor the data sync status and ensure everything is functioning correctly.
- Adjustments: Make any necessary adjustments based on the monitoring results.
Conclusion
Connecting QuickBooks to Snowflake enhances your financial data’s accessibility, accuracy, and analytic capabilities. Whether you choose Coefficient, Hevo, or Stitch, each method offers unique strengths tailored to different business needs.
Ready to streamline your financial data management? Get started with Coefficient today here.







