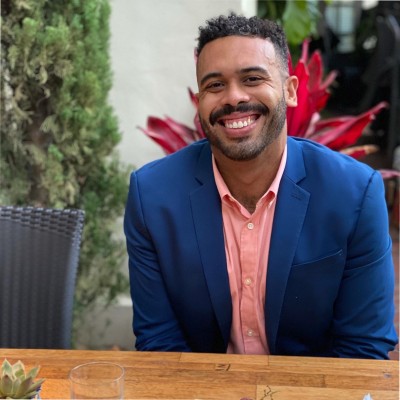Are you looking to connect QuickBooks to HubSpot? You’re in the right place.
In this guide, we’ll explore three methods – each suits different skill levels and needs. By the end, you’ll know which is best for you and how to set it up.
Let’s dive in!
Advantages of Connecting QuickBooks to HubSpot
Integrating QuickBooks with HubSpot offers several key benefits that can transform your business operations:
- Eliminate sales commission calculation errors: Connect QuickBooks financial data with HubSpot deal information. Automatically calculate commissions based on actual revenue, reducing overpayments and disputes with sales reps.
- Cut billing cycle time: Link HubSpot deals to QuickBooks invoices. Generate invoices automatically when deals close in HubSpot, reducing the lag between service delivery and payment collection.
- Decrease overdue payments: Combine QuickBooks payment data with HubSpot communication tools. Send targeted, automatic payment reminders based on invoice status, improving your accounts receivable turnover.
Top 3 Methods to Connect QuickBooks to HubSpot
| Solution | Best For |
| Coefficient | Organizations needing advanced reporting and data analysis. Suitable for finance teams that want to combine HubSpot and QuickBooks data in spreadsheets for custom financial reporting. |
| HubSpot-QuickBooks native integration | Small businesses needing basic data sync between HubSpot and QuickBooks. Ideal for those wanting a simple setup without customization. |
| Zapier | Companies requiring custom workflows between HubSpot and QuickBooks. Best for teams that need to automate specific processes like creating QuickBooks customers from HubSpot contacts. |
#1 Coefficient: No-code, Automated
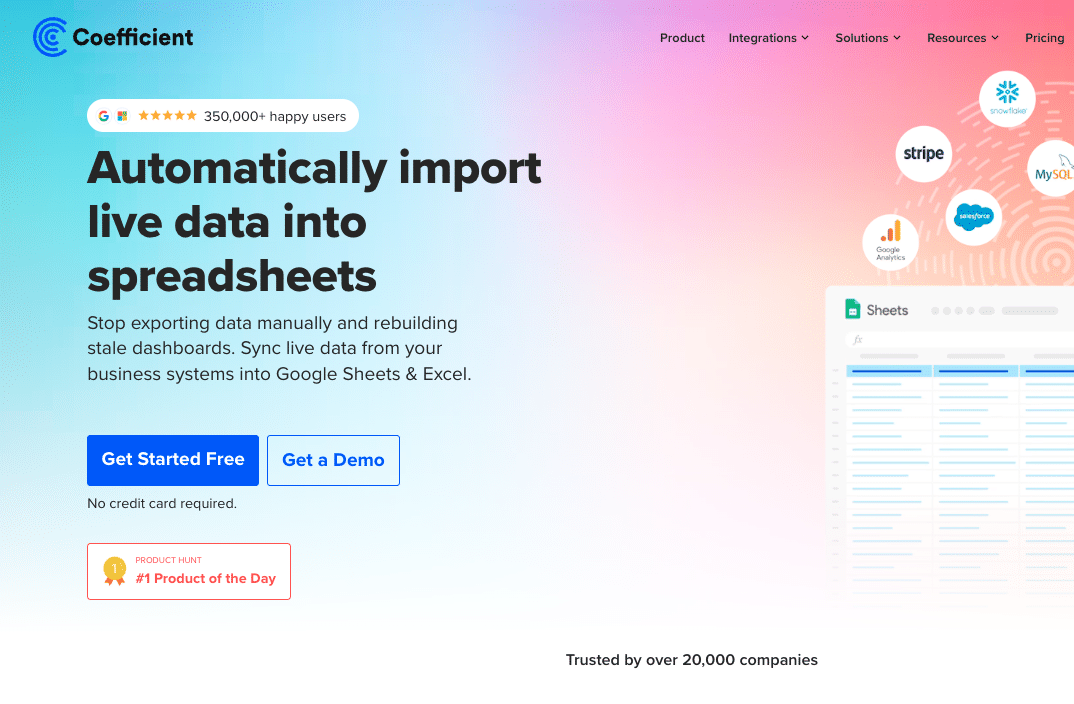
Coefficient syncs live data from various business systems, like QuickBooks, directly into Excel and Google Sheets.
For QuickBooks users, this means you can build real-time financial reports, automate data updates, and streamline your accounting workflows without leaving your familiar spreadsheet environment.
Pros:
- Consolidate financial data from multiple systems into Excel and Google Sheets
- Create real-time dashboards for cash flow monitoring and forecasting
- Automate financial reporting and data refreshes, reducing manual work
- Pre-built financial dashboards in spreadsheets that you can power with your live data, including a Profit and Loss template, SaaS P&L template, Cash Runway template, Accounts Payable Dashboard, Account Receivable Dashboard, Revenue Dashboard, and Cashflow template.
Cons:
- Some advanced features, such as scheduled automations, are only available on paid plans. However, Coefficient’s pricing is still very competitive compared to other solutions.
Step-by-step walkthrough:
Step 1. Install Coefficient for your spreadsheet of choice
For Google Sheets
- Open a new or existing Google Sheet, navigate to the Extensions tab, and select Add-ons > Get add-ons.
- In the Google Workspace Marketplace, search for “Coefficient.”
- Follow the prompts to grant necessary permissions.
- Launch Coefficient from Extensions > Coefficient > Launch.
- Coefficient will open on the right-hand side of your spreadsheet.

For Microsoft Excel
- Open Excel from your desktop or in Office Online. Click ‘File’ > ‘Get Add-ins’ > ‘More Add-Ins.’
- Type “Coefficient” in the search bar and click ‘Add.’
- Follow the prompts in the pop-up to complete the installation.
- Once finished, you will see a “Coefficient” tab in the top navigation bar. Click ‘Open Sidebar’ to launch Coefficient.

Step 2. Import QuickBooks Data into Your Spreadsheet
Open Coefficient Sidebar and Click on the Menu icon.

In the menu, Select “Import From…” and Select “Connected Sources.”

Select “Add Connection” at the bottom of the “Connected Sources” list and select QuickBooks.
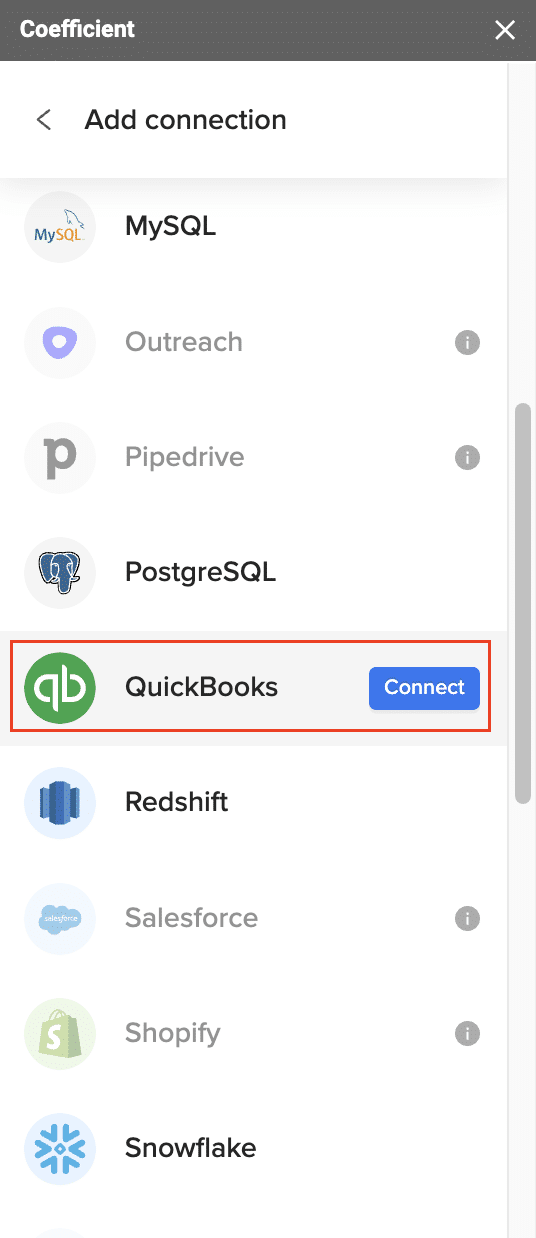
Click on Connect. In the next window, you will be asked to authorize QuickBooks by providing your log in details and allowing data exchange to connect the Coefficient with the platform.
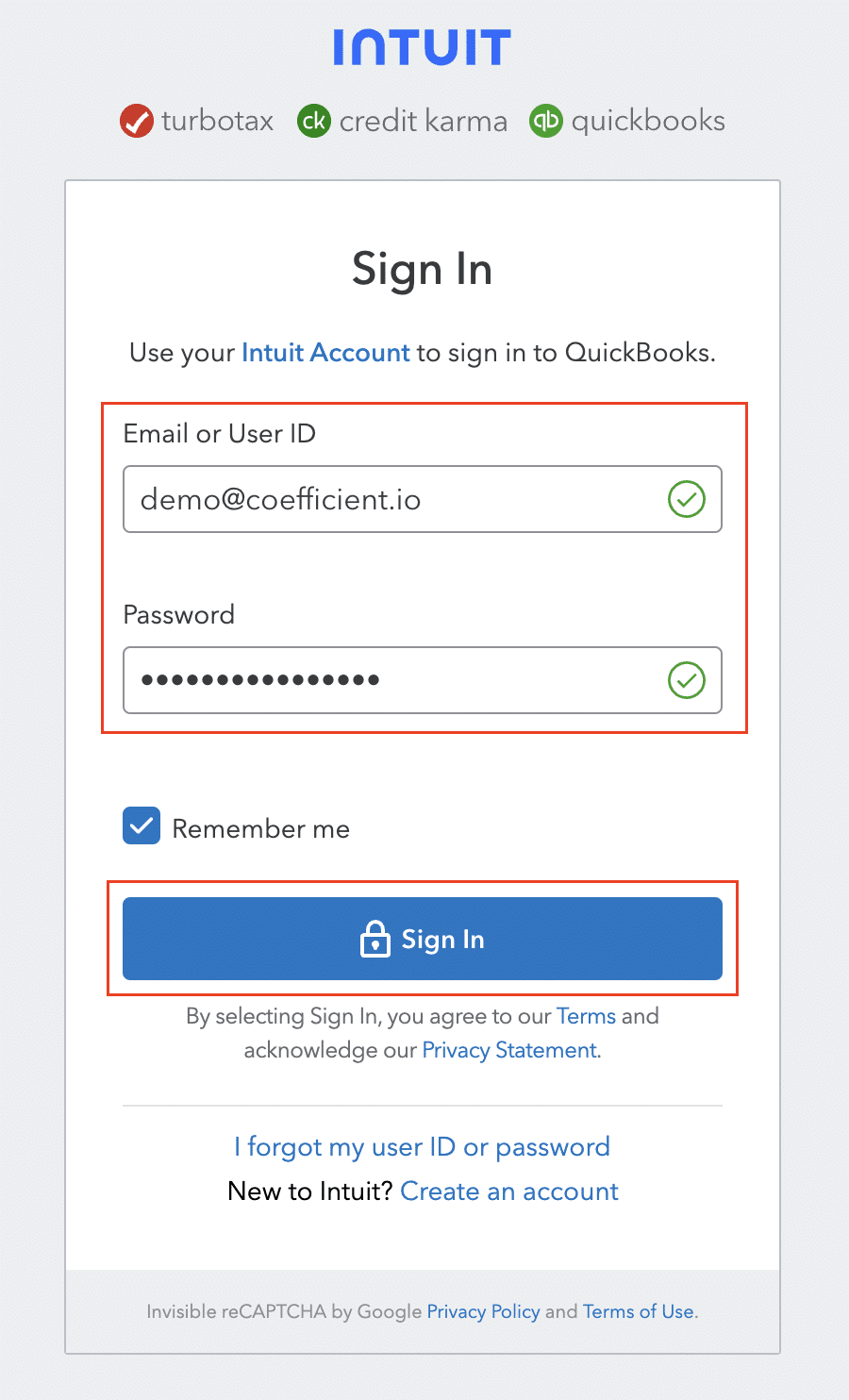
Open the Coefficient Sidebar and click the “Import from…” button to start the import. Choose “QuickBooks” from the provided list, and select “From QuickBooks Report“.
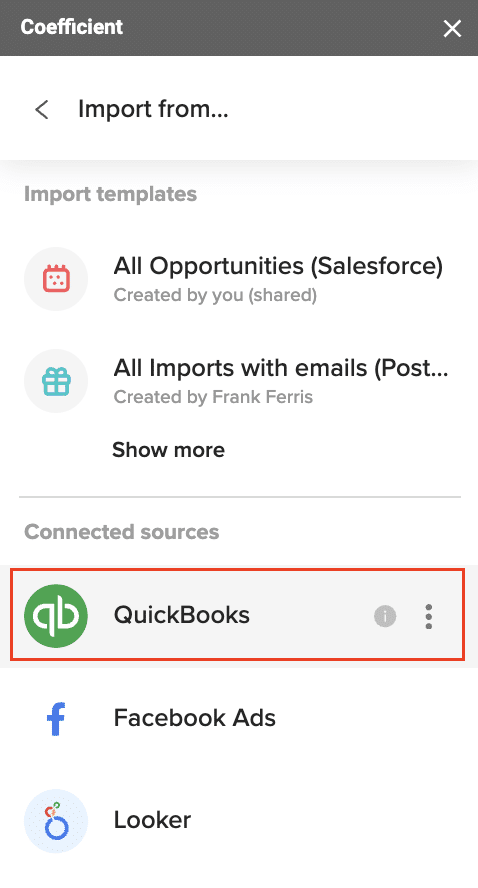
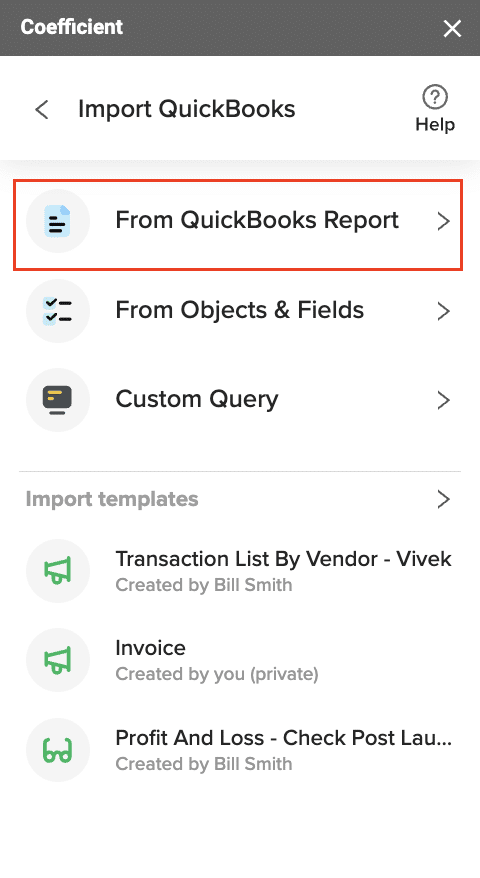
Pick the specific QuickBooks report you wish to import from your account (e.g., Profit and Loss).
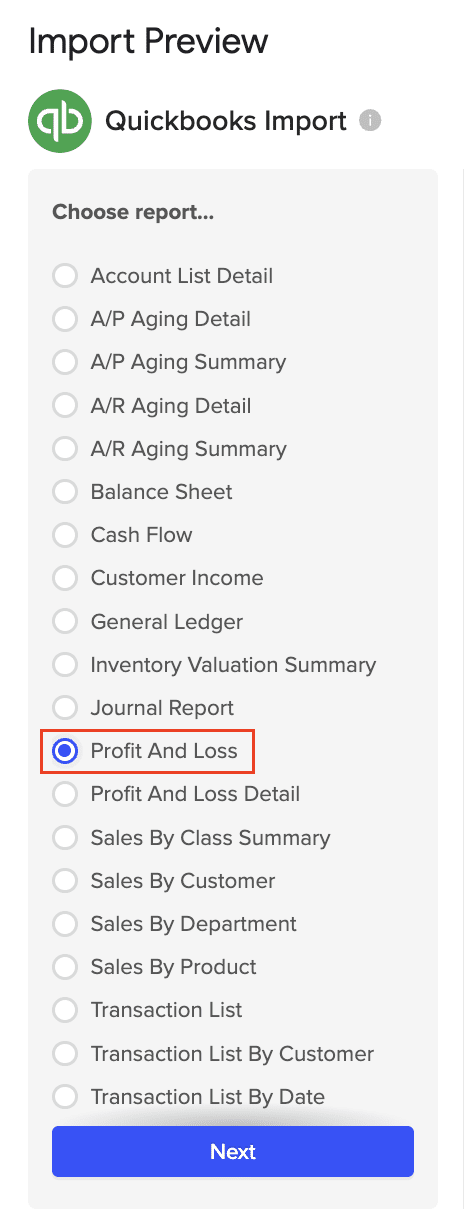
Personalize your import settings by selecting options for “Display Columns By, “”Report Period,” “Accounting Method,” and the necessary fields for this import.
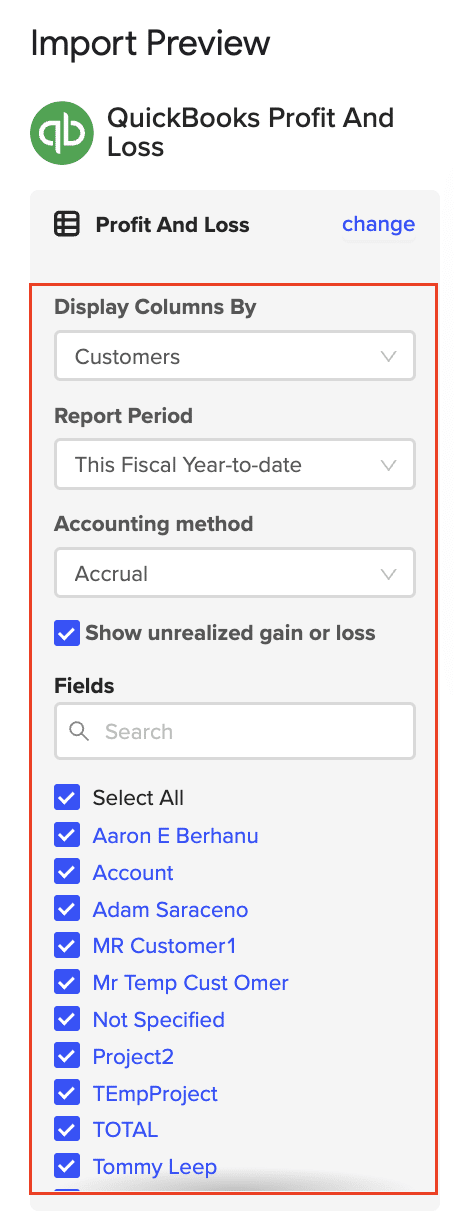
Note: When adjusting your import settings, click “Refresh Preview” to see the updated sample data. The data will be sorted automatically based on the columns shown. For instance, “Customers” will appear alphabetically.
Click on Import in the top right corner, and you will have a spreadsheet synced with your QuickBooks!
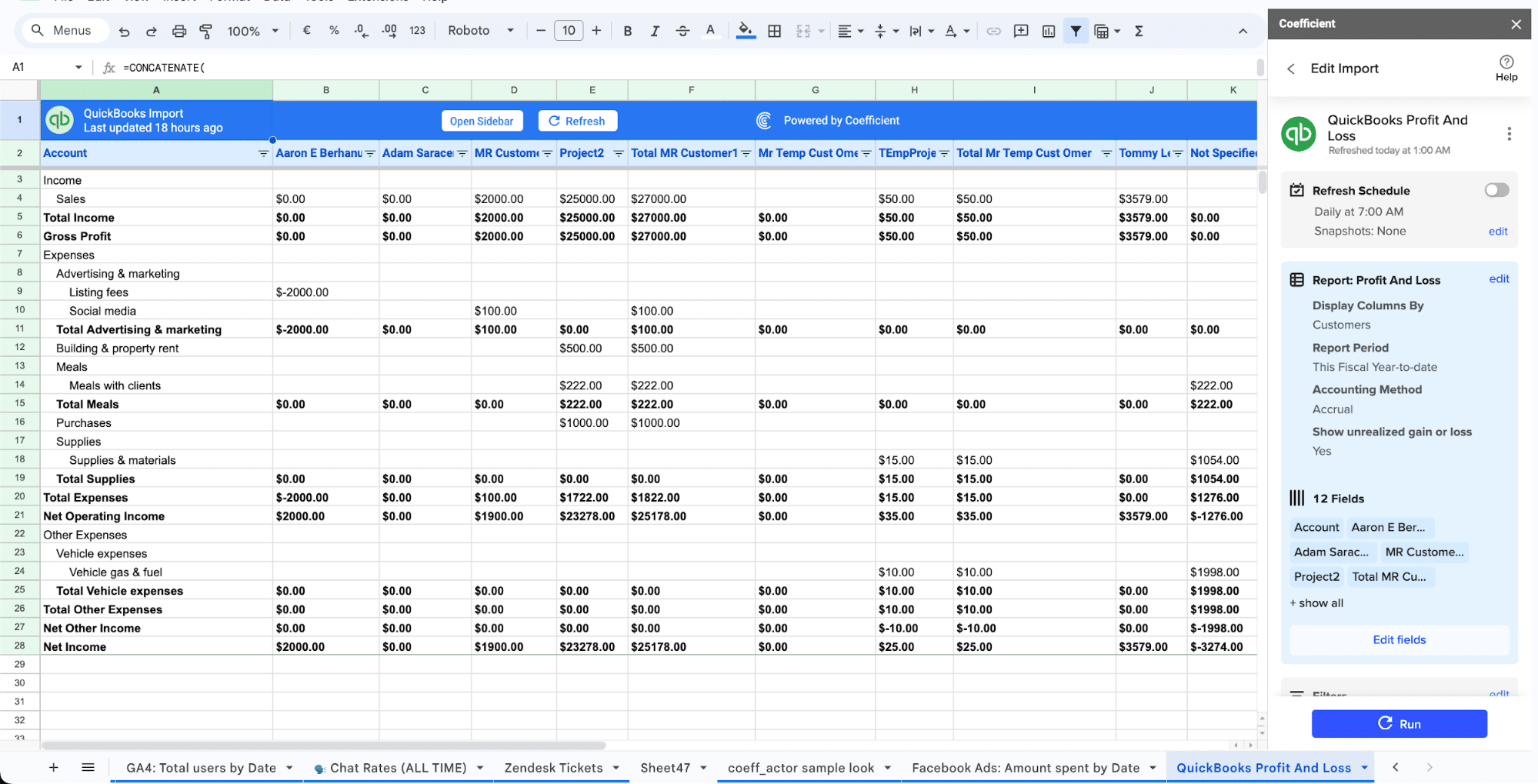
Step 3. Export Data from Your Spreadsheet to HubSpot
Before starting, make sure you’ve connected to HubSpot.
Then, navigate to Coefficient’s menu >Click “Export to…”
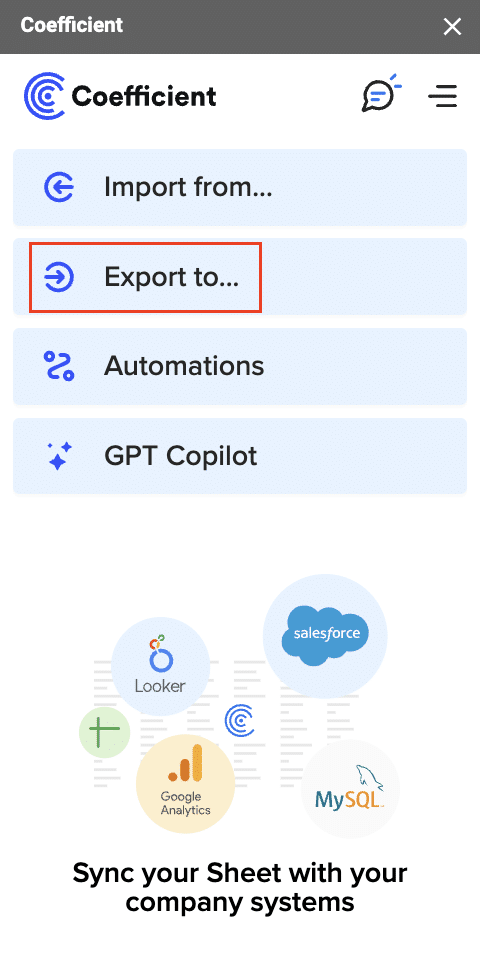
Select HubSpot.

Select the tab and header row in your spreadsheet. The header row should contain the HubSpot field headers.

Choose the HubSpot property you are exporting the data to.
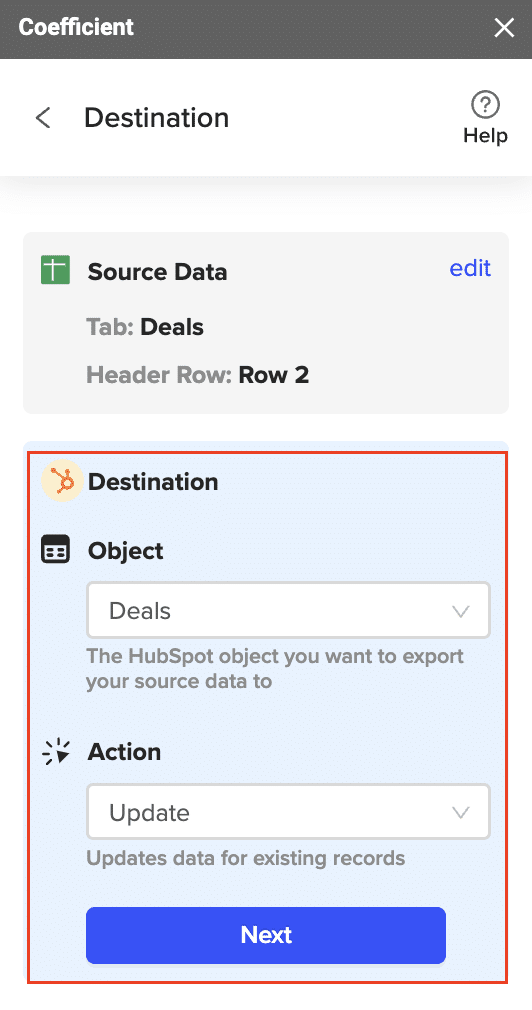
Then, select the action you want to perform (Update, Insert, or Delete).
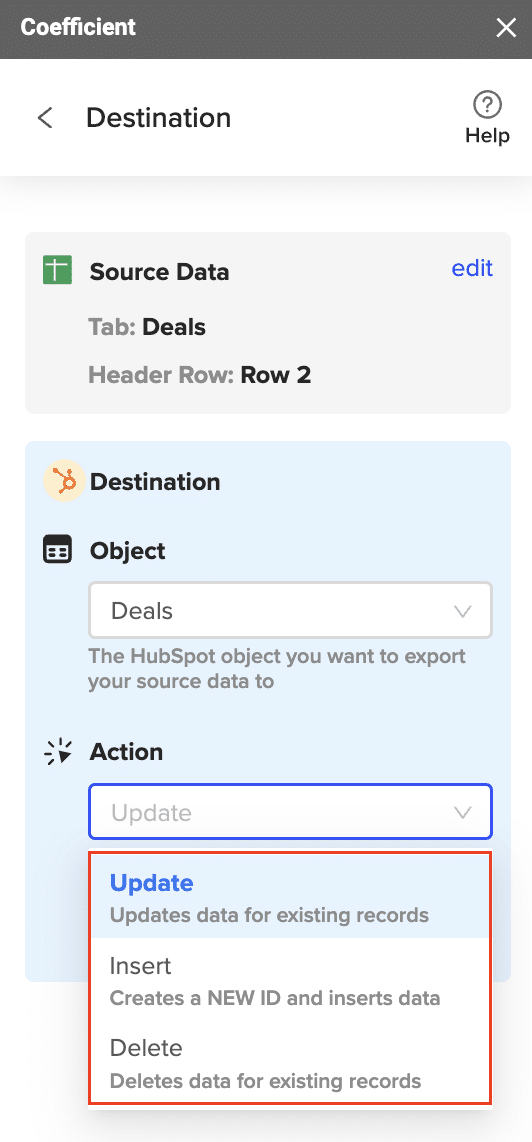
Map the fields in your spreadsheet to the corresponding HubSpot fields. If your data came from a HubSpot import using Coefficient, the fields will be automatically mapped. Otherwise, you will need to map them manually.

Configure any advanced settings such as the column for results. Coefficient will write back information to your spreadsheet related to the update, including the HubSpot record ID, status of the export, and timestamp.
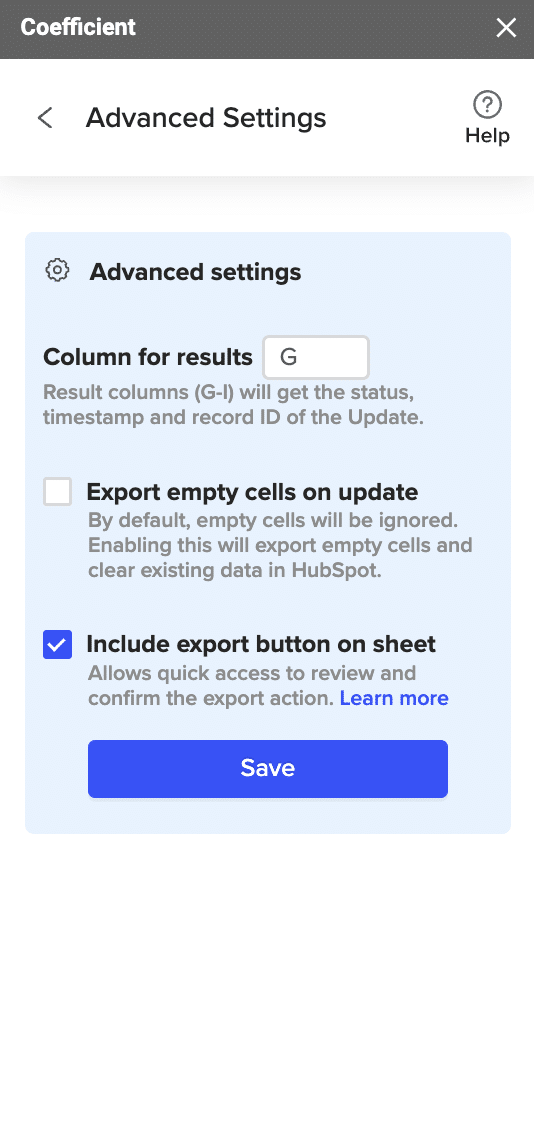
Review your settings and click “Export”.
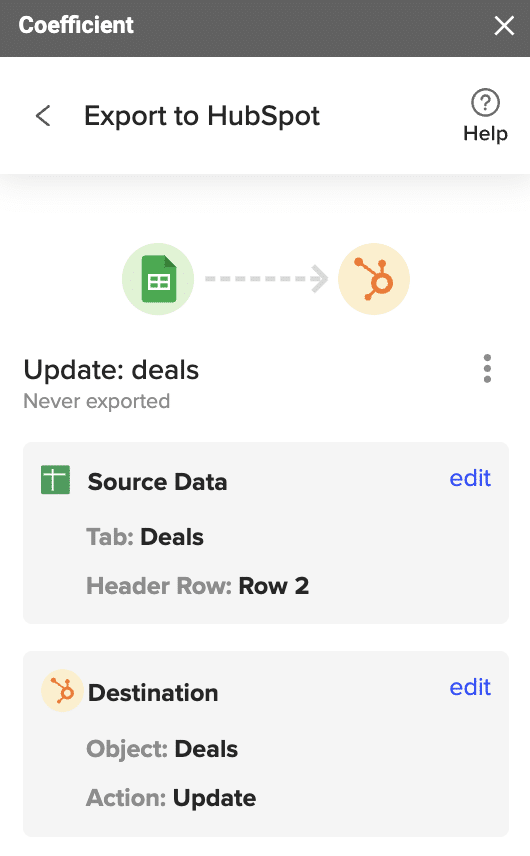
Select the rows in your sheet that you want to export to HubSpot. You can update a single row or all rows in your sheet.
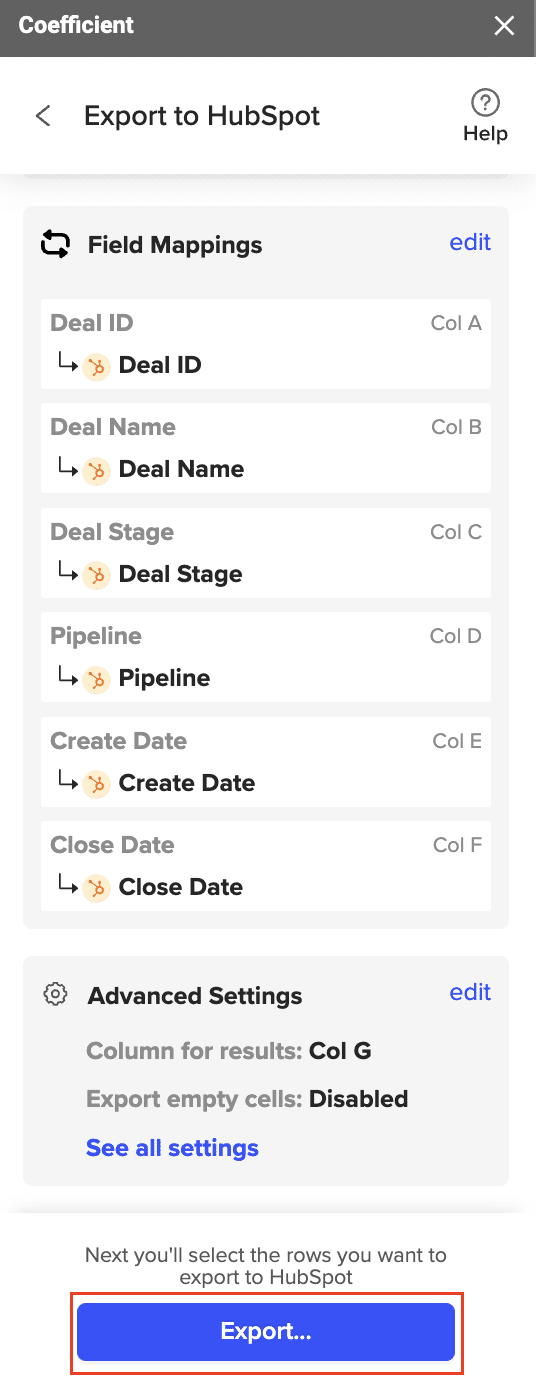
Coefficient will confirm the rows that have been updated in your HubSpot instance. The records will have the record ID, result status, and timestamp of the update.
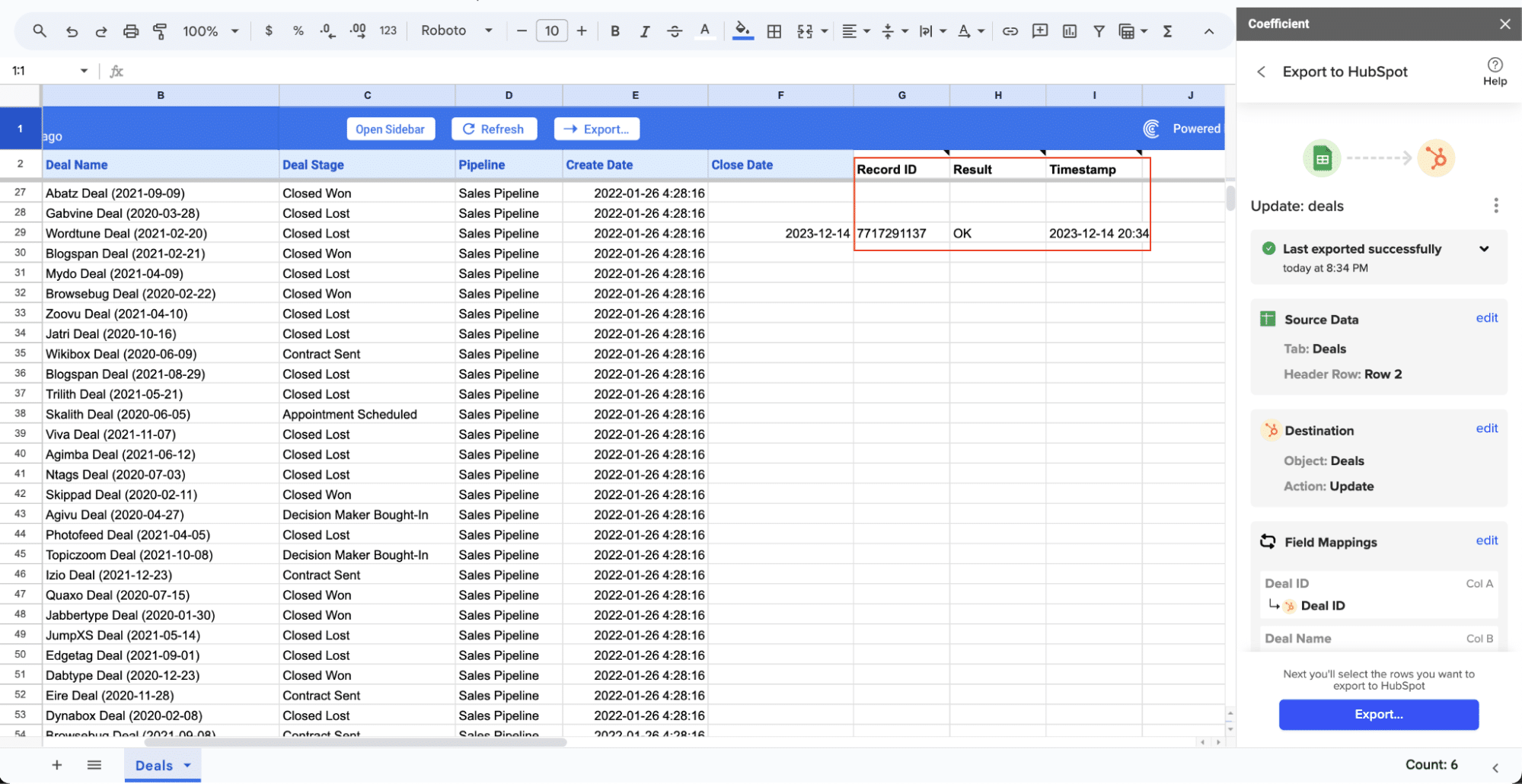
#2 Native HubSpot-QuickBooks Integration
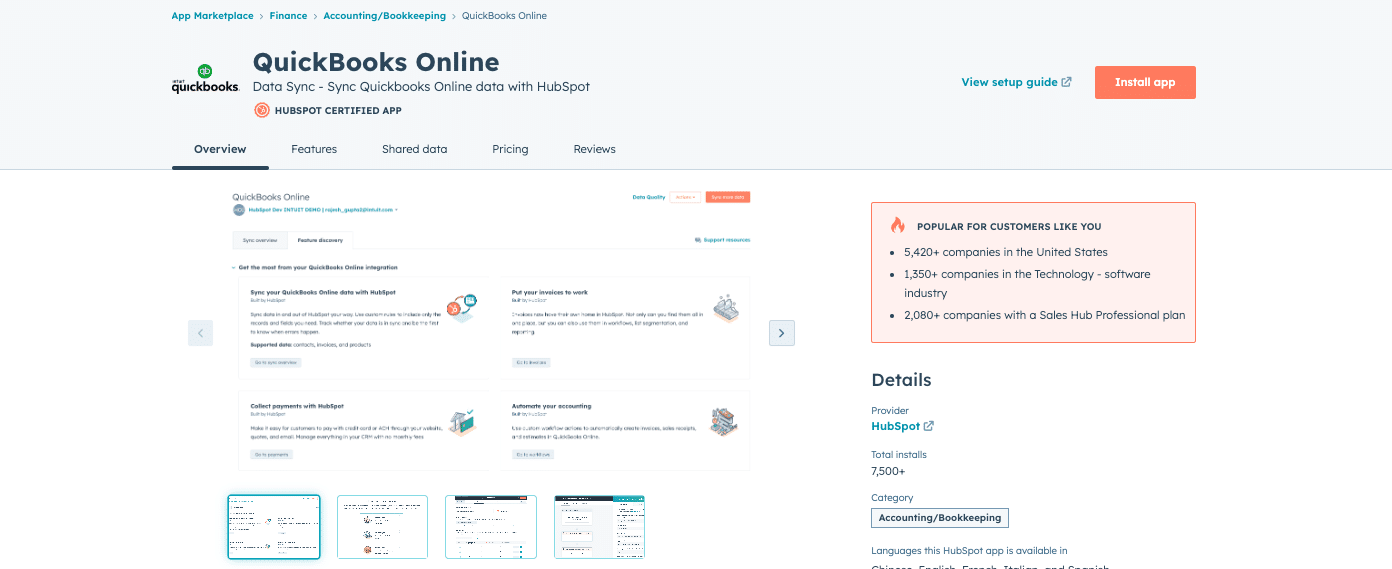
HubSpot’s built-in integration offers basic syncing between QuickBooks and HubSpot. It’s a good starting point for businesses with straightforward needs, but it may lack the depth and flexibility of other options.
Pros:
- No additional cost for HubSpot and QuickBooks users
- Easy to set up with minimal technical knowledge
- Designed specifically for the two systems, ensuring compatibility
- Usually well-documented and supported by the parent companies
Cons:
- Limited flexibility and customization options
- May not cover all possible use cases or data fields
- Can be affected by changes in either platform’s API
- Often lack advanced features like data transformation or complex workflow automation
Step-by-step walkthrough:
- In HubSpot, go to the Marketplace and search for “QuickBooks Online”
- Click “Connect app” and follow the prompts to authorize the connection
- Choose the data you want to sync (contacts, companies, deals, etc.)
- Configure your sync settings
- Start the initial sync
#3 Zapier for QuickBooks-HubSpot Connection
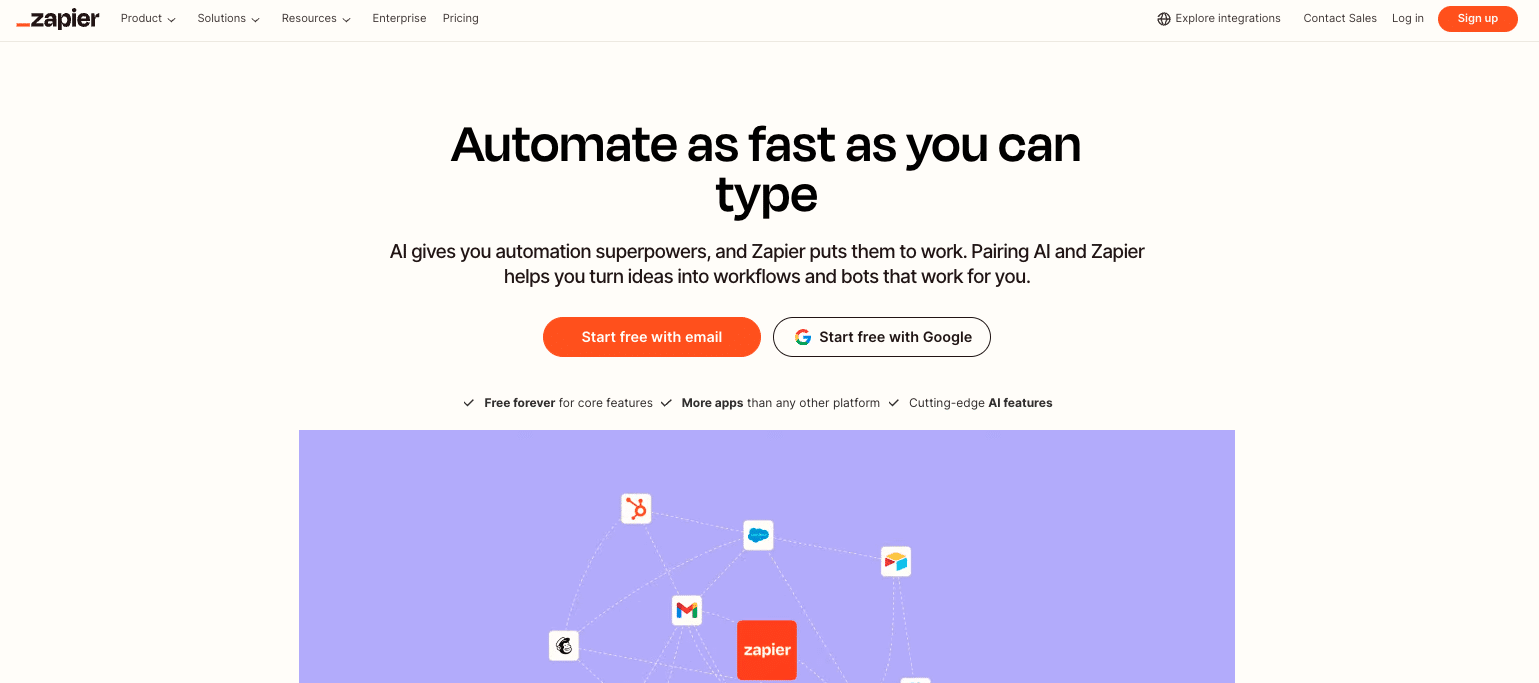
Zapier automates tasks between your web apps, including QuickBooks and HubSpot. By creating custom “Zaps,” you can trigger specific actions in one app based on events in the other, ensuring data stays up-to-date without manual intervention.
Pros:
- User-friendly interface with pre-built templates
- Wide range of app integrations beyond just QuickBooks and databases
- No coding required for basic automations
- Regular updates and good customer support
Cons:
- Limited customization for complex data transformations
- Can become expensive for high-volume data transfers or multiple zaps
- Not suitable for real-time data syncing (runs on schedules)
- May have troubles with large datasets due to API limits
Step-by-step walkthrough:
- Sign up for a Zapier account
- Create a new Zap
- Choose QuickBooks as the trigger app and select an event (e.g., “New Bill”)

- Connect your QuickBooks account to Zapier
- Choose HubSpot as the action app and select an action (e.g., “Create or Update Contact”)

- Connect your HubSpot account to Zapier
- Map the fields between QuickBooks and HubSpot
- Test and activate your Zap
QuickBooks to HubSpot? Do it in Seconds with Coefficient
Connecting QuickBooks to HubSpot can significantly improve your business operations by automating financial processes, enhancing customer management, and providing a unified view of your data. While there are several methods to achieve this integration, Coefficient stands out as the most powerful and flexible solution, especially for businesses with advanced needs.
Ready to take your QuickBooks-HubSpot integration to the next level? Try Coefficient today and experience the power of seamless data synchronization and advanced reporting.