QuickBooks Online (QBO) from Intuit is cloud accounting software used by many business owners. It offers a user-friendly and cost effective solution to solve numerous back-office and accounting functions. Quickbooks Online links to most of the major payment processing platforms including Stripe.
Stripe is a payment processing platform that allows you to transfer money from a customer’s account to yours and accept payments via credit card or other alternative payment methods.
This guide will walk through how to reconcile Stripe payments in Quickbooks Online if your business is using Stripe as their payment processing platform.
Let’s get started!
Step-by-Step Guide: How to Reconcile Stripe Payments in Quickbooks Online
Step 1: Create Folders to Save Out Quickbooks Online and Stripe Reports
Before going through the reconciliation process for Stripe payments in Quickbooks Online you will first want to create a folder repository on your shared drive, desktop, cloud platform, etc to save out reports at. In these folders you will want to save out Stripe transaction details, payouts, month-end reports, and QBO reconciliations so you don’t have to duplicate work as you continue to reconcile transactions.
Step 2: Download Stripe Reports
Once you’ve created your folder structure you will need to log into your Stripe account and pull down the relevant reports.
To do this you will need to navigate to the reports section in the menu section on the left side of your homepage. Once in the reports section you will need to download the balance summary, balance change from activity, and payouts reports for the relevant time frame and save them out in the folders you created in step 1. Depending on the volume of transactions you may want to reconcile payments weekly instead of monthly or quarterly.
Having the reports saved out and readily available from Stripe will be helpful when going through any transactions and reconciling items.
Step 3: Connect Stripe to Quickbooks
In order to seamlessly pull in Stripe transactions to Quickbooks Online in order to reconcile them you will need to connect your Stripe account. Once your account is connected it will help eliminate any manual entries and errors that can occur if you are manually uploading your Stripe transactions.
To link your Stripe account you will have to navigate to the apps section of your Quickbooks Online menu.
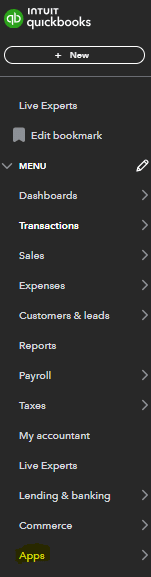
Once in the apps section you will need to search for Stripe and link it to your Quickbooks Online instance. Once you’ve select Stripe you may be prompted for your login credentials so make sure you have those handy.
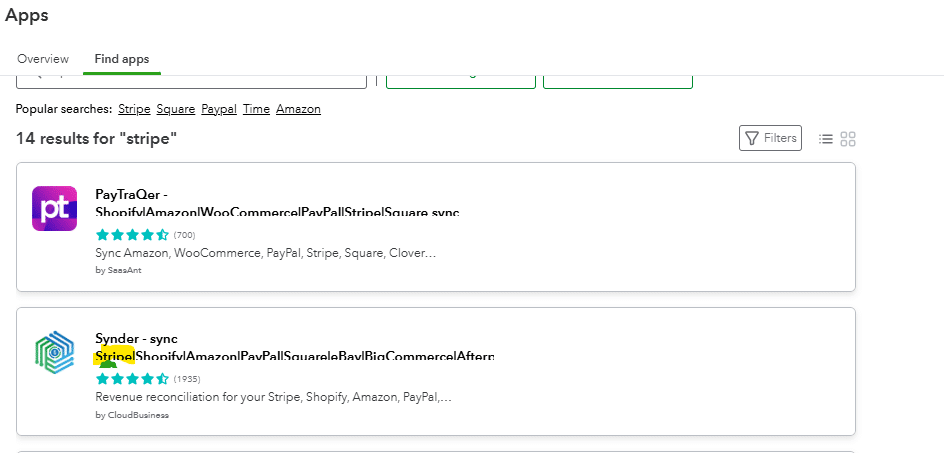
Step 4: Import Stripe Transactions into Quickbooks
Now that you’ve connected your Stripe account in Quickbooks and have been regularly downloading Stripe transactions, you will need to upload those Stripe transactions in Quickbooks Online and begin the reconciliation process. The upload process can be done automatically by correctly linking your Stripe account in step 3. Otherwise you will have to do a manual upload process to Quickbooks Online from Stripe, which can take more time and cause more issues and reconciling items from the manual intervention.
Once you’ve successfully connected the Stripe platform to Quickbooks Online through the apps section you will see transactions poplate for that particular company.
If you are unable to link the application and have to manually import transactions you will need to pick a start date for the transactions and then upload your csv file out of Stripe to Quickbooks Online.
Step 4: Run Quickbooks Online Reconciliation
Now that your transactions from Stripe have pulled into the Quickbooks Online you are able to run your Stripe account reconciliation. In order to do this you first need to navigate to the reports section in Quickbooks Online.
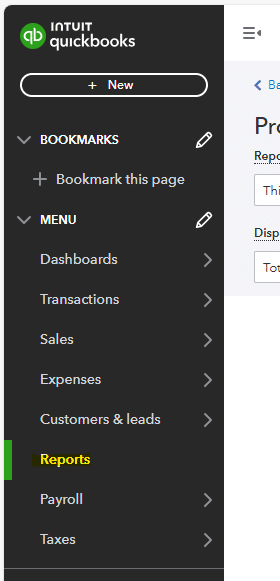
Once here you can search for the reconciliation discrepancy report in the account field to find report options.
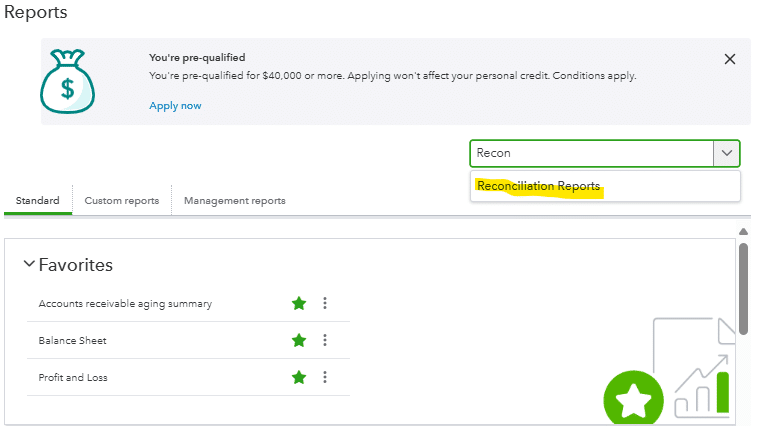
After you’ve searched for and located the reconciliation discrepancy report you will be prompted to select what account you want to reconcile from your chart of accounts. In this particular example we are reconciling our Stripe account so you will want to select the bank account you have created to pull in your Stripe transactions.
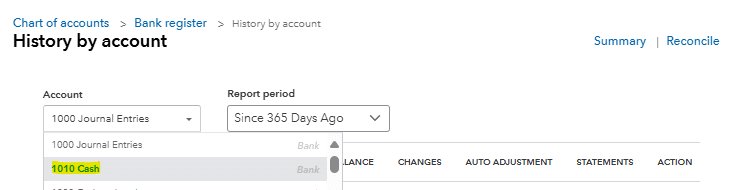
Once you’ve selected the Stripe account to reconcile you will be able to select the date range that you want to reconcile and will be able to run your reconciliation report for that particular date range. At this point in time you will also want to have your Stripe reports you previously pulled down ready to go in the event you have a reconciling difference that you need to investigate. Typically, with Stripe and other payment processing platforms you will have reconciling differences due to timing, missing or duplicated transactions, or any manual adjustments you have made throughout the accounting period you are reconciling.
Now you are ready to select run on your Stripe account reconciliation.
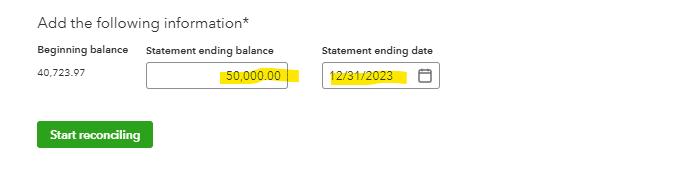
In this particular example we are showing that there is a $30,848.20 difference between our Stripe balance and our Quickbooks Online balance.

With this reconciling difference you will then need to go through the transaction level detail in your reconciliation and match it up with the Stripe transaction detail that was saved out in your folder. You shouldn’t have issues with reconciling items if you have linked your Stripe account to your Quickbooks Online instance, other than potential minor timing issues.
If you’ve manually uploaded or entered your Stripe transactions you will need to correct, add, or remove transactions to your Stripe account in Quickbooks Online as you go through each transaction. You have the functionality in Quickbooks Online to check the radial box on the right side of your reconciliation screen. This allows you to monitor and track which Stripe transactions you’ve already tied and reconciled to your Stripe statement.
For transactions that don’t appear or you are not able to tie back you will want to leave that radial box unchecked. This will remove the transaction from your Quickbooks Online reconciliation when you finish and process it.
After you’ve fully reconciled your Stripe account you should have a reconciling difference of zero and will be able to select finish now to complete your Stripe account reconciliation for that particular time frame.
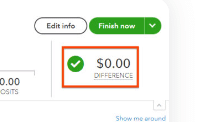
Reconcile Your Stripe Payments in Quickbooks Online
Linking your Stripe Payment processing platform to your Quickbooks Online instance can provide easy and seamless accounting of transactions for business owners and accountants. The pre-built connector between Quickbooks Online and Stripe makes it possible to pull in Stripe transactions and reconcile them without the need of an information technology professional. This can save both time and money for businesses as they start-up their back-office processes.
Once you have accurate, reconciled Stripe data in your Quickbooks Online instance, it allows you to report more meaningful information for your business to help it succeed. Quickbooks Online also is able to connect to reporting tools such as Coefficient to seamlessly pull information out of Quickbooks Online. Coefficient also enhances your reporting capabilities out of Quickbooks Online so you can use transactional data to help tell the story of your business.
Ready to take your data analysis to the next level?
Try Coefficient to seamlessly integrate your Excel with live data from various business systems, enabling real-time analysis and more advanced financial modeling.





