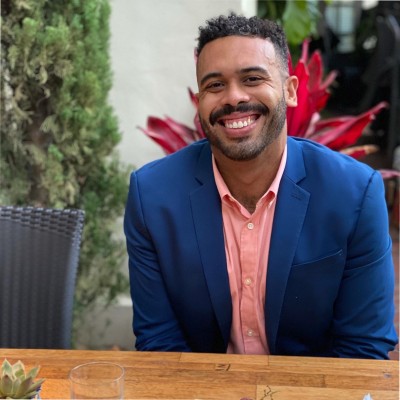Whether you’re using QuickBooks Desktop Pro, QuickBooks Enterprise, or the Mac version of QuickBooks, this guide will help you transition to QuickBooks Online (QBO).
As a traditional accounting software, QuickBooks Desktop requires local installation on your computer, while QuickBooks Online from Intuit is a cloud-based solution preferred by many small business owners for its online version advantages.
One significant limitation of QB Desktop and other desktop versions is the installation requirement. Whether you’re running QuickBooks Desktop Enterprise or the standard version, this makes it challenging for QuickBooks Desktop users to collaborate across multiple devices.
This restriction has prompted many businesses to migrate to a new QuickBooks online version. Additionally, QBO offers enhanced functionality and integrates with numerous apps, providing continuous updates through its cloud-based platform at competitive pricing levels.
This comprehensive tutorial will guide you through the conversion process of moving from QuickBooks Desktop to your QuickBooks Online subscription.
Let’s get started!
Step-by-Step Guide: Migrating from QuickBooks Desktop to QuickBooks Online
Step 1: Making Sure QuickBooks Desktop is Up-to-Date
Before deciding to make the move from QuickBooks Desktop to QuickBooks Online, you will want to ensure the data in your QuickBooks Desktop instance is current. You will want to verify that any customers, vendors, or accounts that are no longer used are marked inactive. This will help prevent uploading unnecessary information and save you time as you move.
You will also want to clean up any unbilled charges, classify transactions that are still pending, and any other clean-up work that may be relevant to your bookkeeping. Depending on what functions you are performing out of your QB Desktop, you may also need to:
- Terminate or deactivate employees that no longer are employed at your business if you are running online payroll out of QuickBooks Desktop. Additionally, you may want to wait a few days after running a payroll to move your company data to your QuickBooks Online subscription.
- If you are using the software to track inventory or sales tax out of your QuickBooks Desktop, you may want to save a sales tax liability report in the event you need to enter adjustments in QuickBooks Online after you move.
While all of these may not be a necessity to move from QuickBooks Desktop to QuickBooks Online, having the most relevant and up-to-date information prior to converting will save time. It’s essential to review your chart of accounts and complete any pending reconciliations before proceeding.
Step 2: Download QuickBooks Desktop Information
Once you’re confident that your data file is clean and as up-to-date as possible, you will need to download your company file out of QuickBooks Desktop to upload into your QuickBooks Online company.
To do this, you will first need to export company file to QuickBooks Online. You will then select get started and will need to sign in as an administrator to your QuickBooks Online account.
If you have more than one company, you will then be prompted to select which company data you want to move to QuickBooks Online, and then will be able to export your QuickBooks Desktop company file to transfer to QuickBooks Online.
Step 3: Upload QuickBooks Desktop File to QuickBooks Online
Once you’ve set up and downloaded your QuickBooks Desktop data, you will need to log into your QuickBooks Online instance. You will be prompted to bring your company file to QuickBooks Online and can select “next” when you are ready.
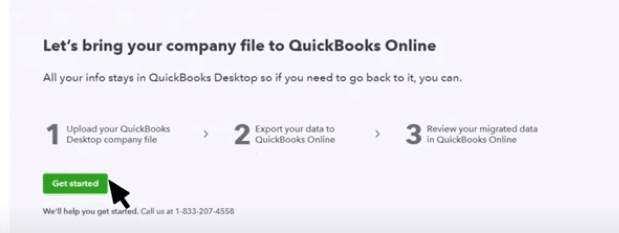
After selecting get started, you will be prompted to upload the QuickBooks Desktop file you previously downloaded in step 2. You can select the file at the path where you saved your backup file and begin the upload process.
After you’ve uploaded your file, you can determine what you would like to bring into QuickBooks Online.
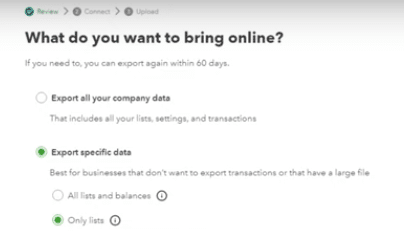
If you are doing a full migration of your company to QuickBooks Online, you can select to export all your company data. If you are only looking to move certain transactions, you can filter down to export specific data. This may be helpful for organizations that have a lot of transactions and only want to upload balances to QuickBooks Online.
Step 4: Set-Up QuickBooks Online
Once you’ve successfully migrated your QuickBooks Desktop information to QuickBooks Online, you will need to set up QuickBooks Online to function for your business.
To begin, you will need to connect your bank accounts and/or credit card accounts to QuickBooks Online to automatically pull in transactions. To do this, navigate to the transactions – bank transactions option in the main menu using the drop-down.
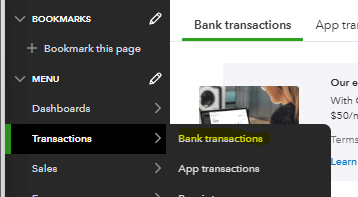
Once in the bank transactions section, you can select to link your account.
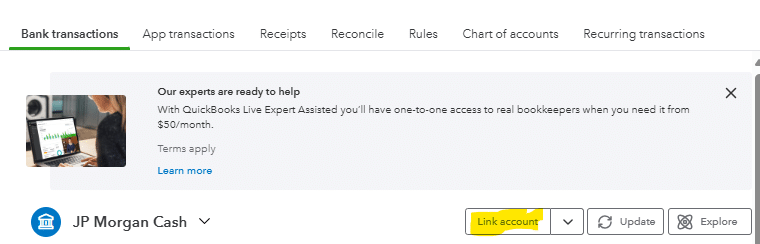
You will be prompted to type in the name of your bank. QuickBooks Online has a pre-built connector with most major banks, which allows you to seamlessly upload transactions into QuickBooks Online. In the event that your bank doesn’t have a pre-built connection with QuickBooks Online, you may need to manually upload bank files to QuickBooks Online.
You will also need to verify that you are set up to create and send customer invoices. You can check the formatting of your invoices in QuickBooks Online by navigating to Sales – Invoices in the main menu.
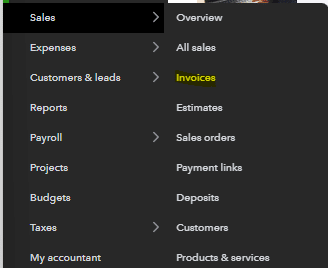
Once in the invoice section, you can select to create an invoice or change your current invoice formatting/template. This may be important for your customers who are accustomed to invoices coming out of QuickBooks Desktop. A customer may be less likely to think the invoice is legitimate if it is in a different format or doesn’t have the company’s logo in it.
If you were previously running your accounts payable out of QuickBooks Desktop, you will also want to get familiar with the bill payment functionality within QuickBooks Online. Navigate to Expenses – Bills in the main menu to manage this aspect.
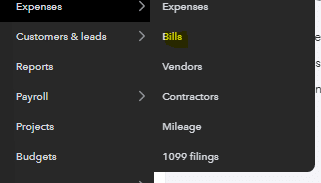
Once here you will be able to see which invoices you have that are in review, unpaid, and paid.
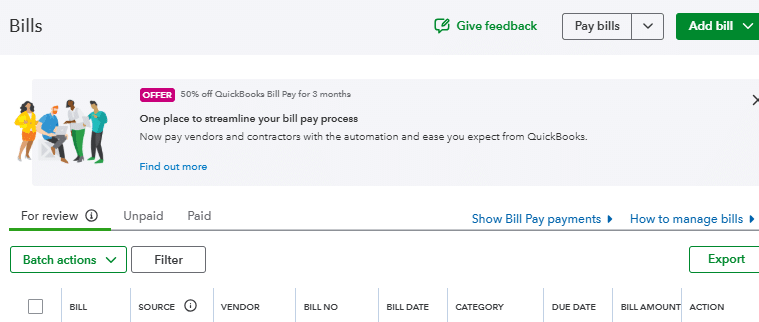
You can also add any additional bills from the bills page as you operate the business out of QuickBooks Online.
Additionally, if you are paying 1099 contractors directly out of QuickBooks Online you will want to navigate to Expenses – Contractors from the main menu.
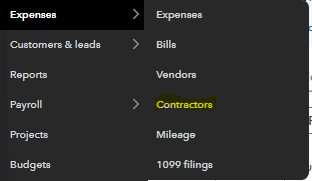
Once here, you can verify that your contractors were imported correctly from QuickBooks Online and if you were previously paying via direct deposit to those contractors, ensure that their banking information is set up correctly and direct deposit is turned on for those vendors to pay out of QuickBooks Online.
These are just a few of the major set-up and learning items that you will need to look at as your business starts to operate out of QuickBooks Online instead of QuickBooks Desktop.
Benefits of Moving to QuickBooks Online
- Cloud-based accessibility from any device, eliminating the need for specific desktop versions
- Real-time collaboration with team members and your bookkeeping team
- Automatic updates and enhanced functionality without manual installations
- Integration with modern business apps and tools
- Improved bookkeeping efficiency through automated features
- Advanced reporting capabilities beyond traditional QuickBooks Desktop options
- Automated bank feeds and reconciliations
- Enhanced sales tax tracking and reporting
- Better support for remote work and multi-user access
Improve Your Accounting Solution by Switching to QuickBooks Online
Running off of QuickBooks Desktop can be cumbersome and create issues for you and your organization. Many businesses are switching from on-premise downloadable platforms to cloud based solutions to allow more flexibility and ease of use.
Switching to QuickBooks Online creates an easier, more accessible platform to use across your organization and create efficiencies across your accounting team. QuickBooks Online also is able to connect to reporting tools such as Coefficient to seamlessly pull information out of QuickBooks Online. Coefficient also enhances your reporting capabilities out of QuickBooks Online so you aren’t reliant on reporting out of QuickBooks Desktop.
Ready to take your data analysis to the next level?
Try Coefficient to seamlessly integrate your Excel with live data from various business systems, enabling real-time analysis and more advanced financial modeling.
Meta data
Meta Title: How to Move from QuickBooks Desktop to QuickBooks Online: Step-by-Step Guide (2024)
Meta Description: Learn how to move from QuickBooks Desktop to QuickBooks Online