Importing leads into Salesforce. The digital equivalent of doing taxes.
Nobody enjoys it. It’s unnecessarily complicated, and one small error can create big problems down the line. And yet, it’s a critical process that determines whether sales teams thrive or struggle.
TLDR
-
Step 1:
Install Coefficient at Coefficient.io or from Google Sheets or Excel marketplace
-
Step 2:
Launch Coefficient sidebar and select “Export to…” then choose Salesforce as destination
-
Step 3:
Select “Leads” as target object and map your spreadsheet columns to Salesforce lead fields
-
Step 4:
Configure import settings and validation rules
-
Step 5:
Execute the import to transfer lead data directly into Salesforce
-
Step 6:
Set up automatic sync schedule (optional) for ongoing lead management
Importing Leads in Salesforce
- Automated & Time Saving Method – Using Coefficient (Easy to Use No-Code Solution)
- Cumbersome & Manual Method – Using Salesforce Native Upload
Automated Method to Import Leads into Salesforce
RevOps teams spend countless hours cleaning spreadsheets, fixing field mappings, duplicate records, creating custom objects and dealing with re-import errors. Every minute lost is time not spent driving revenue growth.
What if you can create an two-way automated sync between your spreadsheets, Salesforce, and other systems?
Coefficient helps you achieve just that.
Step 1: Install Coefficient Data Connector on Google Sheets or Excel
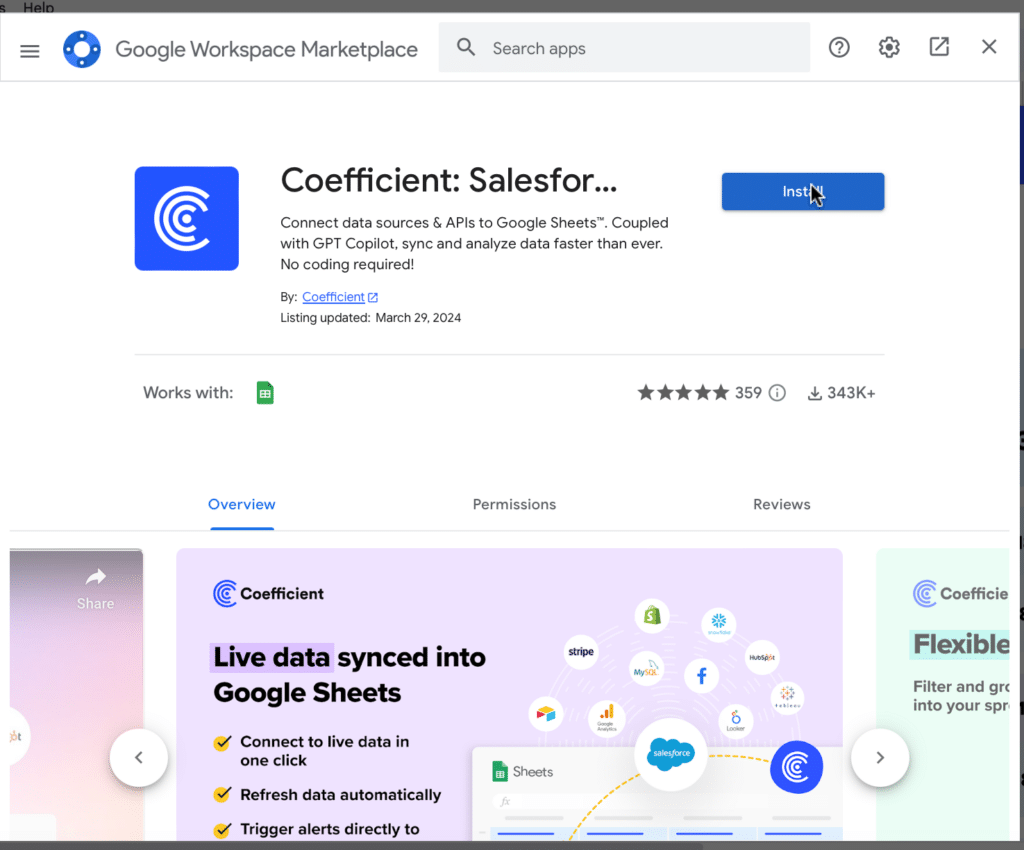
Step 2: Connect your Salesforce Account to your spreadsheet via Coefficient.

Step 3: Map fields between Salesforce and Spreadsheet Columns.
Step 4: Setup Automation to automatically upload leads to Salesforce on a time interval of your choice.
Quick Video Walkthrough to Import Data into Salesforce Automatically
The results:
- Faster sales cycles and higher conversion rates
- Dramatically improved hygiene in data management
- More accurate forecasts and confident decision-making
Here’s how this changes the game and makes lead management a breeze:
Reduce your CSV dependence when importing leads
The Painpoint – RevOps teams waste hours wrestling CSV files, cleaning fields, setting up permissions and fixing mismatched mappings.
The Fix – Coefficient eliminates this busywork by:
- Importing directly from spreadsheets to Salesforce: Create a two-way sync between your spreadsheet and Salesforce—no more CSV exports or manual uploads.
- Standardizing data automatically: Apply transformations (like field renaming, merging duplicates) directly in your spreadsheet that persist with every refresh.
- Empowering your entire team: Share connections across your org so everyone can pull and refresh data without requesting CSV files.
Get new leads to sales teams instantly
The Painpoint – Delays between lead capture and first sales contact kill conversions.
The Fix – Coefficient reduces that lag by:
- Automating lead imports on a flexible schedule — Schedule data updates hourly, daily, or weekly, ensuring sales always has the freshest leads without manual intervention
- Triggering Salesforce workflows promptly — Get new leads into Salesforce faster, activating assignment rules that route prospects to the right reps when interest is highest
- Alerting teams to new opportunities — Set up automatic Sack and email notifications when specific conditions are met, enabling immediate follow-up on qualified leads
Build reports beyond Salesforce’s basic capabilities
Salesforce’s rigid reporting structure forces painful compromises: no historical tracking, blended data, or custom metrics functionality.
Coefficient empowers you to:
- Capture historical snapshots: Preserve your pipeline state at each refresh for time-series or waterfall analyses.
- Blend data across multiple sources: Build report types to combine Salesforce, product usage, and marketing data to get a 360° view of your funnel.
- Customize forecasting in your spreadsheet: Build flexible forecasting models that auto-refresh with Salesforce data—no code required.l
Jumpstart your reporting with our free Salesforce templates and see these capabilities in action!.
Case Study – How Miro scaled lead management during 10X growth
Miro’s RevOps team was drowning. As the company surged from 200 to 2,000 employees, their manual reporting couldn’t keep up. Two people. Endless requests. Limited visibility into their sales funnel.
Alex Bugajski, Head of Go-to-Market Strategy, found a lifeline in Google Sheets. Not just any spreadsheet—one supercharged with Coefficient. Alex built three solutions that transformed their operations:
- Real-Time SLA Tracking: Miro built a daily metrics dashboard that shows how leads move through the funnel, allowing SDRs to monitor conversion rates and make immediate adjustments without waiting for weekly reports.
- Automated Account Routing: Their team replaced manual territory assignments with a self-sustaining system that requires just quarterly updates, saving hours of work while ensuring leads reach the right AEs, CSMs, and SEs without delay.
- Multi-Source Forecasting: By combining Salesforce data with product usage signals, Miro created more accurate forecasting that helps sales leaders prioritize opportunities with the highest likelihood to close.
“Not only could I design and optimize solutions, but I also could manage analytics, data modeling, hygiene reporting, and error checks with more scalability than ever before in Salesforce,” says Alex.
Read the entire story to see how Miro’s RevOps team unlocked real-time data empowerment with Coefficient.
Step-by-Step Guide to Upload Leads in Salesforce Manually
Salesforce’s data import wizard seems simple enough to use on paper:
Step 1: On the Leads home page, navigate to Setup → Data Import Wizard → Launch Wizard

Step 2: Select Leads → Add New Records

Step 3: Upload your CSV file and map the fields

Step 4: Review your mappings and click Start Import
Step 5: Wait for completion and check for errors. You can check the details data load job in setup page.
Step 6:Refresh the Leads home page to see your newly imported leads.

Bulk Transfer Leads in Salesforce
Coefficient connects spreadsheets directly to Salesforce, eliminating tedious manual imports. For RevOps teams, this makes lead management faster and more reliable.
It’s quick to set up, free to get started, and lets you bulk update records in seconds. Here’s how it works:
- Step 1: Connect your spreadsheet to Salesforce and your other business systems using Coefficient (install from Extensions Menu in Google Sheets or Excel)
- Step 2: Unify, clean, and format your data directly in your spreadsheet – perfect for working with leads, contacts, opportunities, or any object
- Step 3: Export your changes back to Salesforce in bulk with just a few clicks – select your target object, map your fields, and click Export
- Optional: Set up auto-refresh to keep your data current without manual updates
That’s it! Your changes appear in Salesforce instantly, saving hours of manual work.
Ready to see how Coefficient can transform your lead management—just like it did for Miro and countless other teams? Try Coefficient for yourself today!
Avoid problems with frequent manual uploads
Type of data in your lead lists typically comes from various sources—marketing automation tools and third-party enrichment providers—forcing you to spend valuable time unifying, cleaning, and formatting data in your spreadsheet.
Even after careful preparation, import processes often fail, creating a frustrating cycle of corrections and re-imports. It’s exhausting and drains productivity.
It doesn’t have to be this way. Imagine effortlessly pulling, cleaning, and enriching leads directly in your spreadsheet, then seamlessly importing them into Salesforce without the headaches.
Frequently asked questions
Can you import leads in Salesforce?
Yes, Absolutely! But here’s the thing, Salesforce’s built-in import tools (like Data Import Wizard and Data Loader) can be a real headache. You’re constantly wrestling with CSV formatting, field mapping gets confusing, and one small mistake can mess up your entire import.
That’s where a tool like Coefficient shines. Instead of jumping through hoops, you just work with your leads in Excel or Google Sheets. Once your data looks good, Coefficient syncs it straight to Salesforce. Either when you want or automatically on schedule. No more formatting nightmares, way fewer errors, and you stay in control of your data quality. It’s honestly just a smoother way to get your leads where they need to go.
How do I mass transfer leads in Salesforce?
- Go to the quick find box and type “mass transfer”
- Select the type of record (leads) from the list of objects
- Enter the name of the existing record owner in the “transfer from” field
- Choose the new owner for the leads
- Select which leads to transfer based on criteria
While this process works for ownership changes, managing lead data more broadly can be challenging.
Coefficient lets you analyze lead assignments in a spreadsheet and push updates back to Salesforce, giving you more control over your lead management process.
How to add bulk leads in Salesforce?
- Click the Leads tab in Salesforce
- In the View drop-down, select the desired view of leads and click Go
- Choose the list of leads you want to work with
- Click “Add to Sales Campaign” to add the selected leads
This approach works for adding existing leads to campaigns, but creating new leads in bulk requires different steps.
Coefficient simplifies the process by letting you prepare bulk data in spreadsheets (where data cleaning is easier) and then import it directly to Salesforce, with options for scheduling regular imports.
How to import leads from Sales Navigator to Salesforce?
- From Sales Navigator Admin Home, select Admin Settings
- Click Change in the CRM Settings section
- Scroll to “Allow lead creation from Sales Navigator” and set the toggle to Yes
- Select a Lead Source value to associate with leads created from Sales Navigator
While this integration is helpful, it still requires manual work in Sales Navigator.
Coefficient offers complementary value by allowing you to combine LinkedIn data with other sources in spreadsheets, enrich it with additional information, and then import the complete lead records to Salesforce, creating more valuable prospect profiles.
Related resources
- Salesforce Dashboard Templates Library
- Salesforce SOQL: Write Queries & Import Data with GPT in Sheets
- How to Create a Sales Commission Calculator
- How to Export Data from Salesforce into Excel
- How to Connect Typeform to Salesforce
- How to Connect Webflow to Salesforce
- How to Connect Salesforce to PostgreSQL
- Forecast Categories in Salesforce: Complete Guide
- Integrating Salesforce Data into Google Sheets (Sales Pipeline Tracker)
- Automate Salesforce Commission Tracking with Coefficient
- How to Export Data from Salesforce
- Import Salesforce Report into Excel using Coefficient
- Expedite Data Cleaning and CRM Imports with Coefficient and AI
- Automatize Data Synchronization between Salesforce and PostgreSQL







