A direct HubSpot Excel integration can significantly enhance your data management and reporting capabilities. Excel not only offers customizable data analytics tools, but also helps in making informed business decisions quickly. This post will explore three seamless, no-code methods to sync your HubSpot data with Excel, allowing you to leverage the best of both platforms.
TLDR
-
Step 1:
Install Coefficient from the Office Add-ins store or sign up at coefficient.io
-
Step 2:
Open Coefficient sidebar in Excel and select “Import from…”
-
Step 3:
Choose HubSpot from the data source menu and authorize access
-
Step 4:
Select “From Object & Fields” and choose your data object (e.g., Contacts)
-
Step 5:
Select the specific fields you want to import and click “Import”
-
Step 6:
Set up automatic data updates (daily, hourly, or weekly) to keep data synchronized
Why Set Up a HubSpot Excel Integration?
HubSpot provides a robust platform for managing contacts and customer interactions. However, its reporting tools have limitations, particularly when it comes to customizing and analyzing data deeply. Excel steps in here, offering enhanced data manipulation, visualizations, and detailed analysis capabilities that go beyond HubSpot’s native functionalities.
Whether your hitting your capacity on reports that can be built and hosted in HubSpot, you’re attempting to build a report that isn’t possible with HubSpot’s native reporting tools, or you need to share your report with stakeholders that never (or rarely) login to HubSpot directly, Excel offers the perfect solution.
Methods to Export Data from HubSpot to Excel
Method 1: Coefficient
Coefficient is by far the fastest and easiest way to export HubSpot data to Excel, rated 5-stars on HubSpot’s marketplace.
Coefficient is a no-code tool that simplifies the data sync between HubSpot and Excel. It offers a bi-directional connection without manual data handling, featuring auto-refresh and real-time data updates.
This method that provides a direct HubSpot Excel integration ensures data accuracy and saves significant time, making it ideal for users seeking efficiency without technical overhead.
Coefficient features a user-friendly interface alongside a no-code approach, so that even stakeholders with minimal experience in advanced data tools can effortlessly connect HubSpot and Excel.
We’ll share a walkthrough with screenshots below, but here’s a quick video walkthrough – I know I always prefer a video.
Video Walkthrough
The walkthrough shows the process in Google Sheets, but it’s almost identical in Excel.
Now, let’s get to writing these steps down.
Step-By-Step Walkthrough
1. To install Coefficient, simply select Microsoft Excel and submit your email or sign up with Oauth.
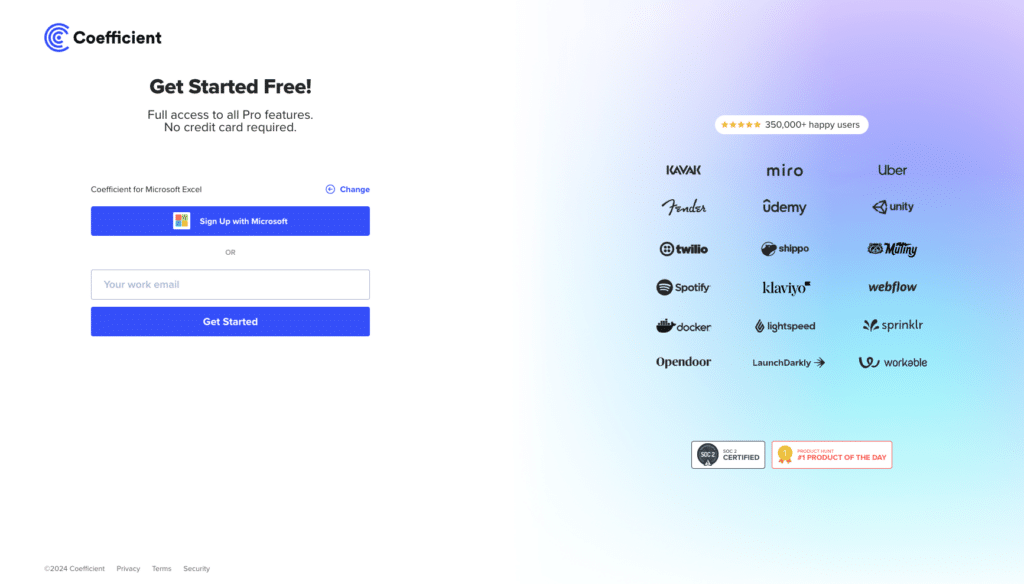
Follow the prompts to complete the installation.
Once finished, you will see a “Coefficient” tab at the top navigation bar.
2. Click ‘Open Sidebar’ to launch Coefficient.
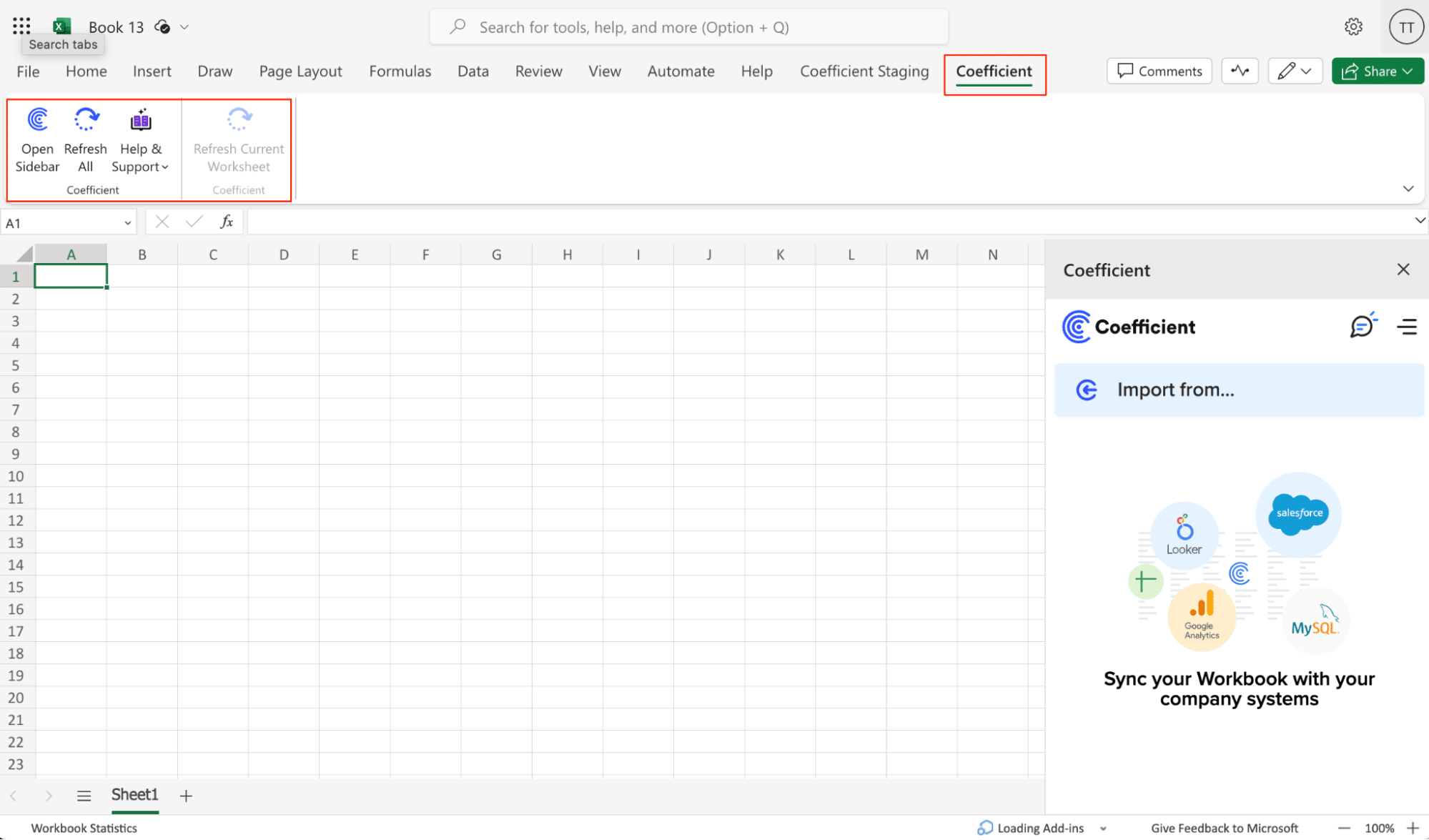
3. Select ‘Import from…’
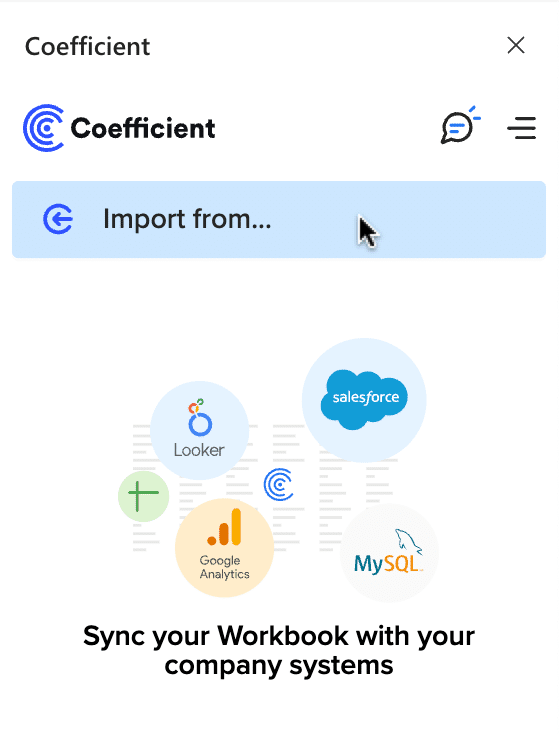
Scroll down until you find HubSpot in the menu.

Note: If this is your first time integrating HubSpot to Excel with Coefficient you will need to authorize Coefficient’s access to your HubSpot account. Coefficient is Soc II compliant and data imports using Data Connectors are never stored on Coefficient servers.
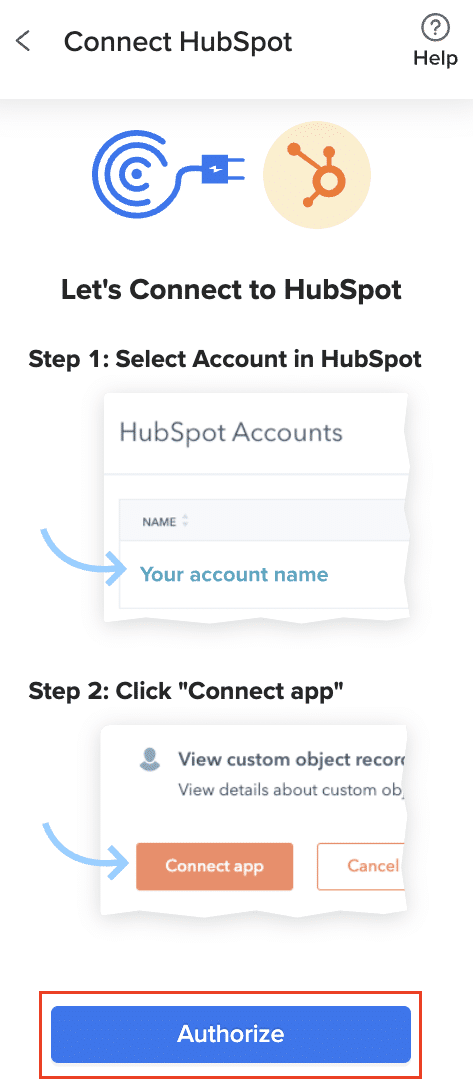
Follow the prompts to authenticate to link Excel with your HubSpot instance. You’re now ready to create imports from HubSpot using Coefficient.
4. After selecting HubSpot as your data source, click ‘From Object & Fields.’
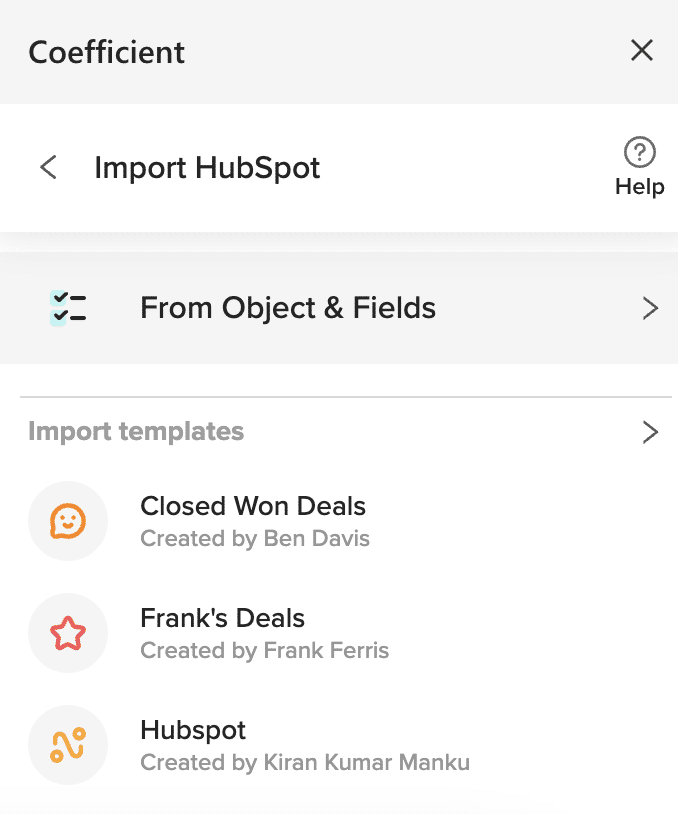
5. Choose the object for your export – in this example, we’ll choose ‘Contacts.’

Click ‘Next’ > ‘Select fields…’ and select the fields you need to pull into Excel from the list. Hit ‘Done Selecting Fields’ when you’re finished.
6. Scroll down the menu and click ‘Import.’
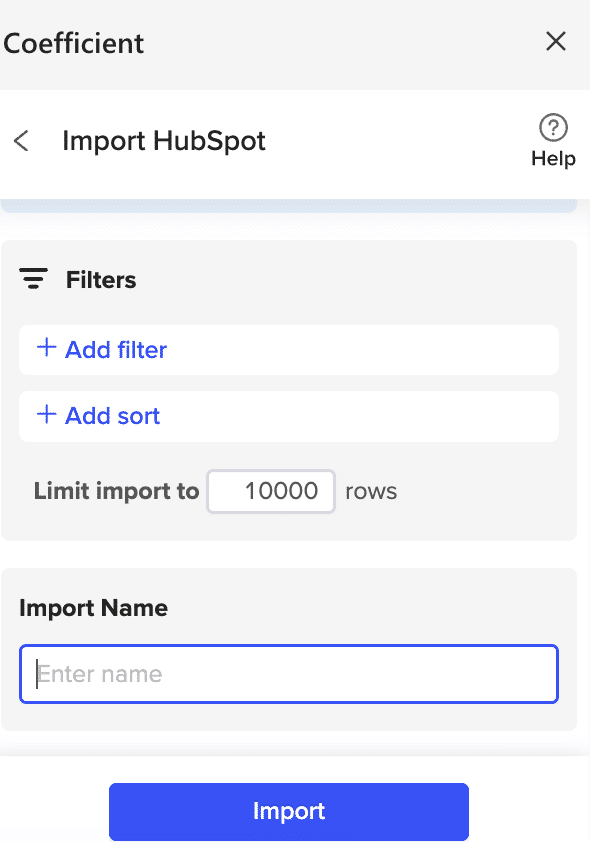
In just a few clicks, you’ve successfully imported HubSpot contact data into Excel!

7. Optional – You can also set up automatic data updates to schedule data syncs between HubSpot and Excel. Choose whether to run daily, hourly, or weekly automatic data updates.
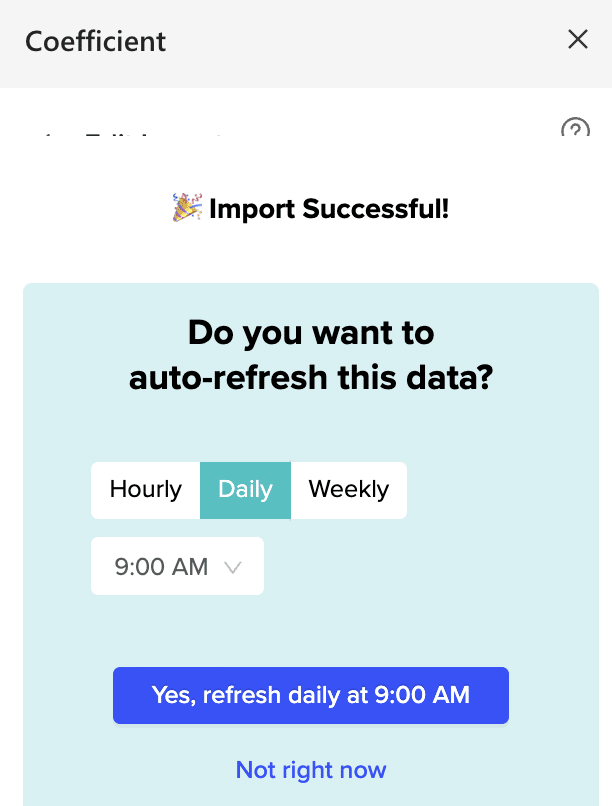
With automatic data updates, your HubSpot data is always up-to-date in your spreadsheet. That means you can build live dashboards and reports on top of the data without performing cumbersome manual updates.
Bonus!
You’ll have the opportunity to set up conditional or cadenced Slack/email alerts with Coefficient as well. Whether you need to flag potential pipeline bottlenecks, celebrate closed won deals with your team, or send out a weekly report to all stakeholders, you can set up your alert in just a few minutes.
Method 2: The Built-in Export Feature
For users that aren’t often pulling data from HubSpot into Excel, HubSpot’s built-in export feature allows downloading data as CSV files, which can be a well-fit alternative in place of a direct HubSpot Excel integration. Although straightforward, this method requires manual data transfer to Excel and may be prone to errors, especially with large datasets.
You can export HubSpot data for manual upload into Excel with the following actions.
Navigate to your Contacts: Log into your HubSpot account and go to CRM > Contacts.
Filter your Contacts: Choose the contacts you wish to export by clicking on Advanced Filters and adding the filters you’d like to segment the contacts in the way you need.
Export your HubSpot data: To export your HubSpot data, click on Export, select your file format in the popup module, and choose to export either the fields in your current view or all fields associated to the records. If you’d like to update the fields in your view, simply exit out of the module and click on Edit Columns.
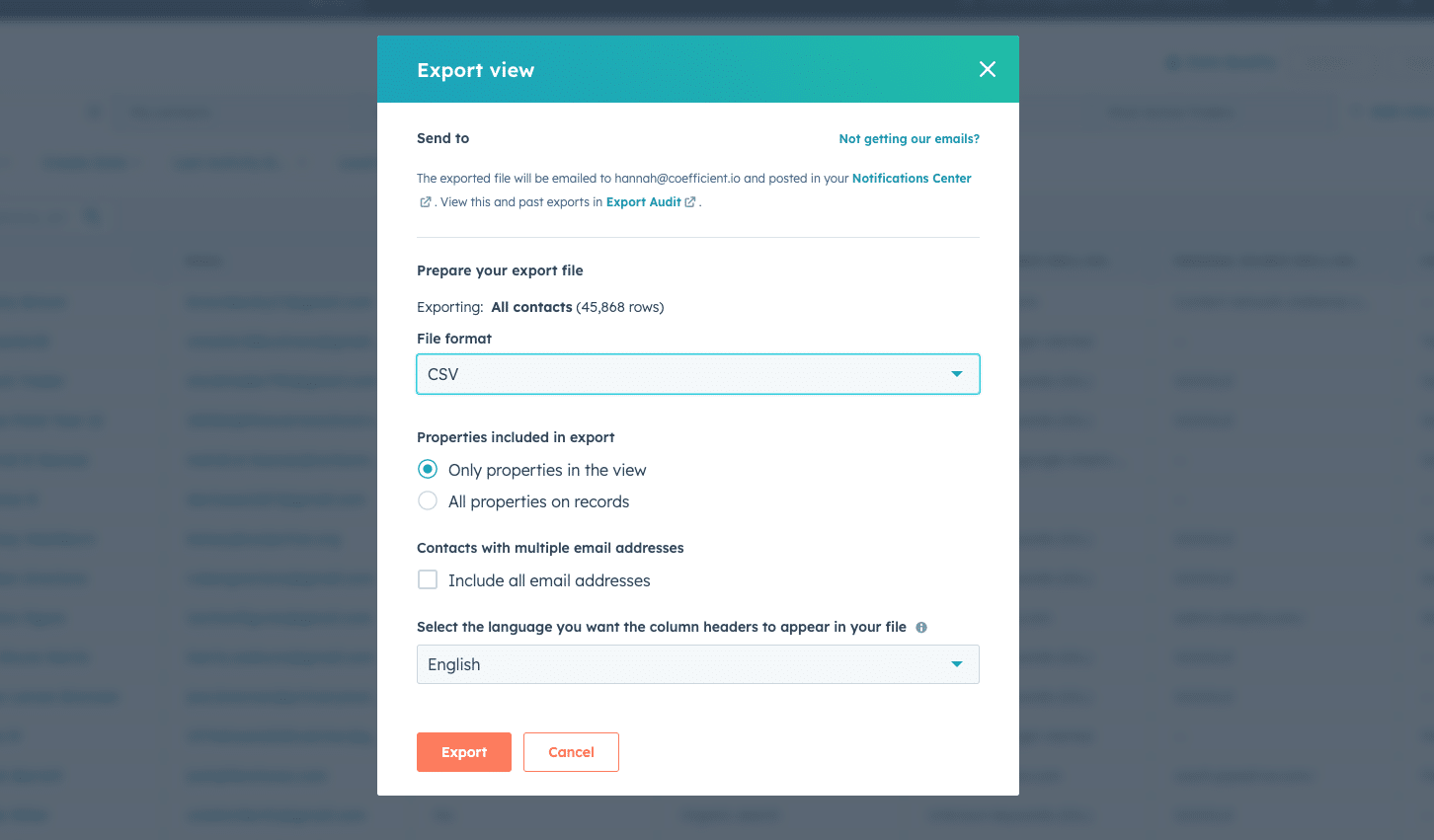
Download your CSV File: After choosing to export as CSV, HubSpot will begin processing your request. You’ll receive an email notification when your CSV file is ready for download.
Import to Excel: Open Excel and navigate to ‘File’ > ‘Open’ > ‘Browse’, then select the CSV file you downloaded from your email.
Method 3: HubSpot Workflows for Google Sheets: Creating Data Feeds
HubSpot offers built-in workflows to automate data transfers to Google Sheets to help get around the platform’s limitations with Excel.
In your HubSpot account, navigate to ‘Automations’ > ‘Workflows’, and create a new workflow.
Next, select a trigger to initiate your data pulls into Google Sheets, such as a form submission or new member on a list.
Choose the ‘Create Google Sheet row’ action within the workflow. If your Google Sheets account isn’t linked, you’ll need to connect it.

Select your target spreadsheet, then map your HubSpot contact properties to the corresponding columns in your sheet.

Once you’re happy with your workflow, click to Activate. If you’d like to push existing contacts into a Google Sheets that meet your trigger parameters, remember to update that in your settings. Then, your data will automatically transfer to the chosen Google Sheet.
Important Note for Excel Users: Given the absence of a native HubSpot Excel integration, you’ll need to download the updated Google Sheet as an Excel file (File > Download > Microsoft Excel (.xlsx)), or use Excel’s web data import feature to bring in the Google Sheet data.
Export HubSpot Data to Excel Effortlessly with Coefficient
These three methods offer varied levels of ease and integration depth. While the built-in export feature and using Google Sheets provide basic solutions, Coefficient’s direct HubSpot Excel integration stands out for its simplicity, efficiency, and real-time data capabilities.
Try Coefficient for free to experience the ease of bi-directional syncing capabilities between HubSpot and Excel.





