TLDR – HubSpot’s reporting interface is cumbersome and difficult to customize. Export your data to Google Sheets for better analysis and collaboration.
- Automated imports: Use Coefficient for live data connections with auto-refresh and formula-based lookups
- Manual exports: Download CSV files directly from HubSpot for one-time analysis
- Workflow automation: Set up HubSpot workflows to push specific data automatically
HubSpot offers built-in reporting tools, but their interface prevents users from deriving real insights from CRM data. That’s why so many users leverage spreadsheets to analyze their HubSpot data.
However, exporting HubSpot data into spreadsheets is time-consuming and filled with copy-paste drudgery.
Here’s how to export HubSpot data into Google Sheets without the hassle, based on three proven methods.
Why Export HubSpot Data into Google Sheets?
AlBy exporting HubSpot data into Google Sheets, you can realize key benefits:
Flexibility to create custom reports and combine datasets
Enhanced data analysis with charts, graphs, and pivot tables
Increased efficiency by exporting thousands of rows with just a few clicks
Easy collaboration across SalesOps and RevOps teams
Top 3 Methods: Exporting HubSpot Data into Google Sheets
Method 1: Coefficient
Coefficient is the quickest and easiest way to export HubSpot data into Google Sheets. Follow the guide below to export HubSpot data using Coefficient.
We’ll share screenshots below, but here’s a quick video walkthrough, I know I always prefer a video.
Now, let’s get to writing these steps down.
Start by installing Coefficient to your Google Sheets account.
Click on the Extensions menu tab on Google Sheets and select Add-ons from the dropdown menu, then Get add-ons.
Look for Coefficient in the Google Marketplace pop-up window and install the app by following the prompts.
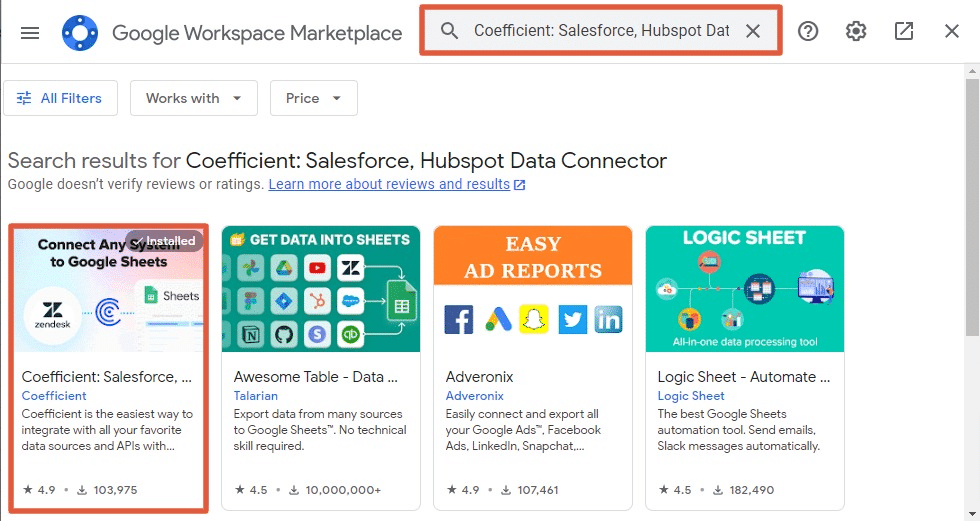
Once it’s done, you’ll receive a prompt confirming successful installation.
Navigate back to the Extensions menu tab and launch Coefficient from there.
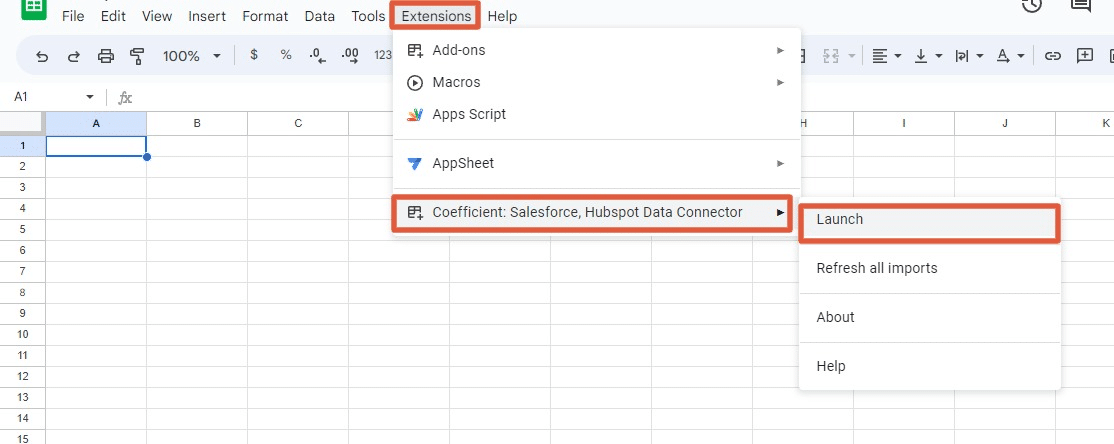
You should see Coefficient running as a Google Sheets side panel on the right side of your screen.
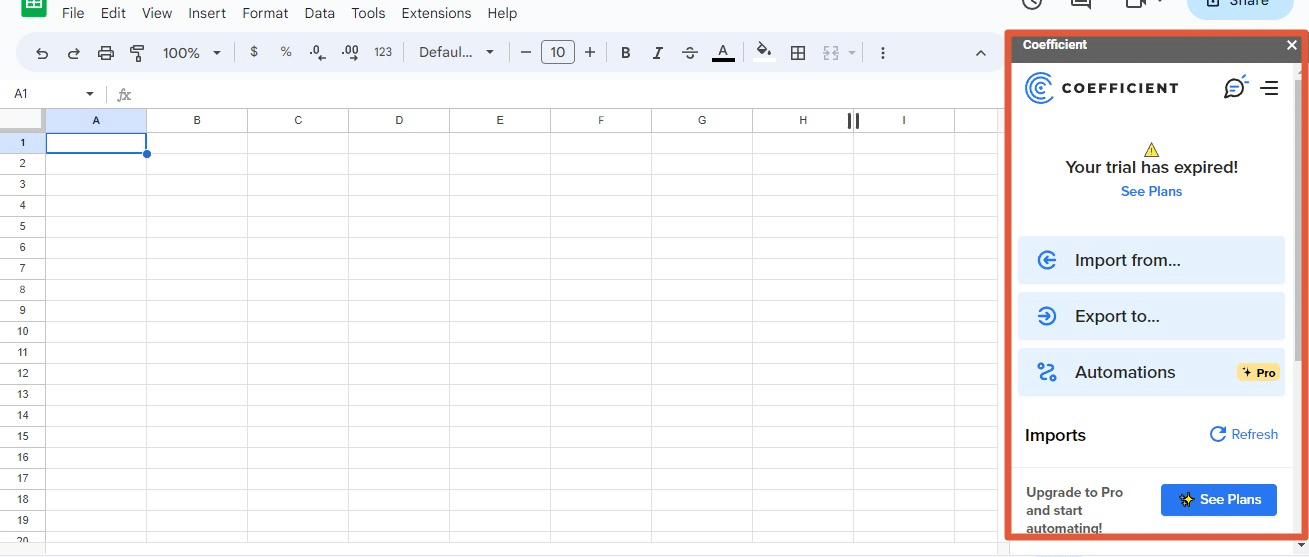
Click the Import… option in the Coefficient side pane and select HubSpot as your data source.

Go through all the directions and prompts to connect your HubSpot account to Google Sheets.
Once connected, select whether to import HubSpot data From Objects & Fields, From Library (saved previous imports and settings), or Pre-built dashboards.
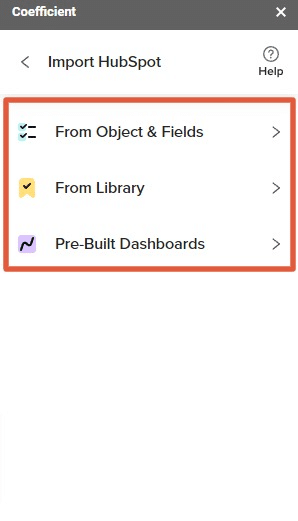
If you pull HubSpot data from objects and fields, select the objects you want to include in your import.
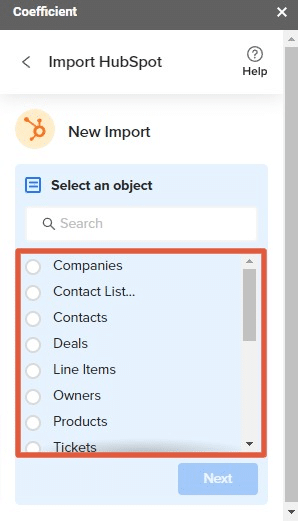
Next, select the fields to add before importing HubSpot data.
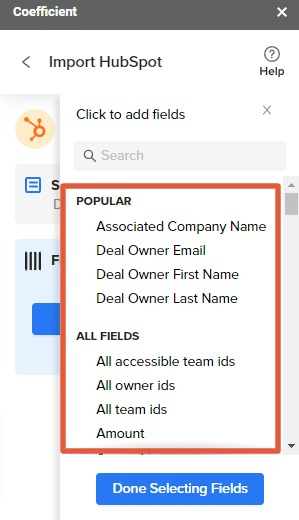
You can also set up filters and sort options to specify and organize the HubSpot data you wish to import into Google Sheets.
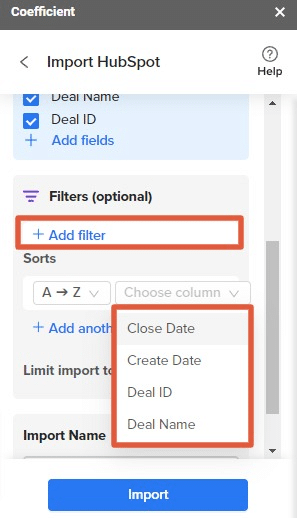
You can also specify the row limit and import name, so you can easily find it after adding it to the Import library.
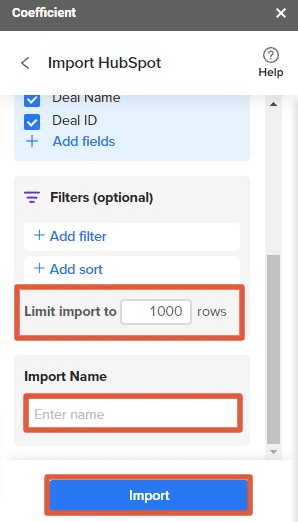
When you click Import, the data you want to export from HubSpot should auto-populate your Google spreadsheet like this:
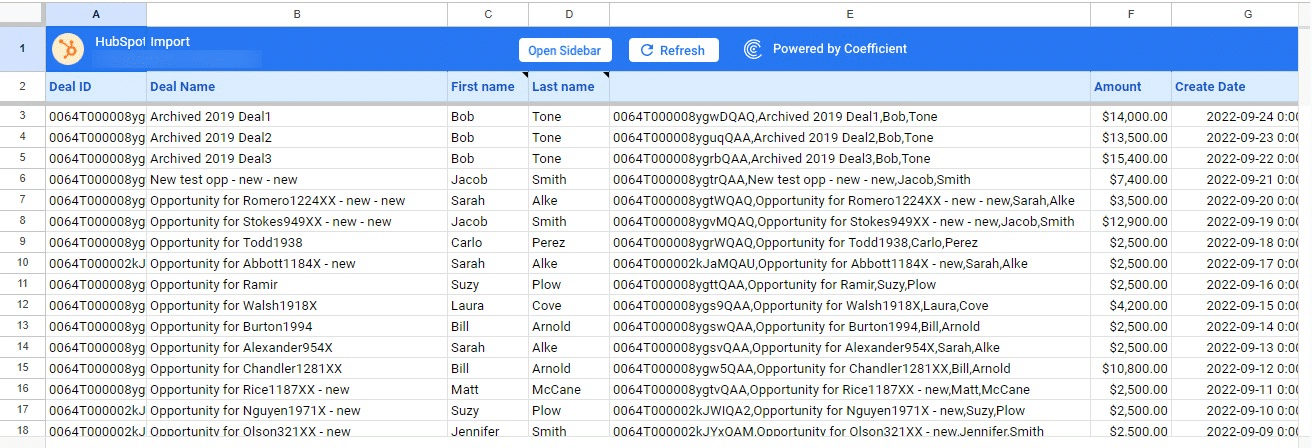
Coefficient lets you refresh your imported data instantly with one click or set it to auto-refresh on a pre-set schedule.
This way, you won’t need to manually update your HubSpot data in Google Sheets to reflect changes from the source.

You can also export your HubSpot data from Google Sheets to other platforms, such as Salesforce.
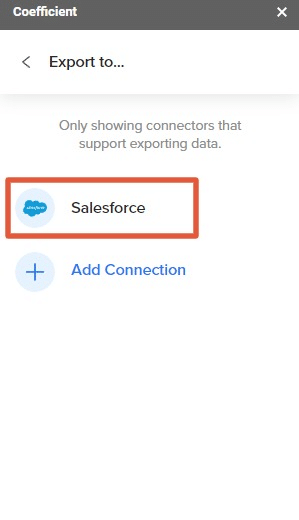
For an in-depth rundown of the process above, read our blog on how to export data from HubSpot to Google Sheets.
Dynamic Formula Imports
Beyond static imports, Coefficient offers powerful formula functions that let you query HubSpot data dynamically within your spreadsheet.
HubSpot Search Formula
Use =hubspot_search() to pull multiple records based on specific criteria:
=hubspot_search("deals", "Deal Name,Amount,Close Date", "amount > 10000", "limit=50,sort=amount:desc")This searches for deals over $10,000, sorted by amount, and returns the top 50 results.
HubSpot Lookup Formula
Use =hubspot_lookup() for VLOOKUP-style data retrieval:
=hubspot_lookup("contacts", "Email", A2:A25, "First Name,Last Name,Company")This looks up contact details for a range of email addresses, perfect for enriching existing datasets.
Why formulas matter: These functions give you real-time data access without setting up full imports. Perfect for spot checks, data enrichment, and building dynamic reports that always reflect current HubSpot data.
For an in-depth rundown of the process above, read our blog on how to export data from HubSpot to Google Sheets.
Ready to dive in?
Connect your live HubSpot data to Sheets in 3 minutes.
Method 2: HubSpot’s Manual Export Tools
Here’s another method for exporting HubSpot data into Google Sheets.
You can manually export your HubSpot records, content, and data as CSV files. Then, you can open the CSV file using Google Sheets.
The content, data, and records you can export from HubSpot include the following:
- Posts, pages, and templates
- Files tool
- URL redirects
- Sitemap
- Knowledge base
- Traffic and campaign analytics, including events data
- Prospects data
- Workflows
- Reports and dashboards
- Marketing email analytics data
- Calls-to-action analytics data
- Page and blog analytics data
- HubSpot CRM lists
- Contacts, companies, deals, and tickets
- Tasks
- Properties
- Quotes
- Sales documents
- Products
- Marketing data and content such as ads campaign data, published social posts, and form submissions data
- Customer feedback
- Sync status data
- Account data
- Records such as calls, contacts, deals, companies, payments, tickets, and custom objects
To export a CSV in HubSpot, navigate to the data you want to export. Use the Actions button and Export options to start your export.
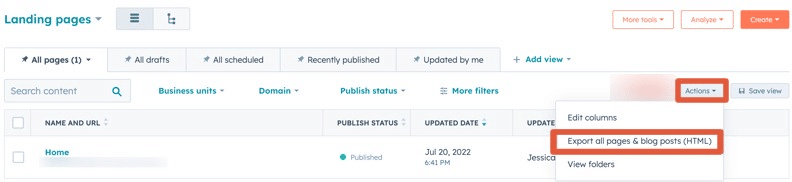
Go through the prompts to set up your export, and choose CSV for the file format.
After HubSpot is done processing your export, you’ll receive the download link in your email.
Download the file using the link and open the document in Google Sheets.
HubSpot limits the size of the file you can export at one time. If you don’t receive your export file, it is likely because it is larger than the limit.
While this manual data exporting method is relatively easy, it can be time-consuming and tedious.
Method 3: Built-In HubSpot Workflows
You can use the Update data in a Google Sheet or Create Google Sheet row actions to send data from your HubSpot properties to your Google spreadsheet.
For instance, you can harness this action to export HubSpot contacts data from your new leads to your Google sheet for your sales outreach teams.
Below are the basic steps for using the Workflows feature to export data from HubSpot to Google Sheets.
First, you’ll need to set up a Google Sheets to HubSpot connection within a workflow or through the App Marketplace.
Go to Automations > Workflows on your HubSpot account page.
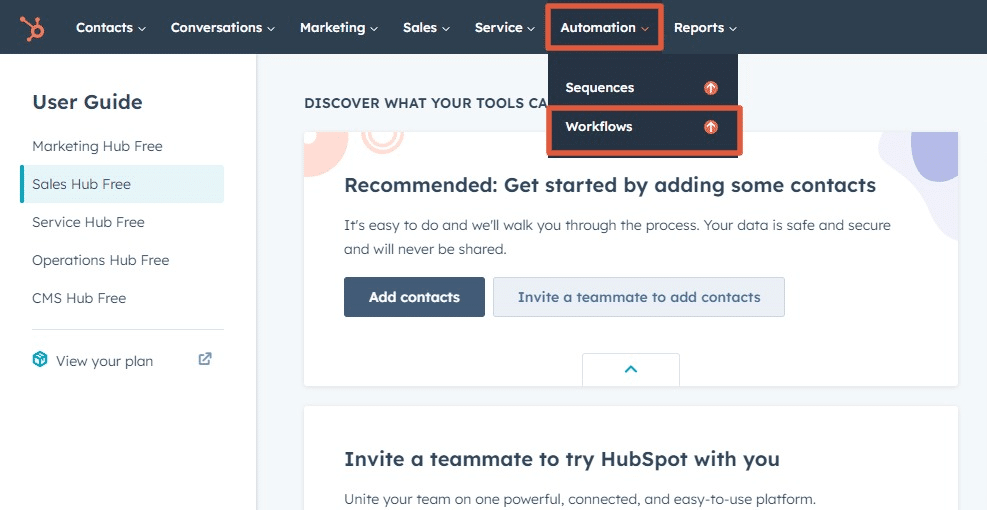
Add your desired action in the Workflow Editor by clicking the plus (+) icon.
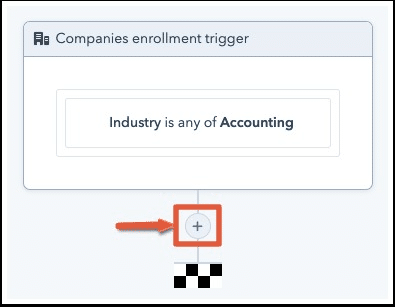
Select Create Google Sheet row in the actions panel.
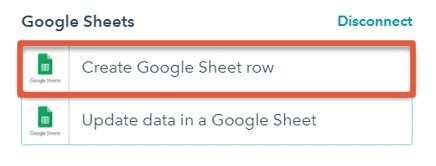
Then, select the specific spreadsheet you want to export your HubSpot data to. You will also need to include the columns you want to send your data to, and the properties you want to send data from.
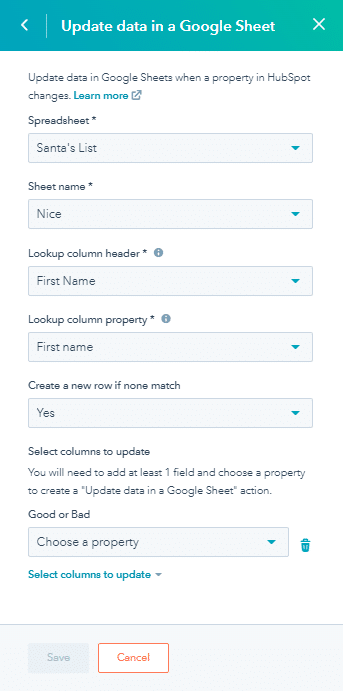
Click Save when you’re done. Your workflows should start running and will export or update the Google Sheet rows you specified.
Although the HubSpot Google Sheets integration is pretty straightforward, it requires a lot of prerequisites before you can create your workflows.
For example, you must set up your spreadsheet to have column headers.
You must also label each column header so HubSpot can detect and send data since it can’t export data to unlabeled columns.
Manually adding data to the spreadsheet in your Workflows can also lead to errors and ensure matching values, among other limitations.
Streamline Your HubSpot Data Exports to Google Sheets
Coefficient is an easy-to-use solution that requires little to no technical setup and allows you to seamlessly transfer data from HubSpot to Sheets with just a few clicks.
Coefficient eliminates manual data exporting and syncing, so you can work with real-time data in Google Sheets and build custom HubSpot reports while accelerating your work.
Try Coefficient for free to explore its benefits and see how it can make your life easier.





