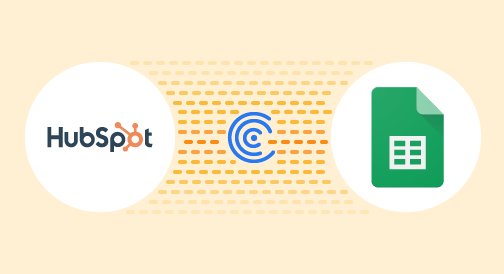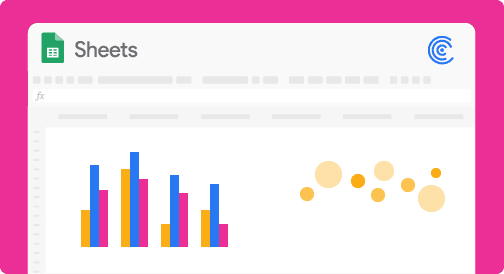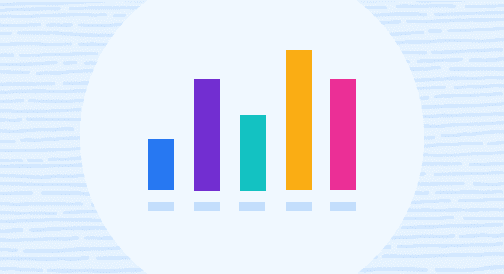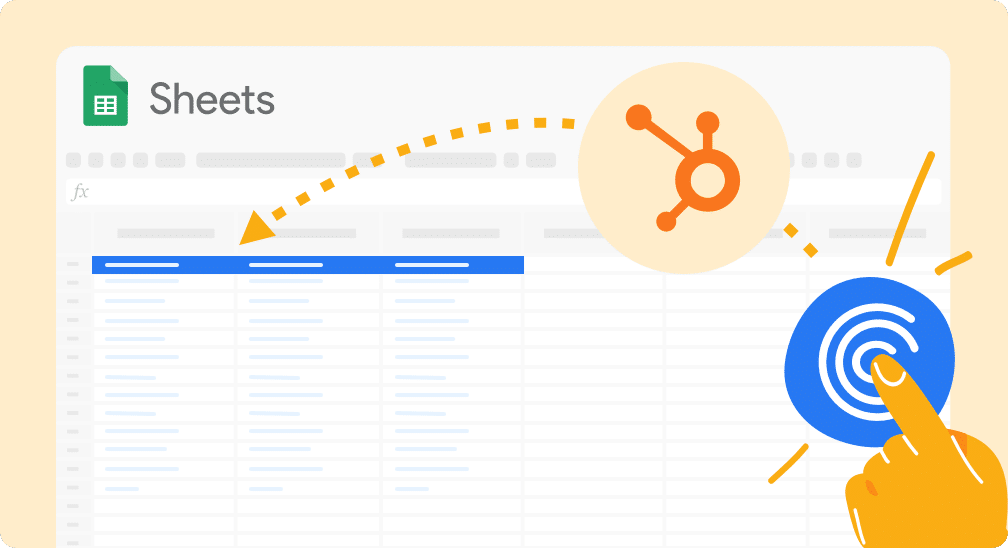Do you export data from HubSpot to Google Sheets regularly?
You’re not alone.
Let’s face it: while HubSpot is a great platform, it has its limitations. In fact, some of its users proactively work to get their data out of HubSpot and into spreadsheets to have more control over their dashboards and reports.
Sadly, it’s not always easy to do this. The process can be complicated, tedious, and time-consuming.
This guide covers two methods of connecting and extracting data from HubSpot to Google Sheets: the manual process and using data connector apps to speed up the process.
Building HubSpot reports in Google Sheets
Building a sales or marketing dashboard and generating reports from your HubSpot data in Google Sheets gives you more control over your data analysis and visualizations.
The challenge, however, is ensuring your Google Sheet data (which you exported from HubSpot) is always fresh, up-to-date, and accurate. This requires you to keep on exporting a new HubSpot CSV file to update your spreadsheet data manually.
The entire process can take up a considerable chunk of your time, which you’d be better off spending on more critical and revenue-generating tasks.
Streamlining HubSpot reporting
When the manual process of exporting data just won’t cut it, you can automate the process instead.
A reliable integration app allows you to seamlessly import/export your HubSpot data directly to your spreadsheet while keeping it updated at all times.
TL;DR — Exporting manually is a terrible idea. Automate the process instead using Coefficient.
When it comes to exporting data, you need to leverage automation.
Use a robust app like Coefficent that requires minimal setup and efficiently integrates your data from HubSpot and other sources to Google Sheets.
This allows you to create custom reports and dashboards in Google Sheets that update in real-time, giving you deeper insights and visibility into your sales pipeline, processes, and operations.
A reliable integration solution can automate your HubSpot data exporting (and importing), allowing you to get the most out of your data while saving you significant working hours and energy.
How to export data from HubSpot CRM
The steps below outline the manual process of exporting data from HubSpot, such as your contact lists, records, and data and content.
Exporting your lists
Access your HubSpot contacts on Google Sheets by exporting your active or static contact list along with their property values.
In your HubSpot account, click Contacts found at the left-hand corner of the interface’s menu and select Lists from the dropdown.
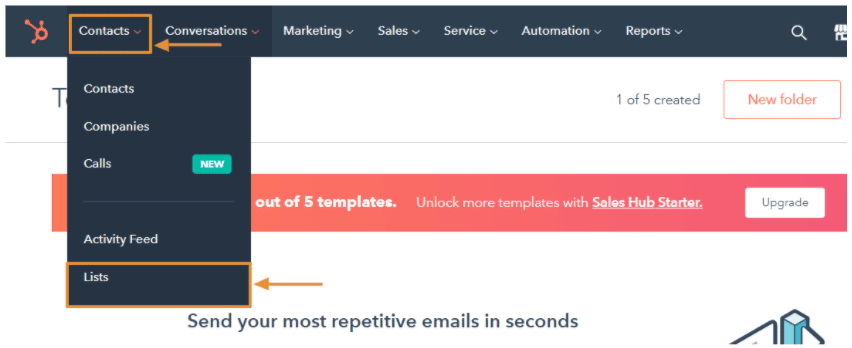
Hover your mouse over the list you want to export, click the More dropdown and choose Export.
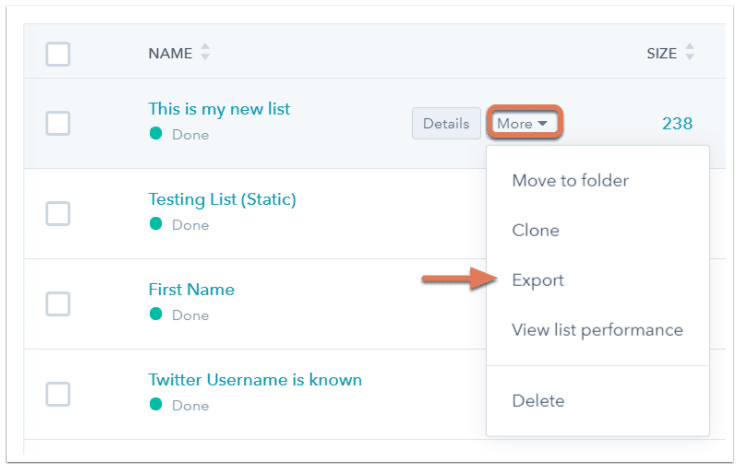
To include all properties in your HubSpot export contacts, click the designated checkbox beside it or select each specific property individually by clicking the checkbox beside every contact information.
Remove properties you don’t want to be included in your export list by clicking the X on each one, then click Next.
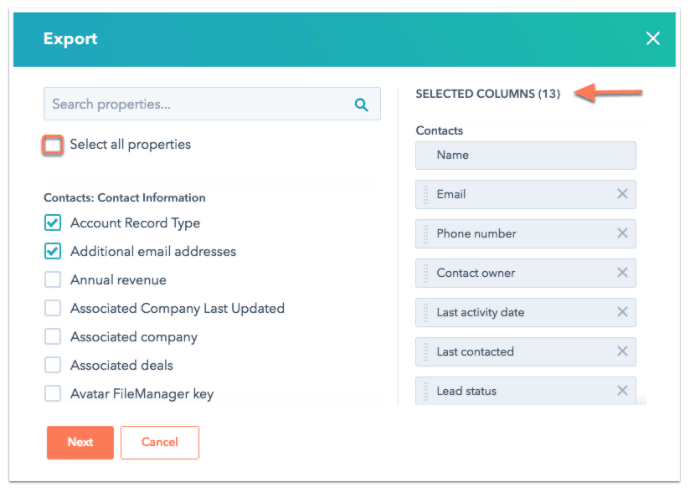
You should see the Export dialog box and you can select a file format from the dropdown. We’ll use CSV in this example.
Click Export and you’ll receive the HubSpot export contacts file in your account’s email.
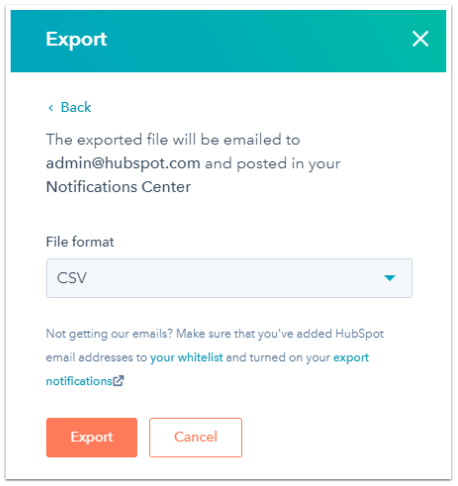
Open the email and follow the instructions to download the file to your device. This completes the process of how to export HubSpot contacts.
Exporting your records
To export your company, ticket, contact, or deal records from your account to Google Sheets, navigate to the record you want to export.
We’ll use Deals in our example. Click Sales from the navigation menu and select Deals from the dropdown.
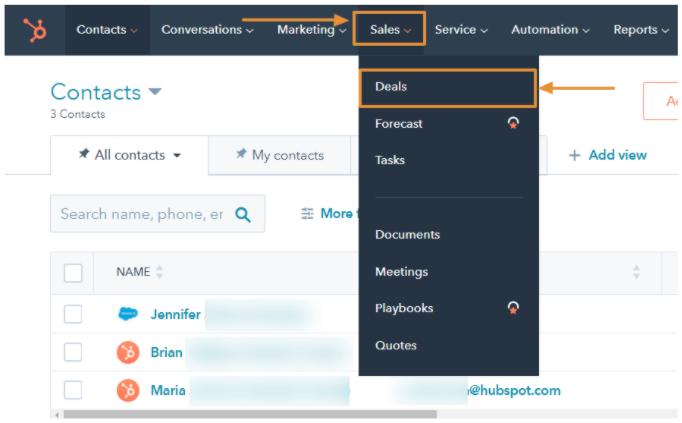
Click the table icon on the upper left of the page right beside the Deals dropdown to ensure you’re viewing your data in table format.

Ensure you’re in the records tab of the data you want to export.
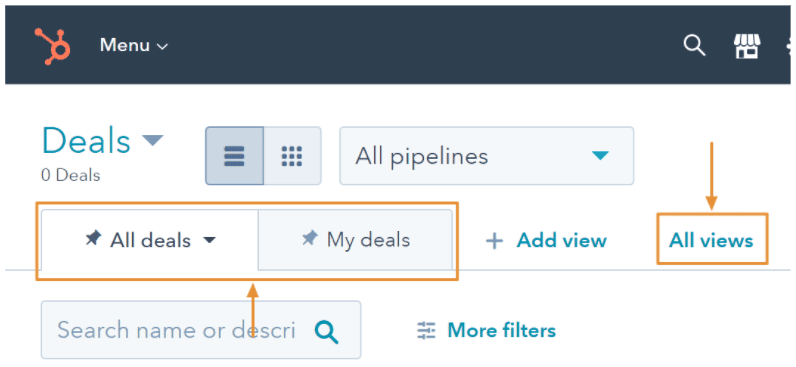
Click All views and select the specific view name if you’re exporting records in one of your custom views.
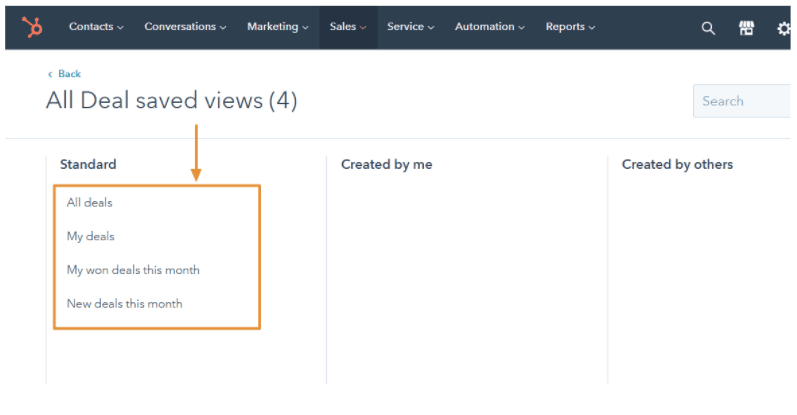
After ensuring you’re in the right view, click the Table actions dropdown and choose the Export view.
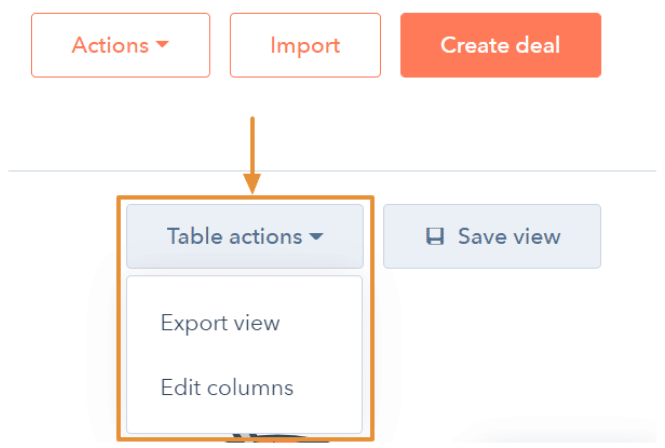
A dialog box will appear after selecting Export view. Click File format and choose your desired format from the dropdown menu.
The XLSX is limited to 65,000 rows, so if you’re exporting a view with more than the maximum limit, choose another file format.
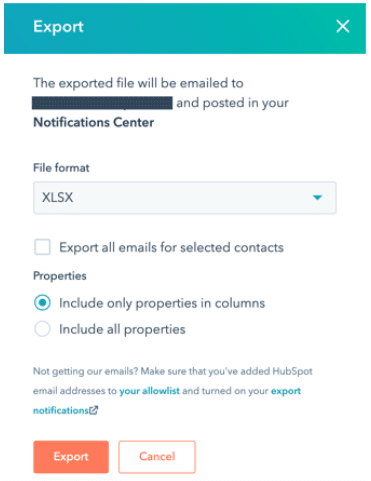
Choose from the property options: Include only properties in the columns or Include all properties.
Click the Export all emails for selected contacts checkbox if you export contacts from HubSpot. This ensures all the email addresses associated with your contacts get included in the exported records file.
Select Export and you’ll get the export file download link in your inbox. You can open your file using Google Sheets, or you can copy it to your spreadsheet.
Remember to download your export file from your email before the link expires within 30 days from the day you received it.
Exporting your data and content
You can export various data from your HubSpot CRM to Google Sheets, from your sitemap, workflows, and analytics to your customer feedback.
In this guide, we’ll focus on how to export your analytics and customer feedback data from your HubSpot account to your spreadsheet.
Analytics data
Export your campaign, events, and traffic analytics data by clicking Reports on the navigation menu and clicking Analytics Tools.

Select the analytics data you want to export (Traffic Analytics in this example).

From here, you can select from among Topic clusters, UTM parameters, Sources, and Pages tabs to download the specific traffic data that you want.
You can specify the data frequency and date range by setting filters located in the upper right of the Traffic Analytics page, then click Export when you’re done.
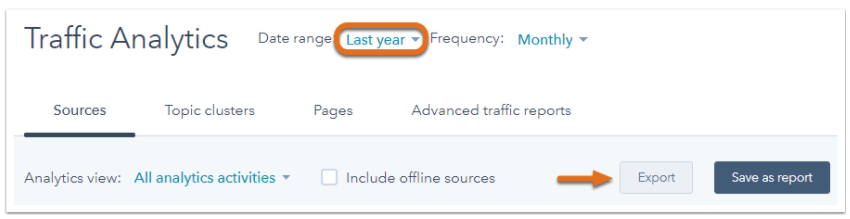
Type in a subject for your export email in the Name field and select your preferred format from the File format dropdown.
Click Export when you’re done to process the exporting and you’ll get the download link in your HubSpot notification center and email.
Customer feedback data
Navigate to Service on the menu and select Feedback Surveys to export this data from HubSpot to Google Sheets.
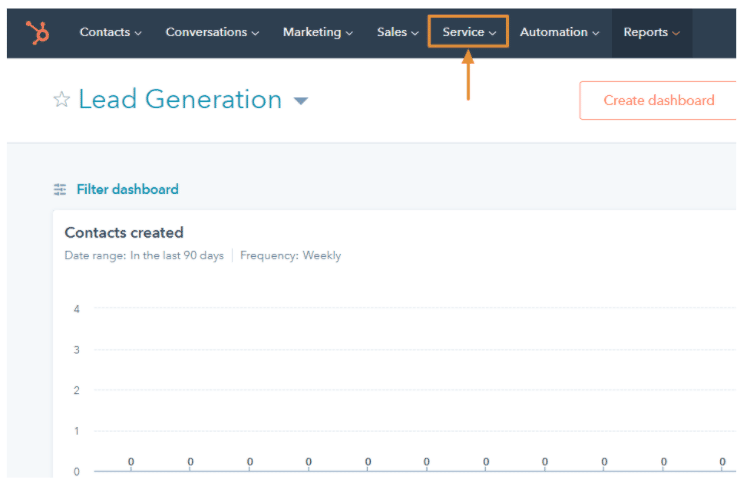
Select the survey name of the customer feedback data you want to export and click the Export option beside the Search by comment box.

By now, you know the drill: click your chosen file format from the dropdown options and click Export.
The HubSpot system processes your export and delivers the download link to your email and account notification center.
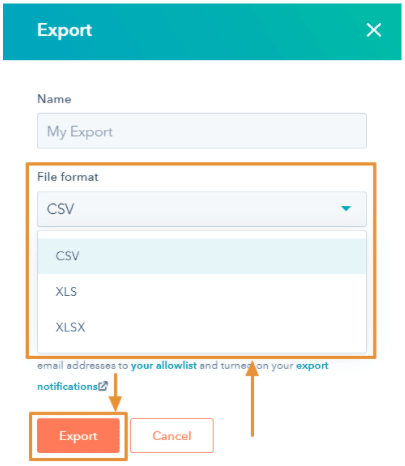
Additional exporting option: File manager files

Stop exporting data manually. Sync data from your business systems into Google Sheets or Excel with Coefficient and set it on a refresh schedule.

Besides exporting data, HubSpot lets you export other files such as images and other media from your account’s File Manager.
Export all the files in your HubSpot account’s file manager in .zip format by clicking Marketing on the navigation menu, then Files and Templates and Files.
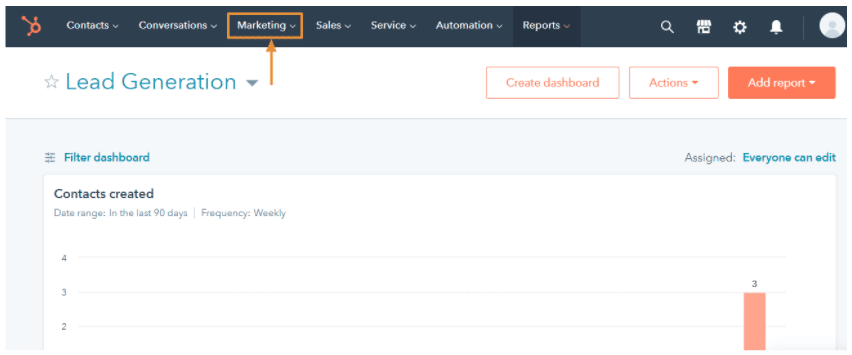
In the File Manager page, click Export all files (ZIP) below the Upload files button
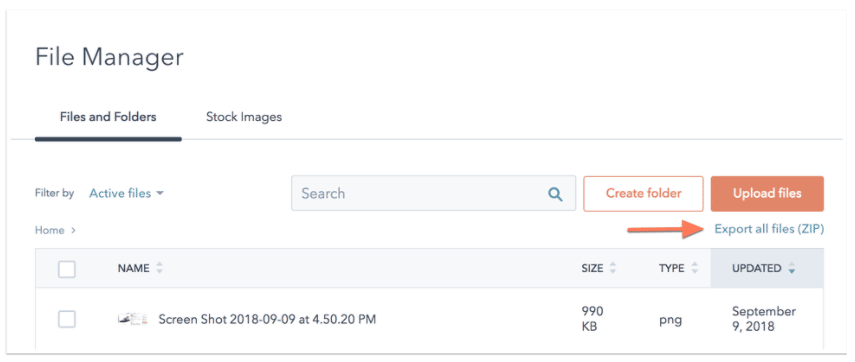
When the export dialog box prompts, click Select an email from the dropdown and choose or add your email address.
Click Export to start the exporting process. You’ll get your download link from your inbox and HubSpot notification center.
With this HubSpot feature, you get your marketing media and files in one centralized location and extract them quickly and easily in just a few clicks.
Automate HubSpot to Google Sheets data exporting
The truth is, using the standard methods of how to export contacts from HubSpot to Google Sheets is tedious and often exhausting.
Collaborators are also prone to processing outdated data since any changes to HubSpot require manually exporting new information to update your datasets.
All these can lead to catastrophic outcomes, such as processing incorrect data, spending thousands of dollars because of wrong information, and also potentially ruining your client relationships.
Instead of manually exporting data from HubSpot to Google Sheets, automate the process to ensure you always work with updated and correct data.
Coefficient is a reliable tool that you can use to pull this off.
The app lets you connect Google Sheets to HubSpot and import data from the platform instantly without going through all the processes we discussed above. With Coefficient, you can automate pulling data from HubSpot into Google Sheets.
First, install the Coefficient app to your Google Sheets account as an Add-on.
Open a blank spreadsheet, click Addons from the menu, and select Get Add-ons. This should open the Google Workspace Marketplace.
Type in Coefficient in the Search apps box and download and install the app. Once installed, launch the app from the Google Sheets Add-ons tab.
You’ll see the Coefficient pop-up window, click Import Data, and select HubSpot from the list of data sources.
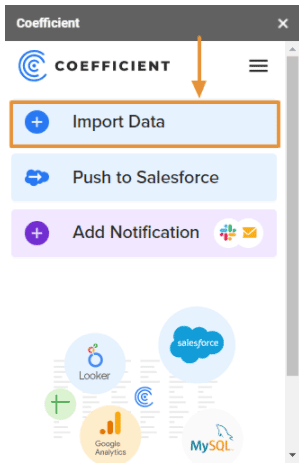

Another way to do that is by going to the menu button, click Connected Sources > Add connection, and select HubSpot.
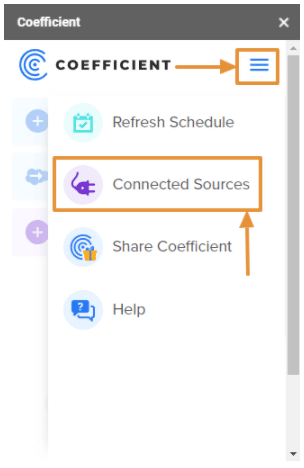
You’ll see quick instructions on connecting to the data source, then click Connect to HubSpot.
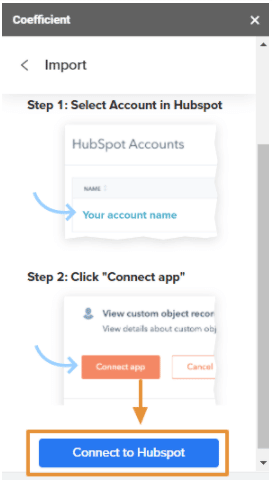
You’ll be taken to a separate window to choose the HubSpot account you want to pull data from. Select that account and click Choose Account.
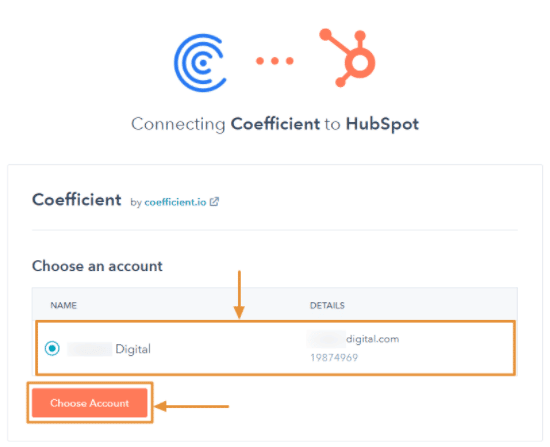
Another window will open showing you the account data Coefficient is requesting access to and you’ll be asked to confirm the connection by clicking Connect app.

Once connected, go back to your Google Sheets file and select the objects you want to import from HubSpot to the spreadsheet.
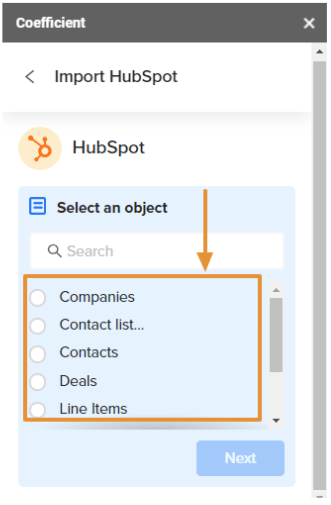
The Coefficient app allows you to sync your data and schedule automatic updates to ensure you always have the latest information.
Schedule auto-refresh of your HubSpot data in Google Sheets by clicking the menu icon and selecting Refresh Schedule.

Select whether you want to auto-refresh your data hourly, daily, or weekly and set the specific time.
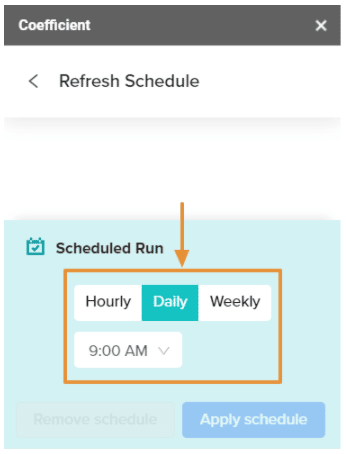
With Coefficient’s auto-refresh feature, you won’t need to manually export your HubSpot data to Google Sheets every time you change or add new information on your HubSpot account.
Coefficient’s game-changing capabilities revolutionize data exporting, importing, and updating. It automates syncing Google Sheets to your HubSpot account, accelerating your data analysis and reporting.
Export data from HubSpot to Google Sheets with ease
You don’t need to spend countless hours manually exporting data from your HubSpot account to Google Sheets.
With a powerful and no-nonsense integration solution, you can automate your data exports to make the most of your HubSpot data.
Integrations that run automatically also improve your data’s quality since they ensure everything is up-to-date and accurate. This prevents you from taking action on stale and outdated data, which helps you avoid forming faulty conclusions about your sales strategies.
Try Coefficient for free today!