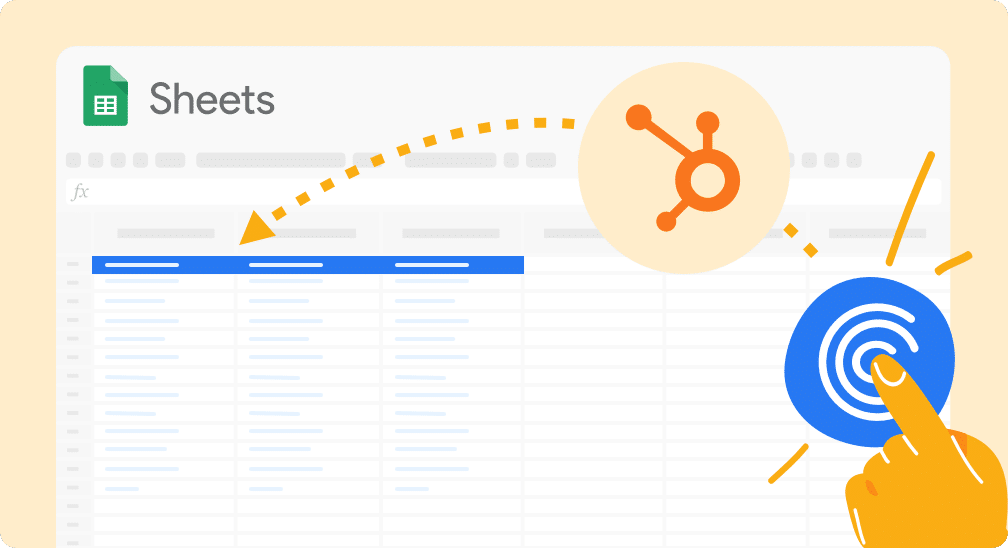If you want to connect HubSpot to Google Sheets, this guide is for you.
Connecting HubSpot to Google Sheets makes data analysis and reporting much easier for many users. By importing your HubSpot data into Google Sheets, you can build more flexible dashboards, share your findings with team members easier, and combine HubSpot CRM data with other data sources.
But what’s the easiest way to pull data from HubSpot into Google Sheets? That’s what this guide is all about. Continue reading to learn the best methods for importing HubSpot data into Google Sheets.
TL;DR: Coefficient is the best option to connect HubSpot to Google Sheets
First, we’ll save you the trouble if you don’t want to read the whole blog. Coefficient provides the easiest and quickest method to link HubSpot to Google Sheets.
Coefficient automatically pulls data from your HubSpot reports to Google Sheets, without requiring any coding. By eliminating manual data importing and syncing, Coefficient will save you tons of time, and eliminates the headache of manual data pulls.
With Coefficient, you can integrate HubSpot with Google Sheets in a few clicks and import HubSpot data in seconds. You can even specify the tables and datasets to pull by creating custom imports.
This way, you won’t have to manually remove or hide columns and rows after importing HubSpot data into Google Sheets. Coefficient supercharges your spreadsheet workflows for more efficient and less tedious data analysis.
Top Methods to Connect HubSpot to Google Sheets
There are a few different methods to link HubSpot to Google Sheets, but we’ll focus on the three most popular ways below.
Coefficient
Coefficient is easy to install and intuitive to use. The app does not require coding, and eliminates a ton of hair-pulling manual work, such as cumbersome data exports and copy-paste data updates. Streamlines the importation of your HubSpot contacts, and all the associated data, to spreadsheet rows and columns.
You can also automate HubSpot reporting in Google Sheets with Coefficient. To set up the integration using Coefficient, follow the step-by-step guide below.
Step 1: Install the Coefficient app by clicking Extensions on the top menu in Google Sheets. Then, select Add-ons > Get add-ons.
Type in Coefficient in the Google Marketplace search bar. Click the app in the results and follow the prompts to complete the installation. You can also install Coefficient via the HubSpot App Exchange.
Choose your Google account and click Allow to give Coefficient the necessary permissions to install the app.
After the installation, launch the Coefficient app from the top menu. Click Extensions > Coefficient Salesforce, HubSpot Data Connector > Launch.
Coefficient runs as a side panel within Google Sheets. Now you can import contacts, connect live data, update data, and other automations using Coefficient’s HubSpot integration.
Step 2: Click Import from… on the Coefficient main menu.
Select HubSpot as your data source.
Follow the prompts and click Connect to connect HubSpot to Google Sheets.
Step 3: After successfully connecting your HubSpot account to Google Sheets, select an Object to import.
The Object can be:
- Companies in your HubSpot records
- Contact Lists
- Contacts
- Deals
- Line Items
- Tickets
- Form Submissions (Form Analytics)
- Calls
- Emails
And more.
Step 4: Choose the specific Object fields you want to include in your import data.
Your fields can involve the Company Name, Lead Status, New Lead, and so on. Look for specific fields using the Search box and click Done Selecting Fields.
Step 5: Add filters (optional) to simplify searching through your dataset after you pull data from HubSpot to Google Sheets.
This can save you tons of manual work, such as removing or hiding rows and columns you don’t want in your dataset. You can also limit your import to a specific number of rows and name your import dataset.
Click Import. Your data will auto-populate inside Google Sheets in seconds.
Step 6: Set up an automatic data refresh schedule to auto-update HubSpot data.
With automatic data refreshes, you can auto-update your HubSpot data in Google Sheets. This ensures the data in Sheets is always synced with the data in your HubSpot CRM. You can configure the automatic data refresh to execute hourly, daily, or weekly.
Whenever you change your contacts or other data in HubSpot, Coefficient automatically updates your import dataset on Google Sheets with the corresponding modifications in HubSpot.
Coefficient also helps you track your historical data with Snapshots. The Snapshots feature duplicates your current spreadsheet before every refresh, allowing you to store, monitor, and explore your historical data.
The feature is useful, especially when looking at trends, such as your company’s progress regarding closed deals and how many tickets were resolved successfully.

Stop exporting data manually. Sync data from your business systems into Google Sheets or Excel with Coefficient and set it on a refresh schedule.

Overall, Coefficient automates HubSpot reporting and building custom dashboards, accelerating work for your sales and marketing efforts.
In this video below, we’ll show you to easily customize your HubSpot contact data without ever leaving your spreadsheet.
https://youtube.com/watch?v=LghQK79q8lQ%3Fstart%3D21
HubSpot Workflows
Another way to set up a HubSpot Google Sheets integration is through HubSpot’s native workflows feature.
HubSpot’s workflows option lets you send data from your HubSpot properties to a spreadsheet via the Update data in a Google Sheet or Create Google Sheet row action.
There are a few use cases for this method. For example, you can use HubSpot workflows to send contact data from your new leads to your sales team’s outreach spreadsheet. However, the HubSpot workflows method is more manually-intensive and less cooperative for fast-moving or complicated use cases.
Before adding HubSpot data to Google Sheets via workflows, you must link Google Sheets to your HubSpot account. You can do this either by connecting through either the HubSpot App Marketplace or a workflow. Then, set up your workflow by adding actions via the workflow editor.
You can add two actions. The first action lets you Create a Google Sheet row, which you can select under the actions panel.
Select the specific spreadsheet, along with the columns you want to send data to, including the properties you want to send data from.
Then click Save. The workflow will automatically add a new row to your Google spreadsheet when you include new data.
The second action lets you update your existing Sheet rows. Select Update data in a Google Sheet option under the actions panel.
Choose the Sheet you want HubSpot to send data to, set up identifiers to specify the columns and rows to update, and provide the other required information. Then click Save, and you’re done.
HubSpot can automatically update rows in your existing spreadsheet, whether these contain your contact properties and other data.
However, integrating HubSpot with Google Sheets via workflows has several downsides and limitations. You’ll need to consider the critical factors below beforehand:
- Your header row must begin in the first column of the first row.
- HubSpot can’t send data to unlabeled columns, so every column header must have a label to allow HubSpot to identify and send data to it.
- All columns in your table range must have column headers. Having blank column headers between columns can cause issues and keep the spreadsheet from updating accordingly. For instance, if your data range includes columns A to D, don’t leave the headers in columns B or C blank.
- HubSpot can only update the first 100 columns in your spreadsheet.
Additionally, to avoid potential errors, you must avoid manually adding data to the spreadsheet. To add data manually, you must create a new sheet within the same spreadsheet and reference the data from the original sheet.
You’ll also need to check dependent workflows before disconnecting and reconnecting Google Sheets with another user. Otherwise, you might send data to an unintended Sheet.
These shortcomings add up. Unless you’re performing a one-time data pull, HubSpot workflows can turn into a timesink.
Zapier
Zapier can send data from HubSpot to Google Sheets. You can configure automated workflows (Zaps) by setting up triggers and actions. To create a Zap to send data from HubSpot to Google Sheets, you must:
- Authenticate your HubSpot and Google Sheets accounts
- Select one of the apps (HubSpot) as the trigger
- Choose the receiving app (Google Sheets).
- Select the data you wish to send from HubSpot to Google Sheets
- Test your Zaps to ensure your configurations are set up properly
However, Zapier only works with the pre-designed workflows in the app. This limits the data you can work with, including new contacts, new columns, and custom fields.
Zapier makes it difficult to export HubSpot deals, specified properties, and other HubSpot data, impacting your efforts to build custom HubSpot reports easily.At that point, you’ll have to harness the HubSpot API, and this will require coding skills.
Connect HubSpot to Google Sheets Easily
Connecting HubSpot to Google Sheets enables you to leverage the flexibility and power of spreadsheets to get more out of your CRM data. Although there are many methods, Coefficient offers the fastest and easiest way to analyze, visualize, and blend HubSpot data in your spreadsheet. Install Coefficient now for free to experience the app’s benefits!