Exporting invoices from QuickBooks is crucial for analyzing financial data. Learn two quick methods to extract your invoice information quickly and accurately.
Method 1: Automatically with Coefficient
Coefficient is a powerful data integration tool that connects QuickBooks to spreadsheet applications. It allows real-time syncing of QuickBooks data, including invoices, directly to Google Sheets or Excel for advanced analysis and reporting.
Benefits of using Coefficient:
- Real-time data synchronization ensures your spreadsheets always contain the most up-to-date information.
- Automated report generation saves time and reduces manual errors.
- Customizable data views allow you to tailor the exported information to your specific needs.
- Seamless integration with Google Sheets and Excel makes it easy to work with familiar tools.
Step-by-step walkthrough:
Step 1. Install Coefficient
For Google Sheets
- Open a new or existing Google Sheet, navigate to the Extensions tab, and select Add-ons > Get add-ons.
- In the Google Workspace Marketplace, search for “Coefficient.”
- Follow the prompts to grant necessary permissions.
- Launch Coefficient from Extensions > Coefficient > Launch.
- Coefficient will open on the right-hand side of your spreadsheet.
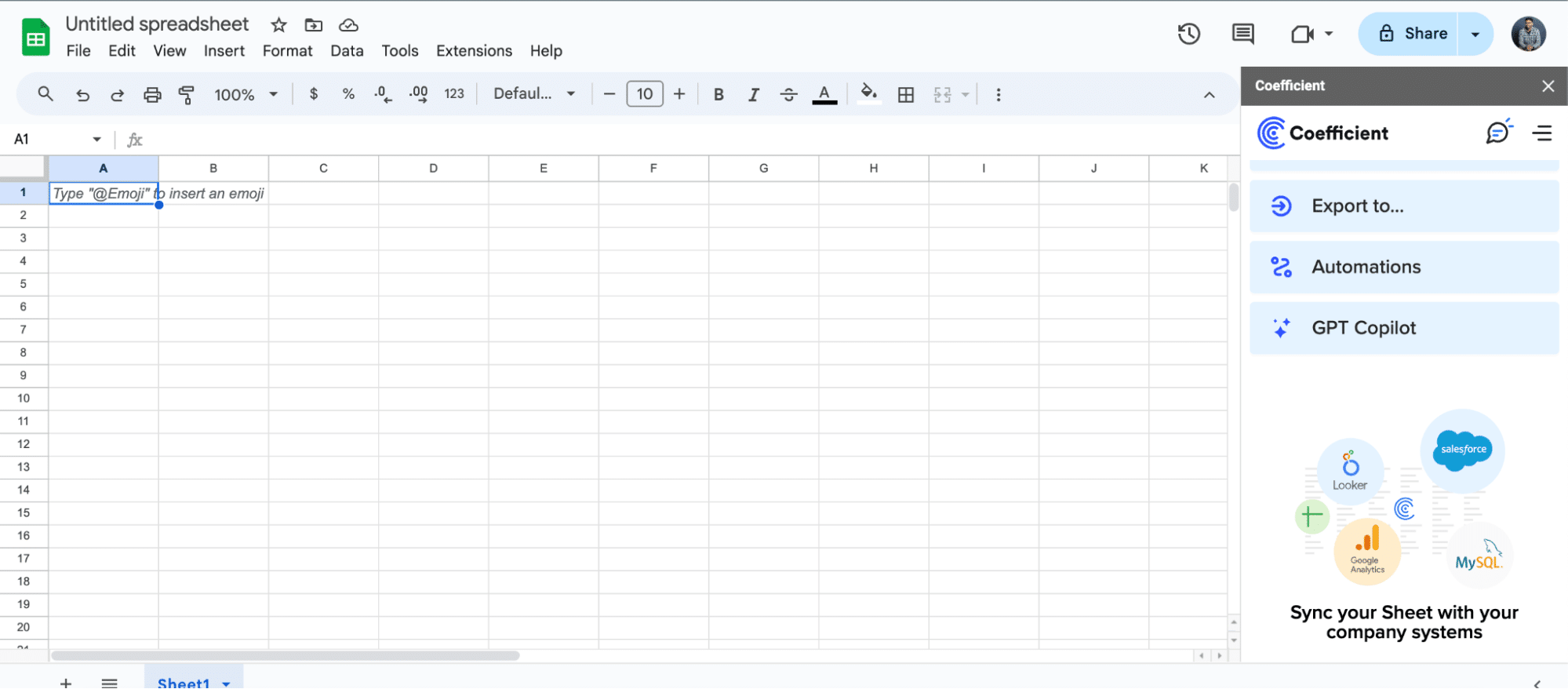
For Microsoft Excel
- Open Excel from your desktop or in Office Online. Click ‘File’ > ‘Get Add-ins’ > ‘More Add-Ins.’
- Type “Coefficient” in the search bar and click ‘Add.’
- Follow the prompts in the pop-up to complete the installation.
- Once finished, you will see a “Coefficient” tab in the top navigation bar. Click ‘Open Sidebar’ to launch Coefficient.

Step 2. Connect your QuickBooks account.
- Click “Import from…” and select QuickBooks.
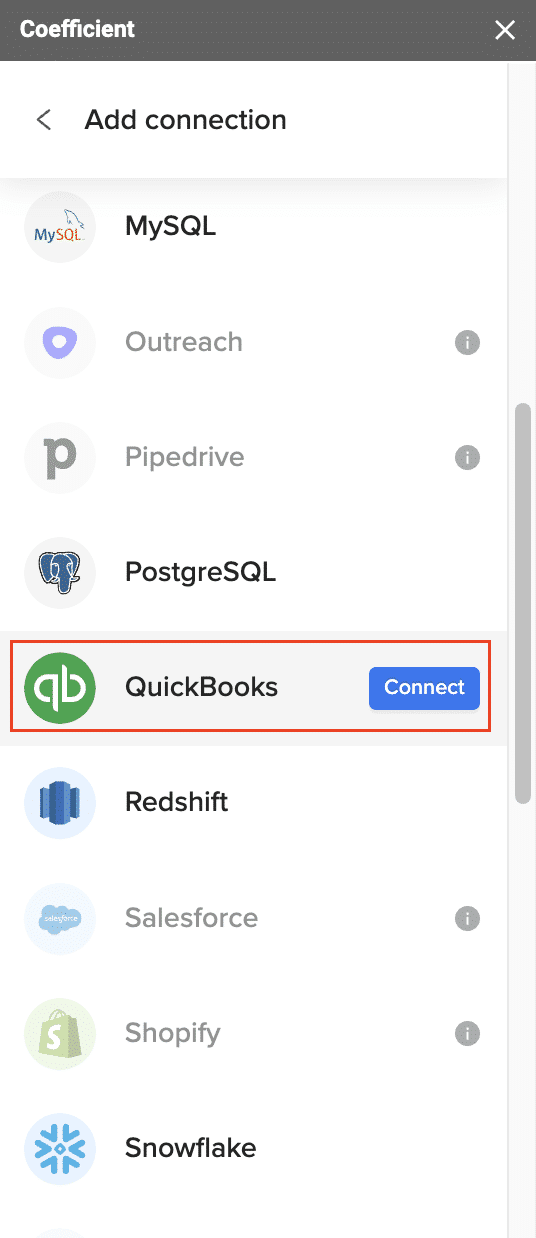
- Sign in to your QuickBooks account and authorize the connection.
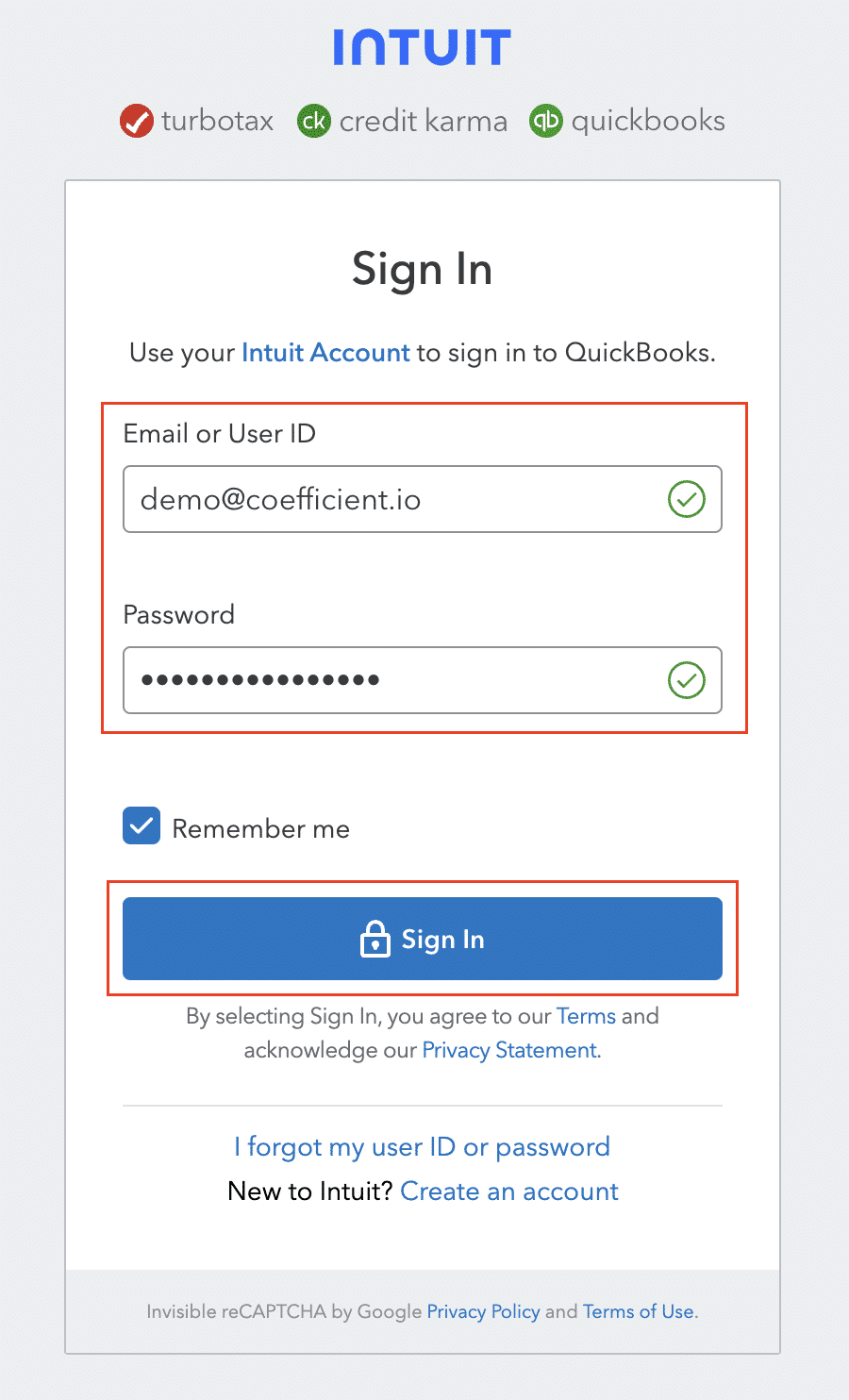
Step 3. Select the invoice data you want to export.
- After connecting, return to QuickBooks and select “From Objects & Fields”
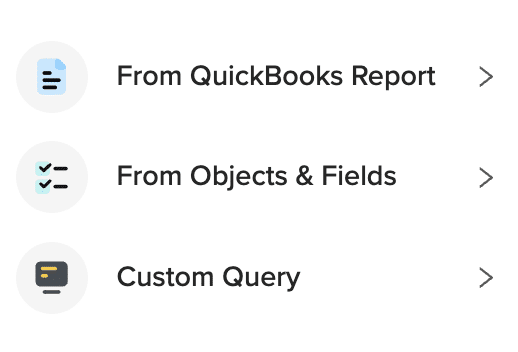
- In the Coefficient sidebar, choose “Invoices” from the available QuickBooks data sources.
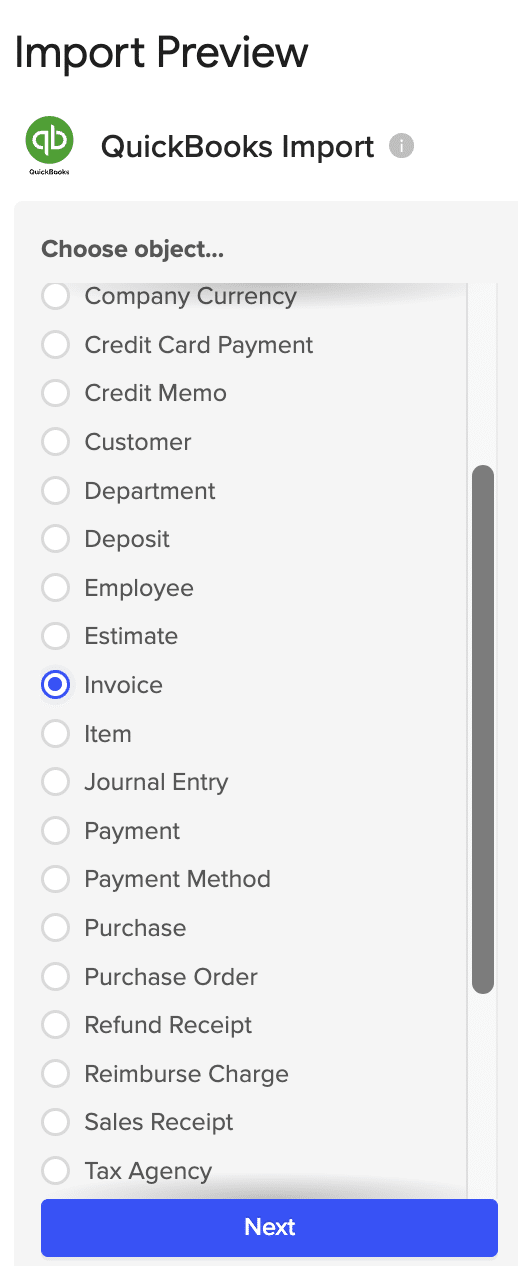
- Select the fields you want to export from the left-hand panel
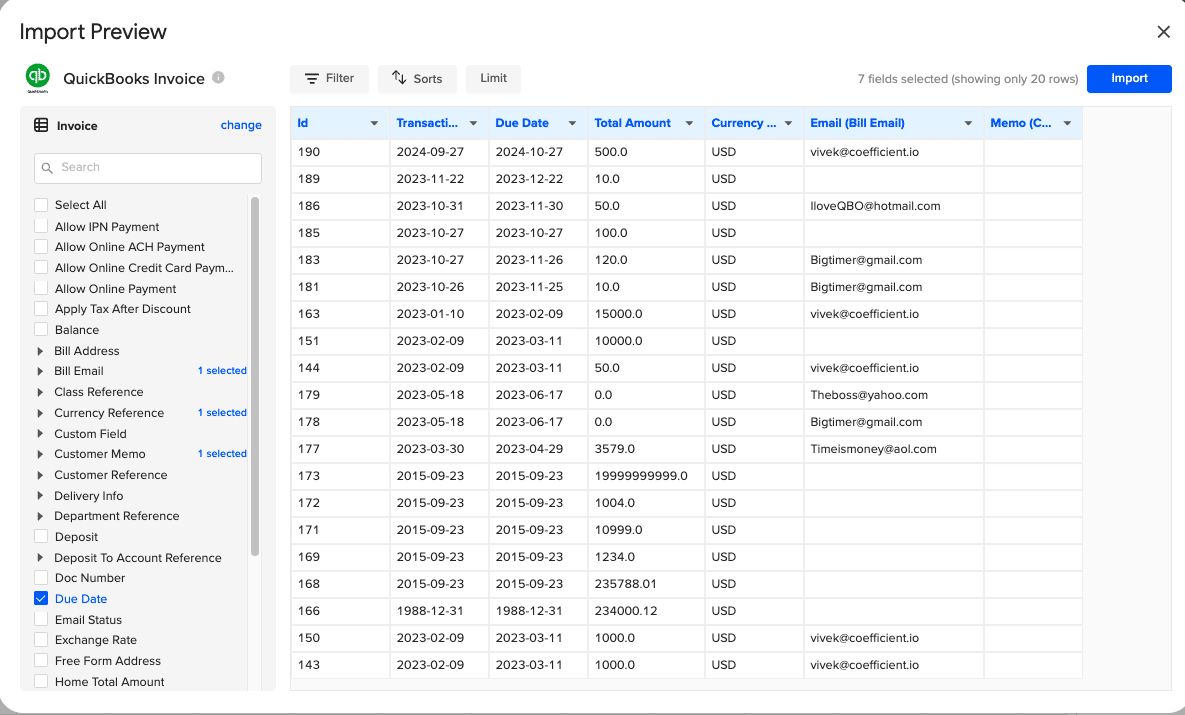
- When ready, click “Import” to bring the data into your spreadsheet
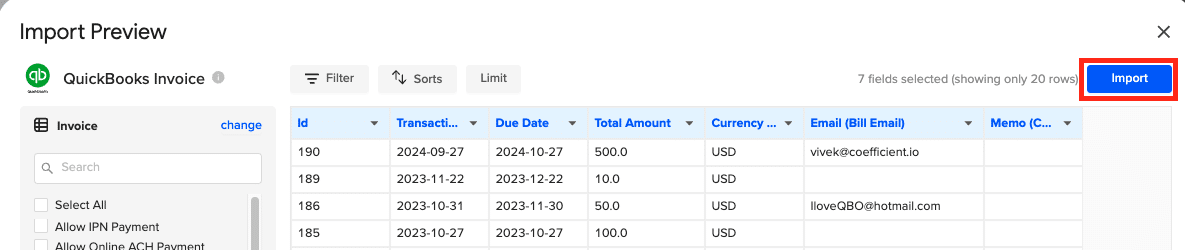
Step 4. Set up automatic refresh schedules (optional).
After exporting your data into your spreadsheet, you can set up Coefficient’s auto-refresh scheduler for automatic updates. Choose from options like hourly, daily, or weekly refreshes.
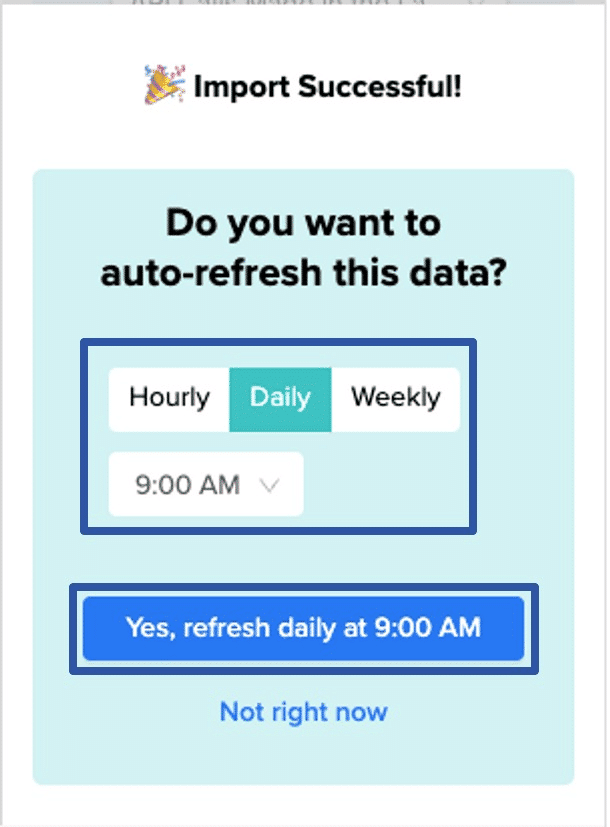
Method 2: Manually from QuickBooks
QuickBooks Online offers built-in export functionality for basic invoice data extraction. This method is suitable for simple exports and is directly accessible within the QuickBooks interface.
Step-by-step walkthrough:
Step 1. Log in to your QuickBooks Online account.
- Open your web browser and navigate to the QuickBooks Online login page.
- Enter your credentials and click “Sign In”.
Step 2. Navigate to the Reports section.
- From the QuickBooks dashboard, locate and click on the “Reports” tab in the left-hand menu.
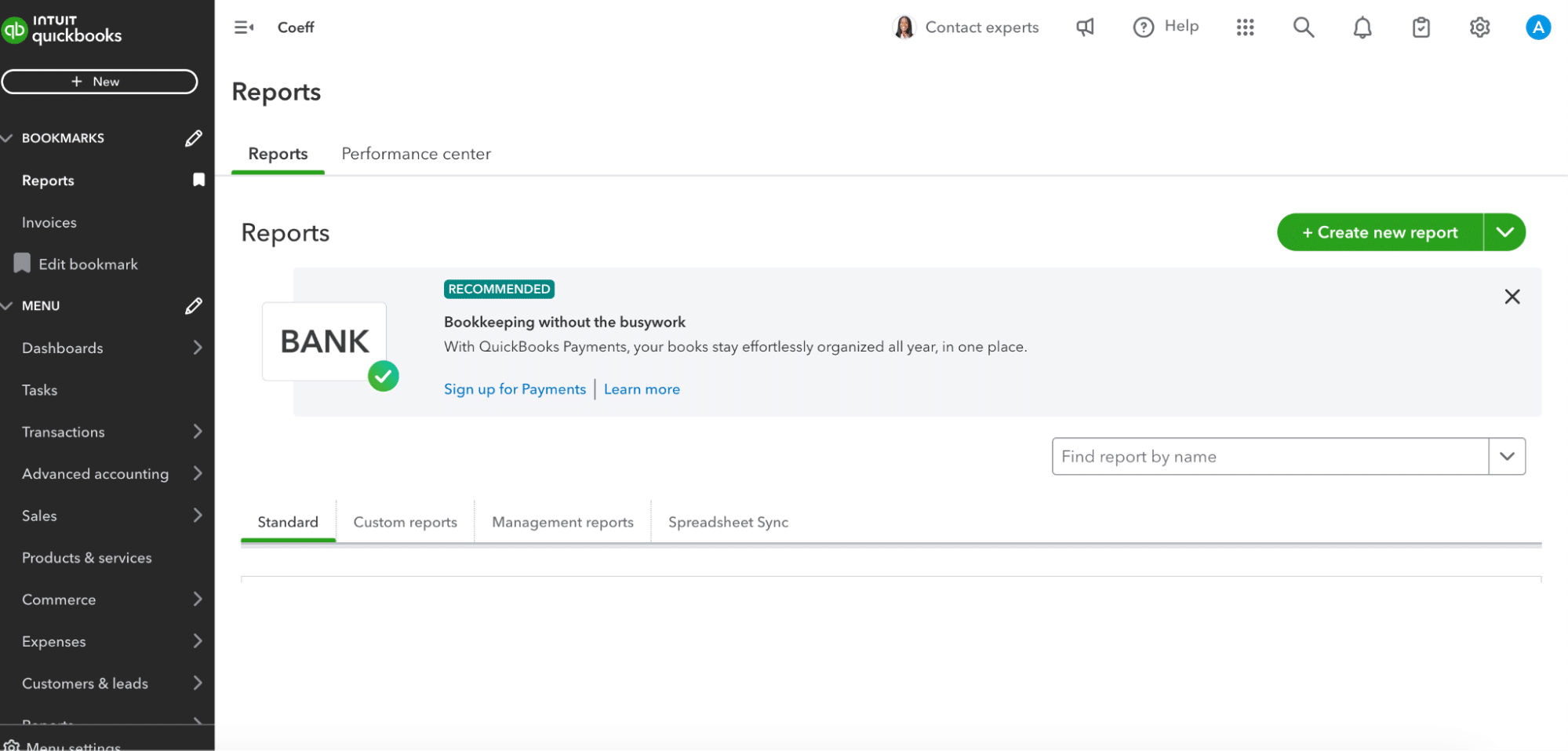
Step 3. Search for and select “Invoice List” report.
- In the Reports search bar, type “Invoice List”.
- Click on the “Invoice List” report when it appears in the search results.
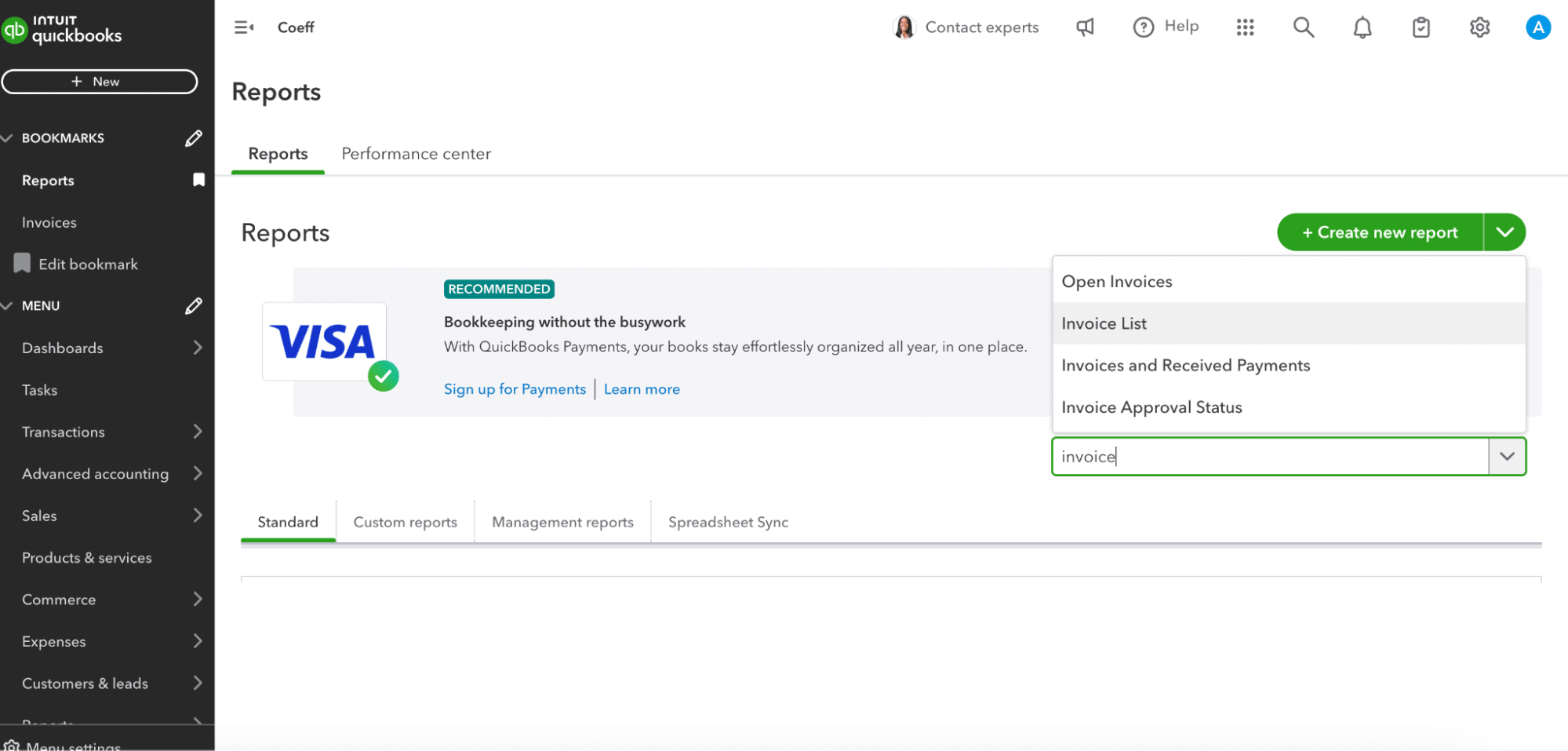
Step 4. Customize the report as needed.
- Use the available options to set your desired date range for the invoices.
- Click “Customize” to add or remove columns, such as invoice number, customer name, or amount.
- Apply any filters to narrow down the data (e.g., specific customers or invoice status).
Step 5. Click “Export” and choose your desired format.
- Look for the “Export” button, typically located near the top of the report.
- Click on it to open the export options.
- Choose either Excel or PDF format, depending on your needs.
- Save the exported file to your preferred location on your computer.
Disadvantages of native exports:
- Limited customization options restrict the ability to tailor exports to specific needs.
- Manual process requiring regular updates can be time-consuming for frequent reporting.
- Lack of real-time data synchronization means exported data may quickly become outdated.
Export Invoices from QuickBooks and Keep them Live!
Exporting invoices from QuickBooks is crucial for effective financial management and analysis. While QuickBooks Online and CSV exports offer basic functionality, Coefficient provides a more robust solution with real-time data synchronization and advanced reporting capabilities. Choose the method that best fits your needs and streamline your invoice management process.
To learn more about exporting QuickBooks data to Google Sheets, explore our comprehensive guide on the topic.
Ready to streamline your QuickBooks invoice exports? Get started with Coefficient today!





