QuickBooks Online (QBO) from Intuit is cloud accounting software used by many business owners. QuickBooks Online allows you to export reports directly from their platform into Excel so you can manipulate or analyze the report data.
One common issue when exporting reports to Excel is that zero values will appear in your Excel file. This issue can lead to extensive troubleshooting steps to determine why your Excel reports are displaying zero values.
This guide will walk through how to run and create QuickBooks export files and provide workarounds for common issues that cause zero values in your workbook.
Let’s get started!
Step-by-Step Guide: Exporting QBO Reports to Excel
Step 1: Navigate to the Reports Section in QBO
Within QBO navigate to the reports section in the menu section. This process works across platforms, including Mac and Quickbooks Enterprise systems. Use the drop-down menu to access report options.
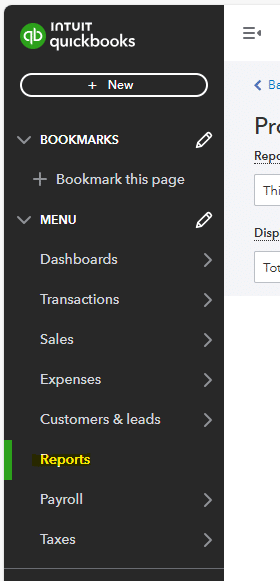
Step 2: Select the Report to Run
Before diving into solutions, it’s important to understand that QuickBooks Online can generate various types of reports, including:
- Profit and Loss statements
- Balance sheet reports
- Accounts Receivable Aging
- Accounts Payable Aging
- Custom reports
These reports can be exported to different formats, including Excel files, CSV files, and PDFs. While QuickBooks Desktop users might have different experiences, this guide focuses specifically on QBO exports.
In this example, we are going to select the Profit and Loss report to run.

Once you’ve selected your QuickBooks report and filled out the relevant data (date range, columns displayed, cash vs accrual method, etc.), you can export your reports to Excel. Click the export dropdown at the top of your report and select export to Excel.
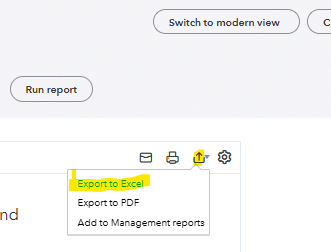
Common Issues and Solutions
Potential Issue 1: Check Protected View Settings
The first issue you may encounter when exporting reports to Excel is that the Excel file is in protected view. If this occurs, you’ll see an “Enable editing” button at the top of your Excel file. Clicking this button should resolve the issue and display values in your QuickBooks export.
This is the most common issue, and most reports you export from QuickBooks Online will have this protection enabled.

Potential Issue 2: Excel Version Compatibility
Another common issue when exporting a report from QuickBooks Online to Excel is an outdated version of Excel. Depending on your Microsoft Excel version, you may need to upgrade for compatibility with QBO’s export capabilities.
To check whether you need to update your version of Excel, navigate to File > Account.
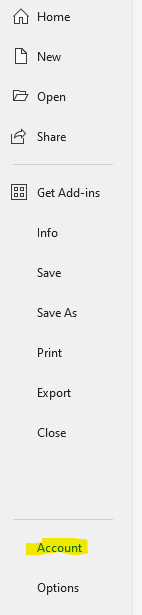
Select update options dropdown and click “Update Now.” Press Ctrl + F5 to refresh if needed.
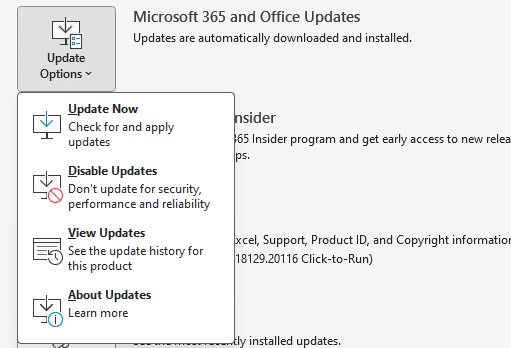
Once you’ve selected update now Excel will let you know that you have been updated to the most recent version of Excel, which should fix the zero values export issue out of QuickBooks Online.
Potential Issue 3: Browser Cache and Cookies
A third potential issue is that your browser cache and cookies may be interfering with and not allowing you to export Excel reports out of QuickBooks Online. To check if that is the issue you will want to navigate to the settings section of the web browser you are using. In this example we are using Google Chrome or Firefox as our web browser.
First navigate to the setting section, which is in the dropdown in the top right corner of the browser.
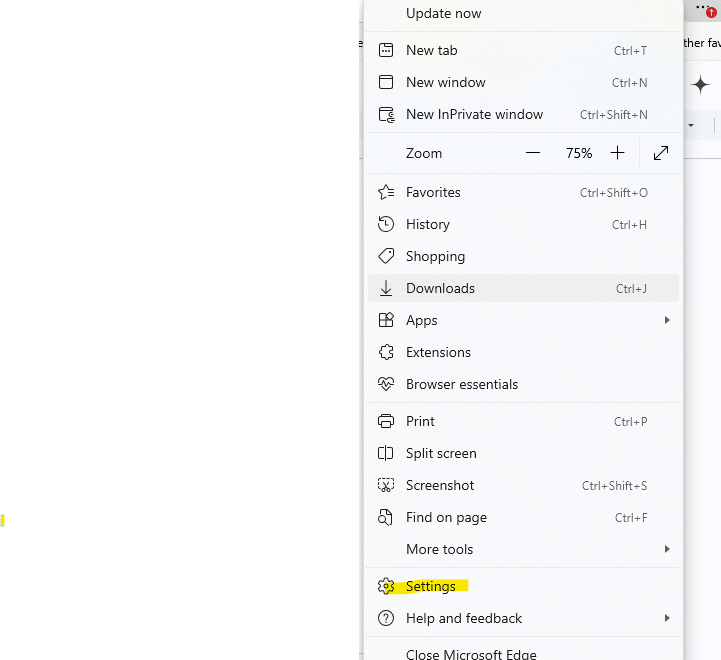
Once you’ve selected settings there is a cookies and site permissions section that you will need to select.
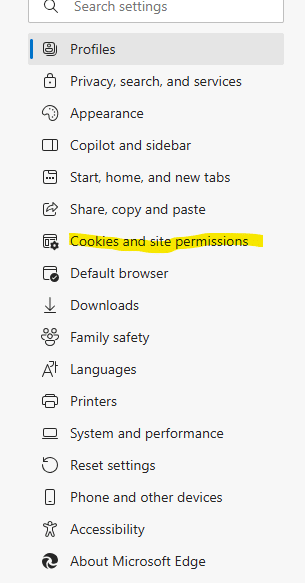
In the cookies and site permissions section you can then clear any cookies and modify site permissions to allow exports out of Quickbooks with values instead of zero value reports.
Potential Issue 4: Excel Calculation Settings
Another potential issue that may be causing your Excel report out of QuickBooks Online to be zero values is the calculation settings set-up in your workbook. Excel has the option to either manually or automatically calculate formulas.
To check if your Excel is set to manually calculate formulas, you will want to navigate to the formulas section at the top of your Excel file. Use Ctrl + Alt + F5 to refresh your worksheet and totals if needed.

In the formulas section you will then need to select the calculation options dropdown in the far right side of the formulas section. In this dropdown you will see a checkbox by which calculation option your Excel file is currently set-up as.
If your file is set-up to manually or partially calculate, you will want to switch the calculation method to automatic.

Potential Issue 5: Out-of-Date Browsers
The web browser you are using Quickbooks Online on may also be causing the export zero values issue in Excel. Most of the common web browsers support exporting Excel files out of Quickbooks Online, if you have already gone through troubleshooting other common issues and it hasn’t fixed your Excel export try switching your web browser.
Improve Your Excel Reporting out of Quickbooks Online
Running into zero values or other issues in your Excel reporting out of Quickbooks Online can be frustrating and cause a lot of troubleshooting for you and your organization. This can be a waste of both time and resources on non value-add work for you and your team.
One solution to this issue is to use a tool that integrates with Excel to help alleviate some of the issues that you can run into exporting Quickbooks Online reports out of Exce. One such tool is Coefficient, which is a data connector and can seamlessly pull information out of Quickbooks Online. Coefficient also enhances your reporting capabilities out of Quickbooks Online so you are less reliant on the standard reporting out of the system.
Ready to take your data analysis to the next level?
Try Coefficient to seamlessly integrate your Excel with live data from various business systems, enabling real-time analysis and more advanced financial modeling.







