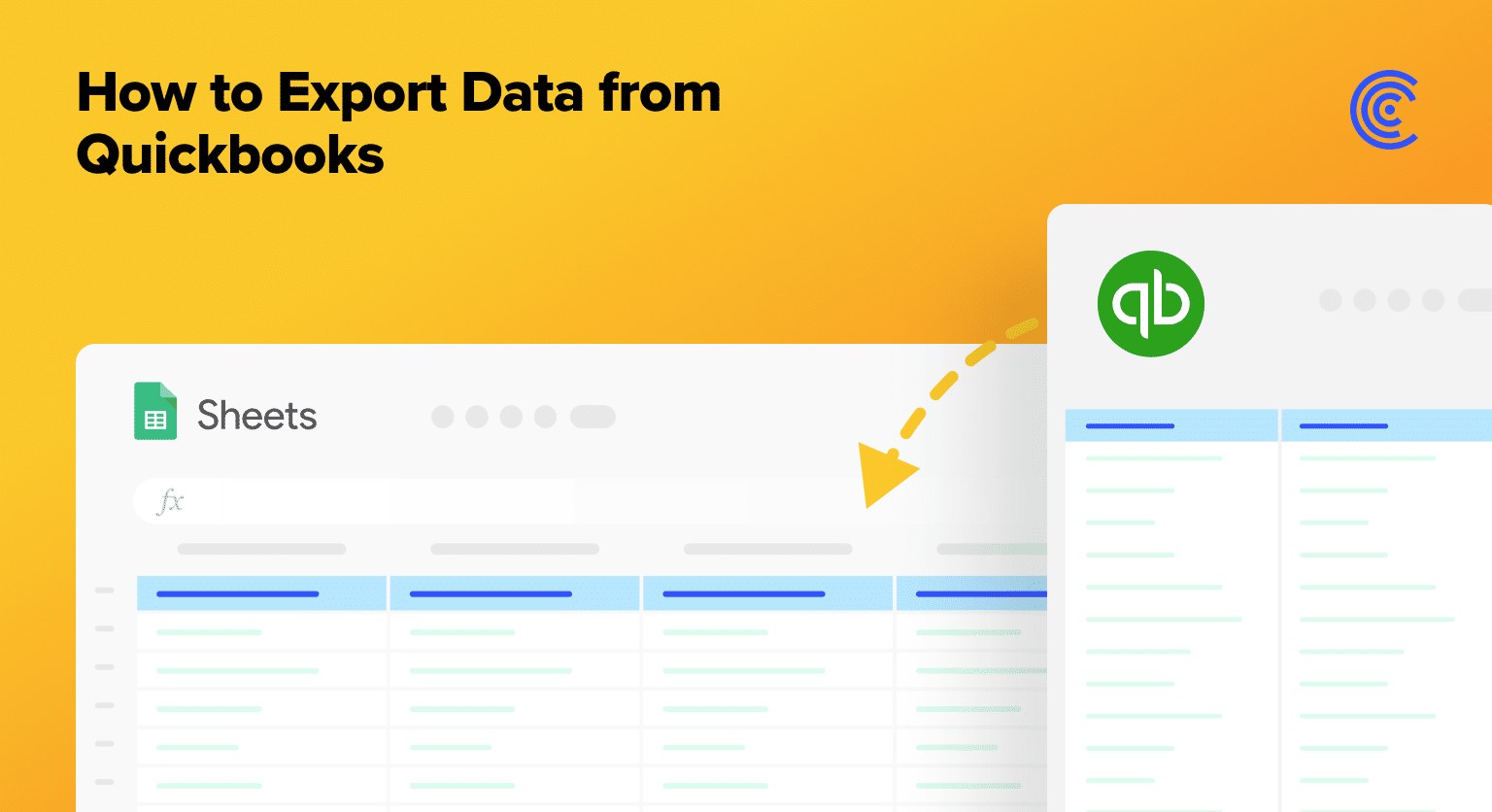In the following step-by-step guide, you’ll learn how to export data from QuickBooks.
While QuickBooks is a powerful platform on its own, combining it with Google Sheets makes it even better. Exporting data on autopilot from QuickBooks to Sheets allows financial professionals to dive deep into their data, create customized analyses, and more!
Read on to learn how to export data from QuickBooks based on examples and step-by-step walkthroughs.
But first, let’s discuss why.
Reasons to Export QuickBooks Data into Google Sheets
- Centralized Reporting: Exporting QuickBooks data to Google Sheets allows businesses to centralize their financial reports and even consolidate data from multiple platforms in one easily accessible location.
- Enhanced Customization: Exporting QuickBooks data allows users to create custom reports, graphs, and charts.
- Collaboration: Google Sheets is known for its collaborative features, allowing multiple users to view, edit, and comment on a document in real-time. By exporting QuickBooks data to Sheets, teams can collaborate on financial data analysis and strategic planning.
- Automated Updates & Scheduling: With the right add-ons or integrations, data in Google Sheets can be set to automatically update data, ensuring your financial reports are up-to-date without the constant need for manual exports.
- No Extra Log-In’s Required: Sharing QuickBooks data in Google Sheets doesn’t require extra log-in permissions or granting edit access to your source data.
Export QuickBooks Data: Top 3 Methods
Coefficient
QuickBooks Online Advanced
CSV
1. Coefficient
Coefficient is a free, no-code solution that allows you to connect, import, and sync your QuickBooks data into Google Sheets in a single click.
It can also connect Google Sheets to any business system, enabling you to blend and analyze your QuickBooks data with a variety of other data sources (Salesforce, HubSpot, MySQL, Looker, and so on).
To install Coefficient, open a new spreadsheet and navigate to Extensions>Add-ons>Get Add-ons.
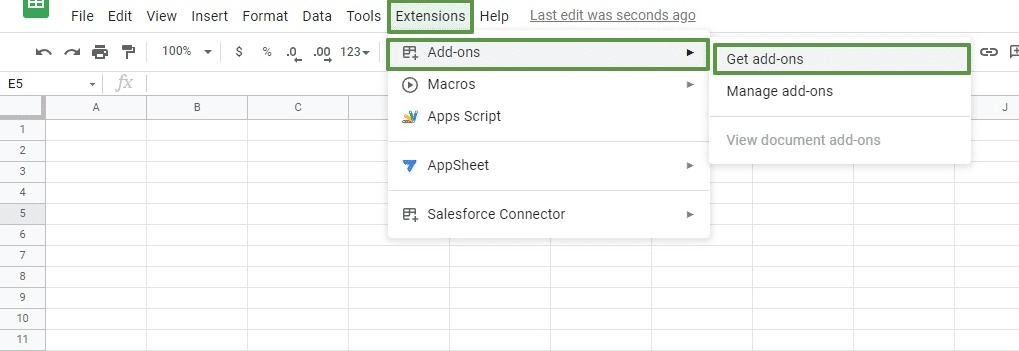
Search for “Coefficient” in the Google Workspace Marketplace’s search bar.
Click the first app in the results.

Grant Coefficient access to your Google Account.
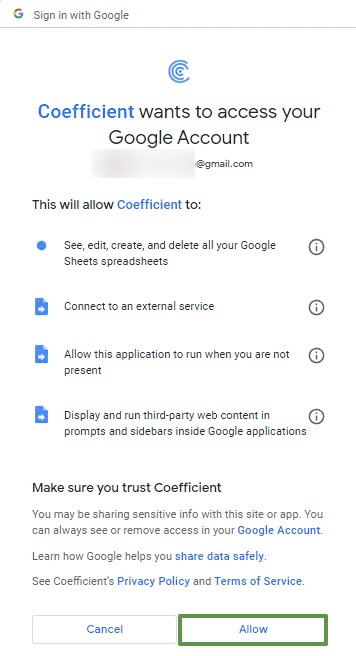
After the installation is complete, return to your spreadsheet and open Coefficient by clicking Extensions>Coefficient>Launch.
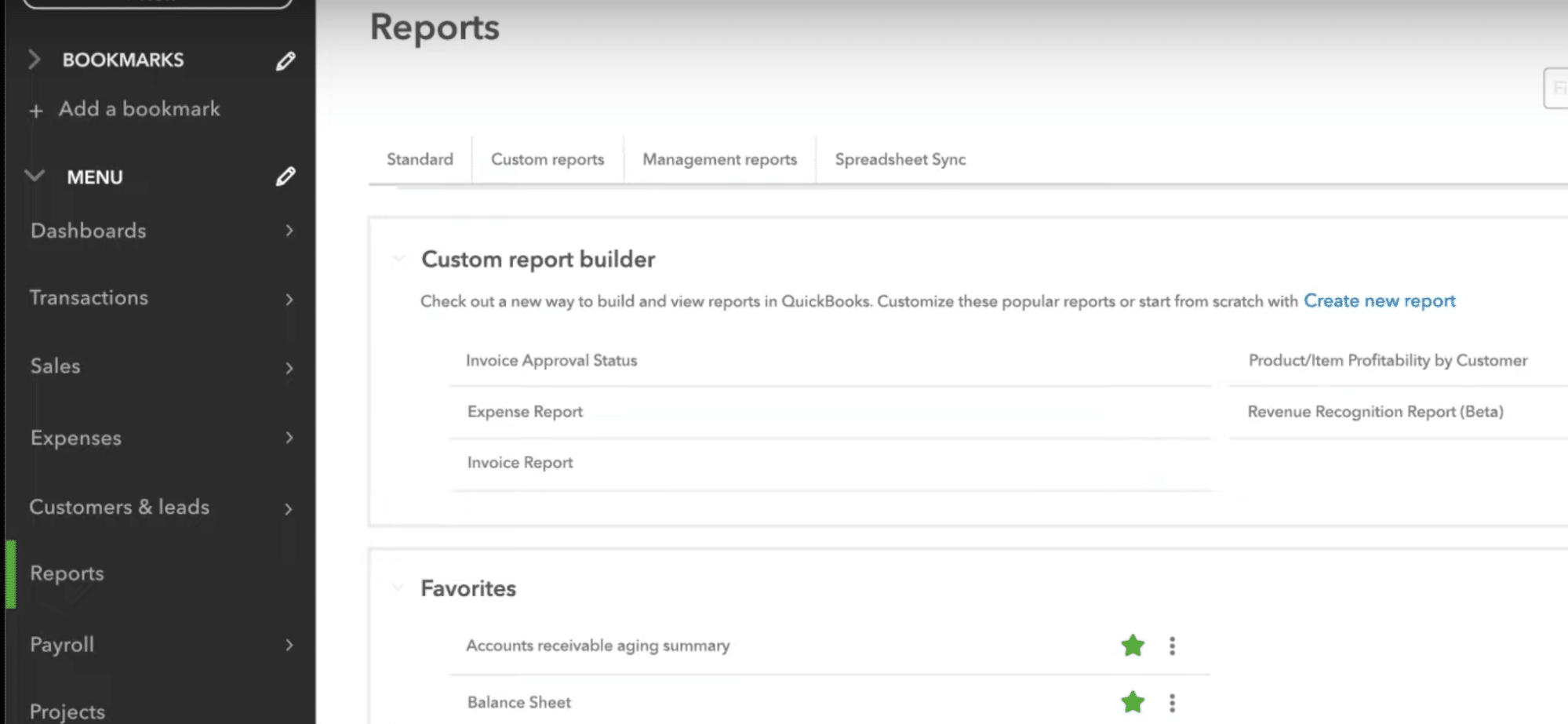
Coefficient will open on the side of your spreadsheet.
To start your import, click ‘Import from…’ in the menu.

Choose QuickBooks as your data source.
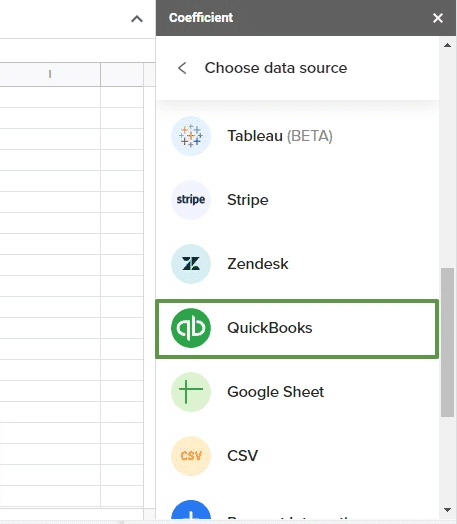
Click ‘Authorize’ to let Coefficient connect to your QuickBooks account.
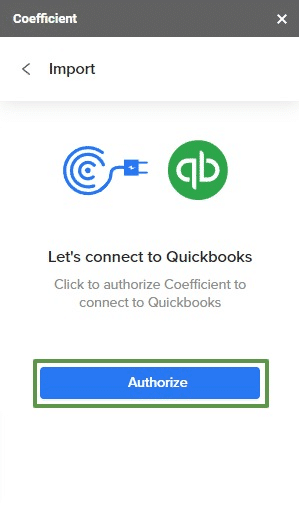
A separate popup will open. Click ‘Connect.’
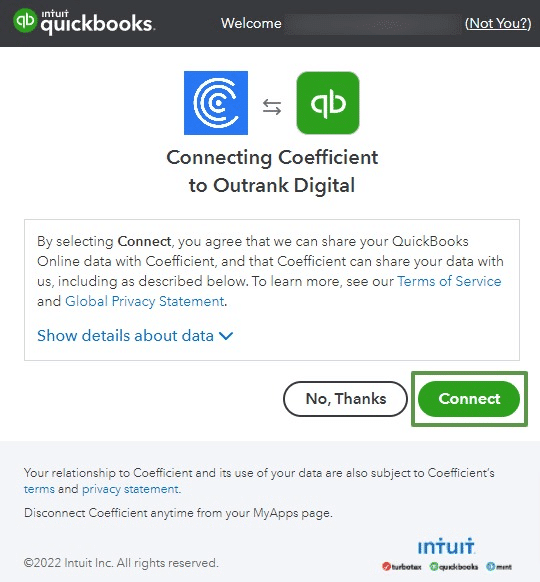
Click ‘From QuickBooks Report.’
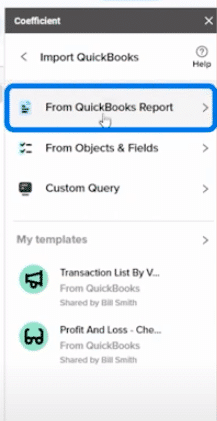
Choose the QuickBooks report you want to export to Google Sheets from the Data Preview window.
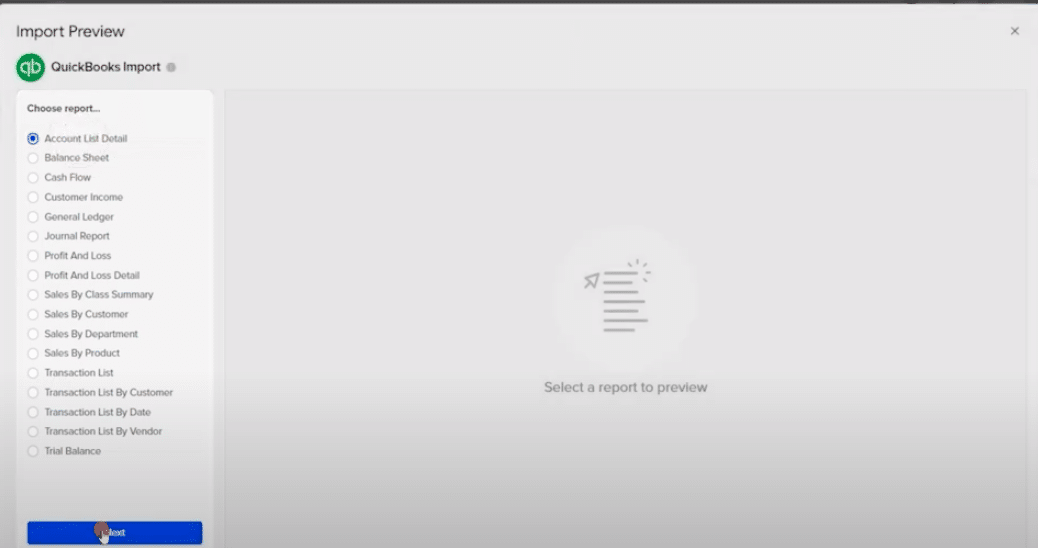
Select the fields you want to bring into your export (e.g. Account, Balance, Description, etc.)
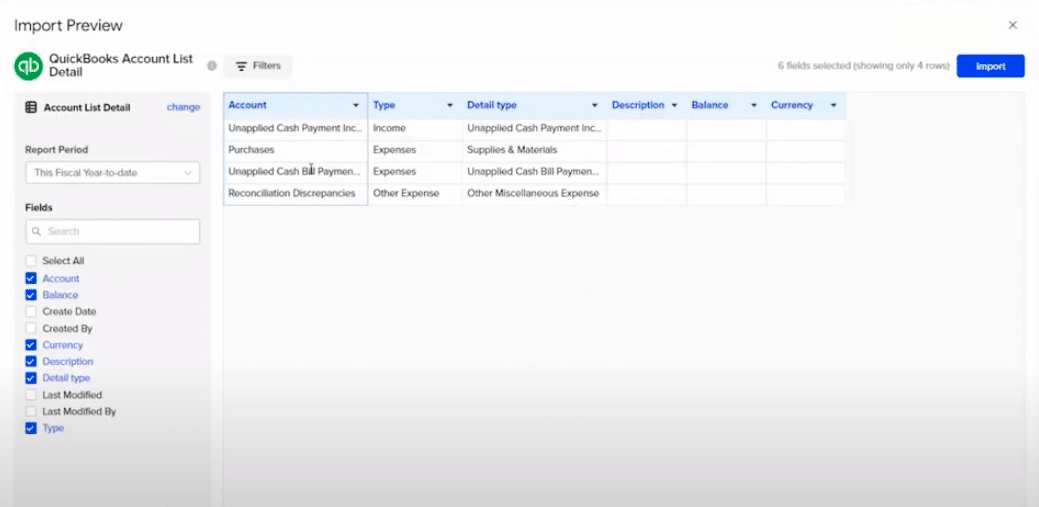
Click ‘Import’ to continue. Your data from QuickBooks will auto-populate into Google Sheets in seconds.
Finally, you can automate data updates by setting an auto-refresh schedule: hourly,
daily, or weekly.
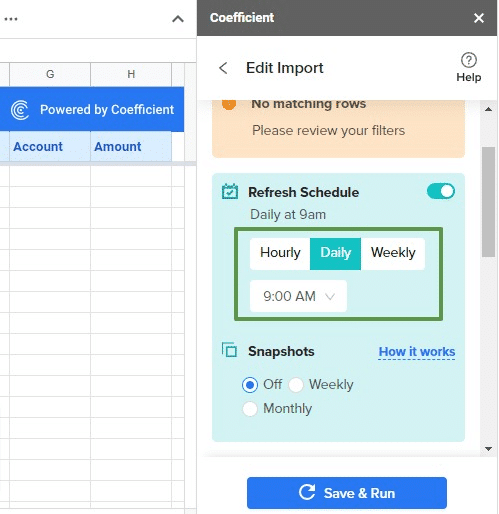
Automatic data updates are set-and-forget. They continuously sync live data from QuickBooks into Google Sheets, so you always have up-to-date reporting and analytics.
You can also schedule Snapshots to make a copy of your data before updates – very useful for week-over-week reporting.
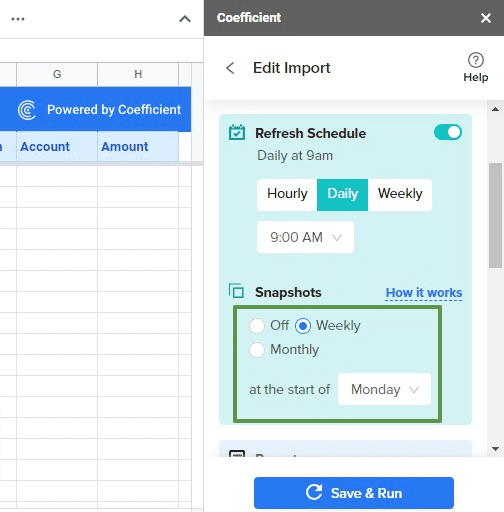
2. QuickBooks
You can export data from QuickBooks to Google Sheets but with a few caveats:
- You must have QuickBooks Online Advanced
- Payroll reports cannot be exported to Google Sheets
- QuickBooks data exports are static
Begin by logging into your QuickBooks Online account.
Navigate to the menu on the left and go to Business Overview > Reports.
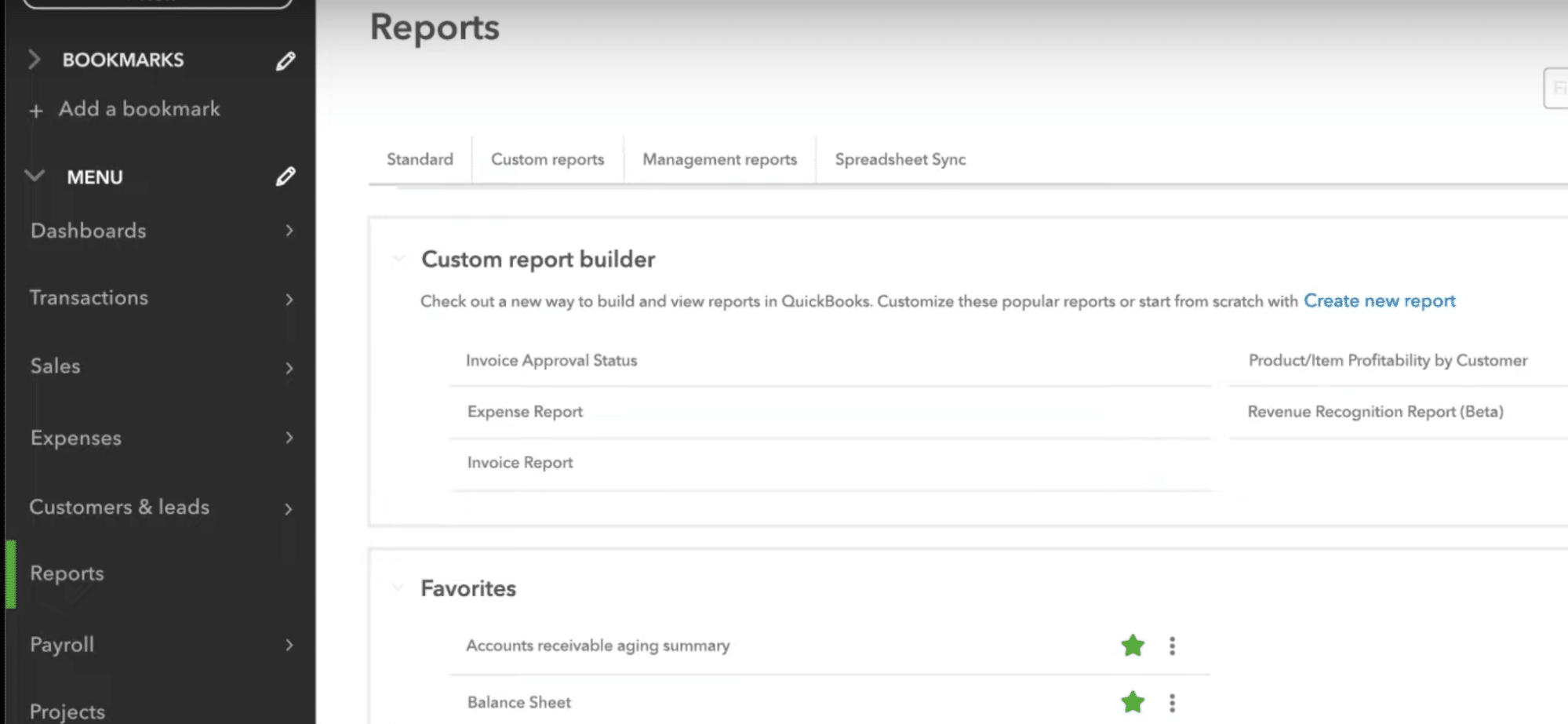
Select the report you want to export and click the Export icon in the top right corner.

Stop exporting data manually. Sync data from your business systems into Google Sheets or Excel with Coefficient and set it on a refresh schedule.

Select ‘Export to Google Sheets’ from the drop down menu.
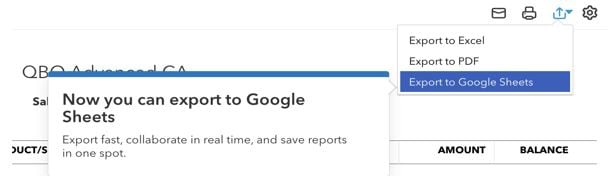
QuickBooks will send you a verification code as a security precaution.
Enter your code and click ‘Continue.’
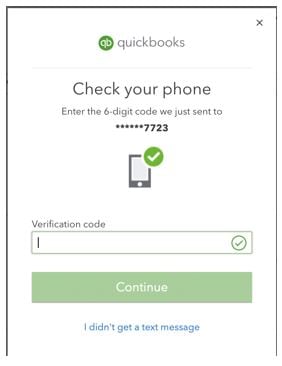
Another pop-up will open, prompting you to connect QuickBooks to Google Sheets.
Click ‘Allow.’
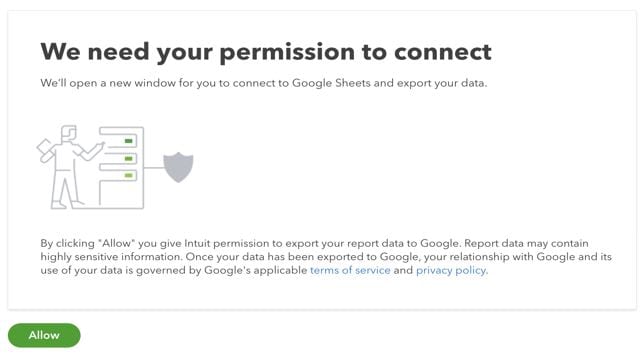
If prompted, sign into your Google account to finish linking your accounts.
Now, you can export data from QuickBooks to Google Sheets.
3. CSVs
CSVs allow you to export all your transaction data from QuickBooks to Google Sheets.
Start by signing into your QuickBooks account.
Navigate to the top right corner and click the gear icon to open the Settings menu.
Click ‘Export data’ underneath the column labeled ‘TOOLS.’
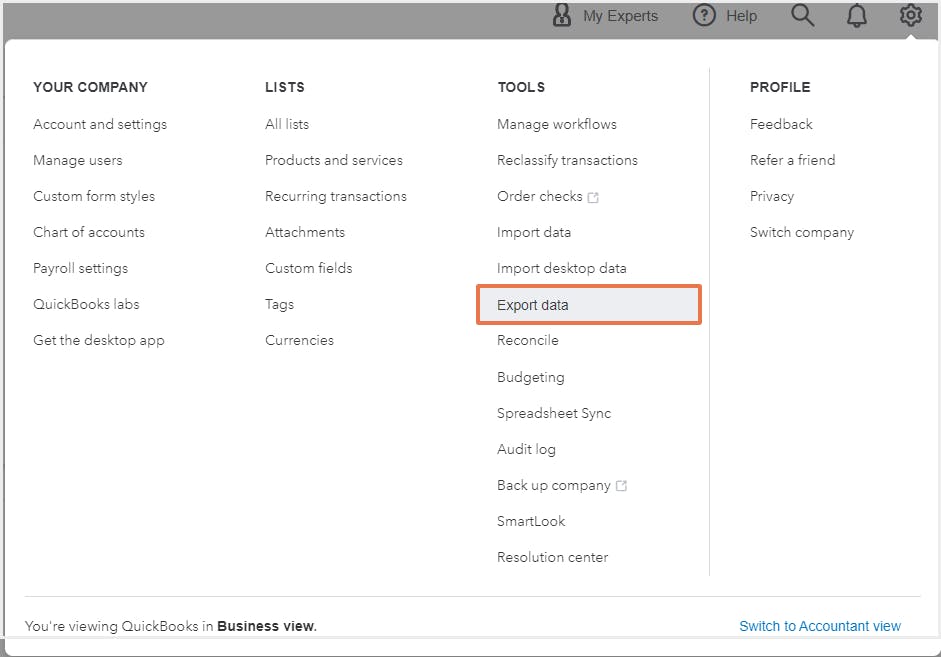
Select the date range you want to export: ‘All dates,’ ‘Custom date range,’ ‘Last calendar quarter’, ‘This year-to-date,’ and ‘Last year.’
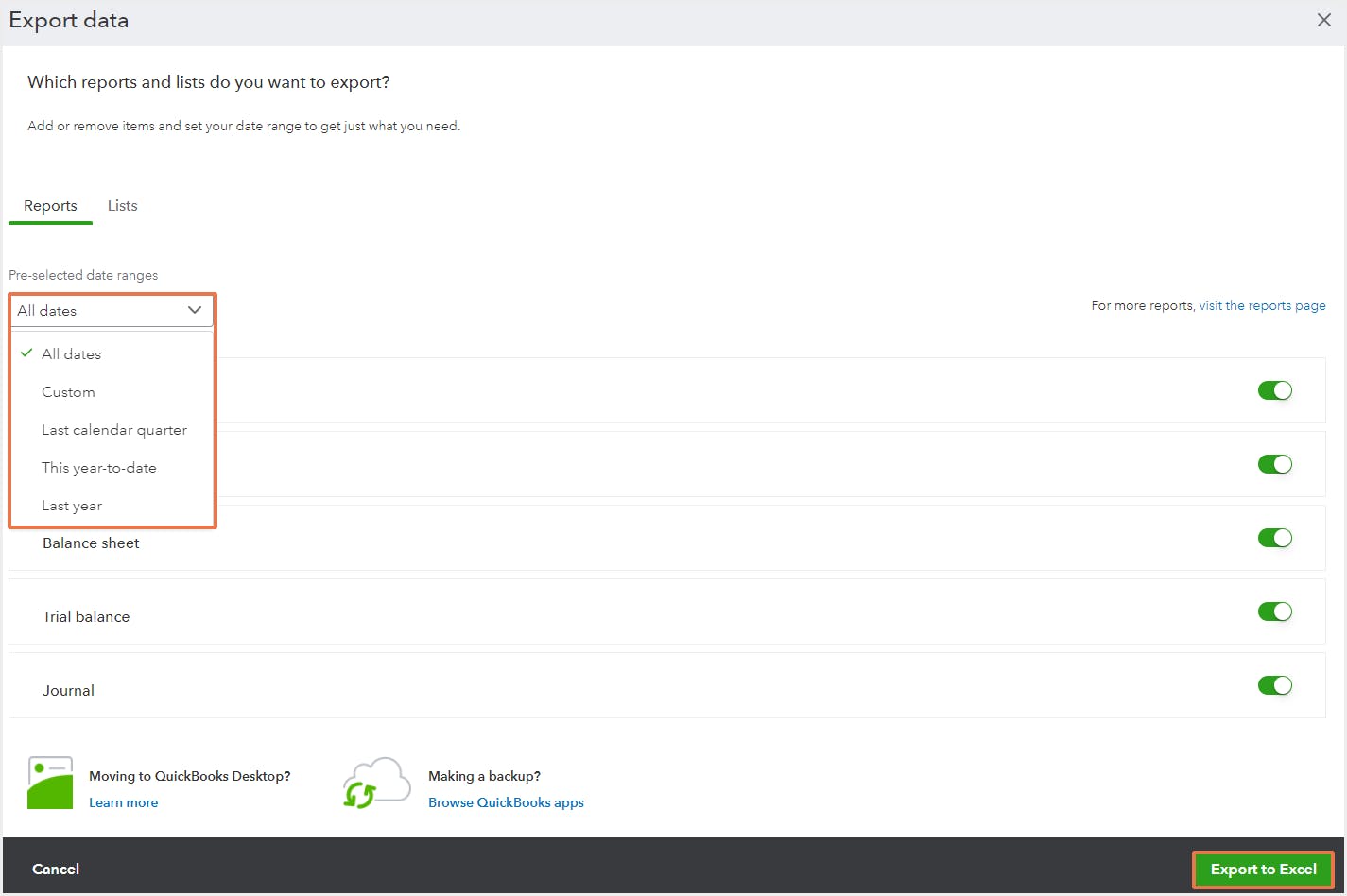
Finally, toggle off unwanted fields to remove them from your export.
Click the ‘Export to Excel’ button in the bottom right corner.
Your data will download as a ZIP file. Open it to access your CSV.
Export QuickBooks Data in One-Click with Coefficient
Connecting QuickBooks to Google Sheets streamlines accounting, financial, and expense reporting workflows while reducing potential errors. It’s the easiest – and safest – way to export data from QuickBooks, allowing you to create live dashboards and share them with your team.
See how SolvHealth’s FP&A team saves 364 hours each year by automating data from QuickBooks, Looker, and Salesforce into Google Sheets.
Sign up for a free Coefficient account today to try it for yourself!