Looking to learn how to export your Chart of Accounts from QuickBooks? This guide details two effective methods to accomplish this task.
Let’s dive in!
Method 1. Coefficient: Seamlessly Sync QuickBooks Data to Google Sheets or Excel
Coefficient is a powerful spreadsheet add-on that connects various business systems to Google Sheets and Excel. It allows users to import live QuickBooks data, including the chart of accounts, directly into their spreadsheets. This method is ideal for those seeking real-time data syncing and automated reporting.
Benefits of using Coefficient:
- Real-time data synchronization ensures up-to-date financial information.
- Automated report generation and distribution saves time and reduces manual errors.
- Direct integration with Google Sheets and Excel simplifies data analysis.
- Customizable data imports allow for tailored financial reporting.
- Scheduled data refreshes keep your spreadsheets current without manual intervention.
Step-by-step walkthrough:
Step 1. Install Coefficient
For Google Sheets
- Open a new or existing Google Sheet, navigate to the Extensions tab, and select Add-ons > Get add-ons.
- In the Google Workspace Marketplace, search for “Coefficient.”
- Follow the prompts to grant necessary permissions.
- Launch Coefficient from Extensions > Coefficient > Launch.
- Coefficient will open on the right-hand side of your spreadsheet.
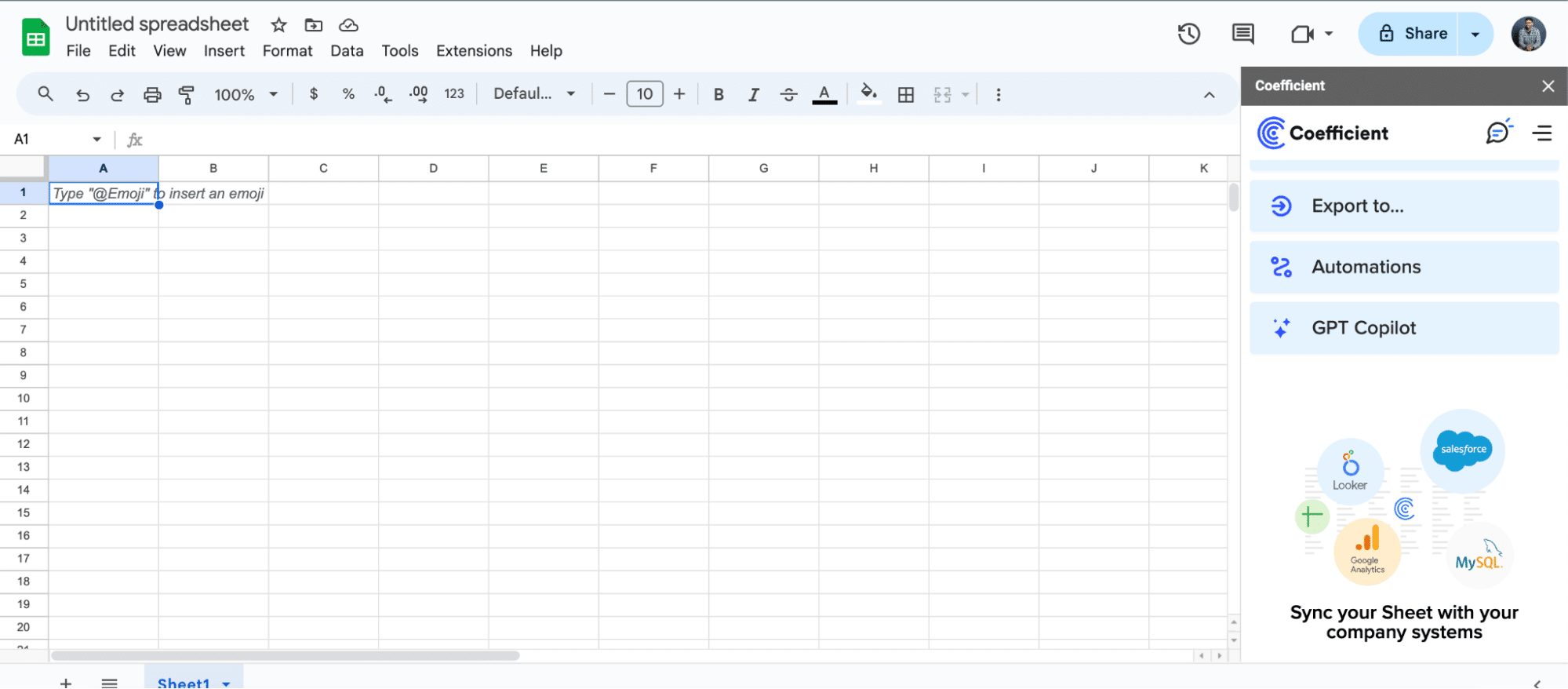
For Microsoft Excel
- Open Excel from your desktop or in Office Online. Click ‘File’ > ‘Get Add-ins’ > ‘More Add-Ins.’
- Type “Coefficient” in the search bar and click ‘Add.’
- Follow the prompts in the pop-up to complete the installation.
- Once finished, you will see a “Coefficient” tab in the top navigation bar. Click ‘Open Sidebar’ to launch Coefficient.
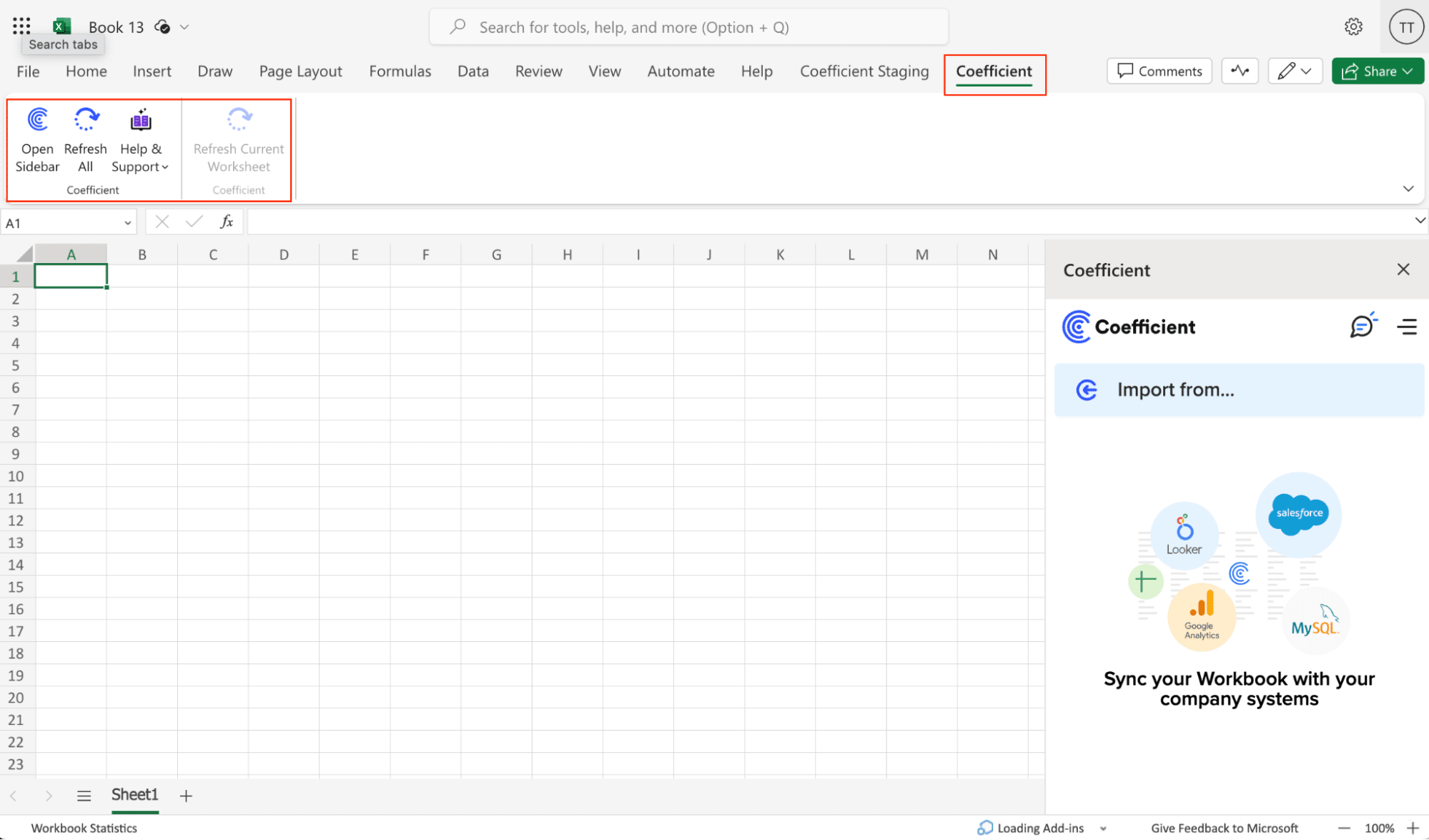
Step 2. Connect your QuickBooks account to Coefficient.
- Launch the Coefficient add-on within your spreadsheet.
- Click on the “Import from…” button in the Coefficient sidebar.
- Select QuickBooks from the list of available integrations.
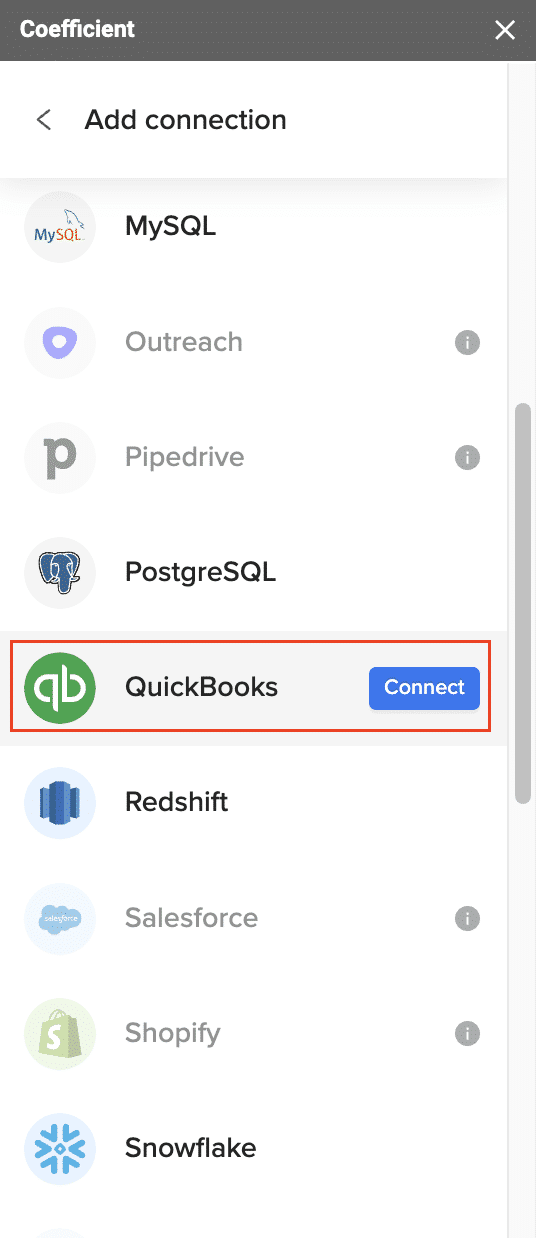
- Log in to your QuickBooks account and authorize Coefficient to access your data.
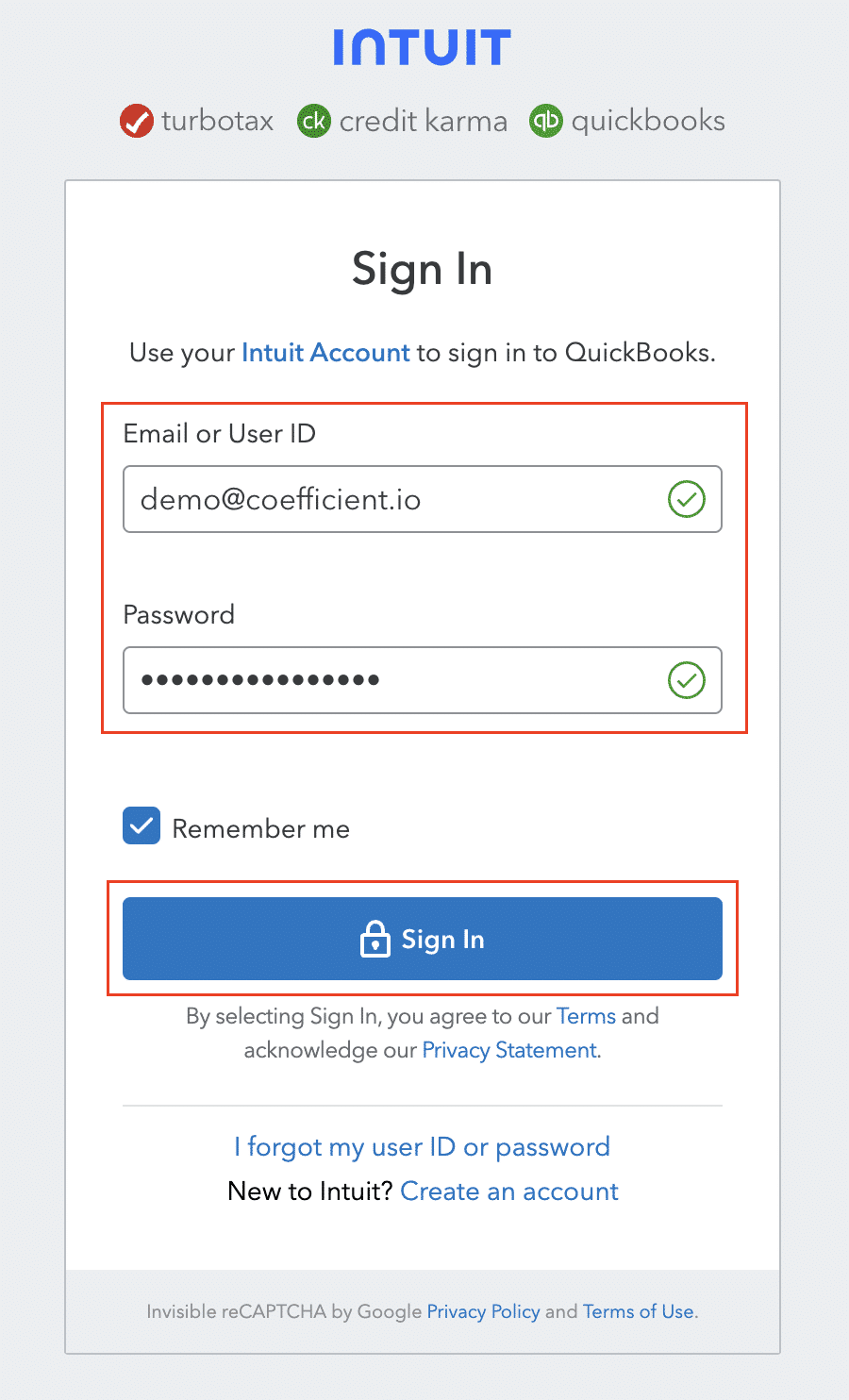
Step 3. Select the chart of accounts data you want to import.
- After connecting, return to QuickBooks and select “From QuickBooks Report”
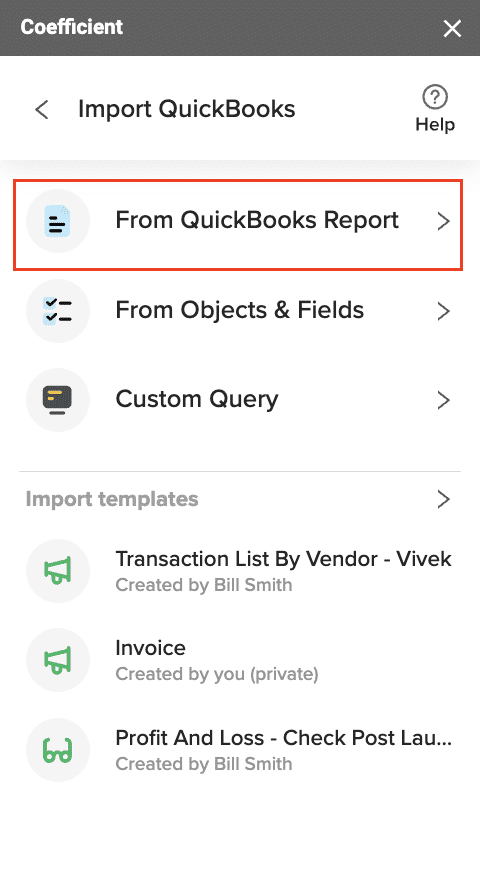
- Select “Accounts” from the Import Preview Menu
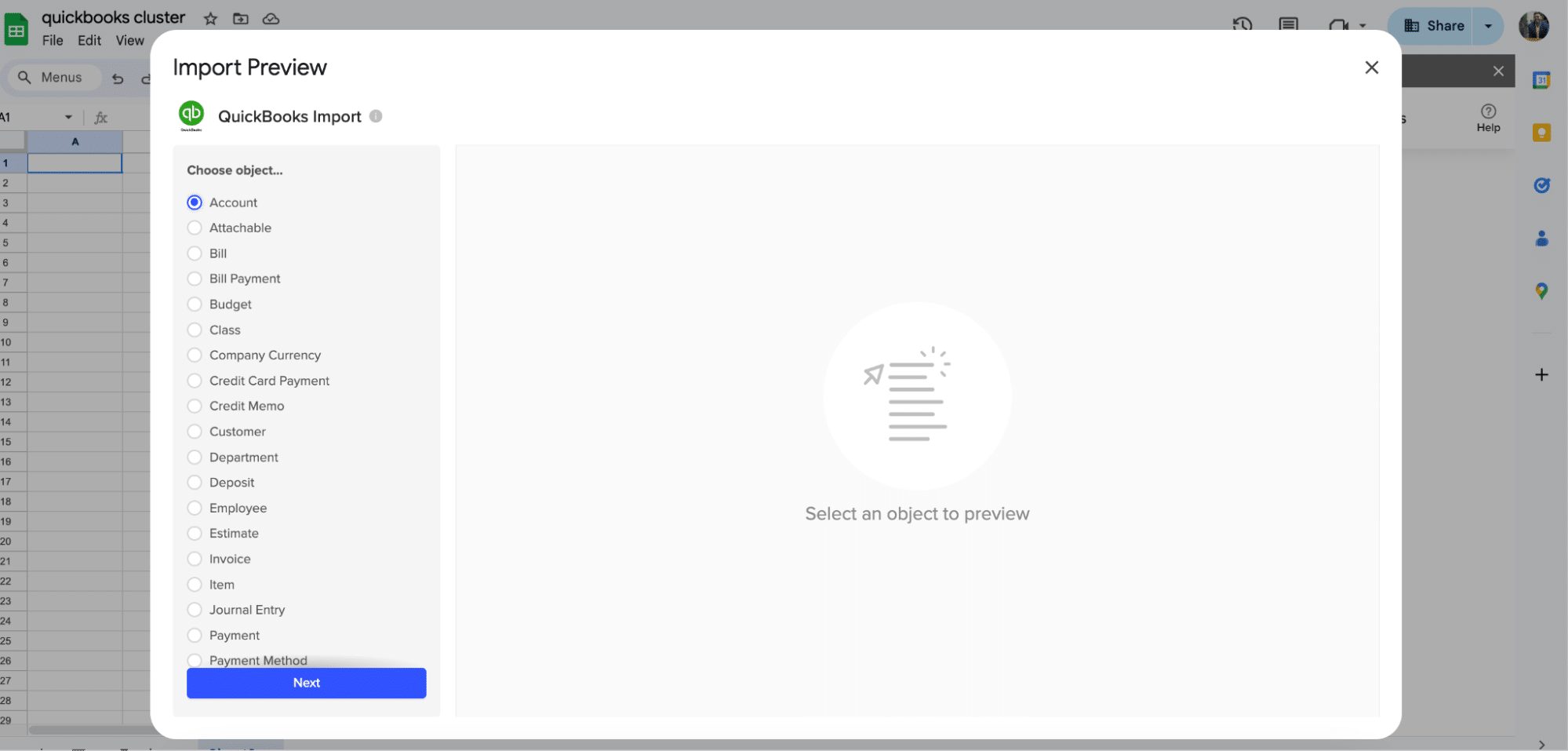
- Use the interface to select “Account Name,” “Balance in Sub-Accounts,” “Classification,” “Current Balance,” “Fully Qualified Name,” and “Type of Account.”
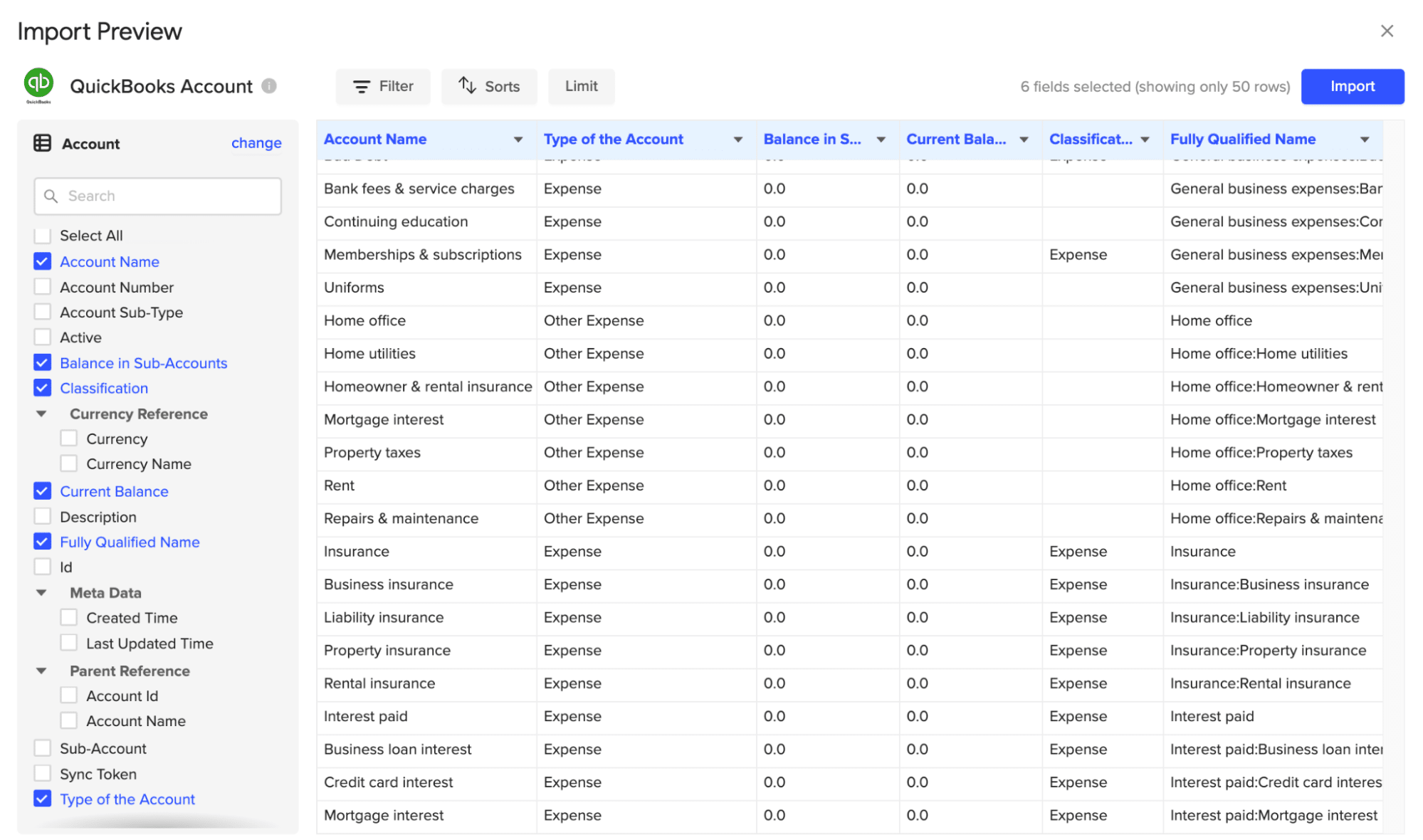
- Click “Import” when you’re finished
Step 4. Set up automatic refresh schedules (optional).
- Click on the “Schedule” option in the Coefficient sidebar.
- Choose how often you want the data to refresh (e.g., daily, weekly, monthly).
- Set the specific time and day for the refresh to occur.
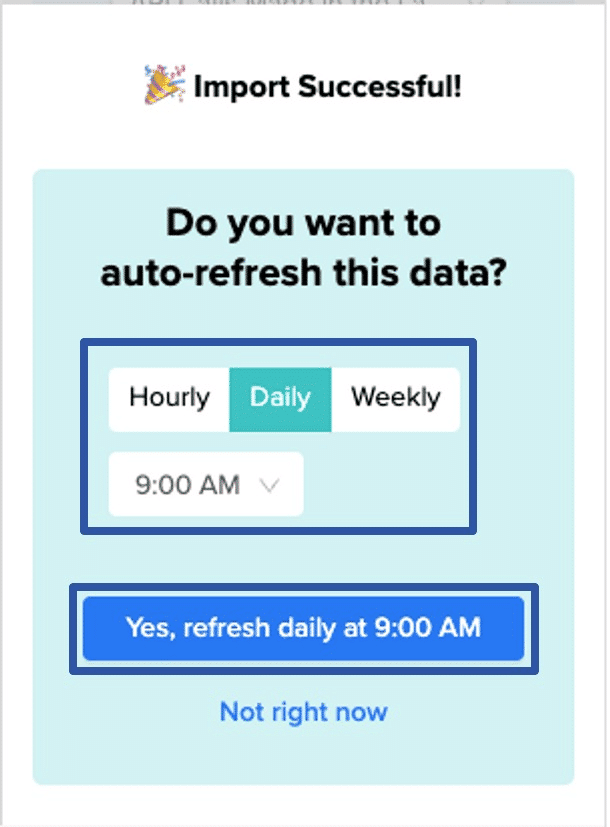
Learn more about connecting QuickBooks to Google Sheets or Microsoft Excel.
Method 2. CSV Export from QuickBooks Online
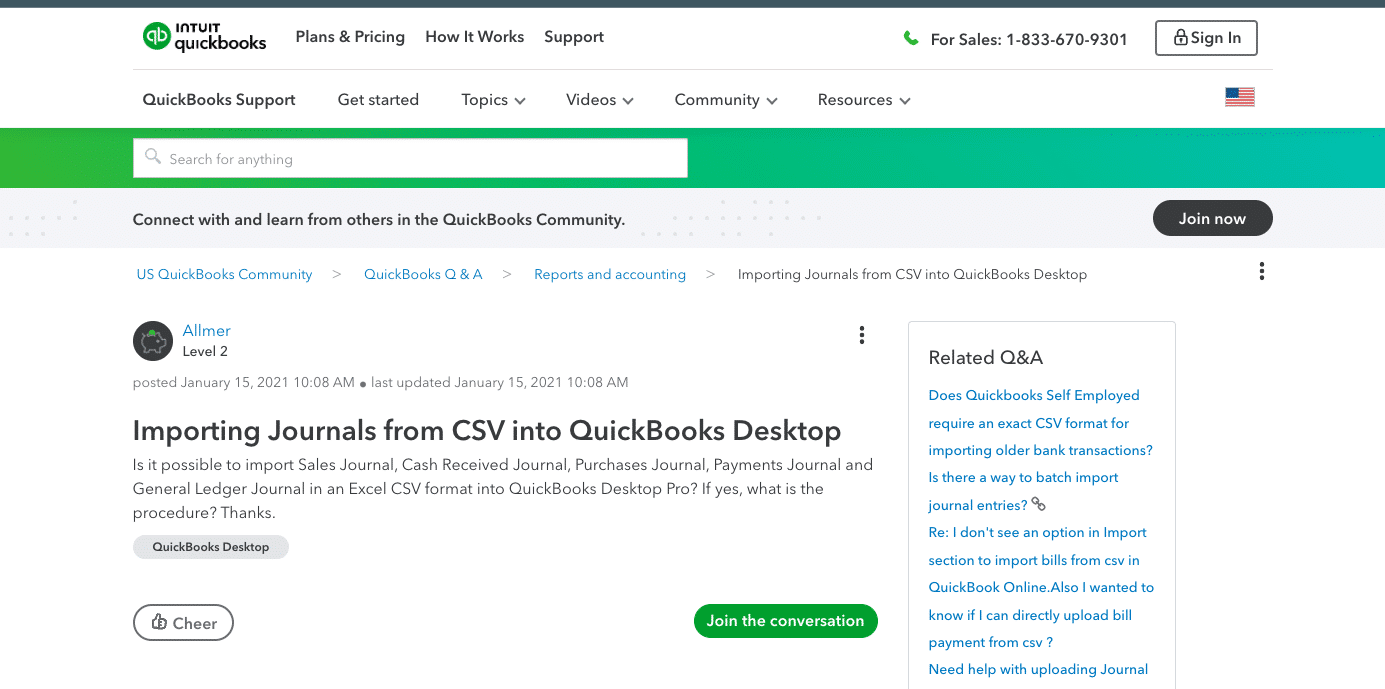
Exporting your chart of accounts to a CSV (Comma-Separated Values) file is a versatile option offered by QuickBooks Online. This method creates a file format that can be easily imported into various spreadsheet applications and accounting software. It’s useful for one-time exports or when working with multiple platforms.
Step-by-step walkthrough:
Step 1. Log in to your QuickBooks Online account.
- Open your preferred web browser and go to the QuickBooks Online login page.
- Enter your username and password, then click “Sign In.”
Step 2. Go to the Accounting menu and select “Chart of Accounts”
- Once logged in, find the left-side navigation menu.
- Click on “Transactions” to reveal the submenu options.
- Choose “Chart of Accounts” from the list.
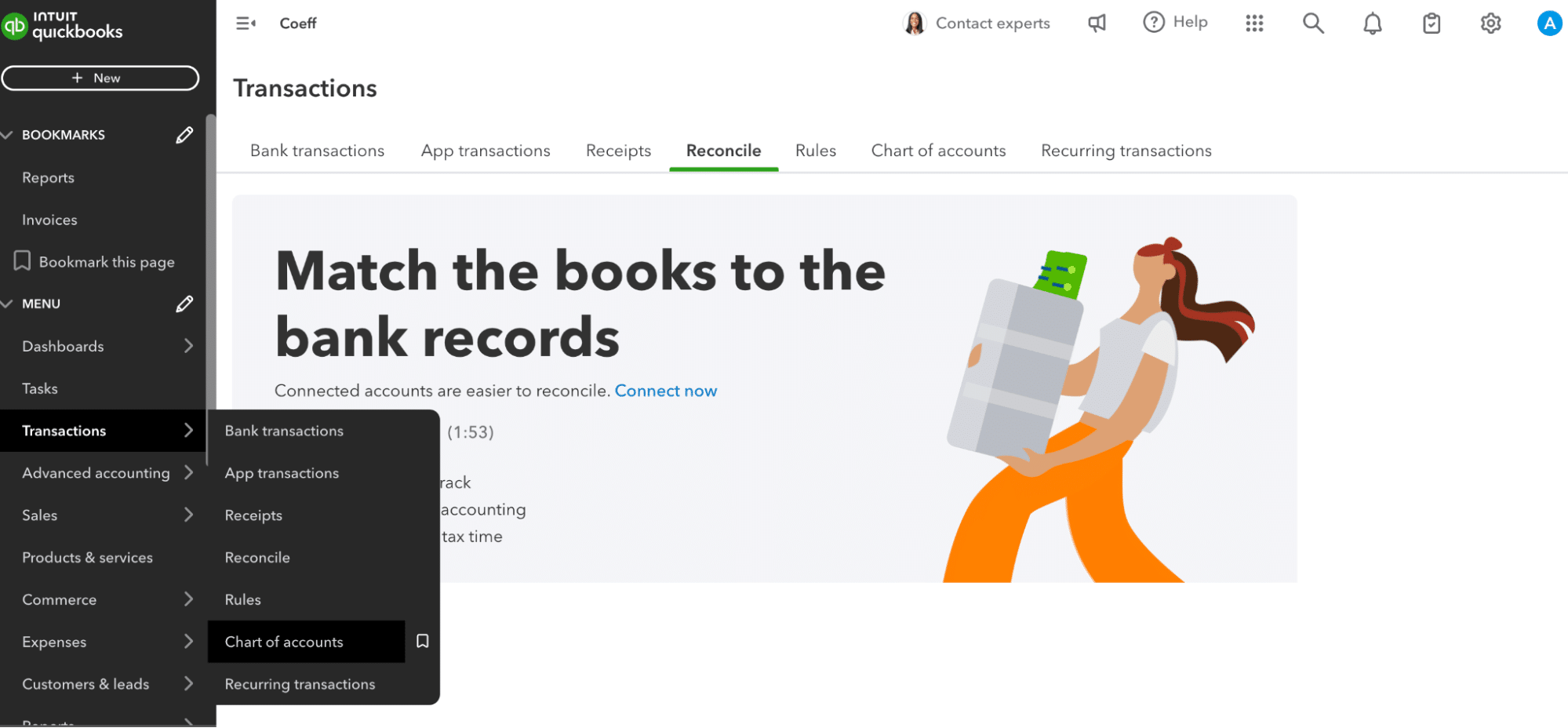
Step 3. Click on “Run Report” in the top right corner.
- On the Chart of Accounts page, locate the “Run Report” button in the upper right area.
- Click this button to generate a report of your chart of accounts.
Step 4. In the report view, click the “Export” icon and select “Export to CSV”.
- After the report loads, find the “Export” icon (usually represented by a download arrow).
- Click on this icon to see the available export formats.
- Select “Export to CSV” from the options provided.
Step 5. Choose a location to save the file and click “Save”.
- A file save dialog will appear, asking where you want to save the CSV file.
- Navigate to your preferred folder on your computer.
- Name the file if desired, and click “Save” to complete the export process.
Export Chart of Accounts and Keep it Live with Coefficient
While QuickBooks Online offers native export options for both Excel and CSV formats, Coefficient provides a more robust solution for real-time data syncing and automated reporting.
Ready to streamline your QuickBooks data exports and take control of your financial reporting? Get started with Coefficient today and experience the power of automated, real-time data syncing.
Further Reading: How to Export QuickBooks Data to Google Sheets
Frequently Asked Questions
How do I find my Chart of Accounts in QuickBooks?
To find your Chart of Accounts in QuickBooks Online, click the gear icon in the upper right corner and select “Chart of Accounts” under “Your Company.” Alternatively, click “Accounting” in the left-side menu, then select “Chart of Accounts.”
For real-time access to your Chart of Accounts data, consider using Coefficient to sync QuickBooks with your spreadsheets.
Can I customize my QuickBooks Chart of Accounts export?
Yes, you can customize your QuickBooks Chart of Accounts export by selecting specific columns and data points before exporting.
For more advanced customization options and real-time data syncing, Coefficient offers flexible import settings and automated report generation.
How often should I export my Chart of Accounts from QuickBooks?
The frequency of exporting your Chart of Accounts depends on your business needs. For the most up-to-date financial data, consider using Coefficient to maintain a live connection between
QuickBooks and your spreadsheets, eliminating the need for manual exports.







