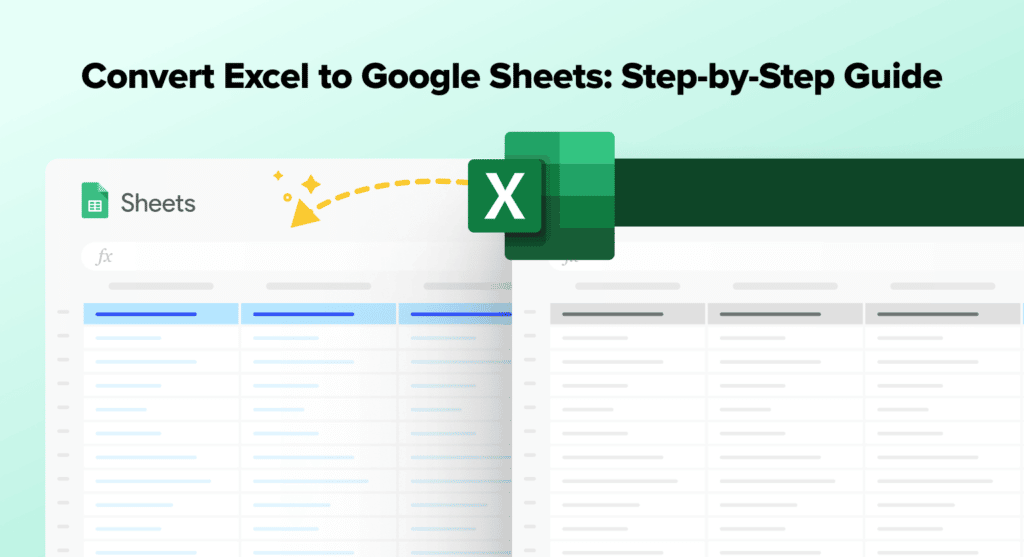Importing live data into Excel can be a hassle. If you’re tired of the endless copy-and-paste routine that leads to outdated and incorrect data, you’re not alone.
But here’s the good news: importing live data into Excel doesn’t have to be a daunting task.
From one-click solutions to manual, code-based approaches, here’s an overview of all the different ways to import live data into Excel.
Best Way to Import Live Data into Excel
Let’s face it, most source systems and Excel don’t play nice.
As a result, teams are forced to import data into Excel manually or use basic add-ins with limited functionality to pull data from specific systems into Excel.
That’s the old way of doing things. No code connectors have changed the game by enabling any Excel user to import live data without any technical know-how to get a live import setup and running.
It seamlessly integrates live data from any business platform directly into your Excel Spreadsheet. No-code connectors like Coefficient also automatically updates data in Excel, enabling teams to leverage live data in their spreadsheets all the time.
Import Live Data to Excel: Top Methods and Tools
1. Coefficient – Easy No-Code Excel Add-in
Coefficient is a no-code solution that connects your spreadsheets to your data sources and company systems in a few clicks.
With Coefficient, your team can sync Excel to platforms like HubSpot, Airtable, Salesforce, Redshift, MySQL, Google Analytics, Looker, and much more.
Step 1 – Install Coefficient
You have two options for installing Coefficient’s Excel Add-In: Excel for Web or on your desktop.
Option 1. Excel for Web
Open a new spreadsheet. Navigate to ‘Add-Ins’ in the Ribbon and click ‘More Add-ins.’
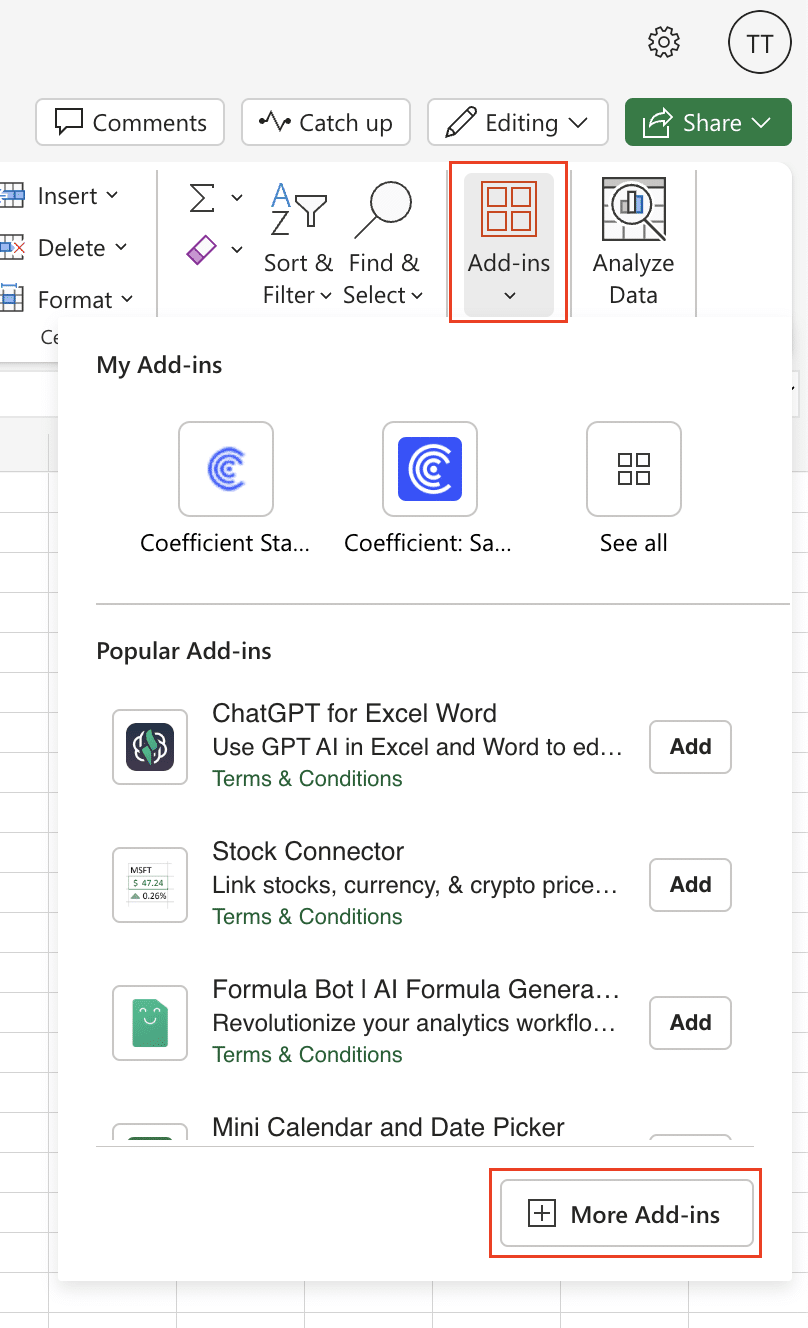
Type “Coefficient” in the search and click ‘Add.’
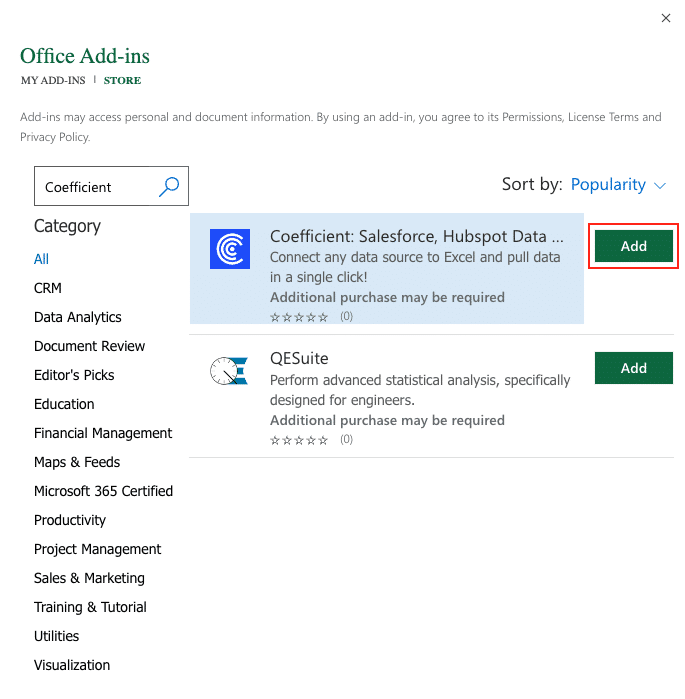
A pop-up will open up. Click ‘Continue’ to complete the installation.
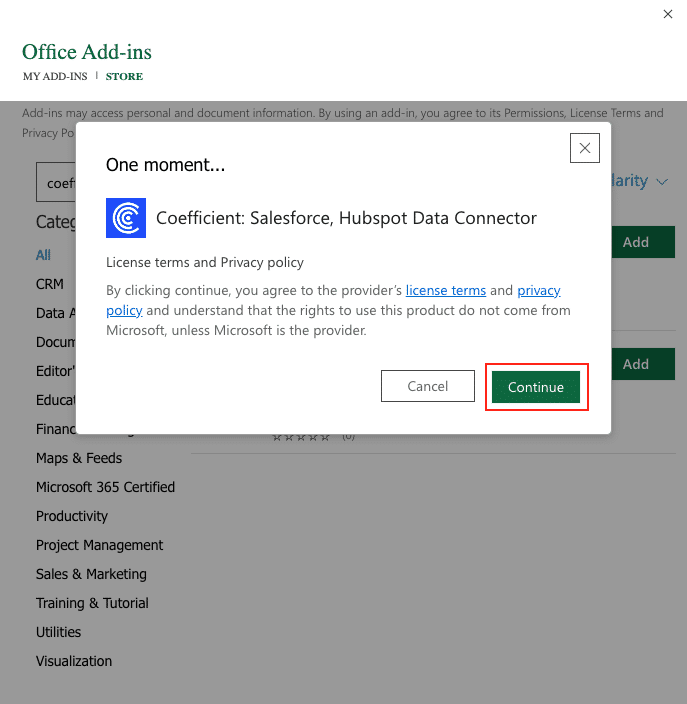
Once finished, you will see a “Coefficient” tab in your Excel Ribbon.
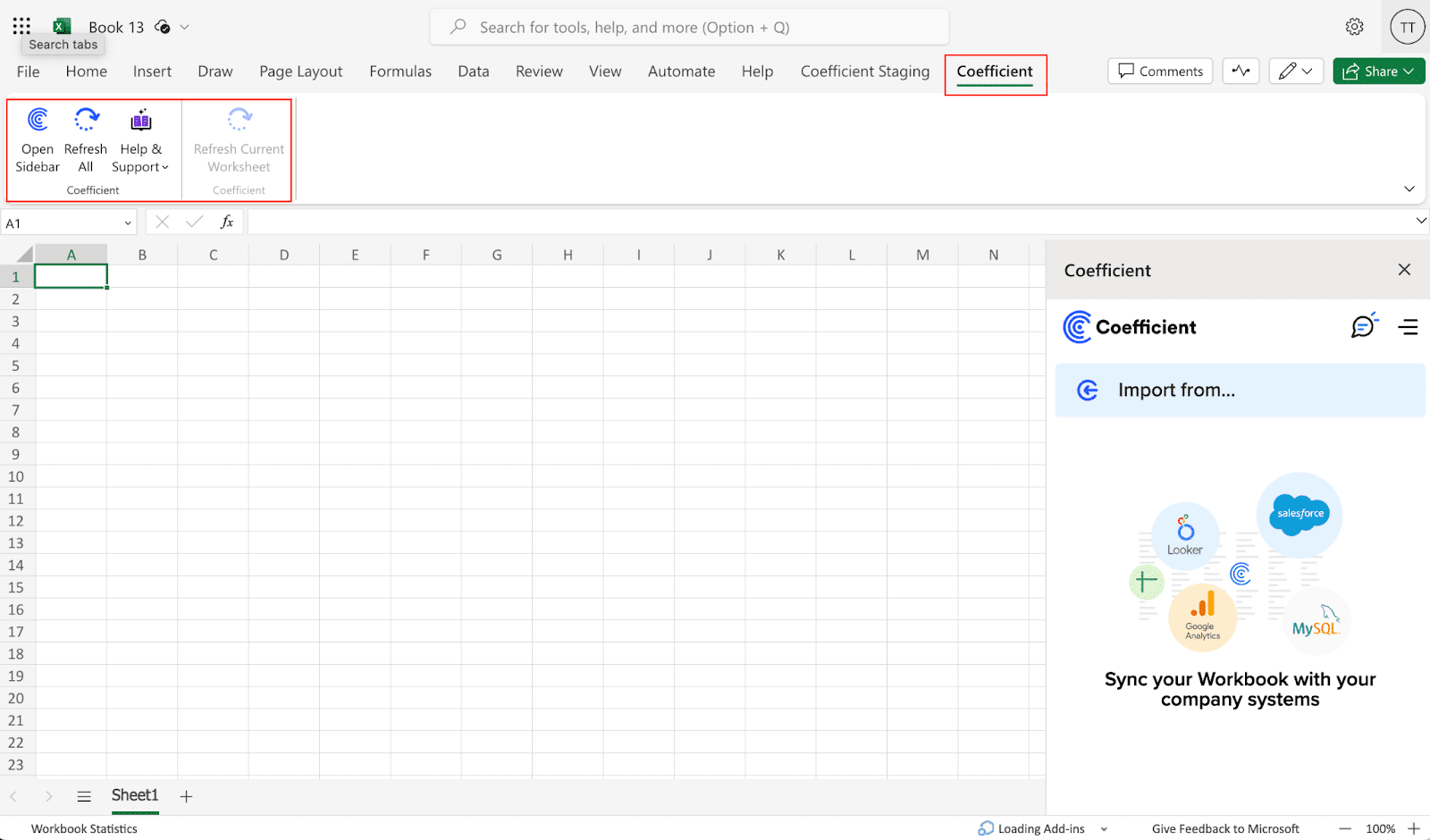
Option 2. Excel for Desktop
Open a new spreadsheet. Navigate to the Ribbon and click ‘Insert’ > ‘Get Add-ins.’

The Microsoft Office App Store will open. Search for “Coefficient” and click ‘Get it Now.’
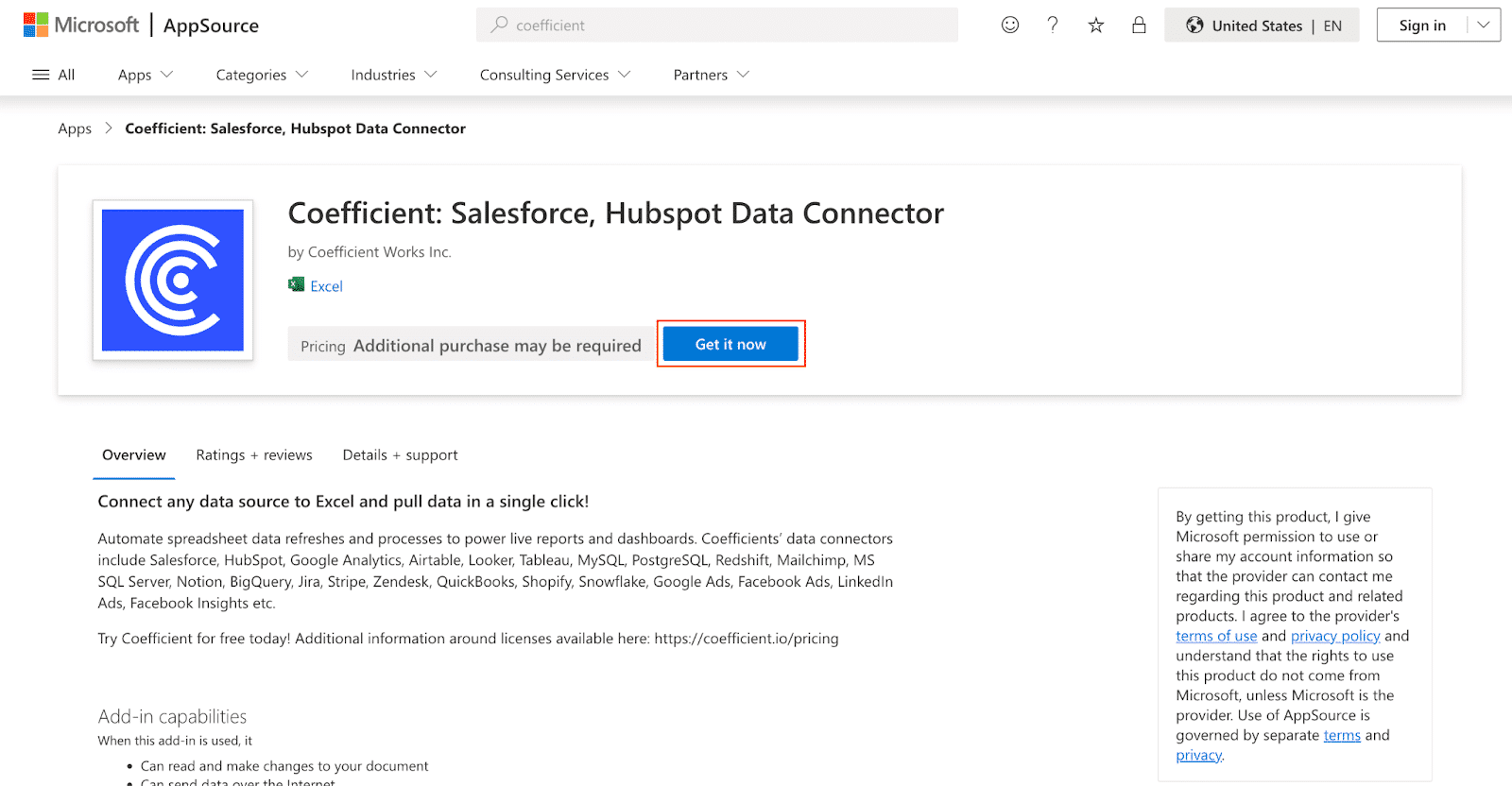
Follow the prompts to complete the installation. After which, you’ll see Coefficient as a tab in your Excel menu.
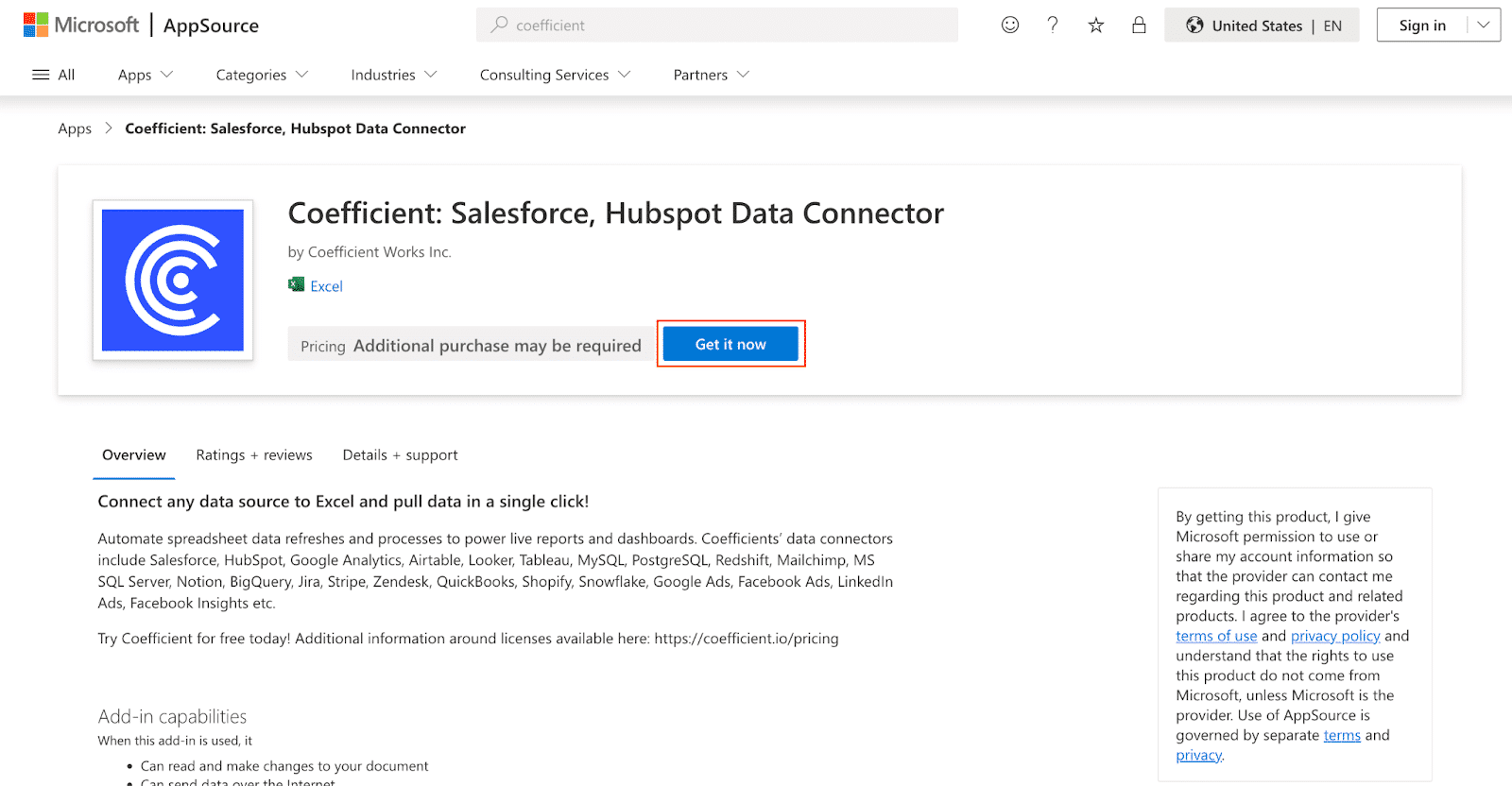
Step 2 – Import Live Data
To launch Coefficient, open the Coefficient tab in your top menu and click ‘Open Sidebar.’
Coefficient will open on the right side of your spreadsheet.
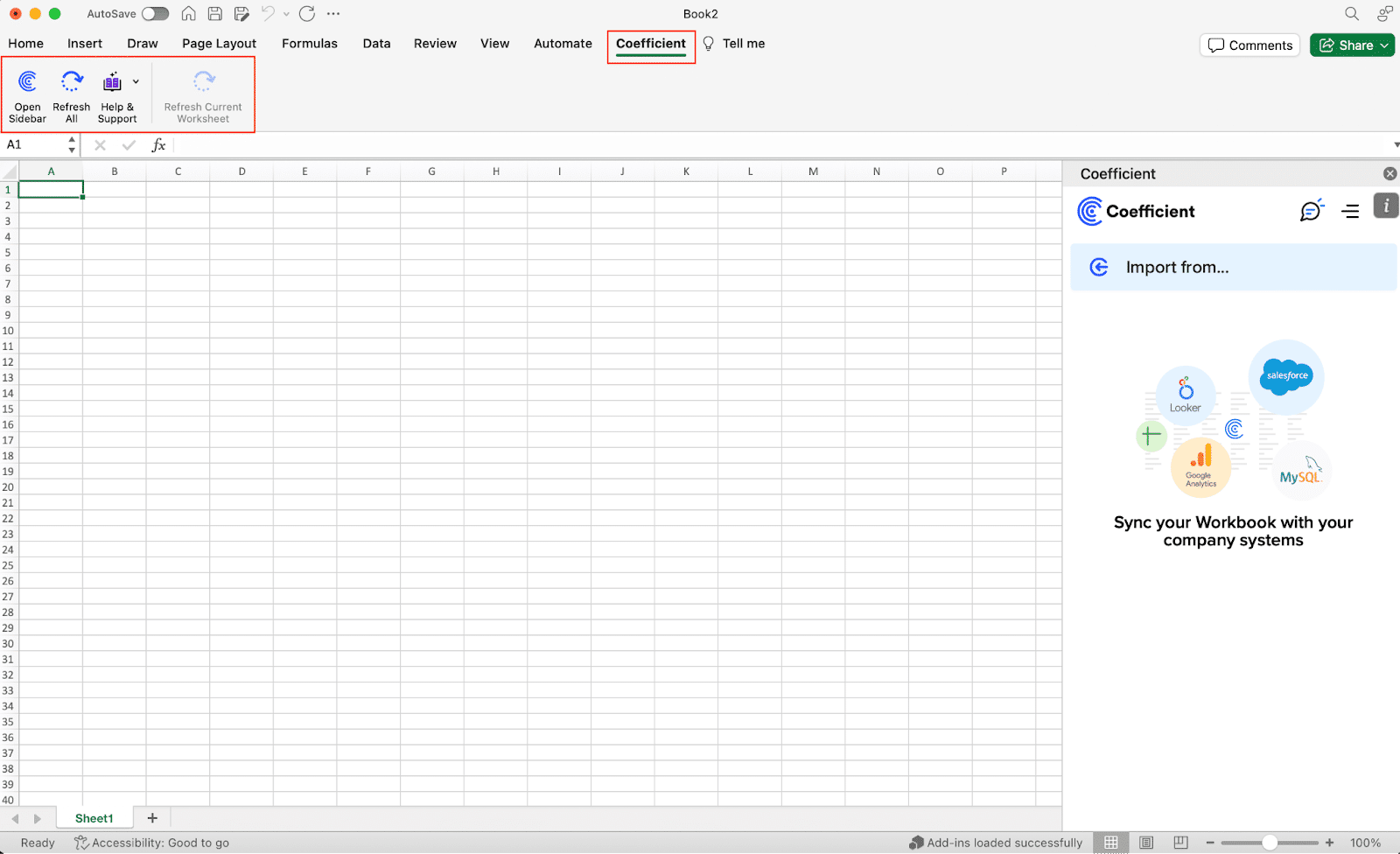
Select ‘Import from…’
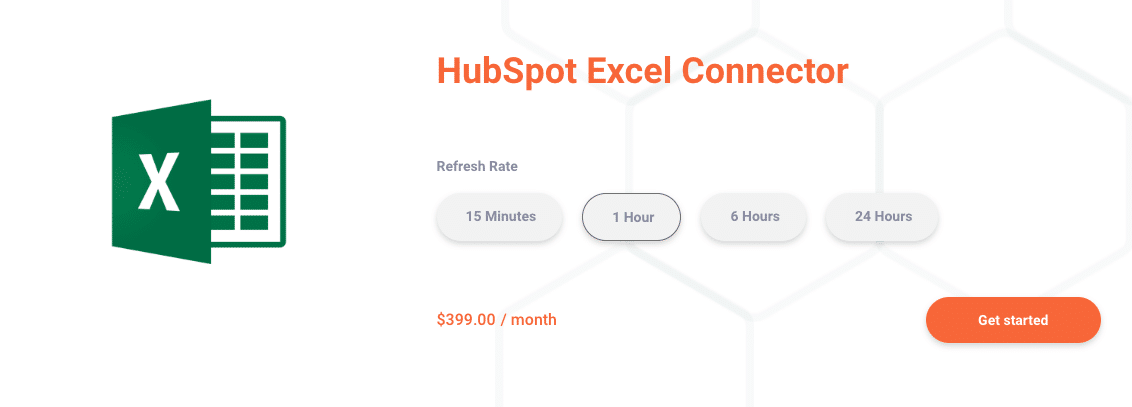
Choose the data source you want to connect to Coefficient. Coefficient offers pre-built connectors for some of the most popular data sources, including:
For the purposes of this example, let’s use Salesforce.
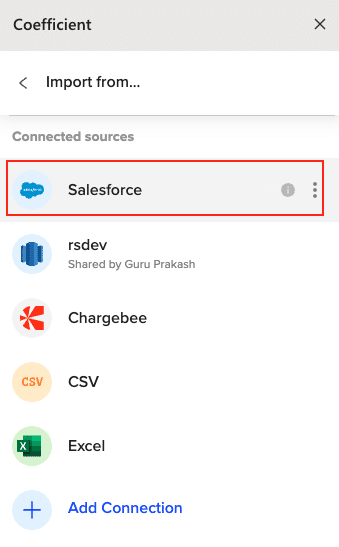
Authorize the connection to Salesforce to allow Coefficient access to your data.
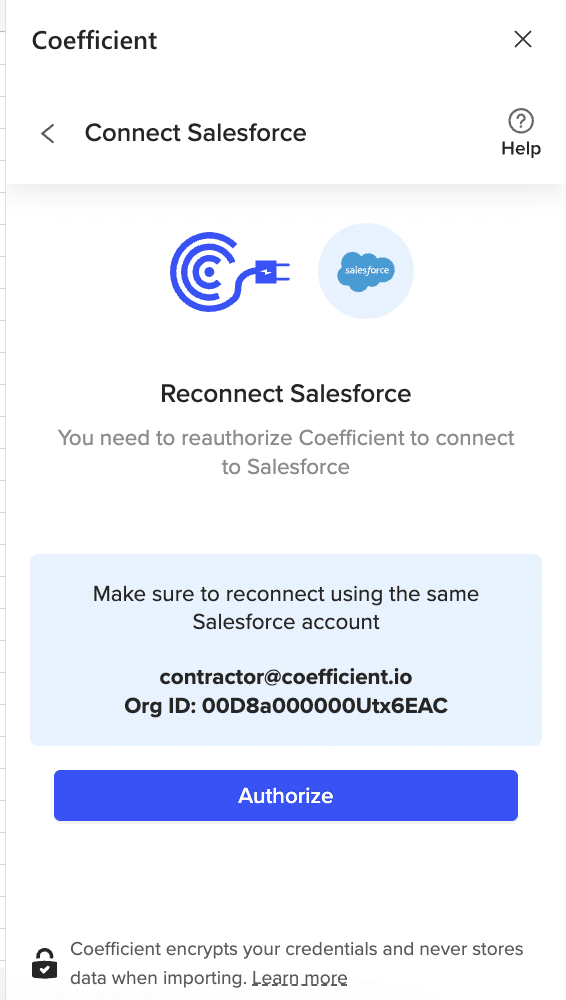
Once you’ve authorized Coefficient, return to the menu and click ‘From Existing Report.’
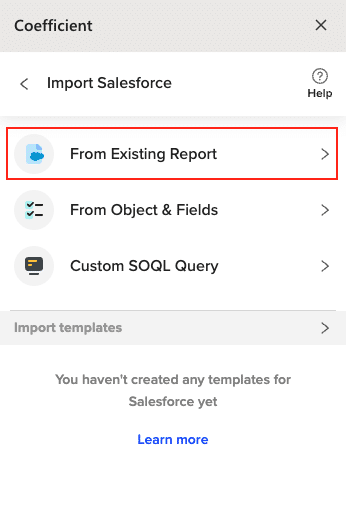
Select your Salesforce report from the list. You can also search for a specific report in the bar.
Click ‘Import Report’ to continue.
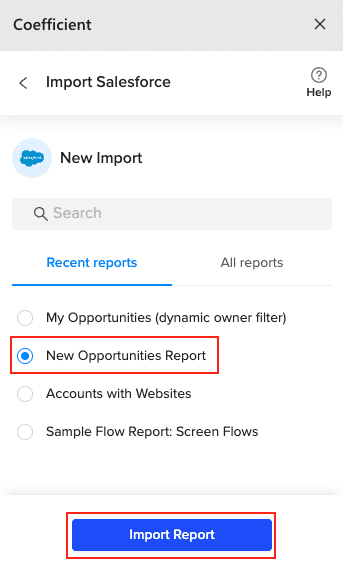
In just a few seconds, your data will automatically populate your spreadsheet!
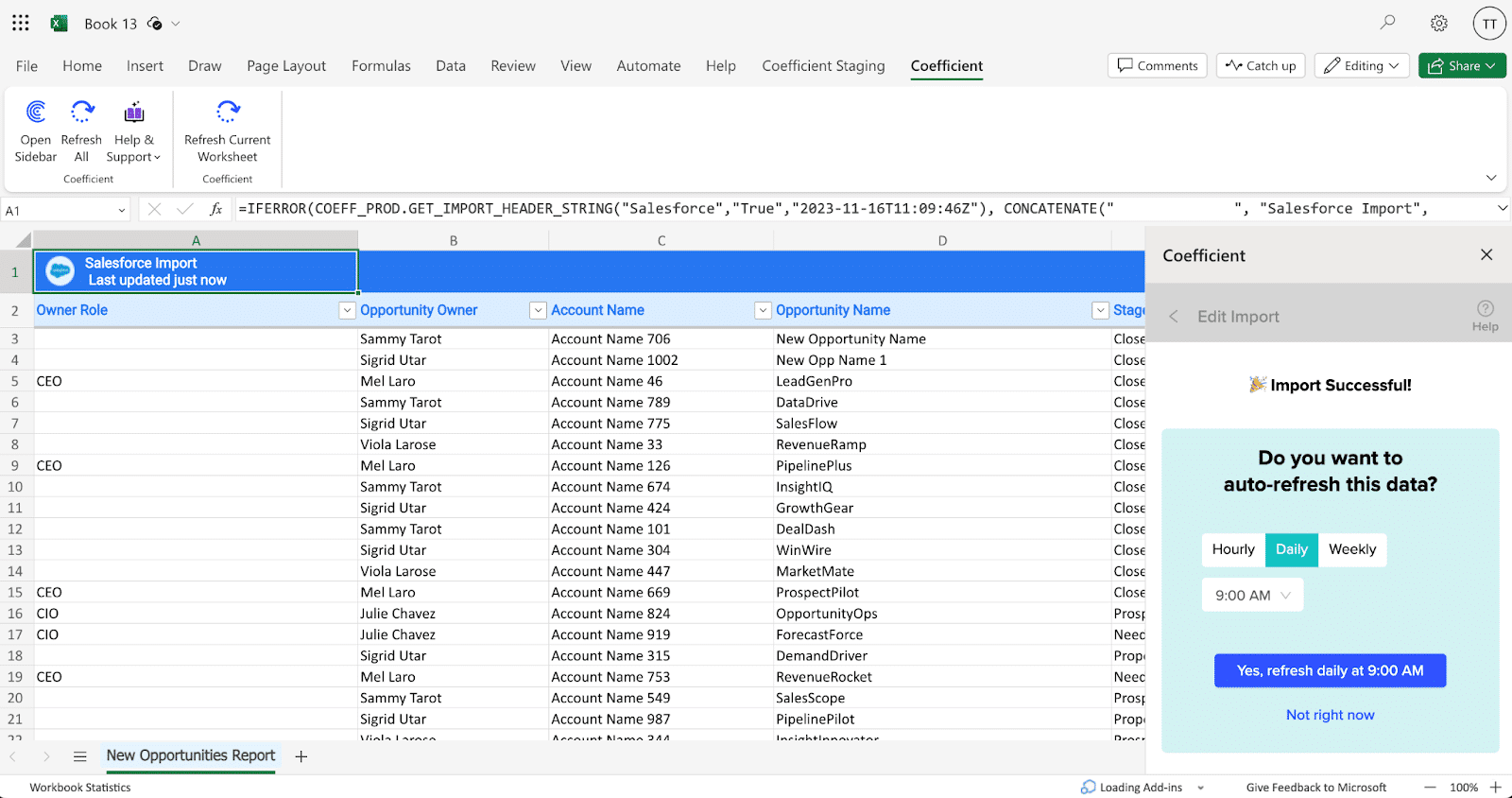
Step 3 – Schedule Automatic Data Refreshes
Coefficient’s Auto-Refresh capability ensures that your import is always up-to-date.
To set it up, return to the import menu and click on ‘Refresh Schedule.’
Select your cadence: hourly, daily, or weekly.
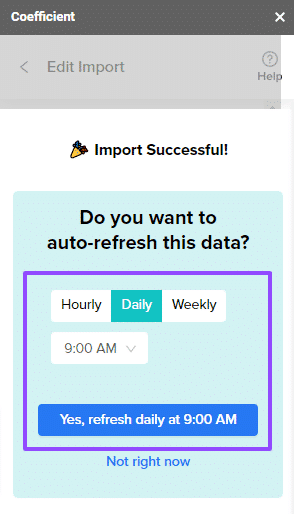
You can also update your data manually at any time by clicking the ‘Refresh’ button above your import.
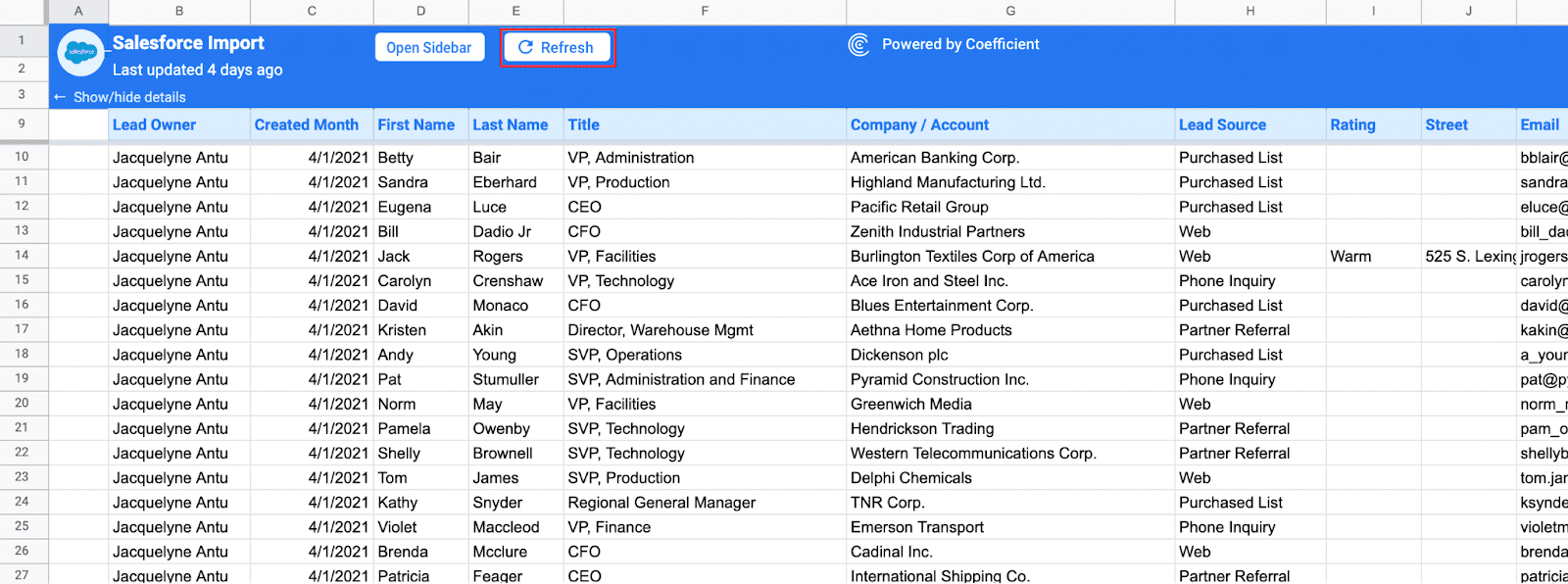
2. Power Query or Office Scripts (Coding Approach)
Power Query is a code-based method for importing live data into excel. It allows technical users to discover, connect, combine, and refine data across a wide variety of sources.
Note: You cannot access the Power Query Editor through Excel for the web. Getting live data into Excel for the web using Office Scripts involves writing a script that fetches data from a web service (API) and then writes that data into your spreadsheet.
This process essentially requires some understanding of how to work with web requests in JavaScript (which Office Scripts are built on) and parsing JSON (a common data format for web services).
In this example, we’ll walk through how to import live data into Excel with Office Scripts.
Step 1: Identify the Data Source
First, identify the web service or API you want to use. For this example, we’ll use a fictional API endpoint https://api.example.com/data that returns data in JSON format. Always ensure you have the right to use data from your chosen API in your applications.
Step 2: Write the Office Script
In Excel for the web, go to the Automate tab and and click ‘New Script’ in the Scripting Tools section.
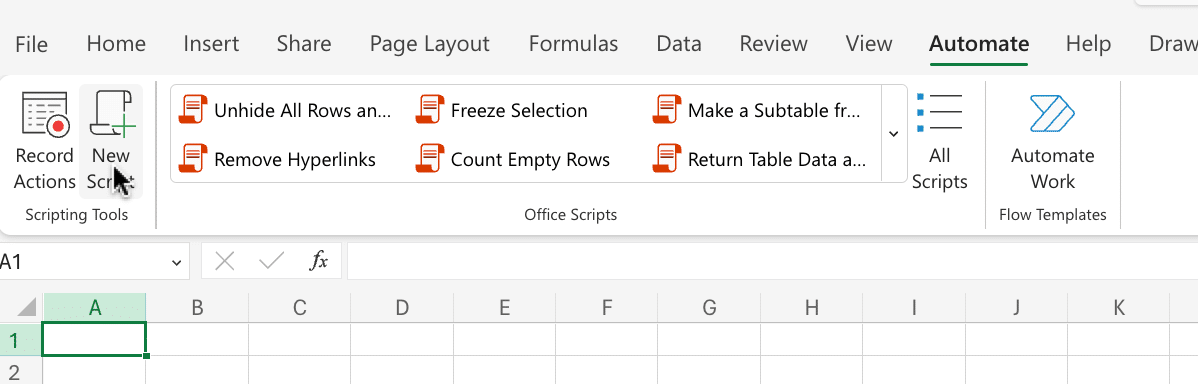
The Code Editor will open in the right corner of your spreadsheet. Click ‘Write a script’ to continue.
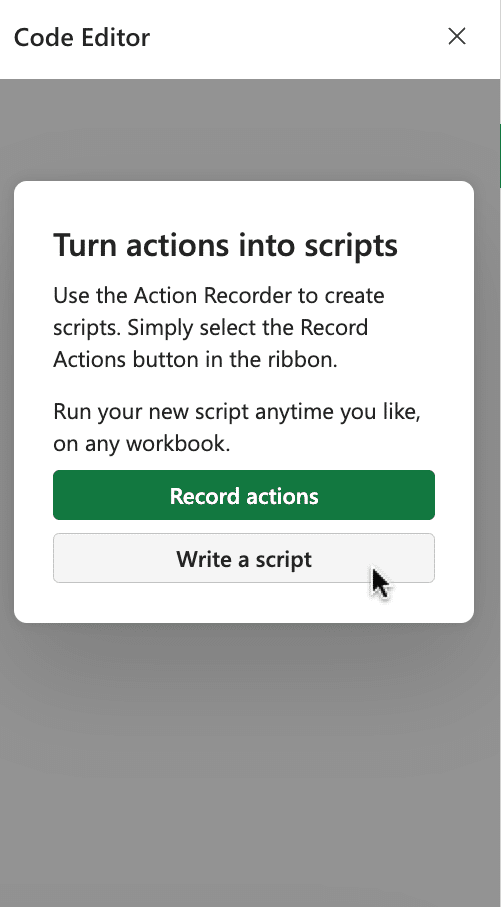
Input your script into the Code Editor. It may look like the example below:

Stop exporting data manually. Sync data from your business systems into Google Sheets or Excel with Coefficient and set it on a refresh schedule.
Get Started
async function main(workbook: ExcelScript.Workbook) {
// URL of the web service delivering live data
const url = “https://api.example.com/data”;
// Fetch data from the API
const response = await fetch(url);
const data = await response.json();
// Assuming data is an array of objects
// where each object is a record with `name` and `value`
const sheet = workbook.getActiveWorksheet();
// Starting cell to write data
let rowIndex = 1;
for (const item of data) {
// Writing name and value in the first and second column, respectively
sheet.getRange(`A${rowIndex}`).setValue(item.name);
sheet.getRange(`B${rowIndex}`).setValue(item.value);
rowIndex++;
}
}
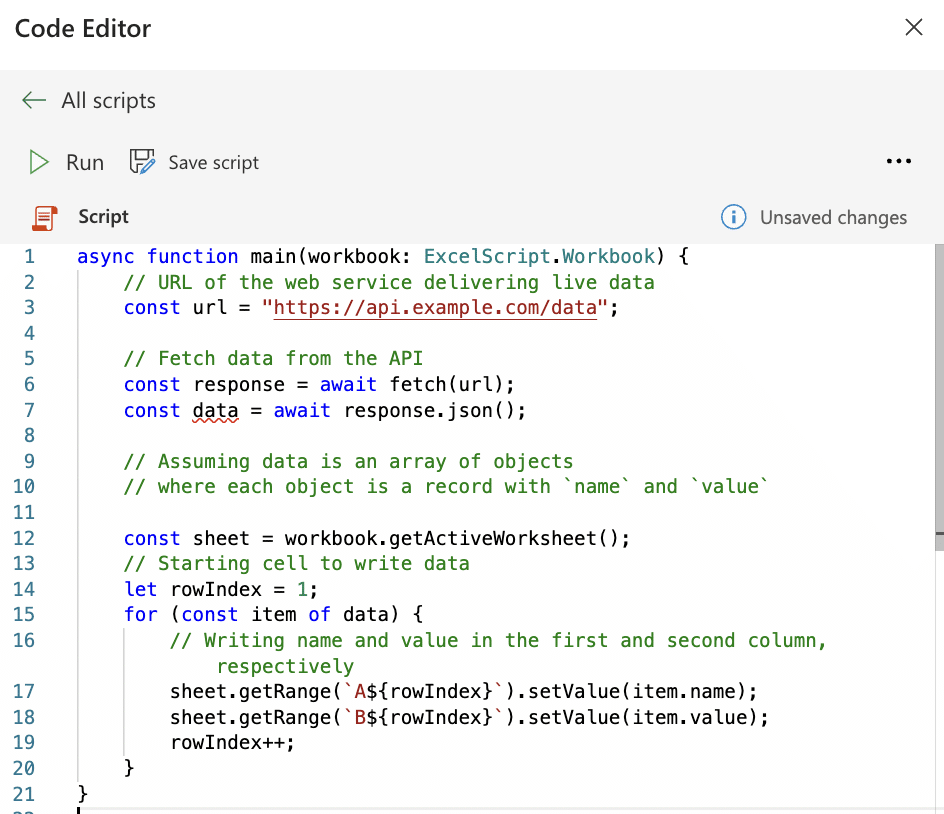
Note: Modify the URL to the actual API you’re using and adjust the parsing according to the structure of your JSON data.
Important Considerations:
- API Limits and Authorization: Many APIs have usage limits or require API keys for access. Ensure your script adheres to the API’s guidelines and includes necessary authorization headers.
- Cross-Origin Requests: Currently, Office Scripts support making fetch requests to external services. However, ensure the web service supports CORS (Cross-Origin Resource Sharing) if you’re accessing it from a domain other than its own.
- Data Parsing and Error Handling: Ensure your script can handle unexpected inputs without failing.
Step 3: Run the Script
Save your script and click the Run button to execute it.
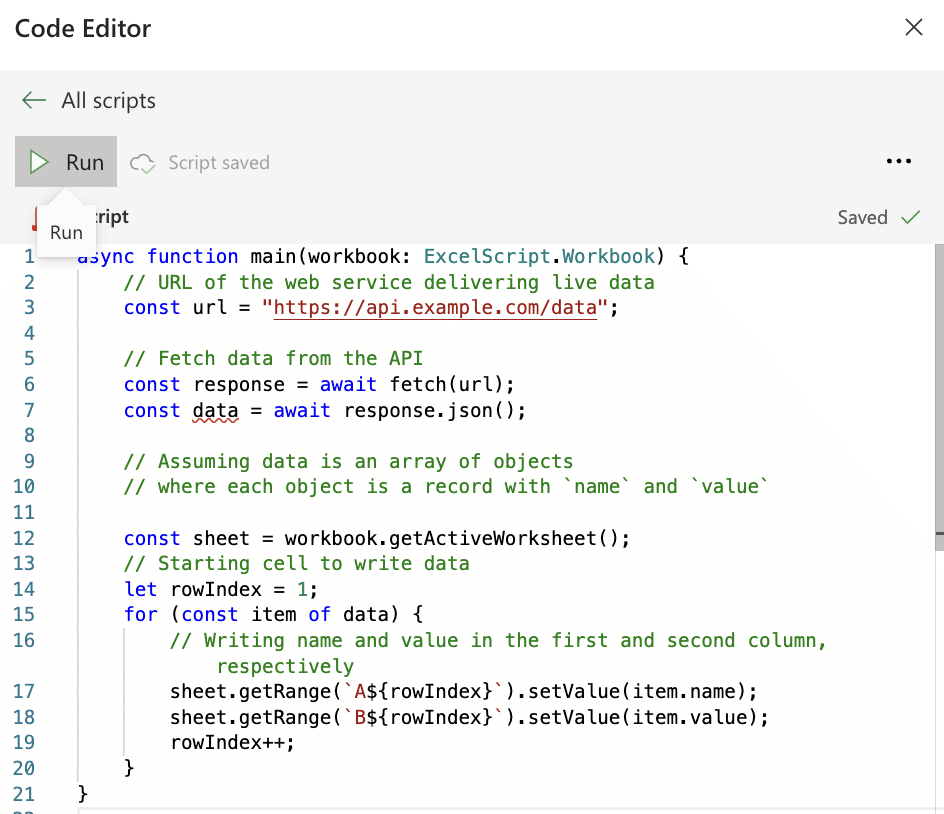
The script will fetch data from the specified API and populate your worksheet starting from the specified cell.
3. One-off Solutions
Generic connectors can import data from source systems into Excel. These connectors are developed by first-party or third-party entities for CRMs, data warehouses, and other data sources.
However, if your team reports from multiple data sources, generic add-ins might fall short. They often come with restrictions on the amount and type of data you can import into Excel. Some lack reliable auto-refresh capabilities, which can result in inaccurate airports or worse.
These one-off solutions can also be expensive. For example, Datawarehouse.io’s Excel connector is $400 a month.
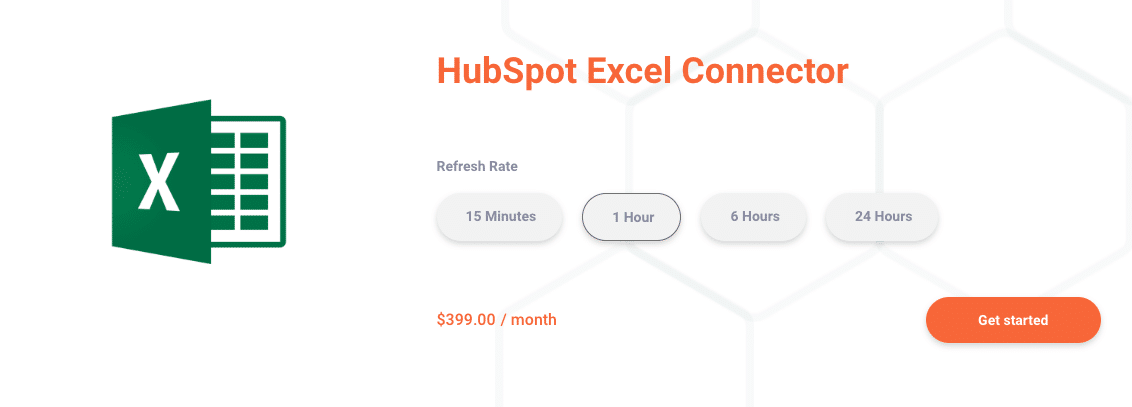
While generic add-ins can sometimes offer a quick fix for importing live data into Excel, their limited functionality and lack of seamless integration make them less suitable for sustained use in dynamic, data-driven workflows.
Coefficient: The Easiest Way to Import Live Data into Excel
Tired of spending endless hours manually pushing and pulling data into Excel? Say goodbye to repetitive tasks and hello to efficiency with Coefficient, the leading spreadsheet automation tool trusted by over 350,000 professionals worldwide.
Sync data from your CRM, database, ads platforms, and more into Excel in just a few clicks. Set it on a refresh schedule. And, use AI to write formulas and SQL, or build charts and pivots.