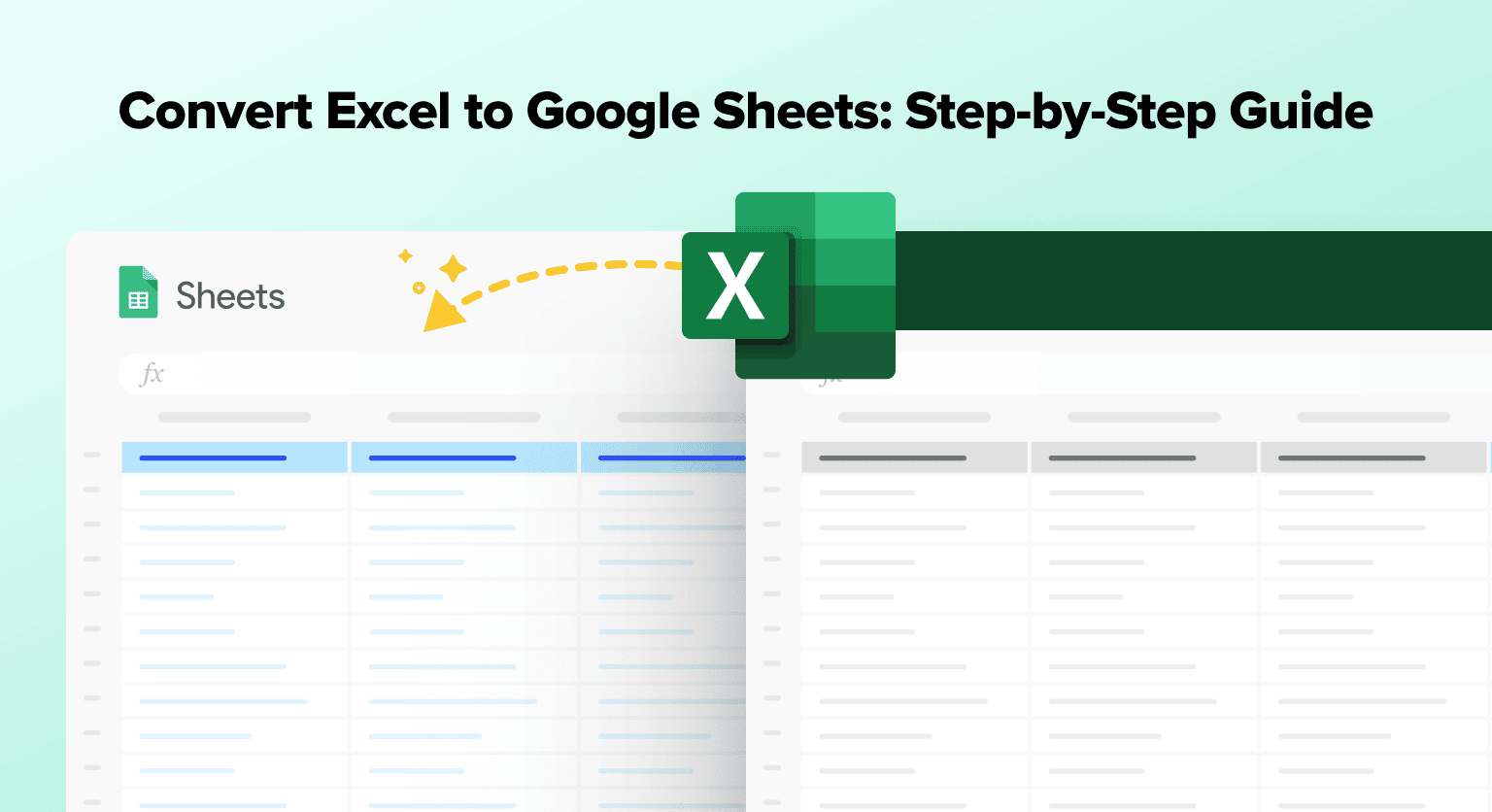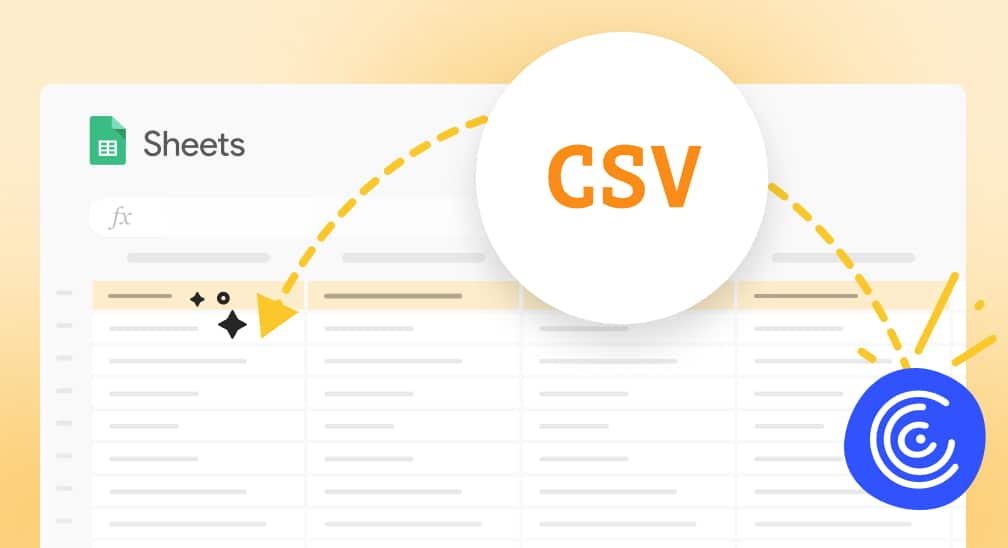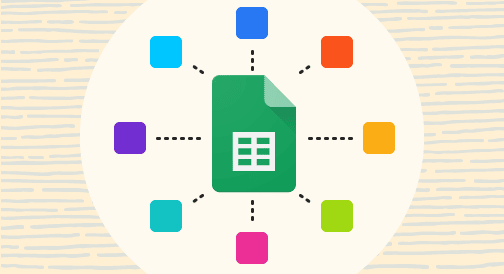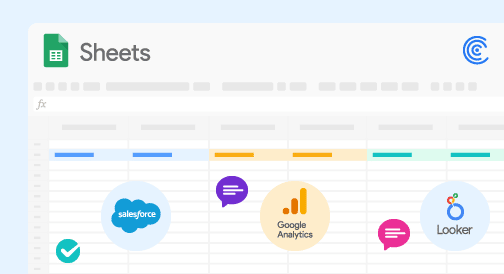There are many ways to convert an Excel into Google Sheets. We are going to show you 4 easy ways from which you can choose your best excel to google sheets converter that fits your workflow in 2025.

Go to your Google Drive. Click New -> File Upload.
Select the Excel file and upload it to Google Drive.
In your Google Drive, click on the Excel file to open it in Google Sheets.
Here’s a step-by-step guide on the best ways to convert Excel files to Google Sheets.
Video Walkthrough: How to Convert Excel to Google Sheets
Here are the different ways to convert Excel to Google Sheets
Importing data from Excel to Google Sheets
Converting Excel File from Google Drive
Automatically convert Excel into Google spreadsheets
Converting Excel File from Google Spreadsheet
How to Convert Excel Files to Google Sheets
Here’s a complete walkthrough on how to streamline the process of converting Excel files into Google spreadsheets.
1. Convert Excel Files with Coefficient
Here’s a step-by-step overview of how to connect Excel to Google Sheets by using Coefficient.
Step 1: Click Extensions from the top menu of Google Sheets. Select Add-ons -> Get add-ons. This displays Google Workspace Marketplace.
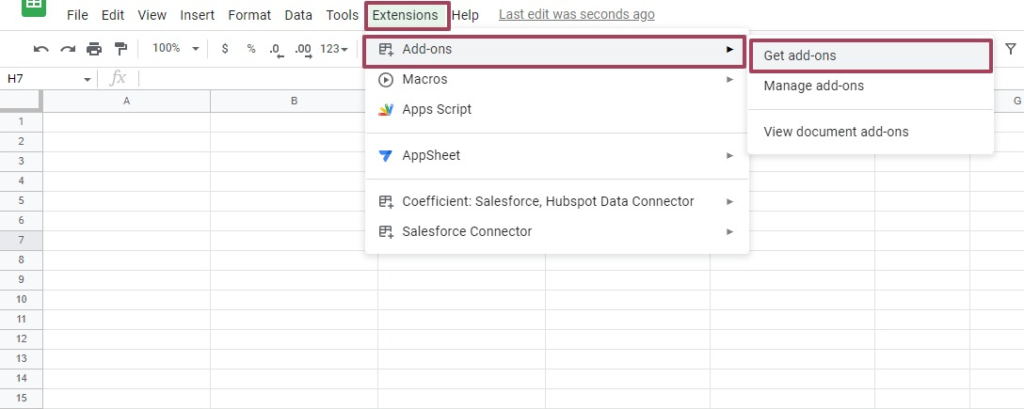
Search for “Coefficient”. Click the Coefficient app.
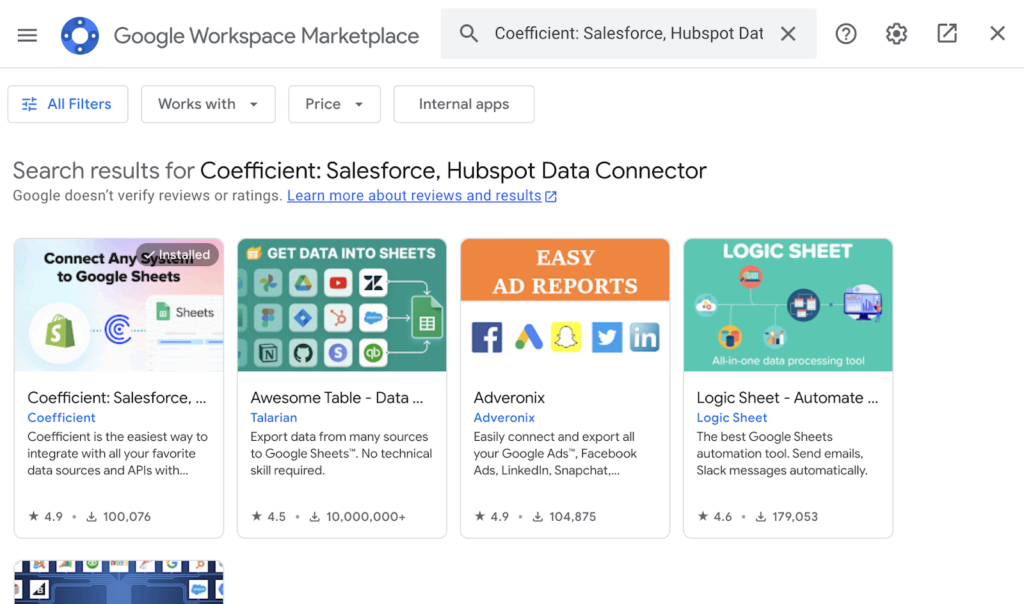
Approve the prompts to install Coefficient.
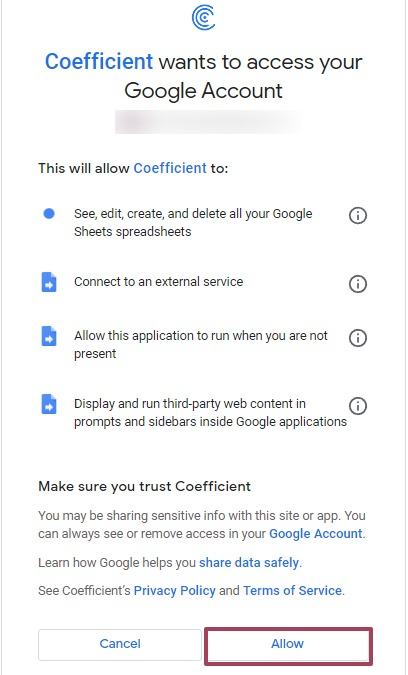
Once the installation is finished, return to Extensions on the Google Sheets menu. You will now see Coefficient available as an add-on.
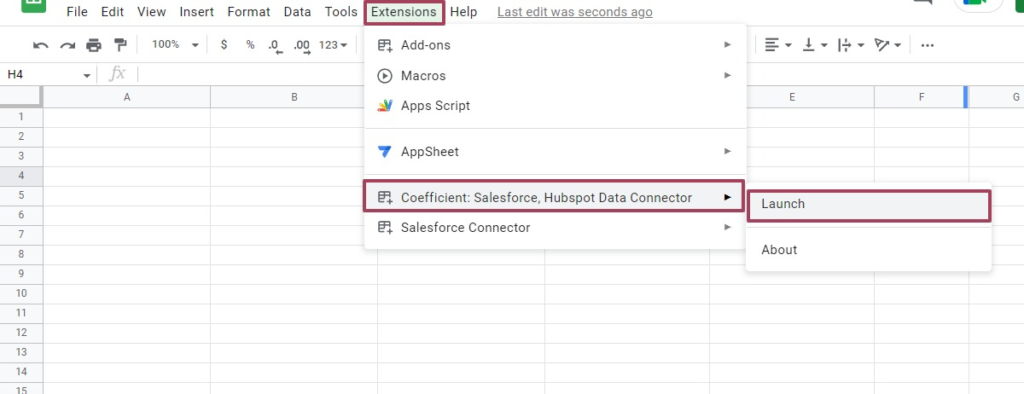
Launch the Coefficient app. Coefficient will run on the sidebar of your Google Sheet.
Step 2: Select Import From… on the Coefficient sidebar.
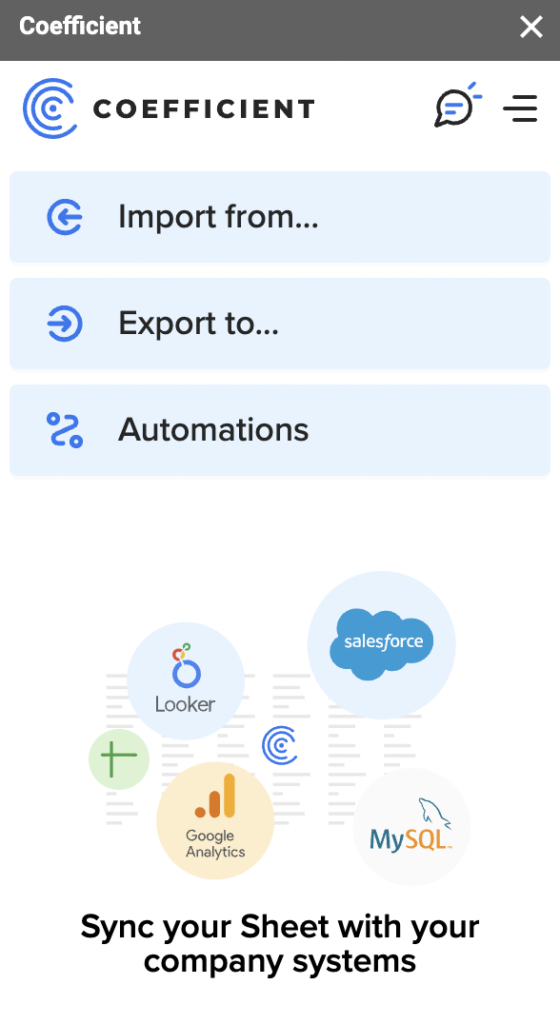
Choose Excel as your data source.

Import Excel data from One Drive, Google Drive, from a URL, or from your local harddrive.
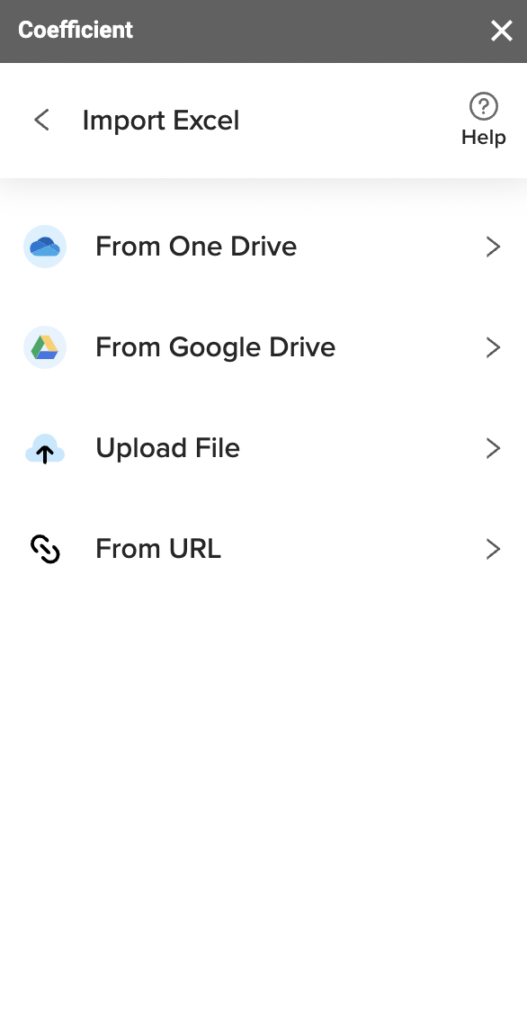
Let’s import an .XLSX file from One Drive. First, authorize Coefficient to access One Drive. Then select the Excel file you want to import.
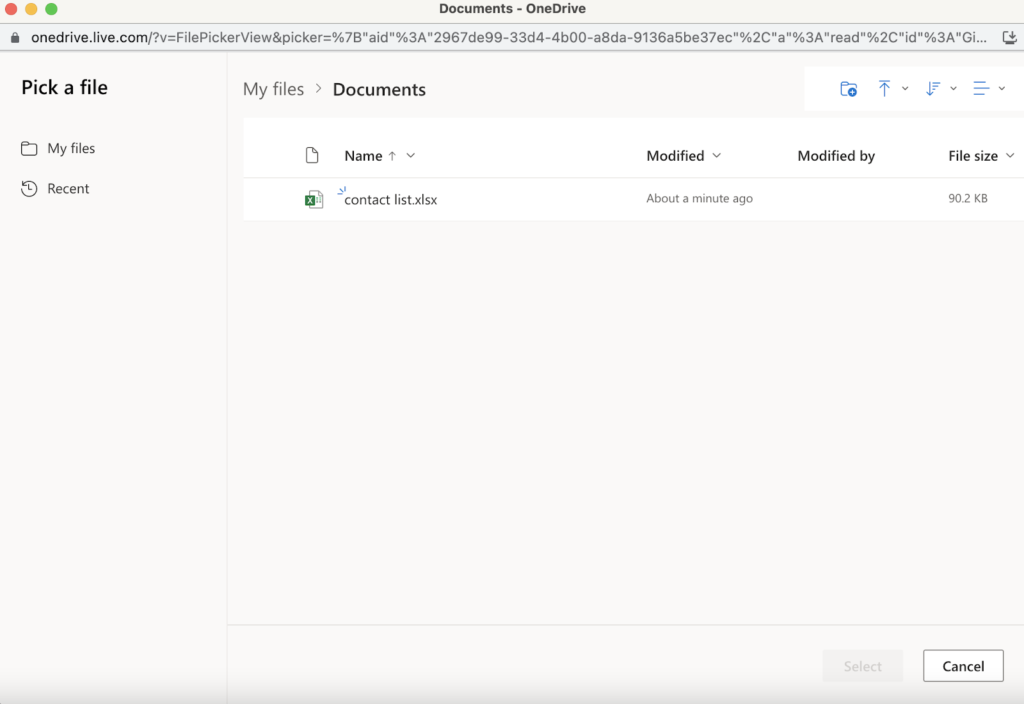
Now choose the tab, cell range, and header option you want to import into the Google Sheets file.
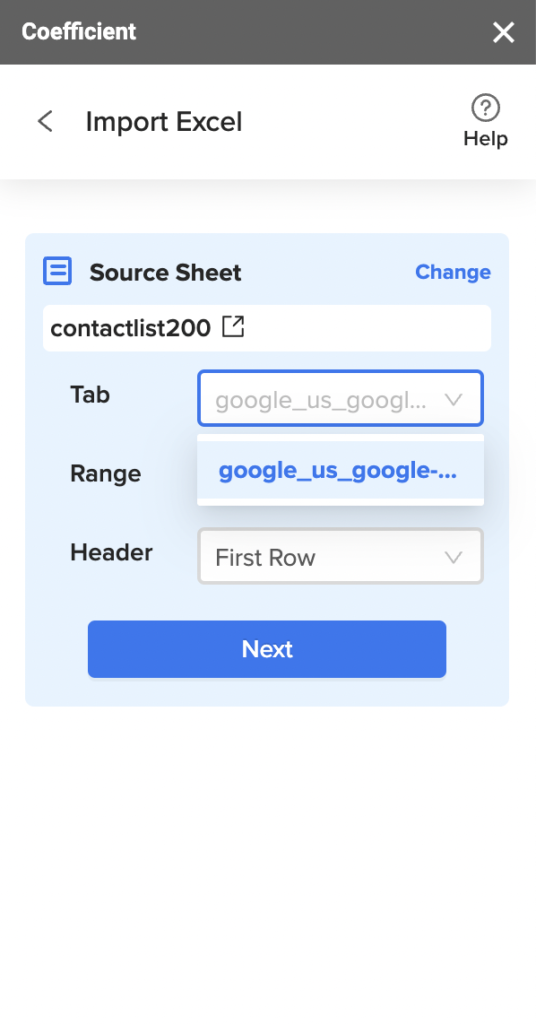
Choose the columns and filters you want to add.
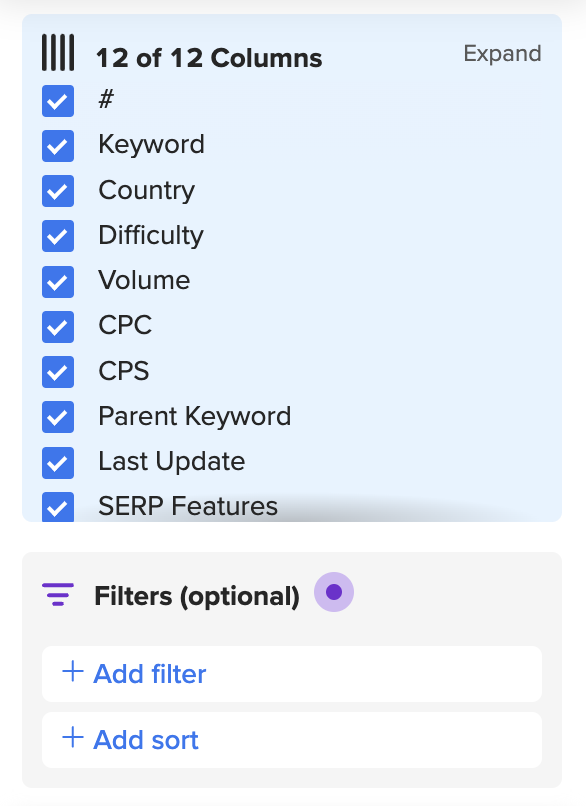
The data will appear in your Google spreadsheet. The import will retain all the formatting of the original Excel file.
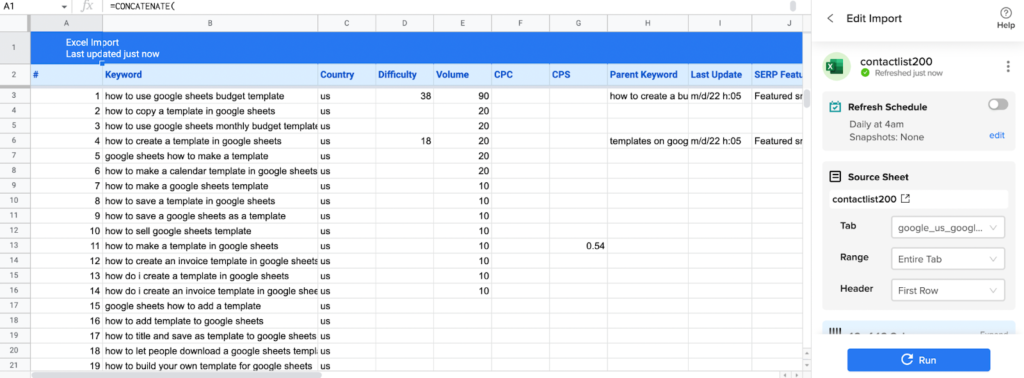
Step 3: Coefficient automates syncs with your Excel file on predefined intervals, so your Excel sheet data is kept up-to-date in your Google spreadsheet.
You can configure your data to auto-refresh hourly, weekly, or monthly.
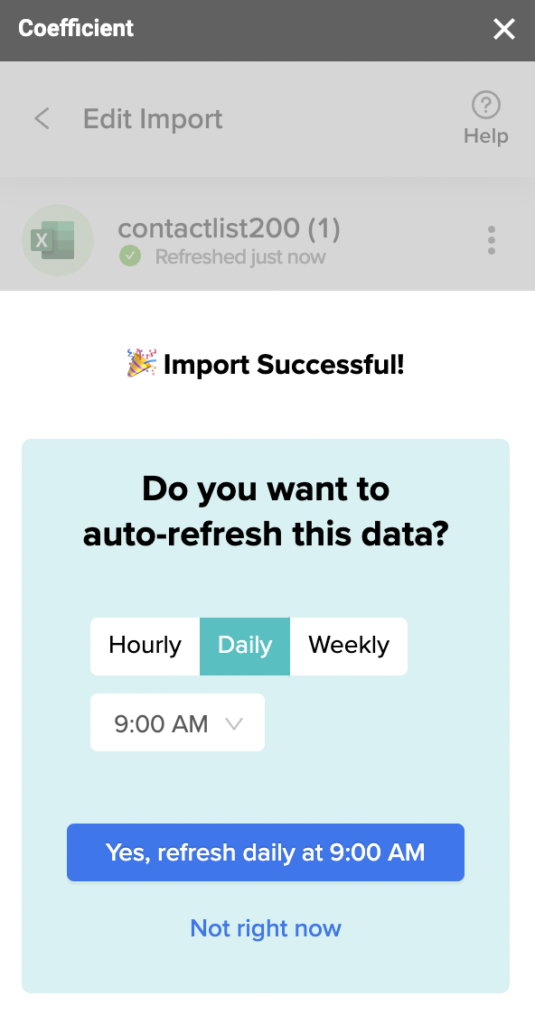
Coefficient also enables you to refresh data instantly by clicking the Refresh button at the top of your imported dataset.
Finally, keep your team in the loop by setting up Slack and email notifications for important KPIs and reports.
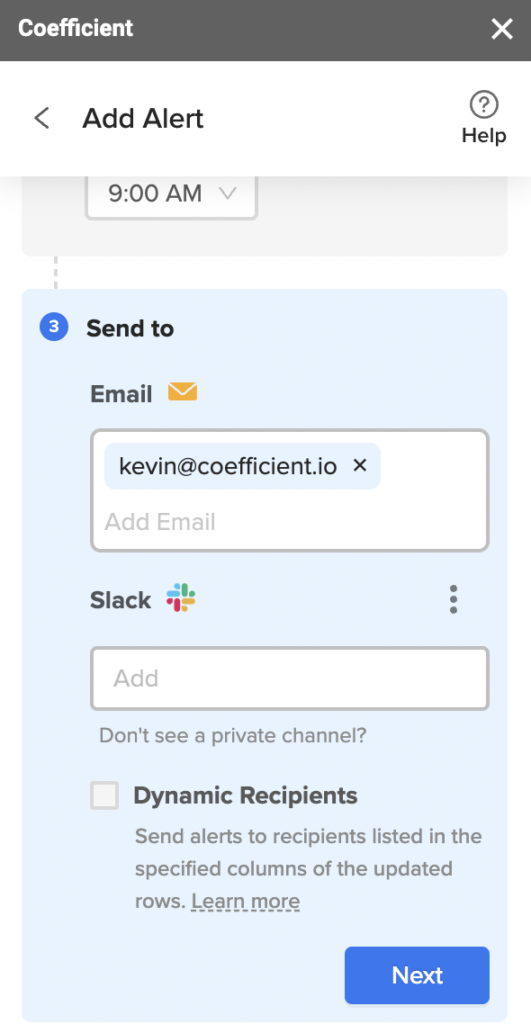
Now your whole team can stay synced automatically.
2. Convert Excel File from Google Drive
You can upload an Excel file directly to Google Drive, and then convert it into a Google spreadsheet in a few steps.
First, navigate to your Google Drive homepage. Click New -> File Upload.
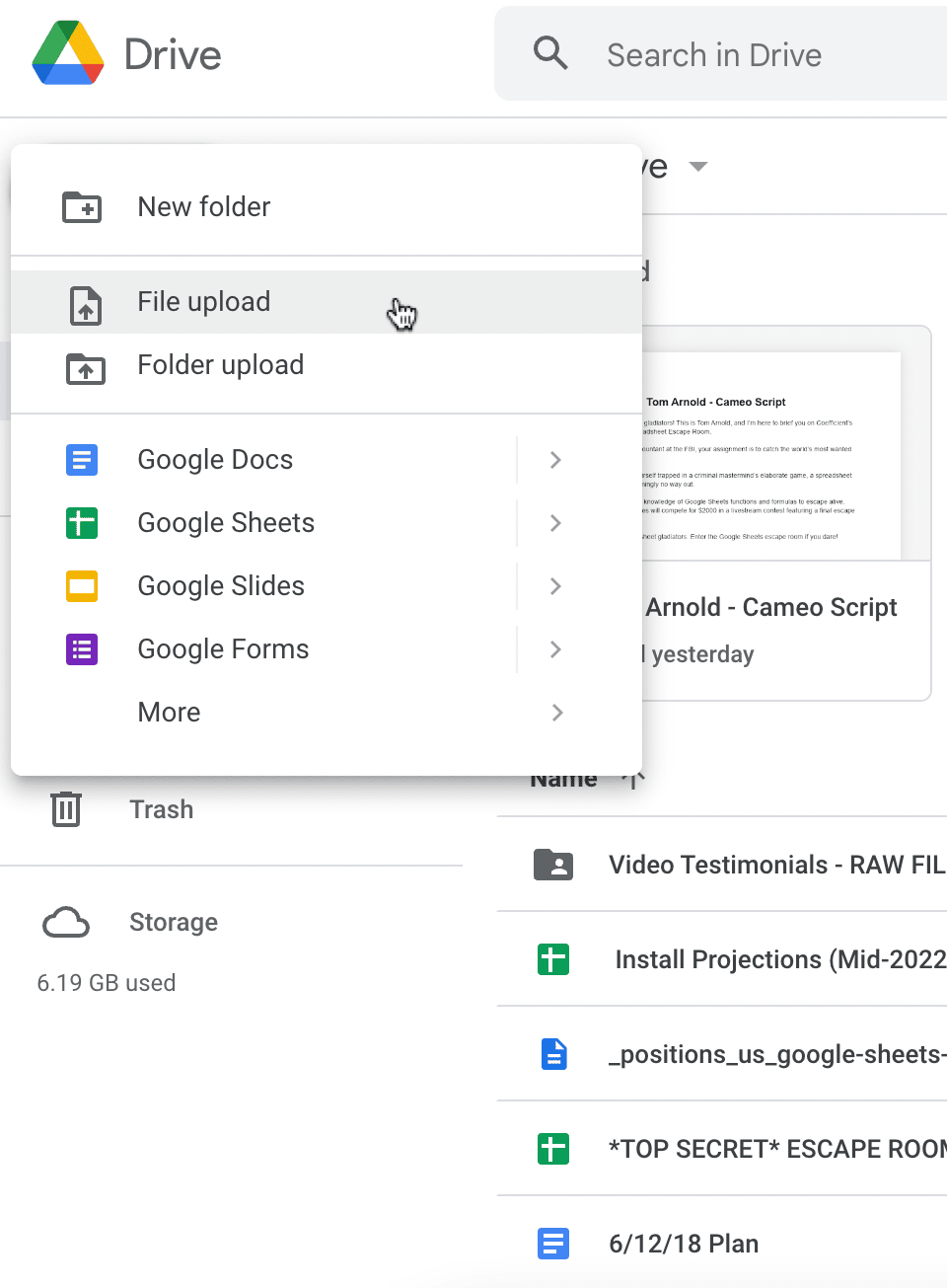
Then select the Excel file that you want to upload from your device.
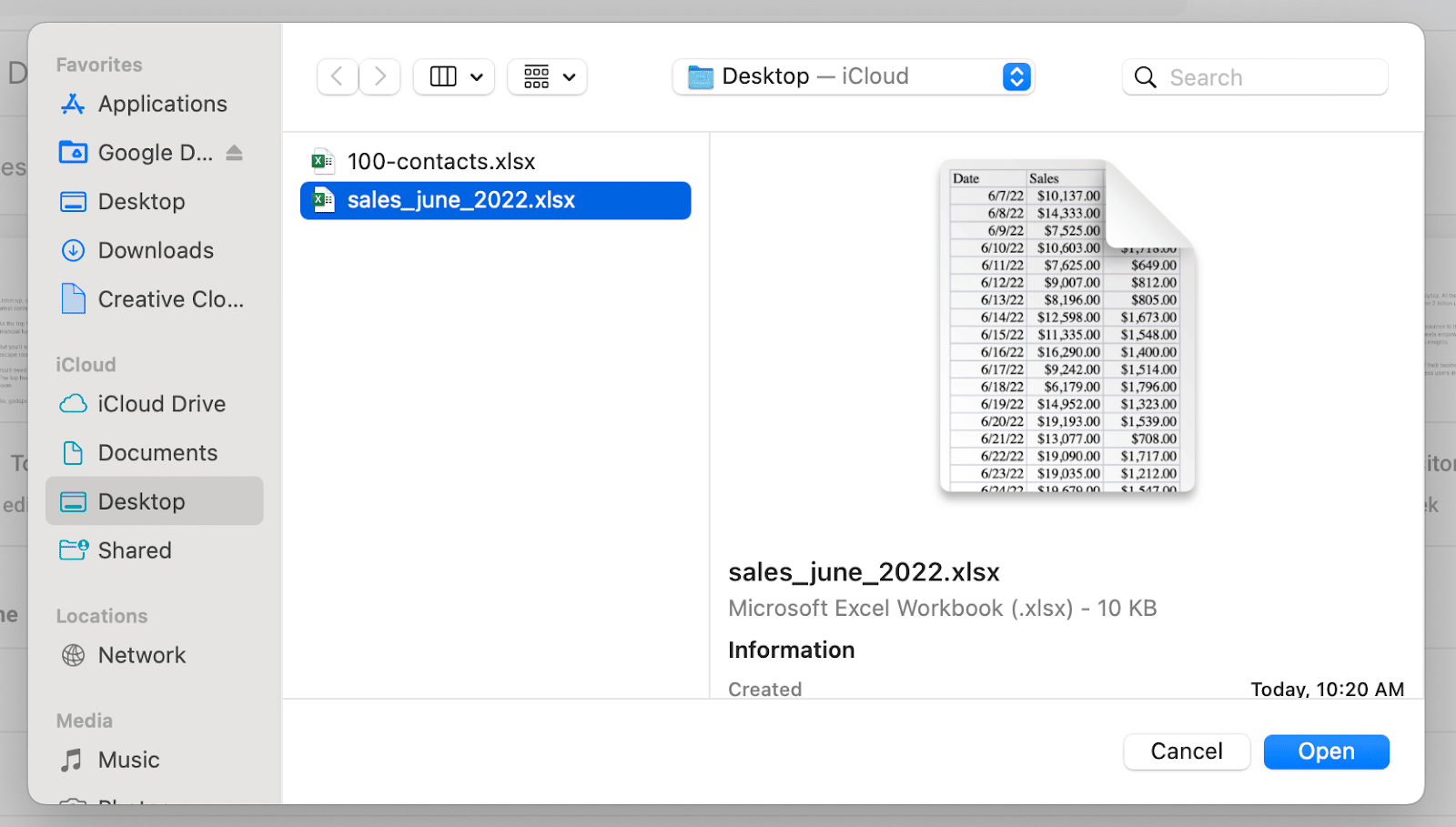
Press Open, and the Excel file will upload to Google Drive.
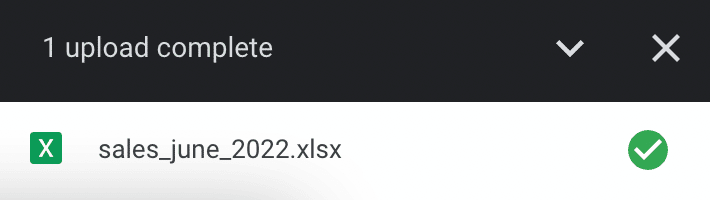
Click on the file to open it in Google Sheets.
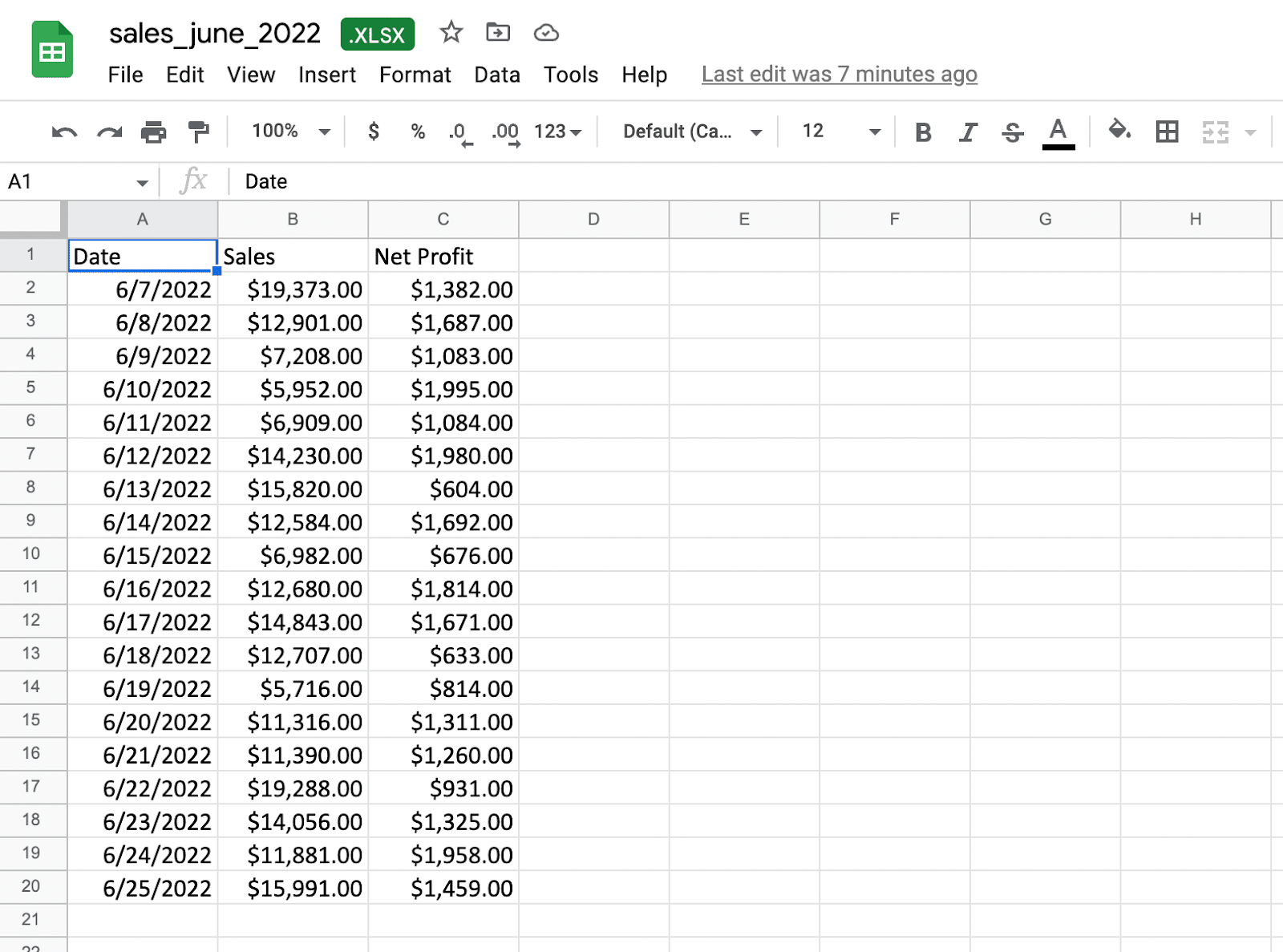
This will allow you to edit the .xlsx file using the Google Sheets interface. However, if you want to convert the .xlsx file into a Google spreadsheet, you must explicitly save the file as such.

Supercharge your spreadsheets with GPT-powered AI tools for building formulas, charts, pivots, SQL and more. Simple prompts for automatic generation.

To do this, click File -> Save as Google Sheets.
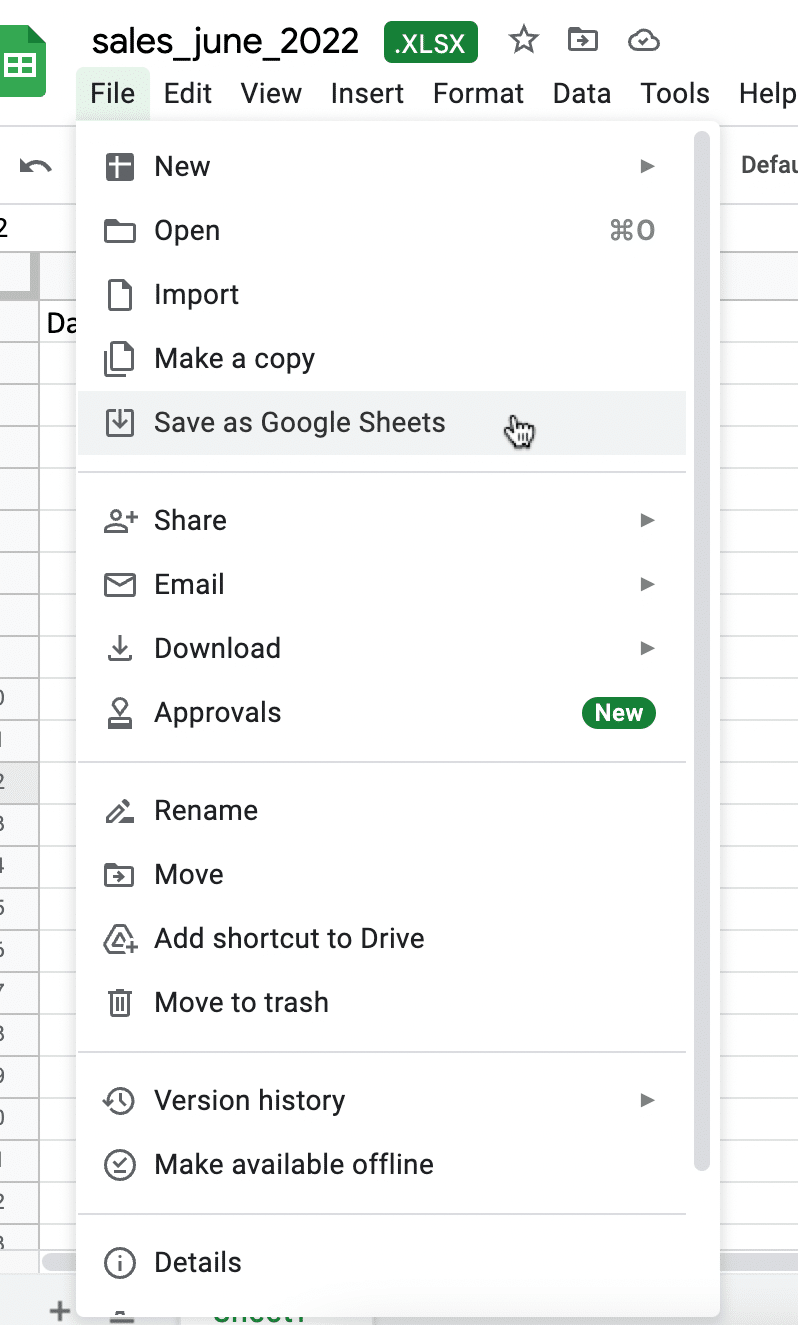
And, voila — the Excel file is converted into a Google spreadsheet.
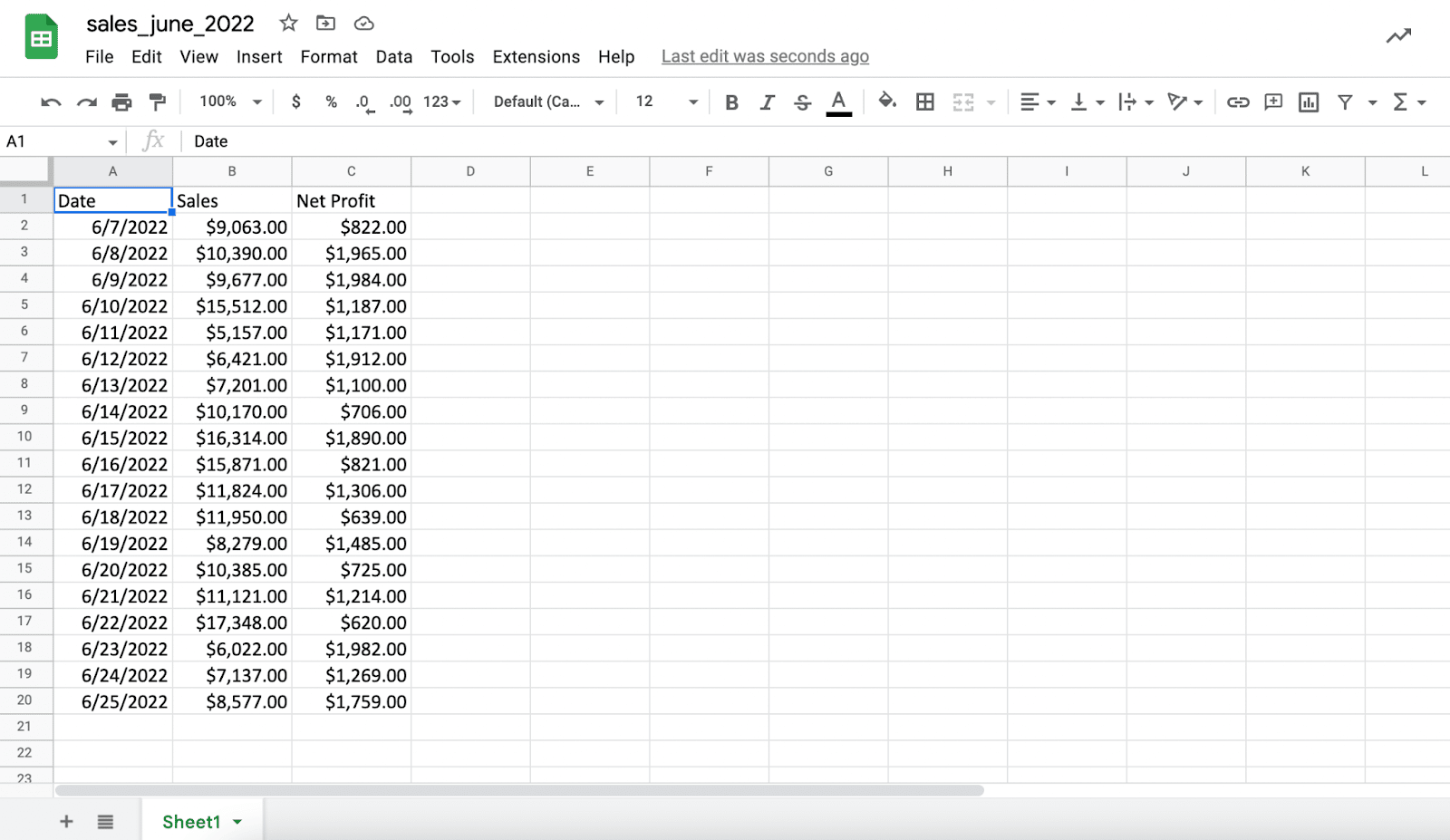
3. Automatically Convert Excel Files into Google Spreadsheets
With the right settings, you can skip this last step altogether, so you don’t have to manually save the Excel file as a Google spreadsheet. You can actually automatically convert any uploads to Google Drive into Google Docs (in this case, Google Sheets).
Here’s how. Click on the Gear Shaft on the Google Drive homepage. Then click Settings.
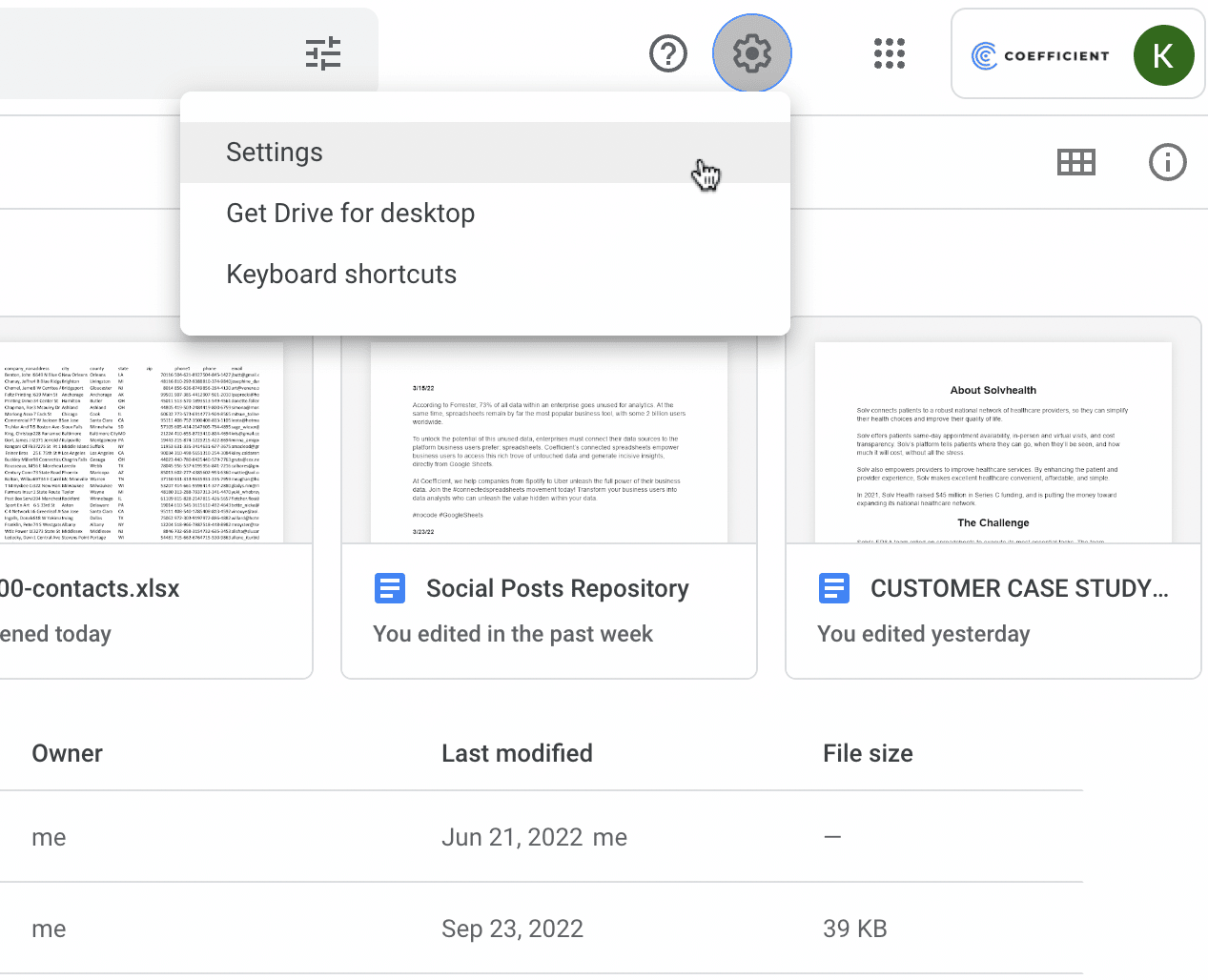
In the Settings menu, navigate to General -> Convert uploads and check the box. This will automatically convert all of your uploaded files to Google Docs editor format.
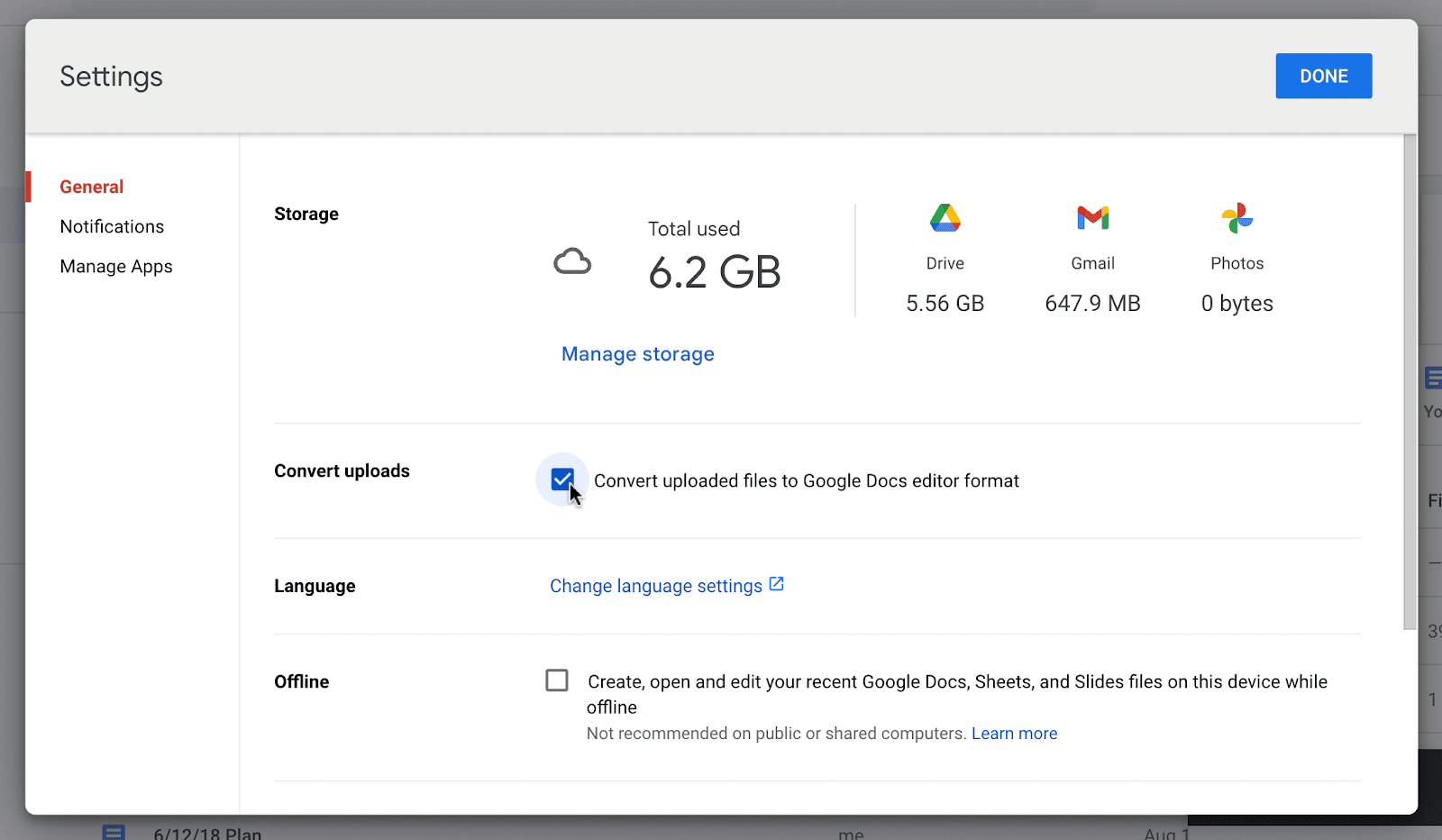
From now on, when you upload files in Excel format, they will automatically convert into Google spreadsheets as soon as you open them.
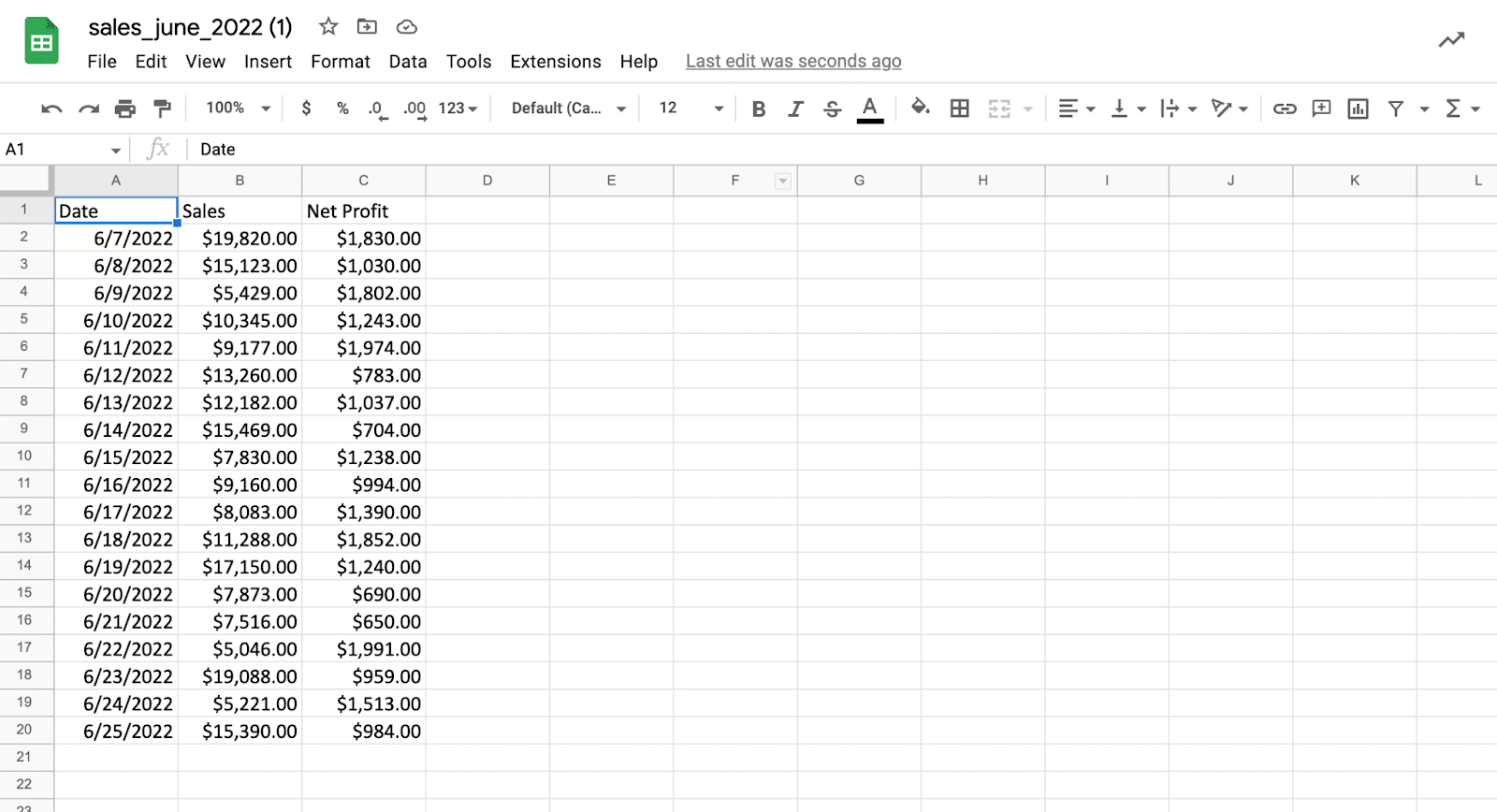
4. Convert Excel File From Google Spreadsheet
You can also convert Excel files directly from Google Sheets. This allows you to supplement your Google spreadsheet data with data from Excel.
Here’s how to do it. Open a Google spreadsheet and click File -> Import.
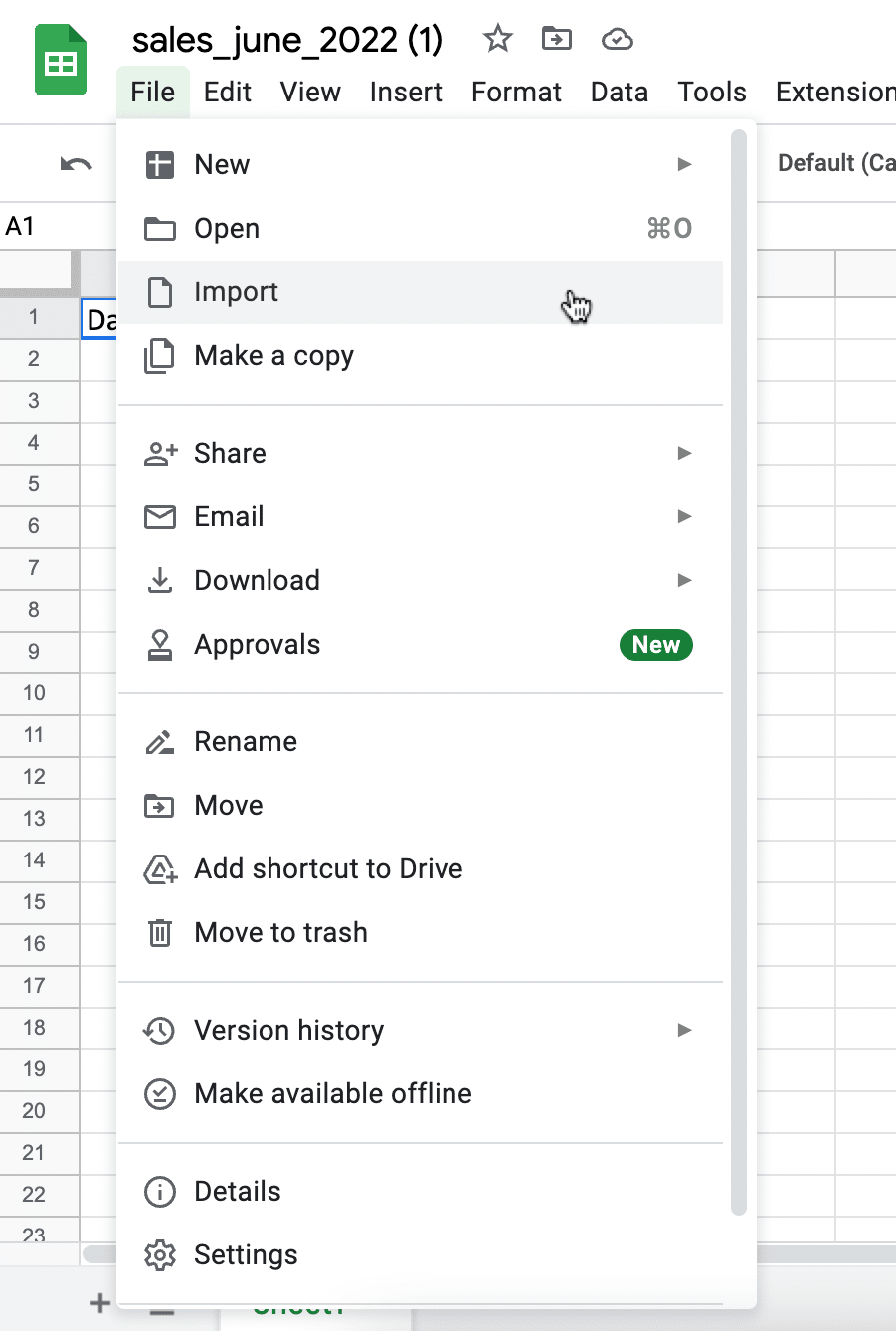
Choose the Excel file you want to import. You can pick files you’ve already uploaded to Google Drive, or you can upload a new file.
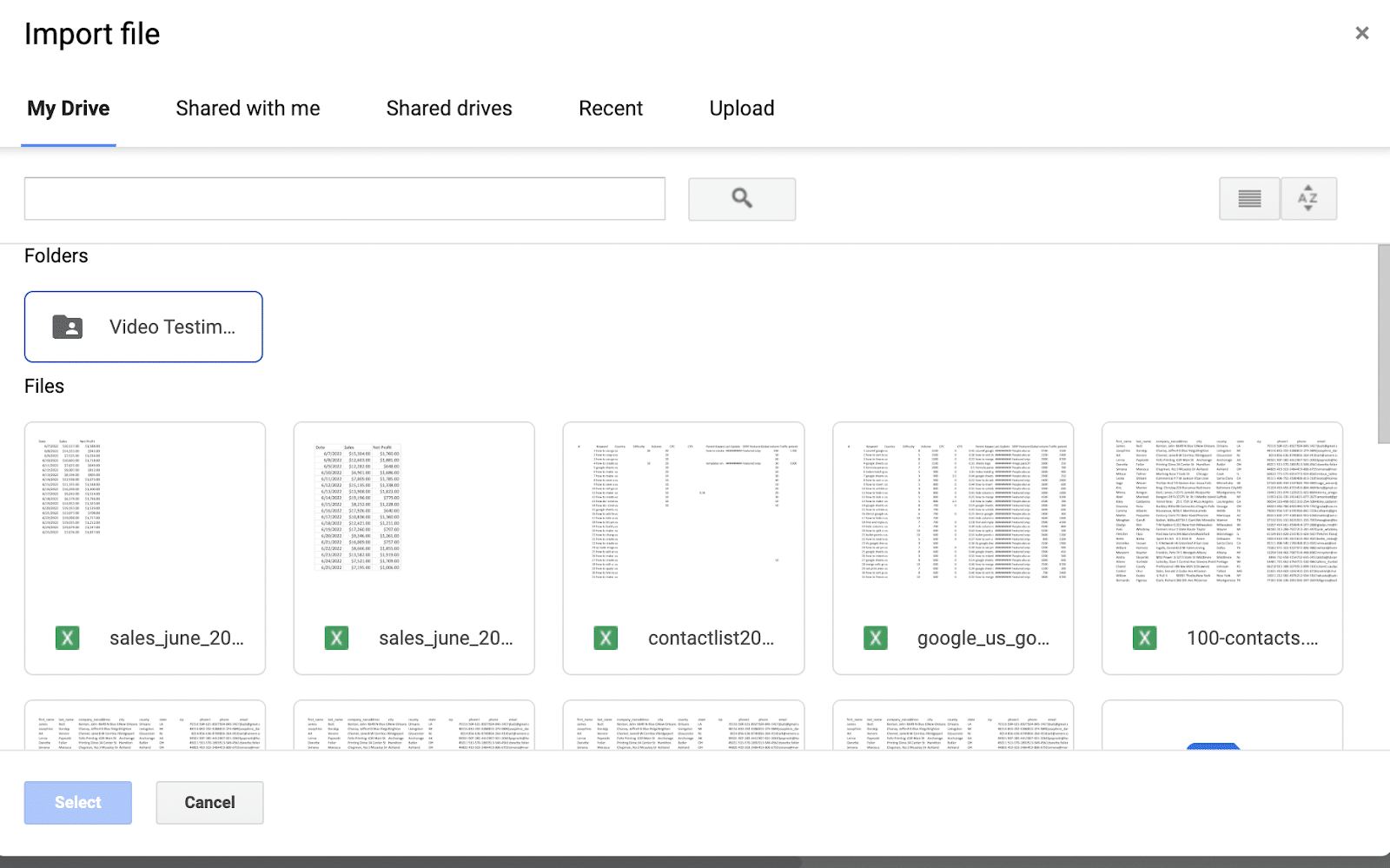
Let’s upload a new file. Click on the Upload tab and select an Excel file from your device.
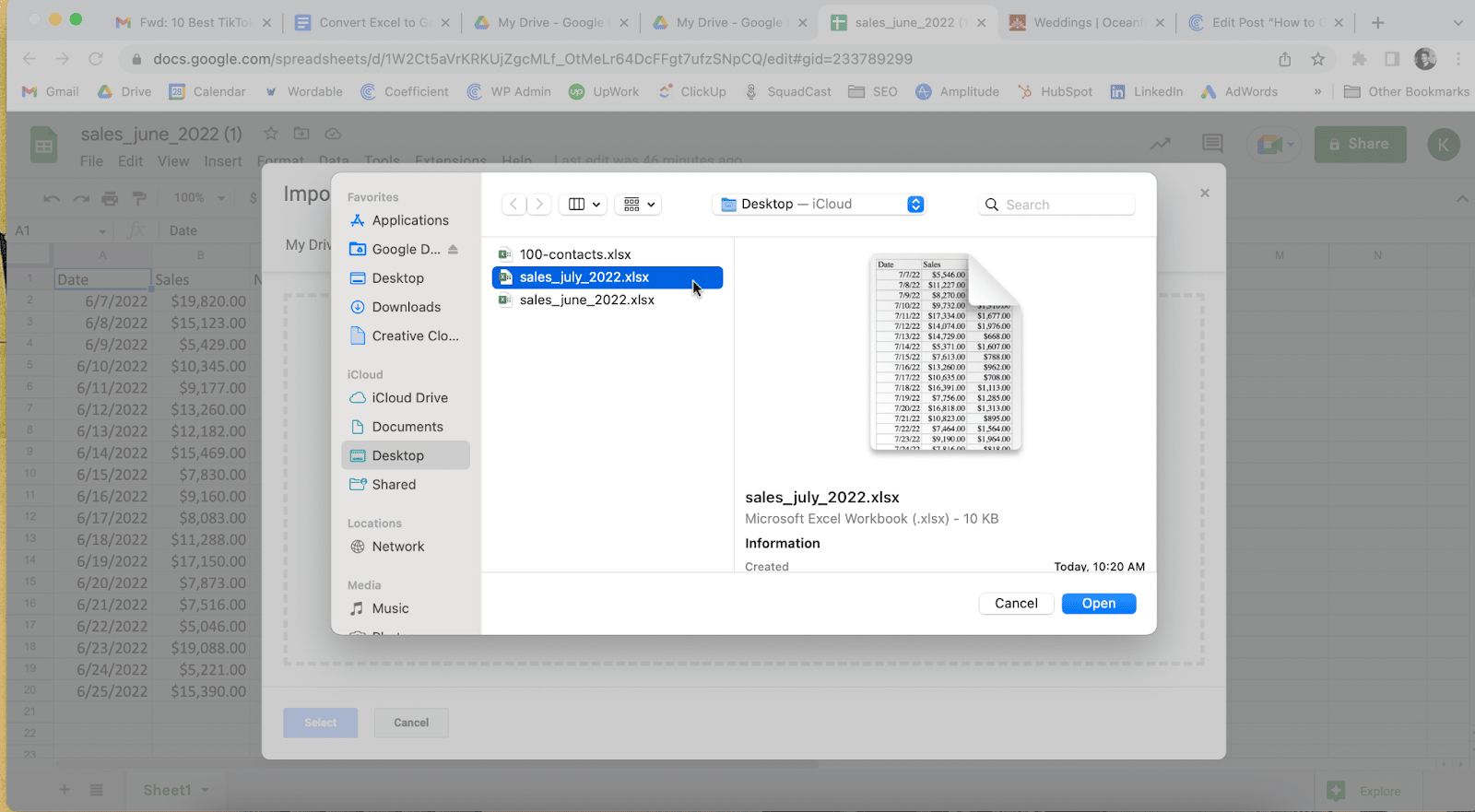
Once the Excel file is uploaded, you can choose how to import the spreadsheet using the drop-down box.
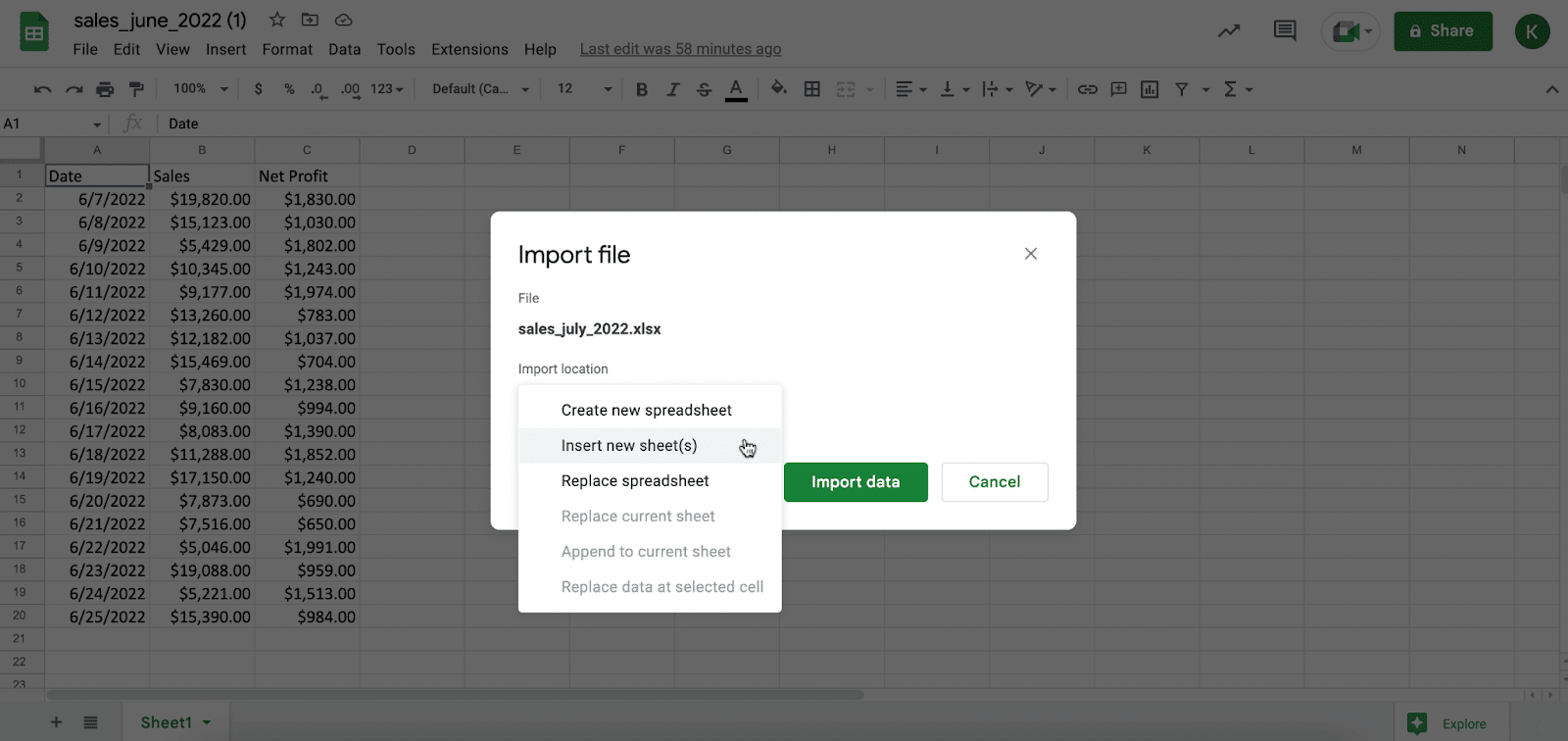
Here’s a summary of each option:
- Create new spreadsheet – Convert the Excel spreadsheet into a new Google spreadsheet
- Insert new sheet(s) – Insert the Excel spreadsheet as a separate sheet in the current Google spreadsheet
- Replace spreadsheet – Entirely replace the current spreadsheet with the Excel spreadsheet
Let’s pick Insert new sheet(s). Choose Import Theme to preserve the theme of the Excel spreadsheet. Now click Import data.
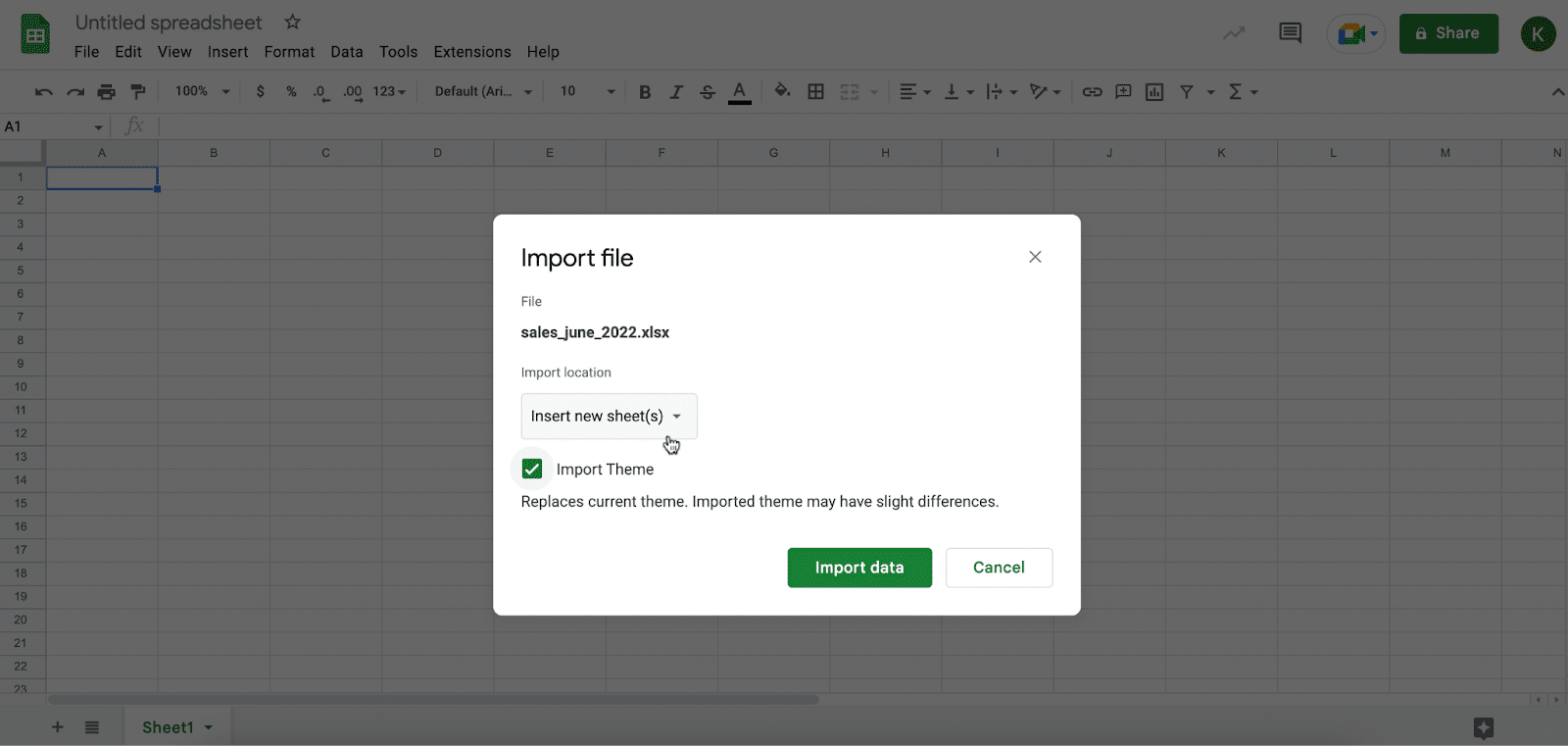
The Excel data is automatically placed on a separate sheet within the current spreadsheet.
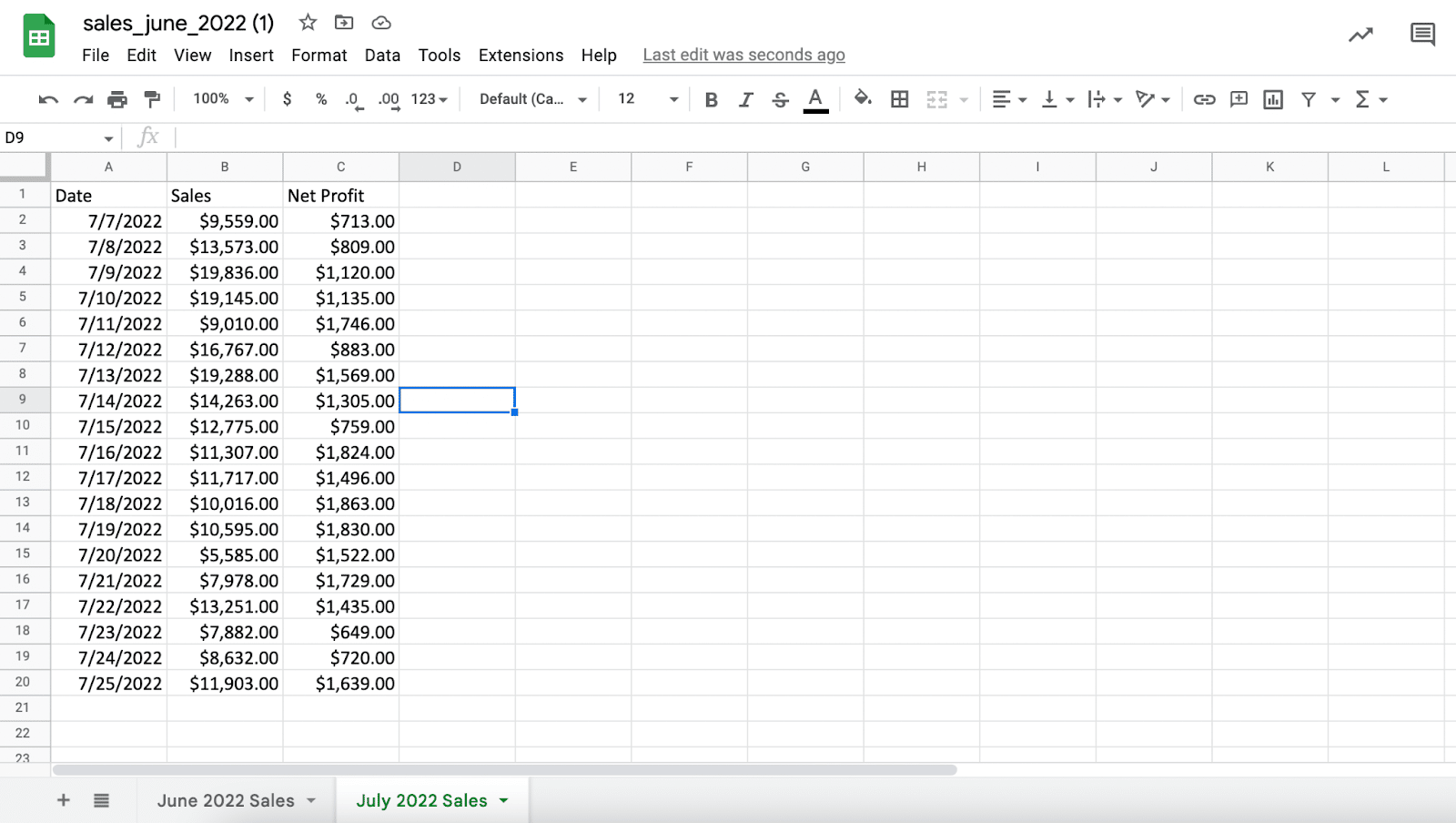
Convert Google Sheets to Excel
Also, use Google Sheets to easily convert Google spreadsheets to Excel files. Simply click File -> Download -> Microsoft Excel (.xlsx).
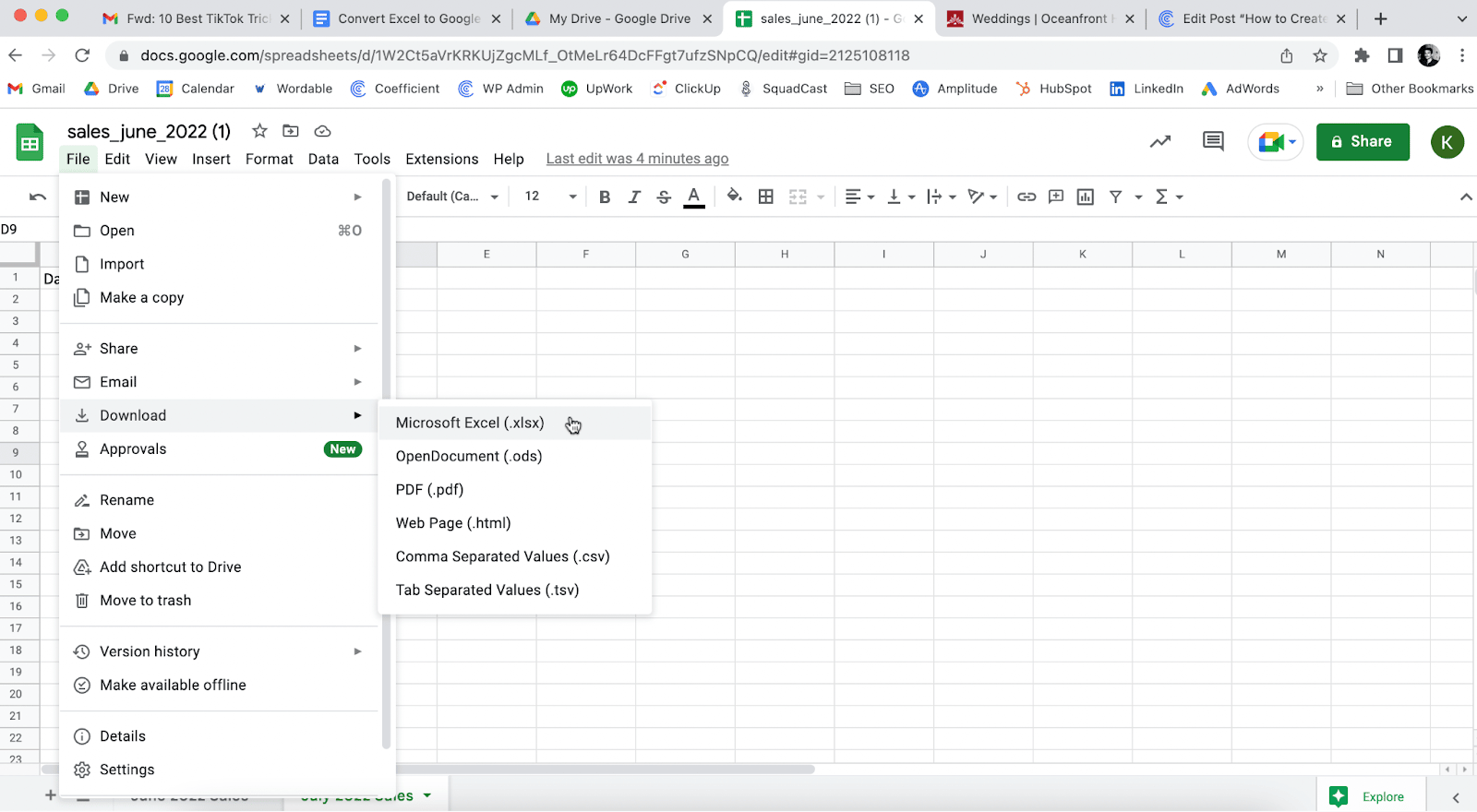
This will download the current Google spreadsheet as an Excel file. You can also download the spreadsheet in file formats that are compatible with Excel, such as .tsv and .csv files.
Excel to Google Sheets: What are the Limitations?
In most cases, converting an Excel file to Google Sheets is seamless. The platforms are relatively interoperable for most use cases, and Google Sheets makes importing Excel files straightforward.
However, in certain scenarios, converting from Excel format to Google Sheets format is not ideal, optimal or feasible. Here are some limitations to watch out for:
- Spreadsheet size – Google Sheets just recently increased the maximum number of cells per spreadsheet to 10 million, still well below the billions of cells Excel spreadsheets can handle. Hence, you cannot upload Excel files with more than 10 million cells into Google Sheets.
- VBA – Google Sheets cannot use Visual Basic for Applications (VBA). VBA macros in Excel won’t work in Google spreadsheets. Sheets uses Google App Script (GAS) for scripting.
- Links to workbooks – If your Excel file has links to other workbooks, Google Sheets will not be able to retrieve or edit them. Sheets can only access the Excel files you’ve uploaded.
- Advanced data modeling – Google Sheets cannot implement some of the advanced data modeling capabilities of Excel, including Power Query and Power Pivot.
Now let’s look at the reverse — converting Google spreadsheets into Excel files. In this case, you’re not just losing the collaboration of Google Sheets. Excel also does not support several functions in Google Sheets, including:
- ARRAYFORMULA
- CONCAT
- CONTINUE
- COUNTUNIQUE
- DIVIDE
- EQ
- FILTER
- GOOGLEFINANCE
- GT
- GTE
- IMPORTDATA
- IMPORTFEED
- IMPORTHTML
- IMPORTRANGE
- IMPORTXML
- JOIN
- QUERY
- SORT
- SPARKLINE
- SPLIT
- TO_TEXT
- UNARY_PERCENT
- UNIQUE
- UPLUS
If you convert a Google spreadsheet to .xlsx, and it contains one of these functions, you’ll likely have to rewrite the formula in Excel to avoid breakages.
Excel to Google Sheets Converter: Work from the Spreadsheet Platform You Prefer
Google Sheets makes it simple to convert Excel files into Google spreadsheets. On the flip side, Sheets also allows you to easily download Google spreadsheets as Excel files.
Although incompatibility between Excel and Sheets is possible, most users will not run into difficulties during the conversion process. This flexibility allows you to work in the spreadsheet platform you prefer.
And with Coefficient, you can blend real-time data from your business systems with Excel files, CSVs, CRMs and other sources in Google Sheets. Try Coefficient for free now to streamline data analysis in Google Sheets.