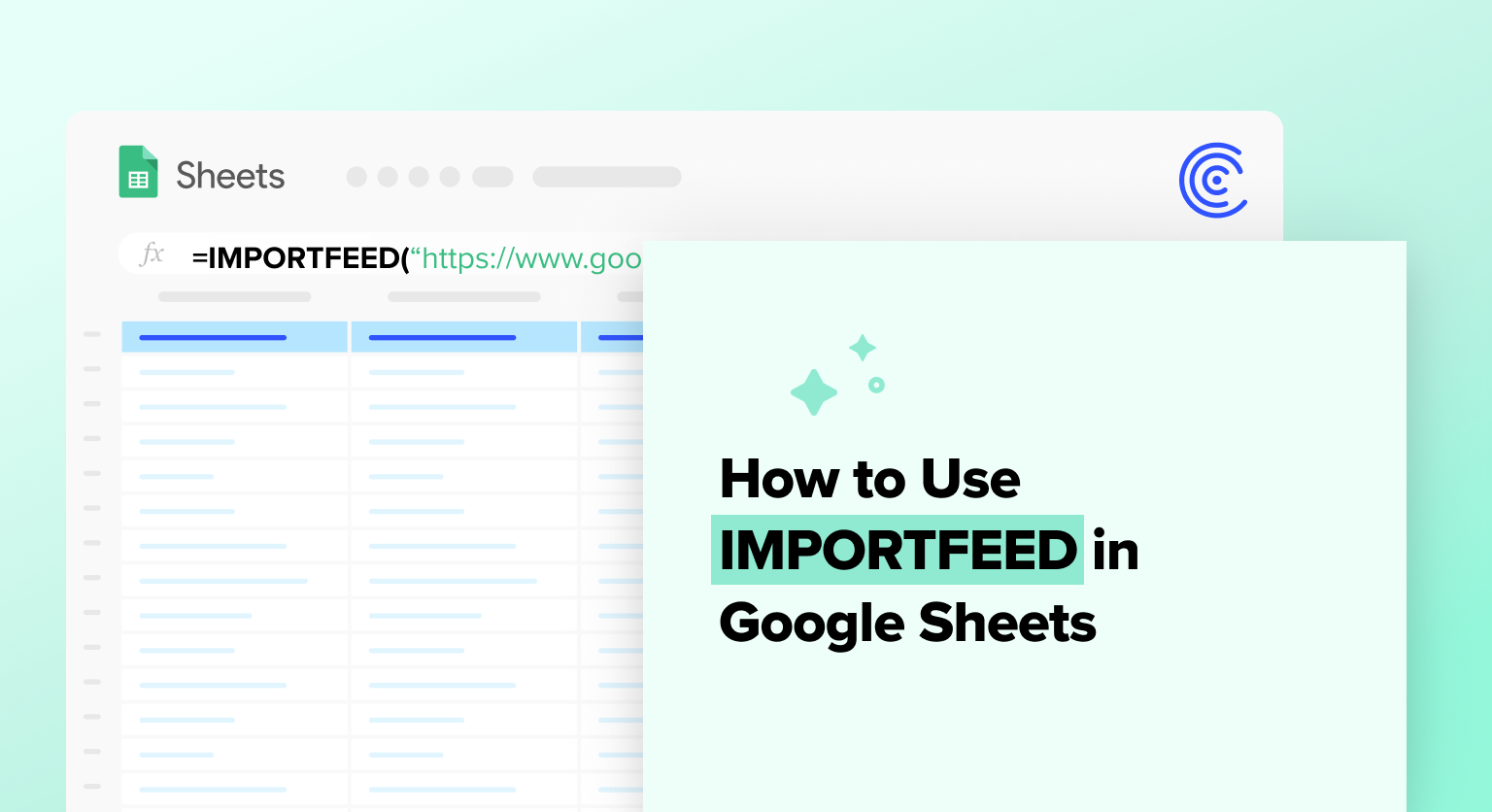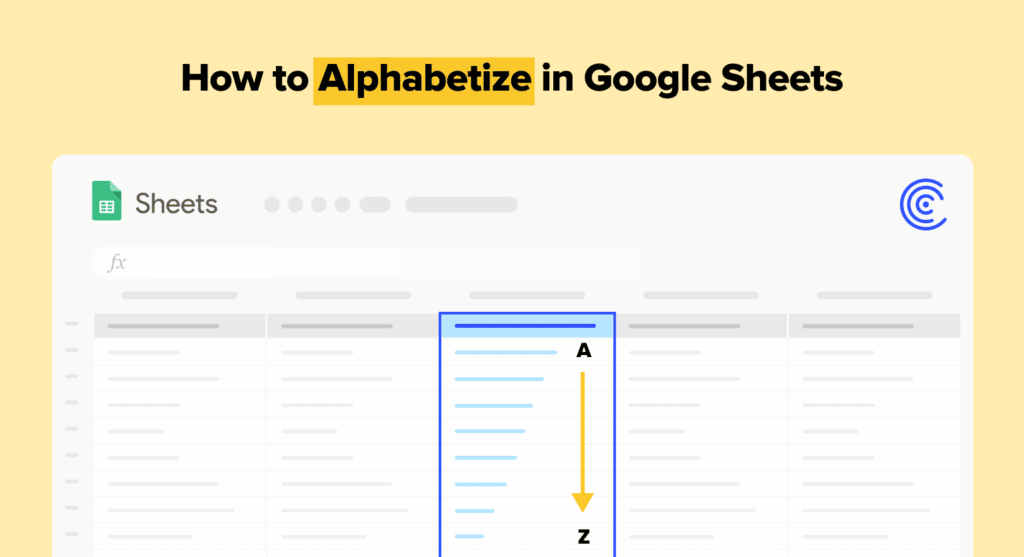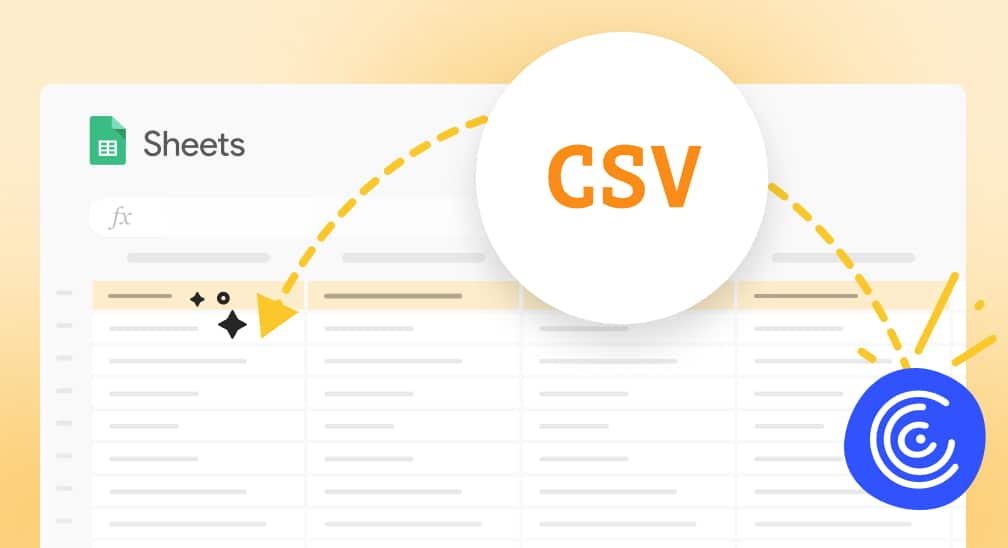Here’s how to use IMPORTFEED in Google Sheets to pull data from RSS and ATOM feeds into your spreadsheet.
With IMPORTFEED, you can use Google Sheets to centralize and organize the latest updates from the websites you follow.
Read on to learn how the IMPORTFEED function works in Google Sheets, through mini-tutorials and real examples.
Video Walkthrough: How to Use IMPORTFEED in Google Sheets
What is IMPORTFEED in Google Sheets?
The IMPORTFEED function lets you pull data from publicly accessible ATOM or RSS feeds into Google Sheets.
IMPORTFEED automatically imports data updates from the feeds you specify. IMPORTFEED formulas must include the ATOM or RSS feed URL, the spreadsheet you want to pull data into, and the column to receive the data.
You can find the function’s syntax below:
IMPORTFEED(url, [query], [headers], [num_items])
Here’s what each section stands for:
- url is the URL that contains the list or table you want to import into Google Sheets. You can provide the full URL in text form, or you can reference a Google Sheets cell that contains a URL. You must enclose the URL parameter in double quotes.
- query is an optional parameter that specifies the data you want to retrieve from the feed URL. You can employ the following options:
- items pulls a complete table of the feed into Google Sheets. The formula returns all the currently published items in the feed, unless you specify the num_items parameter.
- items <type> returns a specified attribute of your data import. <type> can include the summary, title, post date, and URL.
- feed imports a row that contains information about the feed, such as the URL, title, and description.
- feed <type> outputs a specific attribute of the feed. <type> can be the description, author, title, or URL.
- headers is an optional indicator that specifies if the column headers should be included in your import. This is set to FALSE by default.
- num_items is another optional parameter that indicates the number of items to pull. If this parameter is not set, the function returns all the items published on the feed.
3 Ways to Use IMPORTFEED in Google Sheets
Here are several examples of how to use IMPORTFEED in Google Sheets.
Example 1: Retrieve Items from a Feed URL
Let’s use an IMPORTFEED formula to extract blog post data from GeekWire, a technology news website.
The formula could look like this:
=IMPORTFEED(“https://www.geekwire.com/feed”,,TRUE)
The formula contains two arguments: the feed URL and TRUE.
By including the TRUE argument, the results will also show an additional row containing the column headers.
This is what the results of the formula will look like:

Let’s do another example, but this time, we’ll use the feed URL stored in a cell instead of typing it out. If the URL is located in cell A1, your formula will look like this:
=IMPORTFEED(A1,,TRUE)
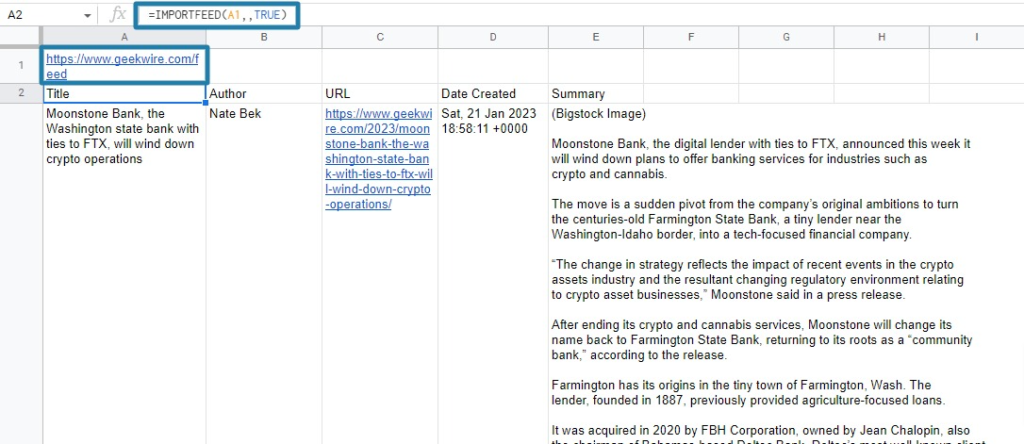
This saves time if the URLs you want to harness are already contained in cells.
Example 2: Fetch a Specific Number of Items from a Feed URL
IMPORTFEED allows you to retrieve a specified number of items from a feed, so you don’t have to import every item on a list.
By setting the num_items condition, you can retrieve a set number of posts, instead of the entire batch. The posts are returned in chronological order (newest first, latest last).
In the sample formula below, num_items is set to 10. This will import the ten newest posts into the spreadsheet:
=IMPORTFEED(“https://www.geekwire.com/feed”,,TRUE,10)
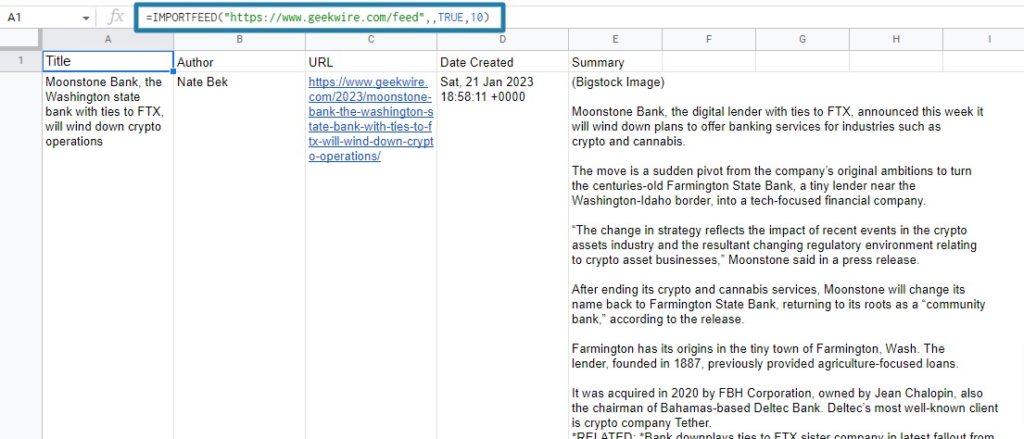
If you specify a num_items that exceeds the items in the feed, IMPORTFEED will return all of the items in the list.
Example 3: Use IMPORTFEED to Import Certain Items from the Feed URL
The IMPORTFEED function also allows you to specify the items you want to retrieve from the feed.
For instance, you can use an IMPORTFEED formula to pull only the blog post, feed URL, or title into your Google spreadsheet.
Your formula will look something like this:
=IMPORTFEED(“https://www.geekwire.com/feed”,”items title”,TRUE)

Supercharge your spreadsheets with GPT-powered AI tools for building formulas, charts, pivots, SQL and more. Simple prompts for automatic generation.

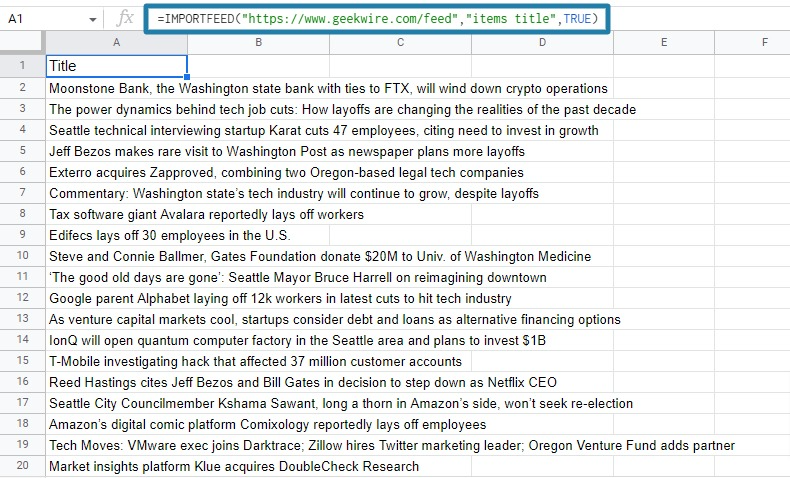
Adding the items title parameter returns the post titles of the items in the feed.
It’s also important to remember that you can’t specify more than one query in the same formula.
For instance, if you want to fetch the post titles in one column, and the URLs in another, you must use two IMPORTFEED formulas.
To retrieve the RSS feed URL from the previous website, use this formula:
=IMPORTFEED(“https://www.geekwire.com/feed”,”items URL”,TRUE)
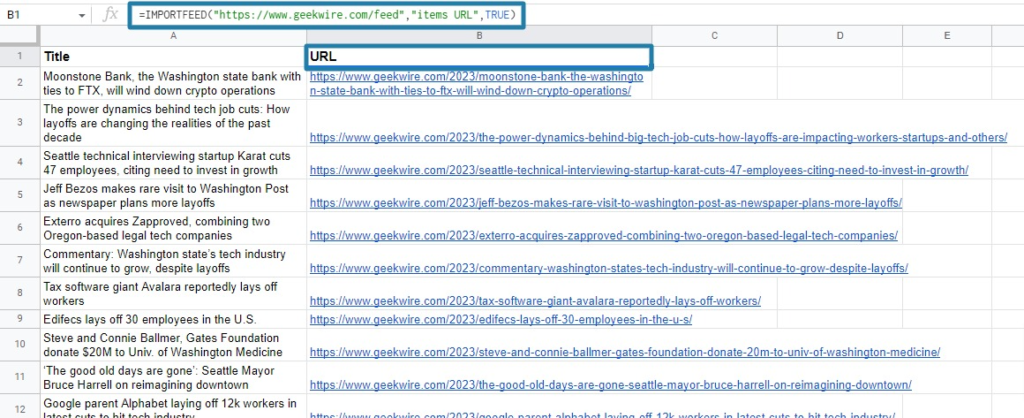
Once you have all your data in your spreadsheet, you can organize and filter everything, so it’s easy to find specific information.
Why Use IMPORTFEED in Google Sheets?
There are many reasons to use the IMPORTFEED function in Google Sheets, including the following:
- Streamline your data collection. The IMPORTFEED function helps you quickly gather data in bulk from different websites. You won’t need to manually copy and paste data into your spreadsheet.
- Organize your data. You can import data from multiple feeds into one spreadsheet via the IMPORTFEED function. This enables you to organize and centralize your data much more efficiently.
- Simplify your data analysis. It’s easier to analyze, share, and visualize your data when it’s in a single spreadsheet. Use Google Sheets’ built-in data analysis tools, including pivot tables, other formulas, and charts.
- Monitor your data in real time. By automatically updating your spreadsheet data, the IMPORTFEED function lets you monitor your data in real-time and make quick decisions based on the most recent information.
- Use the function for various purposes. You can use the IMPORTFEED function for many use cases, including tracking news, stock prices, social media feeds, prices, and more.
IMPORTFEED makes it easy to import site data into Google Sheets, and is applicable to a wide variety of use cases.
IMPORTFEED Function in Google Sheets Alternative
IMPORTFEED is useful for pulling data from URL feeds into Google Sheets. However, it cannot import data from your company systems, such as Salesforce or HubSpot, into your spreadsheet.
To import your business data, you’ll need to harness a solution such as Coefficient. Coefficient automatically imports data from any system into Google Sheets.
Coefficient connects Google Sheets to any business system in one click, imports data into your spreadsheet instantly, and automates your work, including data updates.
Easily share live Google Sheets dashboards, based on real-time data, with your team via Slack or email for free.
Coefficient can also update your imported data automatically to reflect the changes from your data source. Set up an auto-refresh schedule once, and the solution does the rest for you.
Get started for free now with Coefficient to pull your business data into Google Sheets instantly.
Common Limitations of the Google Sheets IMPORTFEED Function
Like many functions in Google Sheets, you can encounter several errors when using IMPORTFEED formulas. Here are some common issues to avoid when using the function.
- Invalid URL. The URL feed must be valid for the IMPORTFEED function. Using invalid URLs returns Google Sheets formula errors, so check the feed URL before importing.
- Security issues. Some ATOM and RSS feeds require a username and password before you can access them. Others can also be blocked by firewalls, access controls, and other security measures.
- The feed is not updated. Feeds that have not been updated recently or are no longer active are not likely to return data when you use the IMPORTFEED function. You’ll get errors if you try to pull data using outdated URLs.
- Unsupported feed format. The IMPORTFEED function does not support some feed formats. Unsupported feed formats cause the function to return an error.
- Limited data imports. IMPORTFEED can only import a limited amount of data at a time. You’ll need to import the data in several chunks if the feed exceeds the limit.
The limitations of IMPORTFEED make it ideal for use cases that do not involve a massive amount of data.
Resources you’ll also love…
- How to Use the GOOGLEFINANCE Function in Google Sheets
- How to Use The COUNTIF Google Sheets Function
- How to Use the ArrayFormula Function in Google Sheets
- How to Use the Google Sheets QUERY Function
- Complete Guide to IFERROR in Google Sheets
IMPORTFEED in Google Sheets: Import Your URL Feed Data Easily
IMPORTFEED pulls data from RSS and ATOM feeds directly in your spreadsheet, so you can avoid the hassle of manually copying and pasting data into your spreadsheet.
And with Coefficient, you can pull data from your business systems directly into Google Sheets, so you can centralize your mission-critical data and perform data analysis with the flexibility of spreadsheets.
Try Coefficient for free to automate data importation, speed up your work, and share insights among your team members.