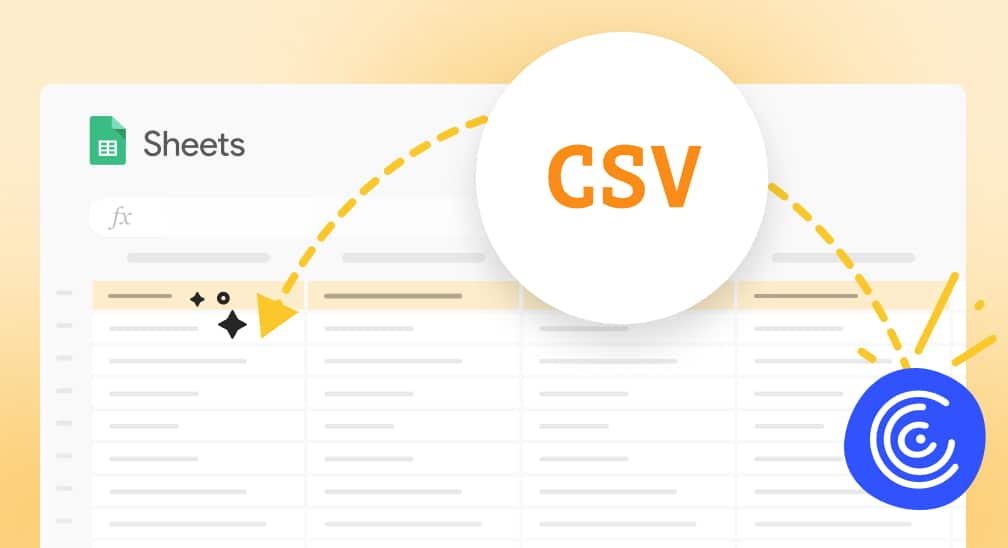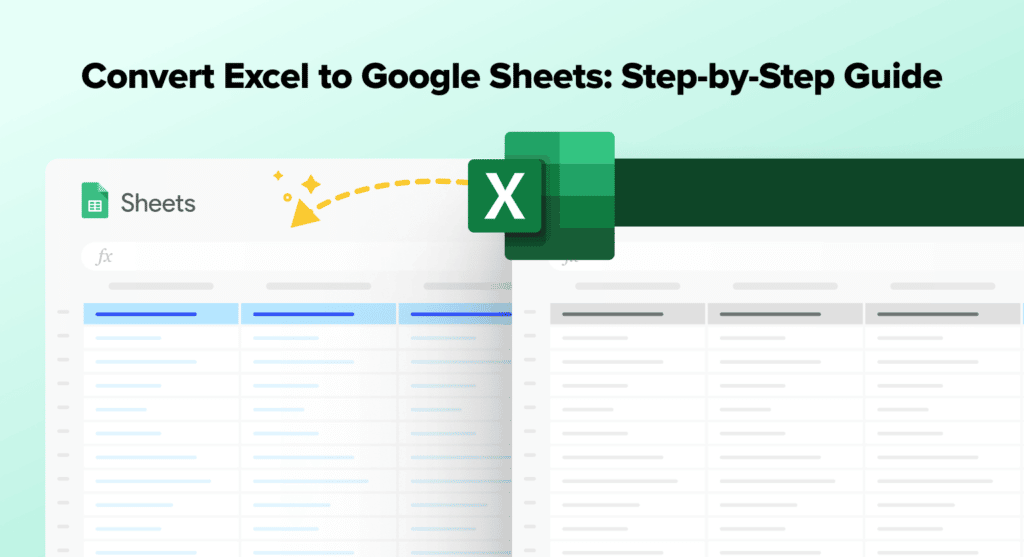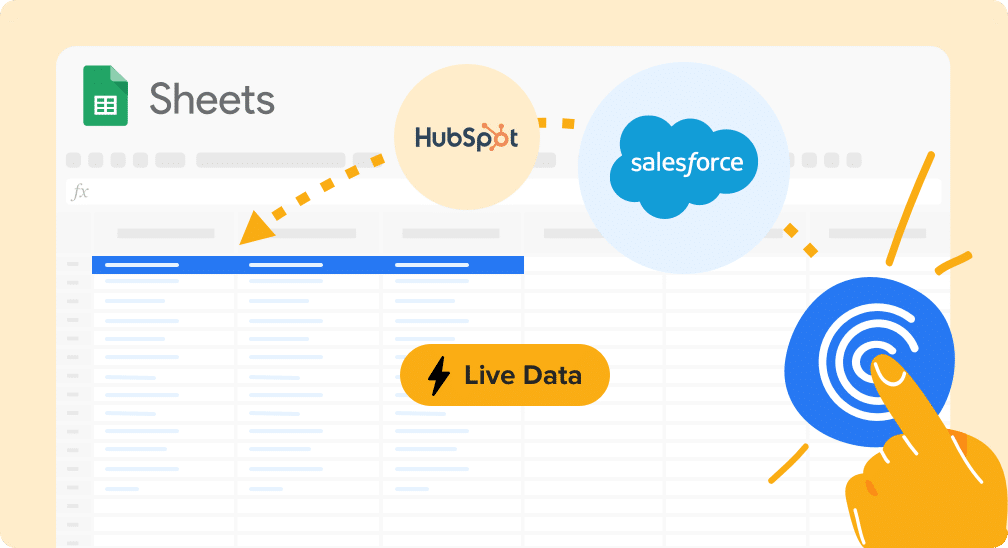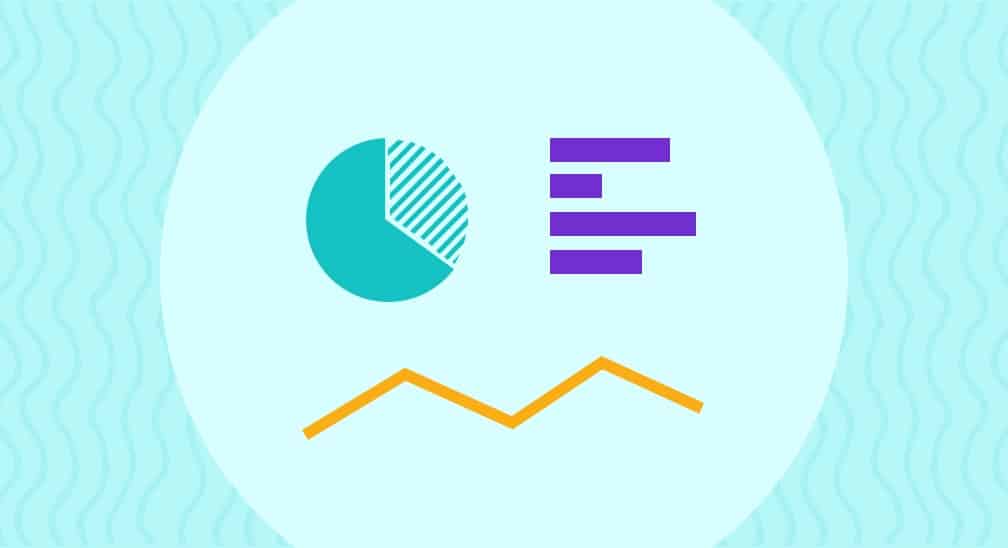Upload CSV to Google Drive by clicking “New” → “File Upload”, then open with Google Sheets
Import directly in Google Sheets by clicking “File” → “Import” and selecting your CSV file
Choose import location (new sheet, replace current sheet, append to sheet, etc.)
Use IMPORTDATA function with CSV URL: =IMPORTDATA(“your-csv-url”) for web-hosted files
Install Coefficient add-on for advanced filtering, column selection, and automatic CSV updates
A CSV file stores tabular data formatted in plain text. It is one of the most widely used formats for storing data, and is compatible with a number of different platforms, including spreadsheets, databases, and business systems like Airtable.
But with the emergence of reliable data connectors, many SalesOps users are moving away from manual CSV exports. SalesOps users can now import data directly into their spreadsheets from Salesforce and other company systems.
But even with access to data connectors, some users will still need to import CSVs into Google Sheets from time to time.
Here are the top ways to import a CSV into Google Sheets, based on step-by-step walkthroughs.
Video Walkthrough: How to Import CSV Files into Google Sheets
What is a CSV File?
A Comma Separated Values (CSV) file is a plain text list of data. CSV files are organized in a tabular format, in a table of rows and columns. This format is ideal for the table-based structure of spreadsheets and databases.
Because they are easy to generate and stored in plain text, CSV files are often used to exchange data between systems. Many business systems, such as HubSpot and Looker, allow SalesOps users to manually export data as CSV files.
Here’s an example of how a CSV file looks in plain text.

Each line represents a corresponding row, and each comma represents a corresponding column. Now let’s open the CSV in Google Sheets. This show us what the plain text data looks like in a spreadsheet:
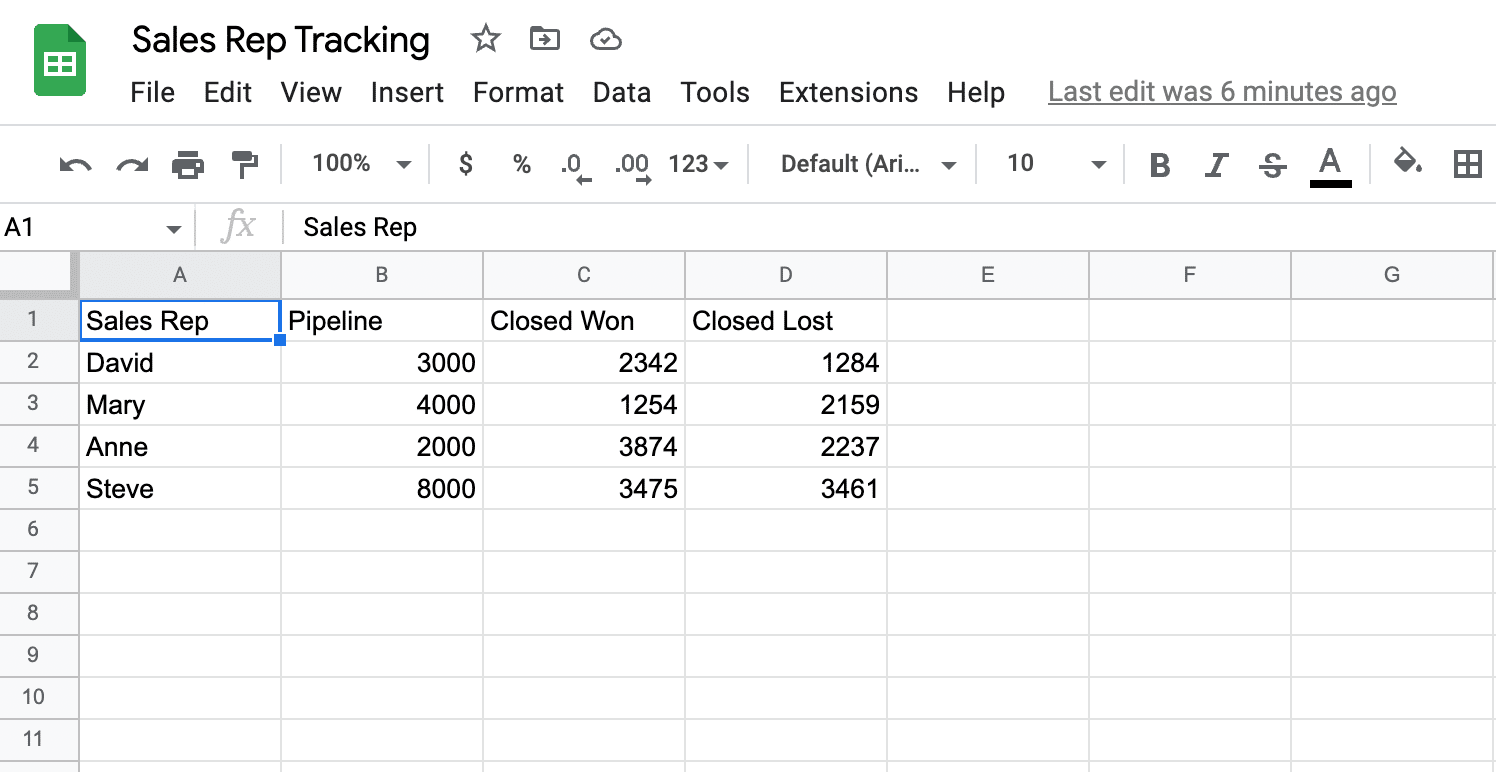
The line breaks and commas from the plain text file line up with the spreadsheet rows and columns.
Moving Away from CSVs: Real-Time Data in Google Sheets
CSVs are still widely used across business sectors, especially in roles that require frequent data modeling and analysis. The CSV is the standard file format for importing/exporting data from business systems.
However, for anything other than one-time uploads, CSV files can become painful. For instance, if a SalesOps user needs to update a forecasting spreadsheet every day, all the manual uploads and copying/pasting will seriously hamper efficiency.
But this cumbersome process doesn’t just waste time. It also leads to errors, inaccuracies, and out-of-date data. This, in turn, compromises the reports and dashboards that stakeholders rely on to make decisions.
Coefficient allows SalesOps users to import data directly into Google Sheets, rather than through a mess of CSVs. Our automatic data updates also ensure that the data always stays up to date. But it’s unrealistic to assume that our customers will never encounter CSVs.
Sometimes, a CSV is all that’s available at the moment. That’s why we built a data connector to import CSVs into Google Sheets. Here’s how to import CSVs into Google Sheets with Coefficient, along with other popular methods.
Import CSV into Google Sheets: Best Methods
Coefficient
Here’s how to automatically import CSVs into Google Sheets with Coefficient.
The install process takes less than a minute.
First, you’ll get started for free by simply submitted your email.
Find the app by typing in ‘Coefficient’ into the search bar. Follow the prompts for installation.
Select the Google account you want to associate with Coefficient. Click Allow to give Coefficient the required permissions.
After the installation, go back to Extensions on the Google Sheets menu. You’ll see Coefficient as an add-on in the dropdown. Click Launch, and Coefficient will appear on the sidebar.
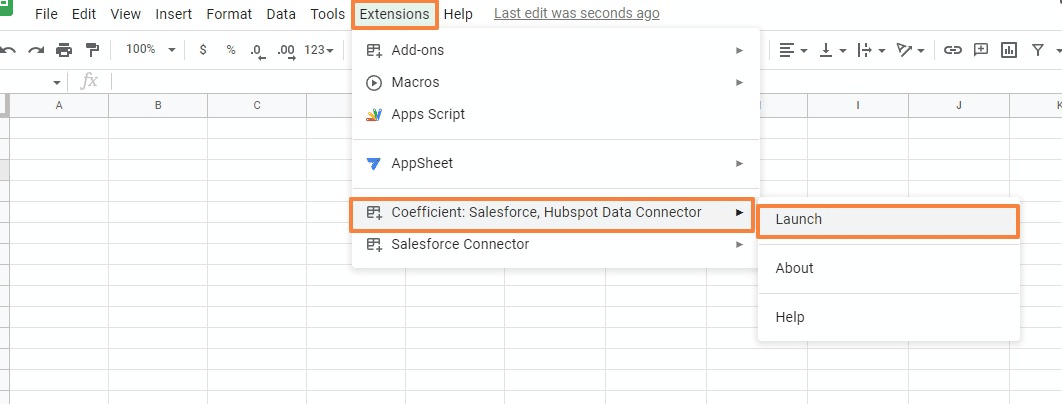
Click Import from… on the Coefficient app sidebar.
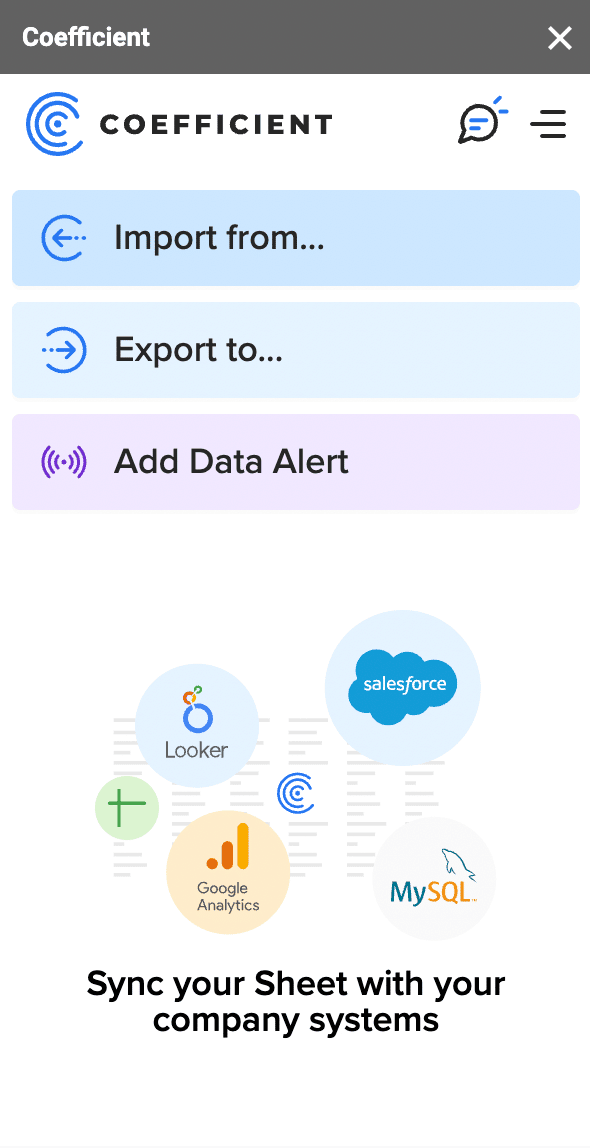
Scroll through the list of data sources. Click on CSV.
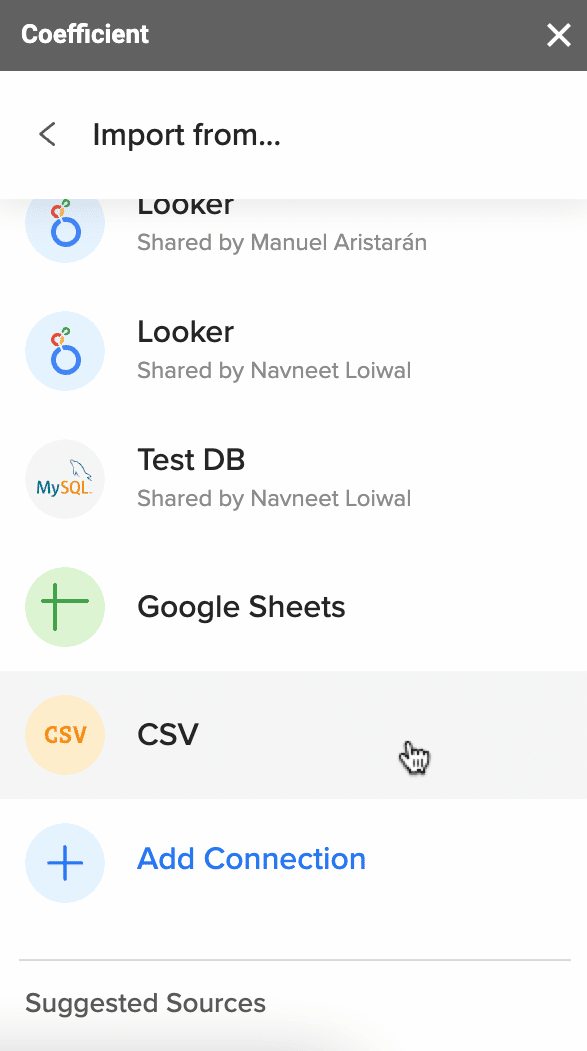
Three options will appear: Upload file, Pick from Google Drive, and Import from URL. Click Upload file.
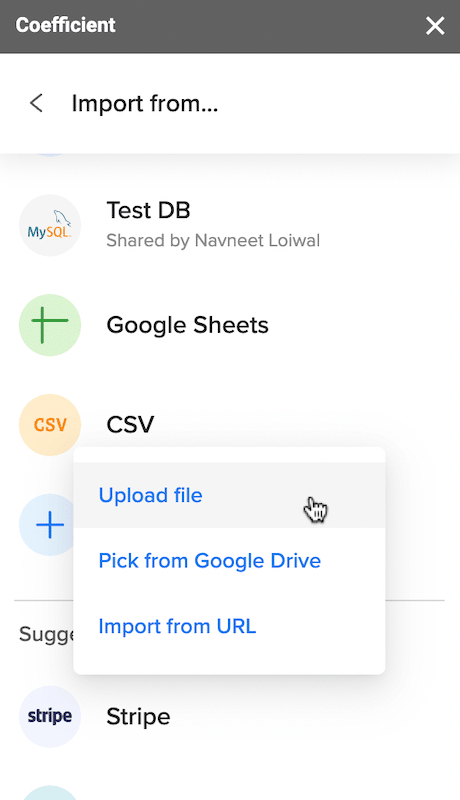
Authorize Coefficient to connect to your Google Drive.
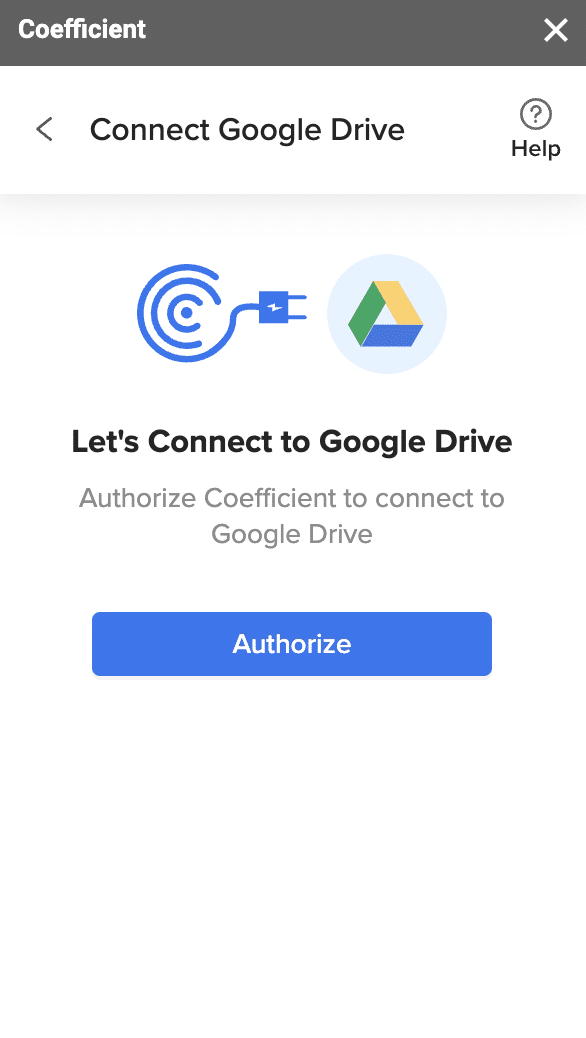
Once you connect to Google Drive, choose a CSV to upload from your device.
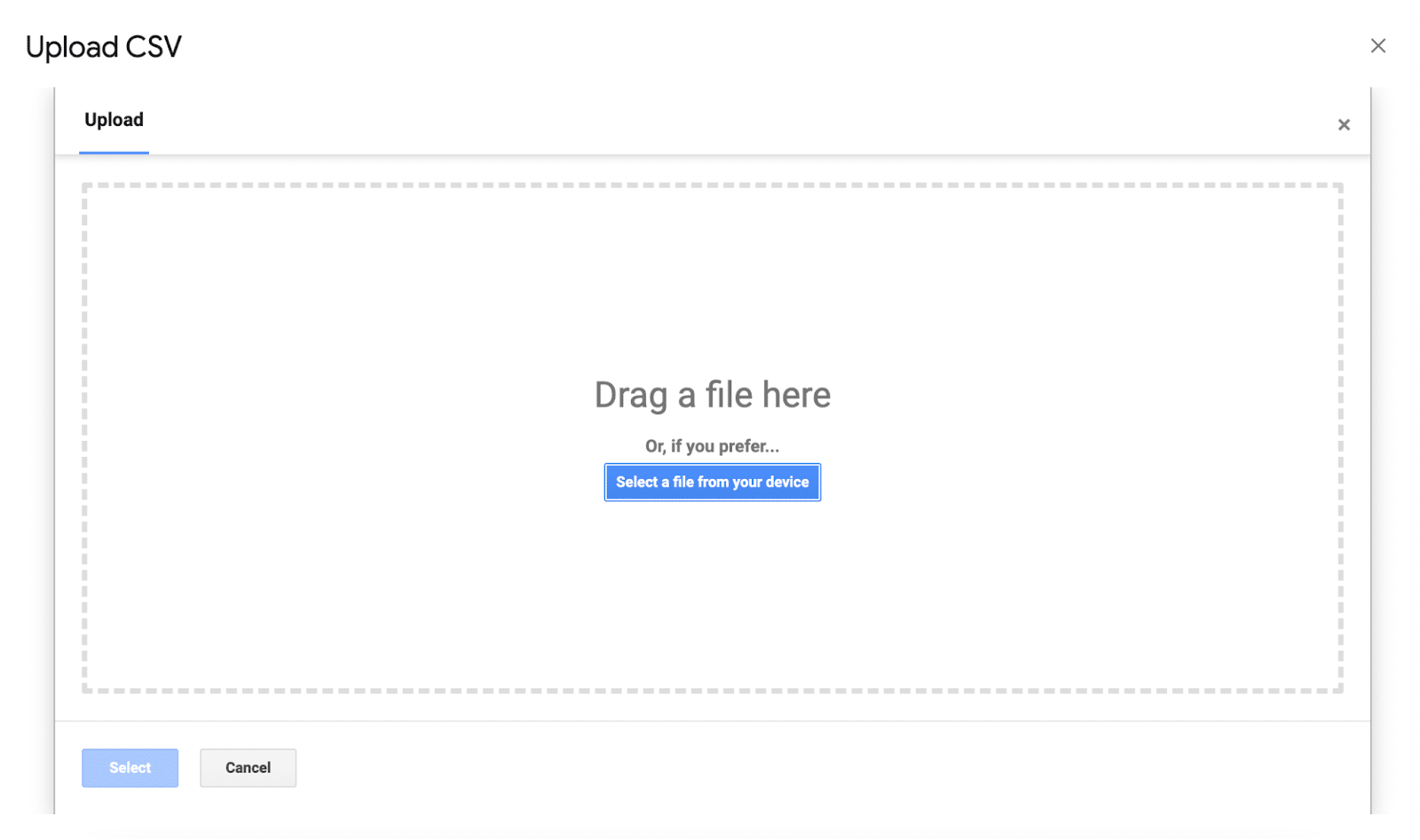
After selecting the CSV file to upload, you will automatically be routed to the Coefficient sidebar.
From there, you can choose the Columns to import, Filters for the data (comparative operators) and Advanced settings (rows to skip).
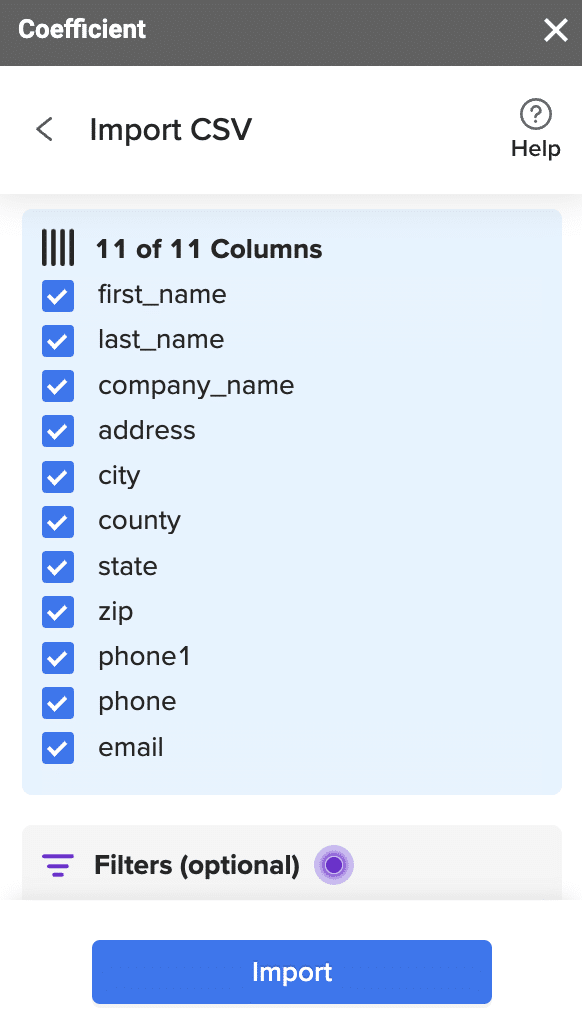
Once you’ve selected these settings, press Import to pull the CSV data into Google Sheets.
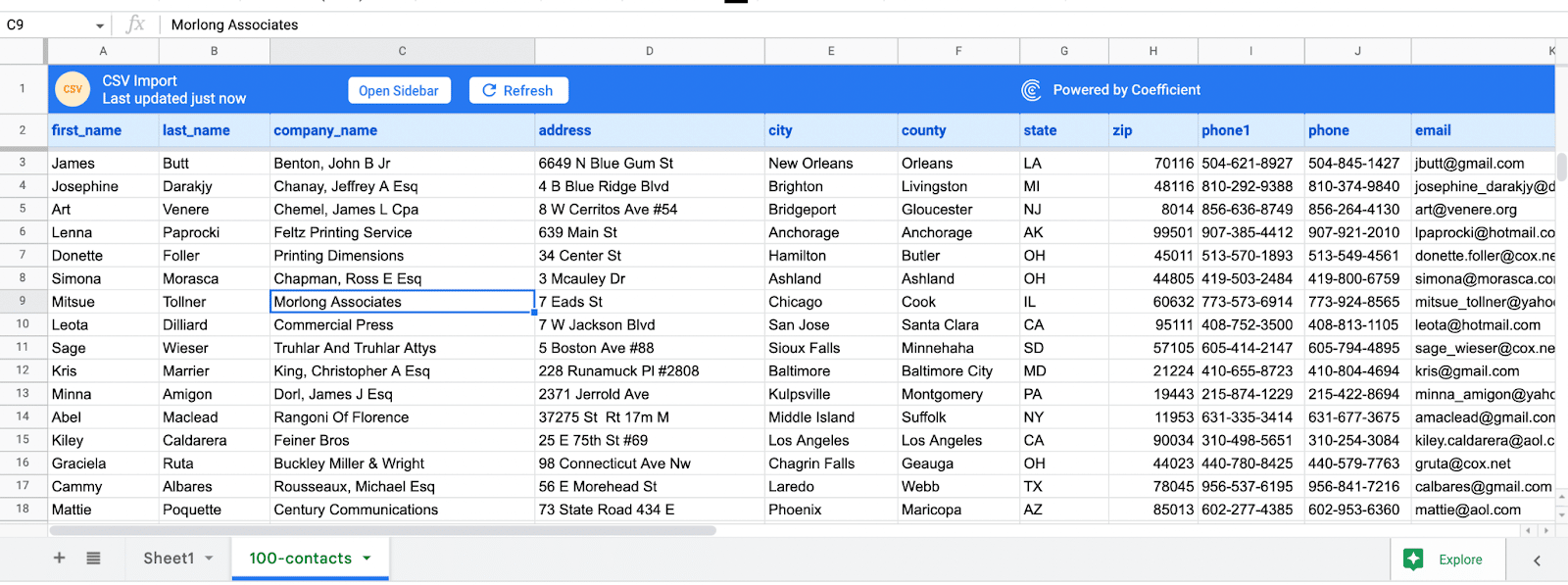
Now try importing a CSV using Pick from Google Drive.
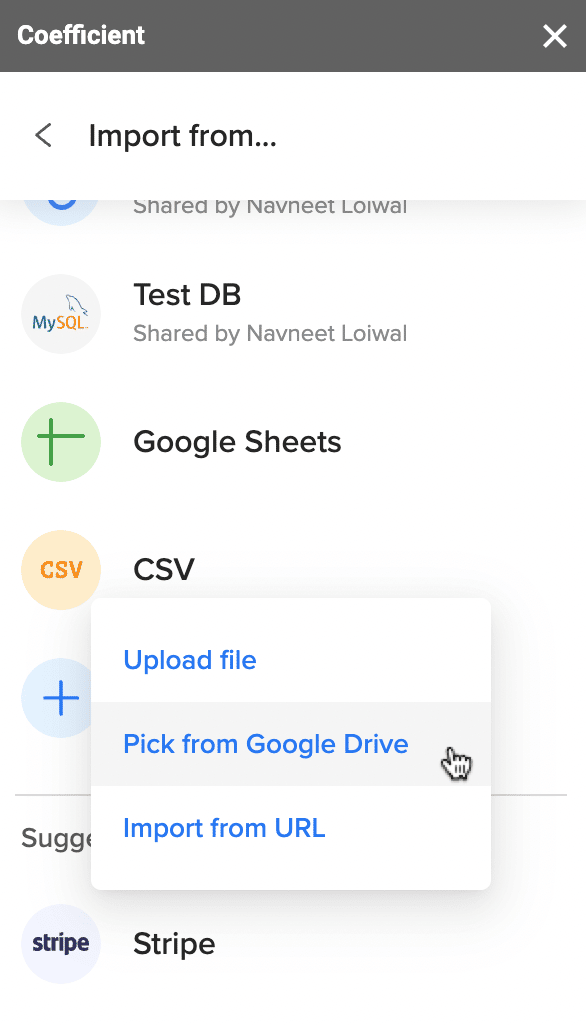
This will allow you to choose import CSVs stored on Google Drive. Select a CSV from your Drive.
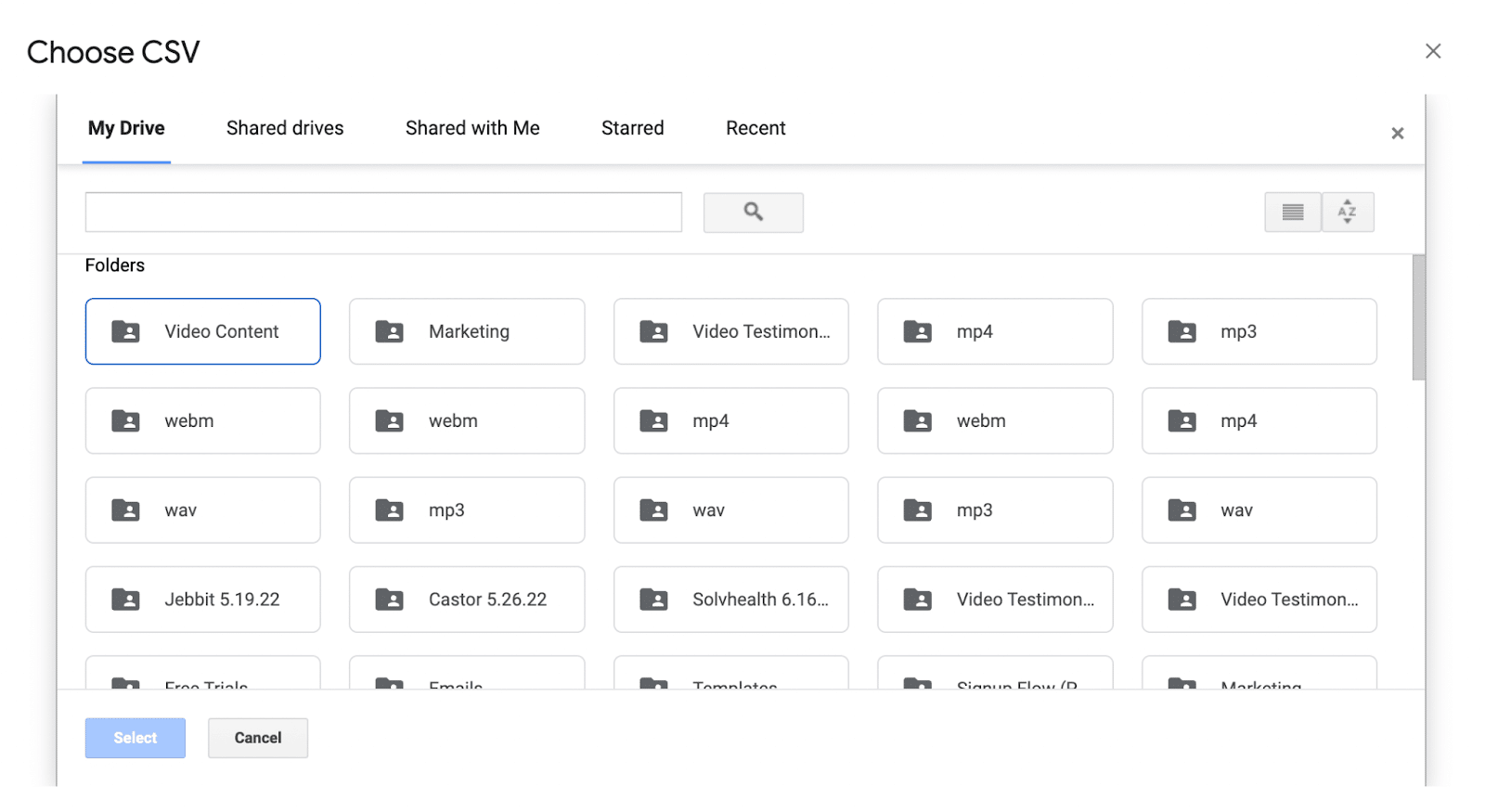
Once you import your CSV, you can use Coefficient to automatically update the data. This setting will pull the CSV file in Google Drive on a weekly, daily, or hourly basis, so the data always stays up to date.
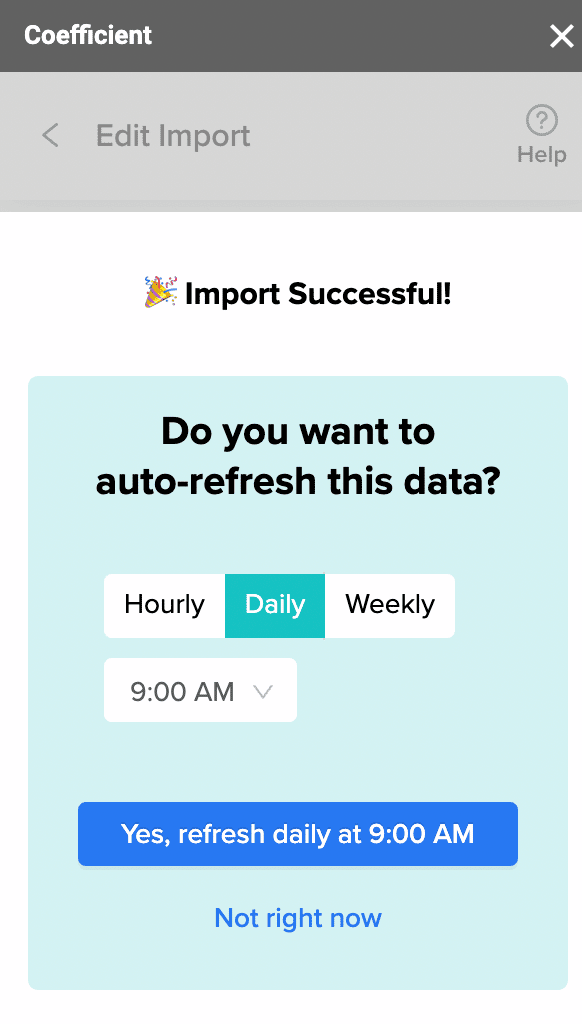
Finally, you can also import CSVs into Google Sheets using Coefficient’s Import from URL option.
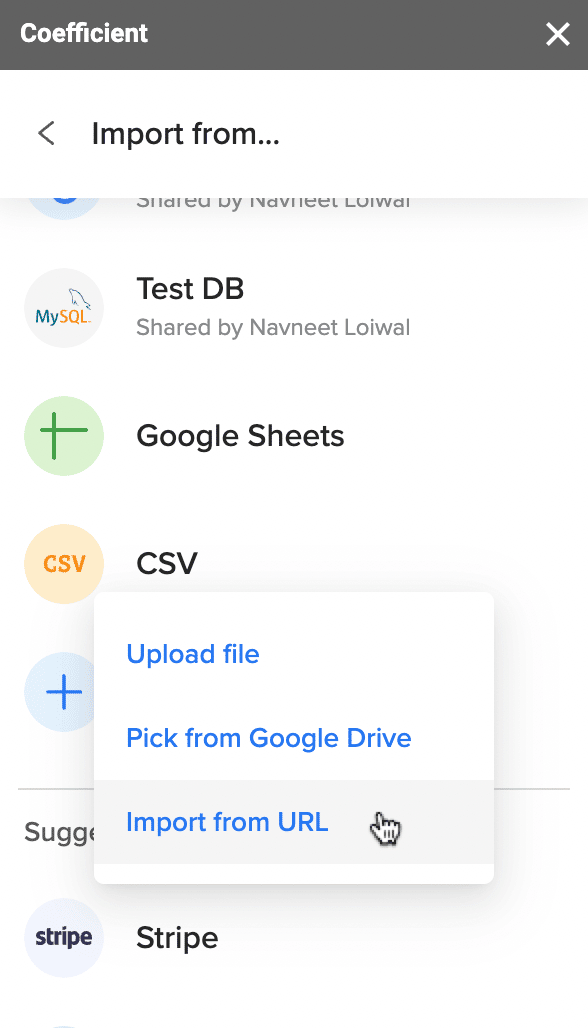
Simply provide the URL for the CSV file you want to import.
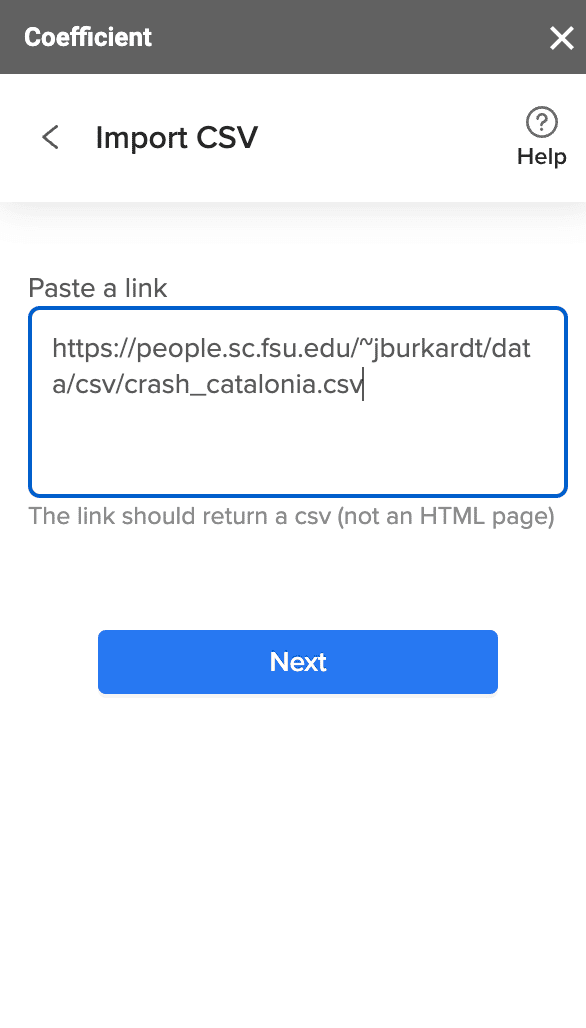
As in the previous example, you can filter the CSV import, and perform automatic data updates, using the Coefficient sidebar.
Google Sheets: Native Methods
Google Sheets offers different ways to import CSVs natively. Here’s an overview of all the options.
Google Drive Homescreen
For the first option, navigate to the Google Drive homescreen. Then click on New.

Supercharge your spreadsheets with GPT-powered AI tools for building formulas, charts, pivots, SQL and more. Simple prompts for automatic generation.

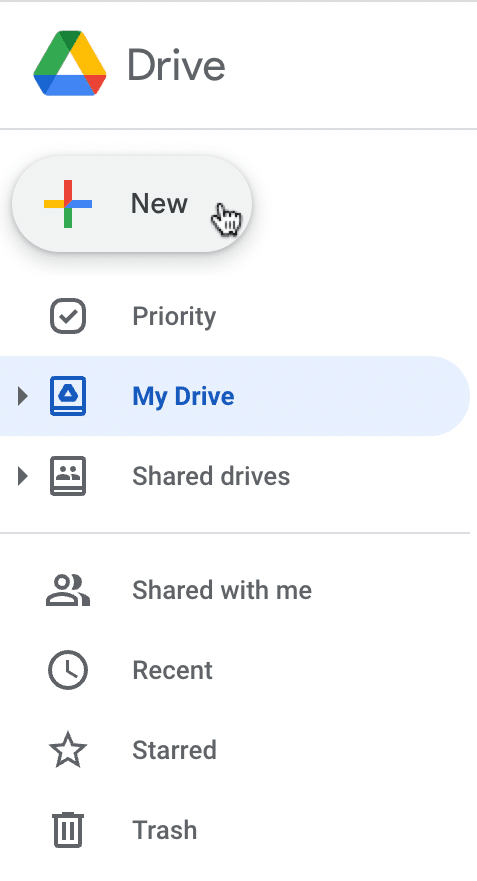
Click File upload.
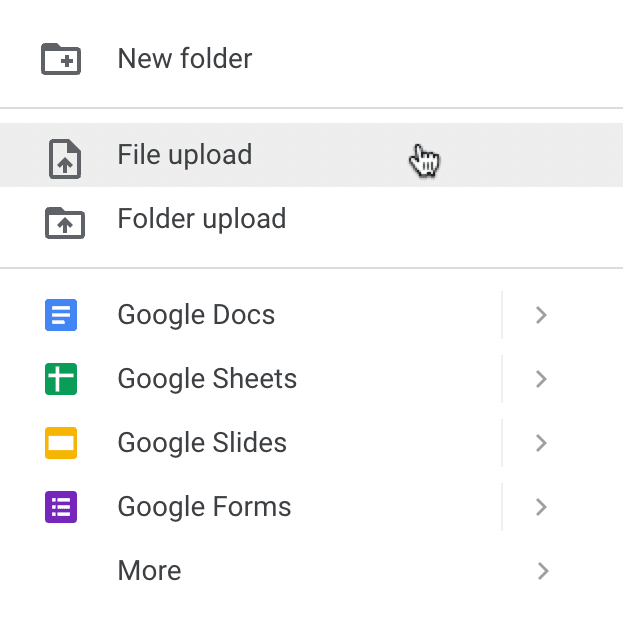
Then choose the CSV you want to upload. The CSV file will upload to your Google Drive.
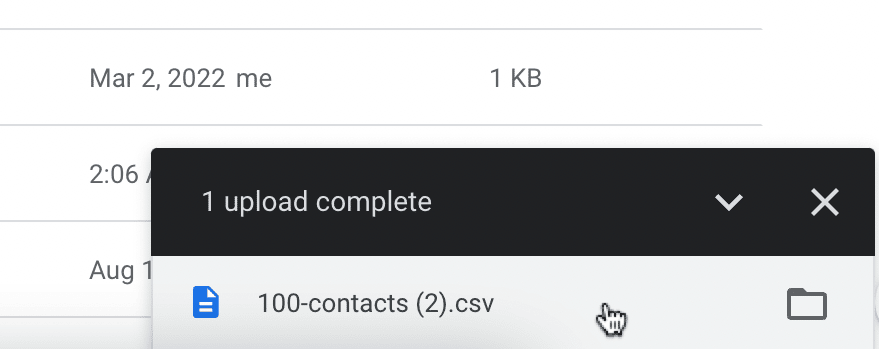
Now click on the CSV file in Google Drive. You’ll see a view-only preview of the CSV file. Click the Open with drop-down and choose Google Sheets.
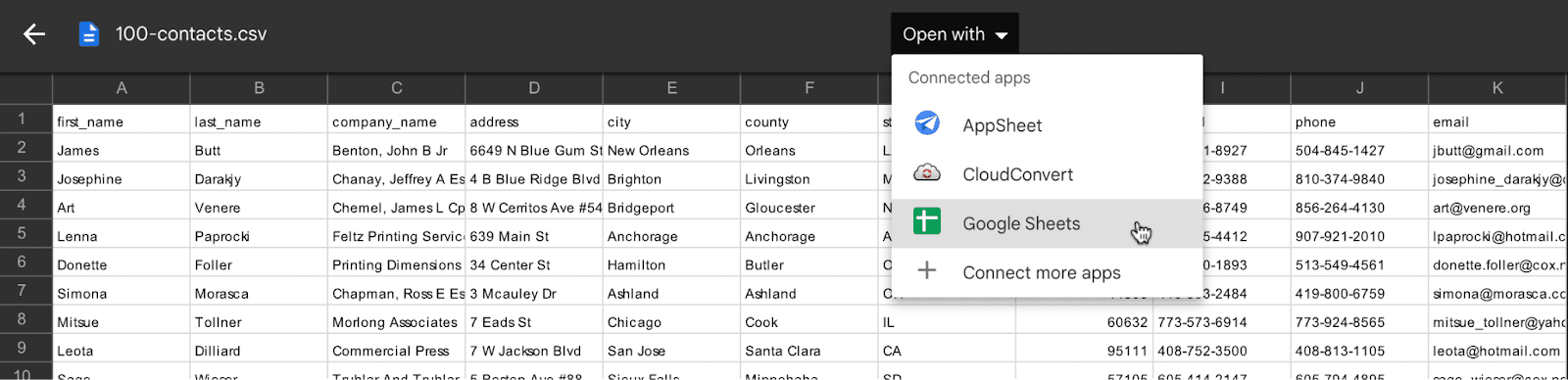
The CSV data will be imported into a new Google spreadsheet.
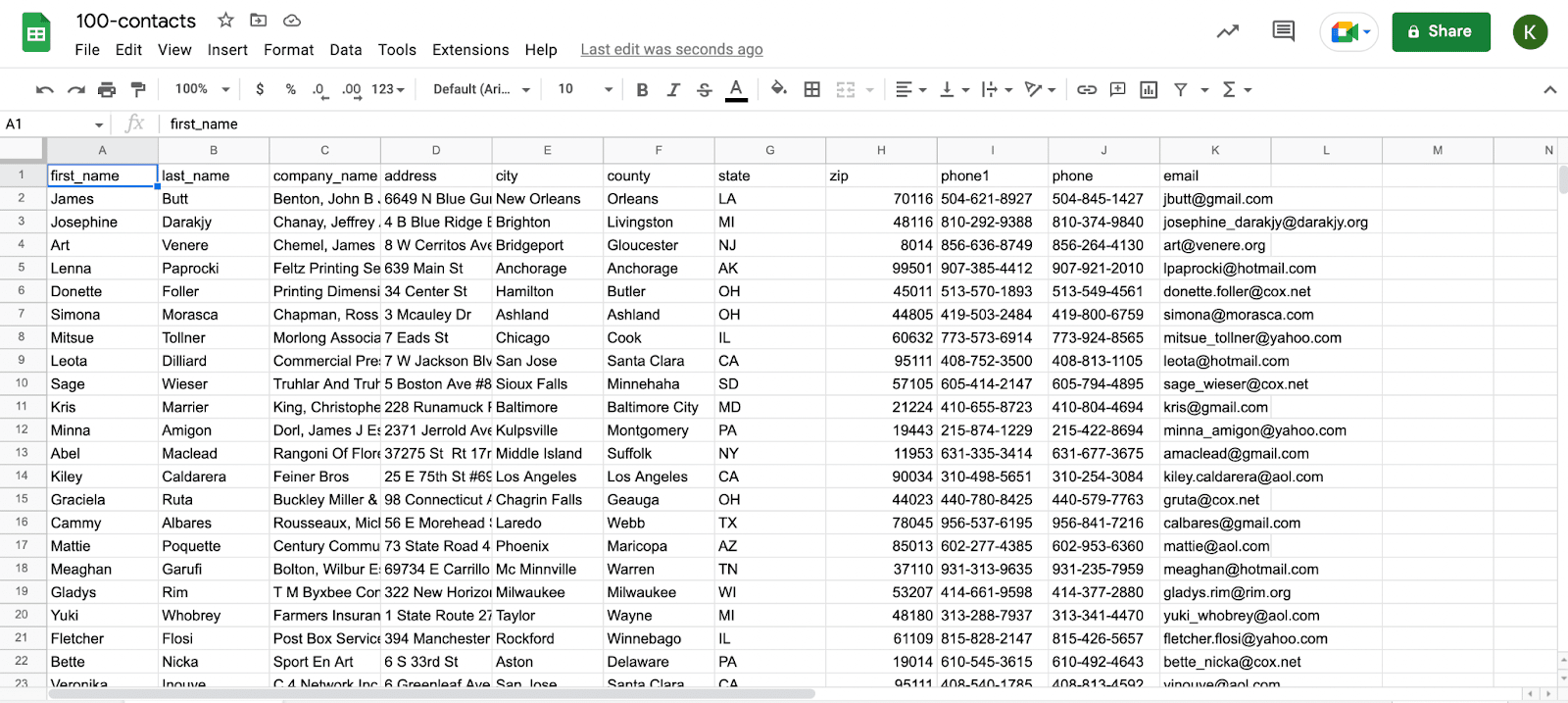
Although this is a quick way for importing CSVs into Google Sheets, the method is only suited for one-time uploads that require no customizations. Unlike Coefficient, Google Sheets does not allow you to:
- Choose CSV columns to import with point-and-click functionality
- Dynamically filter data before importation
- Automatically update data when a CSV file changes
File Menu
You can also import CSVs into Google Sheets directly from the file menu.
Open a new Google spreadsheet and click File -> Import.
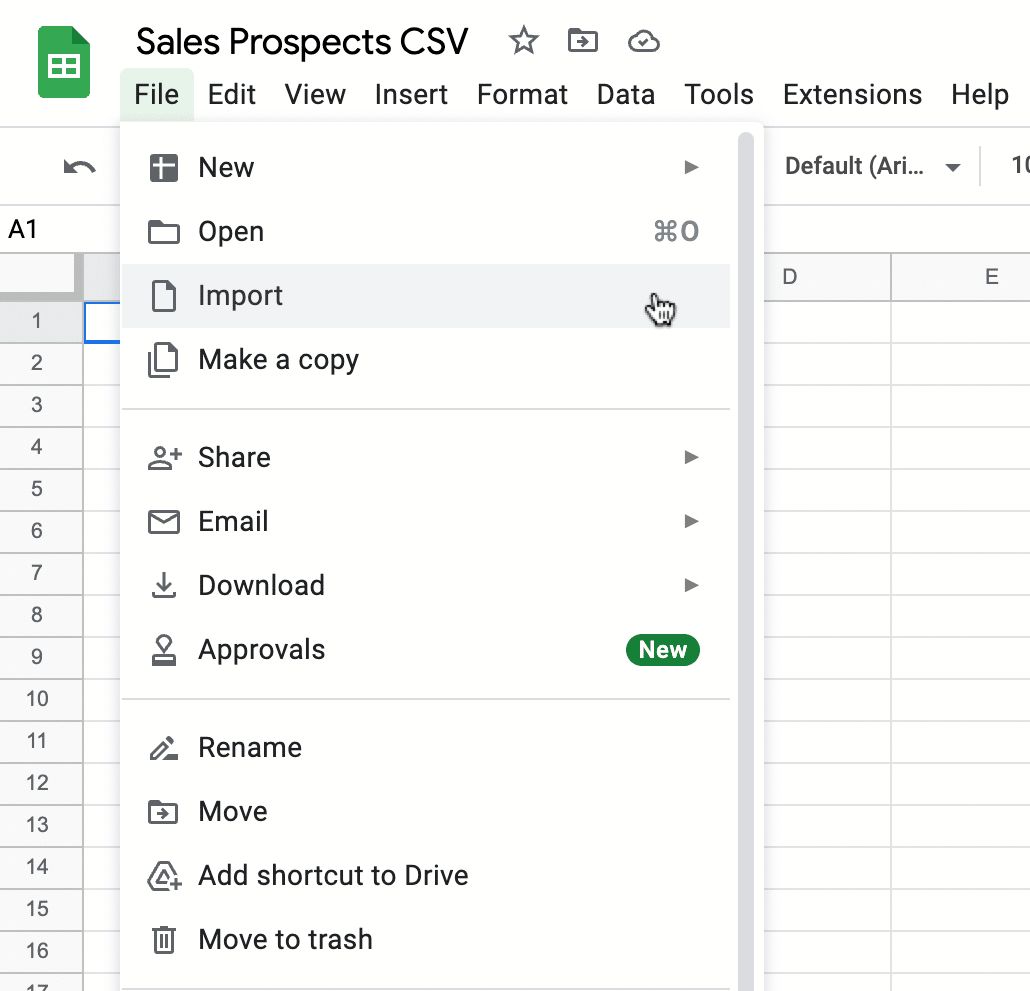
Then choose a CSV to upload. You can choose a CSV file stored on Google Drive or upload one from your device.
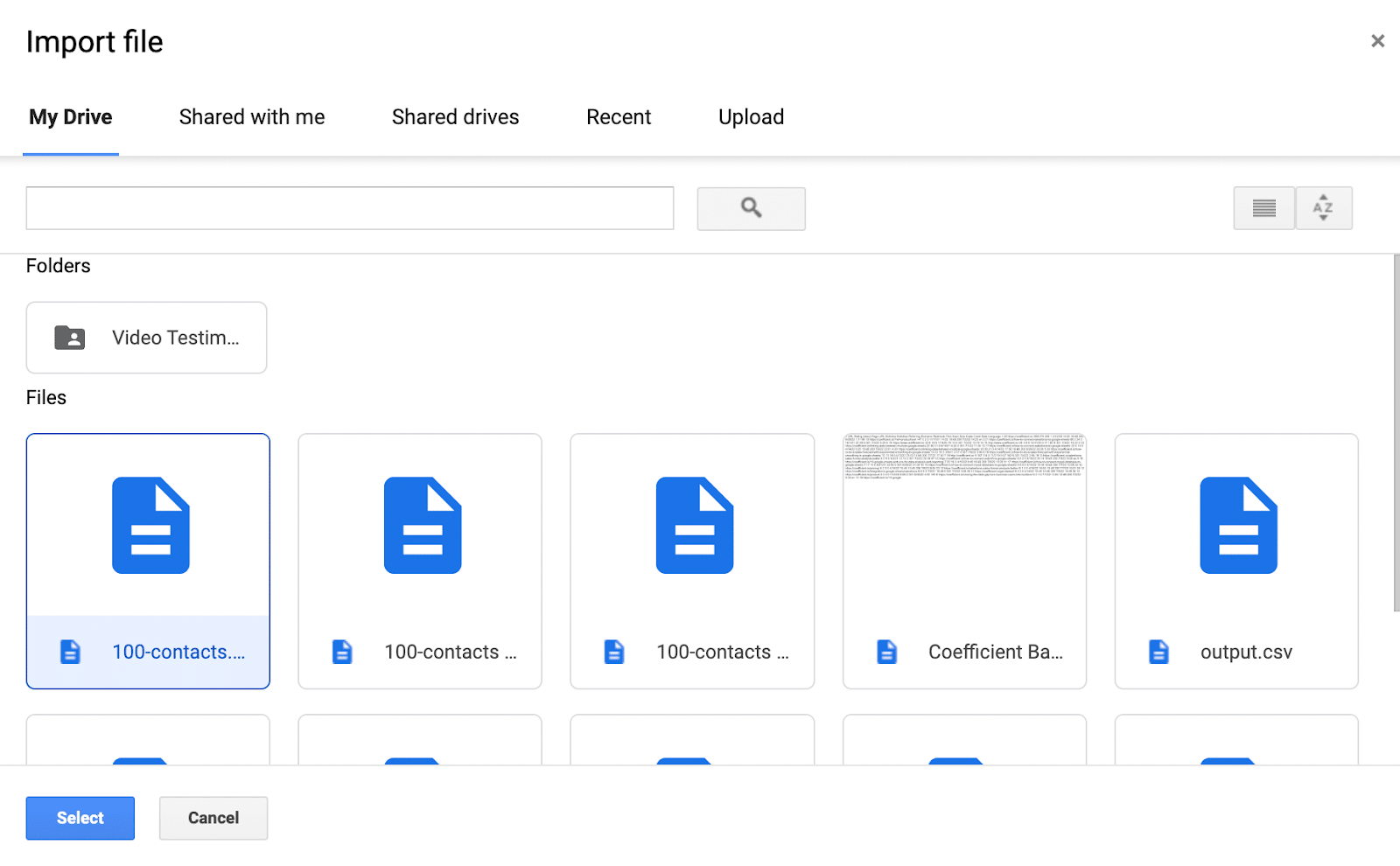
Choose the Import location for the CSV file. Possible locations include:
- Create new spreadsheet
- Insert new sheet(s)
- Replace spreadsheet
- Replace current sheet
- Append to current sheet
- Replace data at selected cell
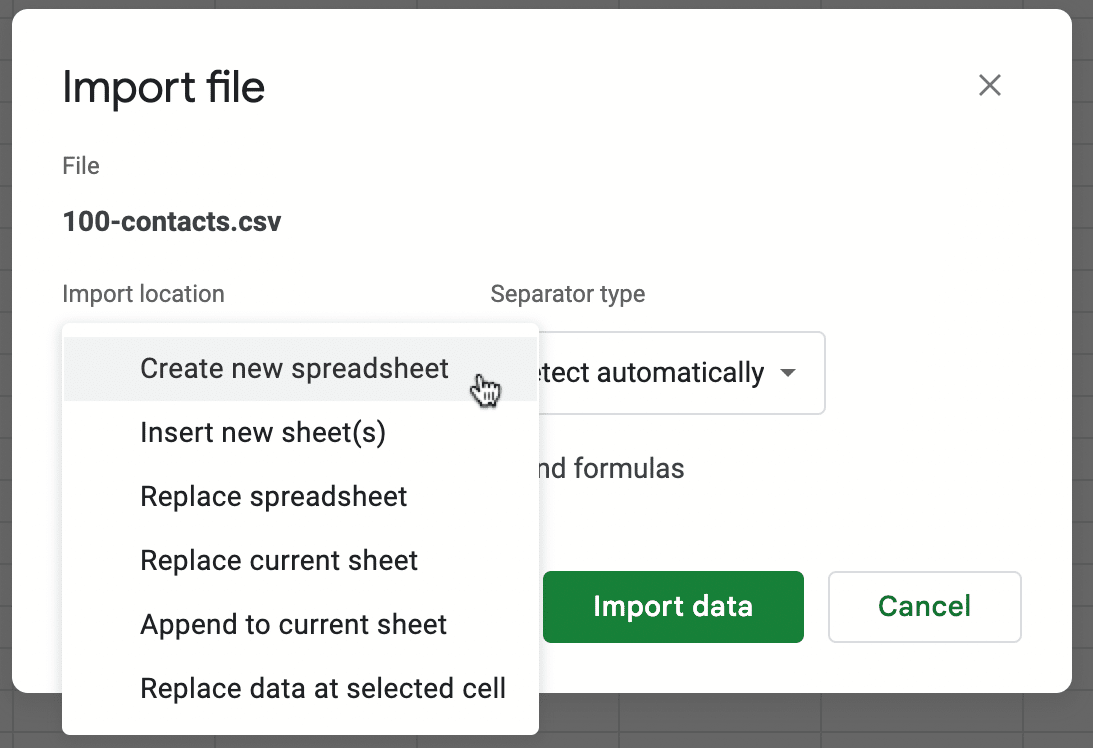
This drop-down offers several options for appending and merging data, but in practice, manually performing this step with each upload eats tons of time. It can also lead to errors and inaccuracies in the dataset.
You can also select the Separator type before importing the CSV data. Don’t change this option unless you know the CSV is using a separator other than a comma.
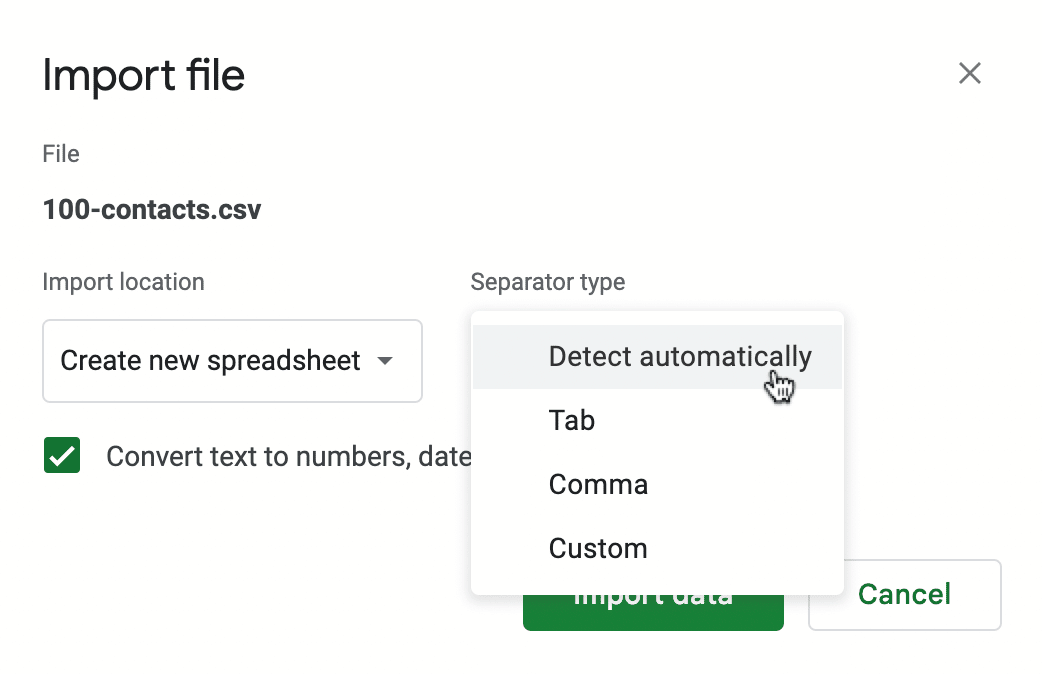
Click Import data. The CSV data will be imported into a Google spreadsheet.
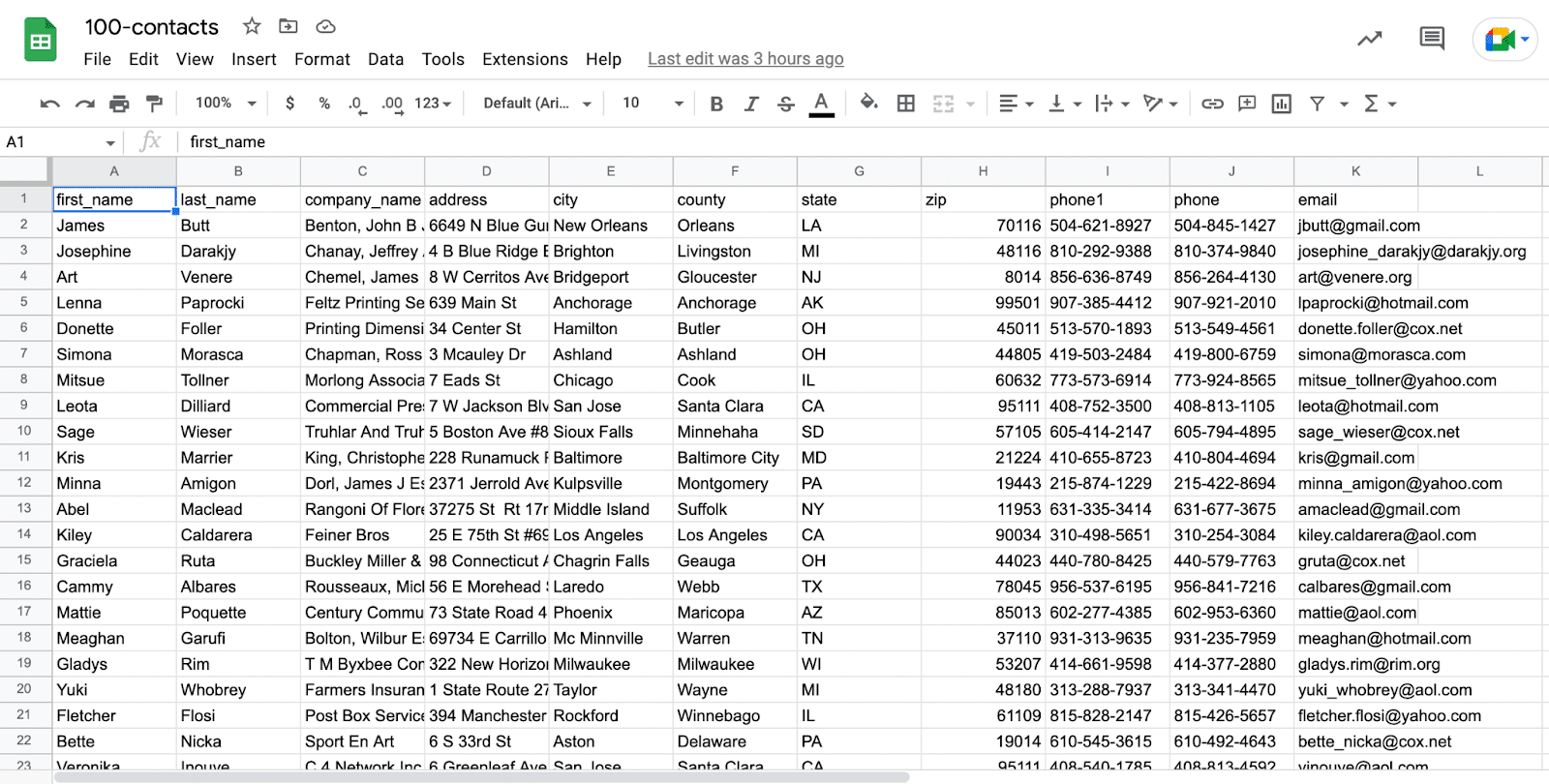
Google Sheets IMPORTDATA Function
You can also import data into Google Sheets using the IMPORTDATA function.
IMPORTDATA allows you to import data from a URL that contains a .csv or .tsv (tab-separated value) file.
The syntax for the function is straightforward:
IMPORTDATA(url)
The URL must appear in quotes. You can also reference cells that contain URLs, such as
IMPORTDATA(B3)
For example, let’s import an open source CSV from URL into Google Sheets: Sales Data for Men’s Fashion Stores. Type this formula into a cell:
=IMPORTDATA(“https://vincentarelbundock.github.io/Rdatasets/csv/Ecdat/Clothing.csv“)
The data will populate into the Sheet:
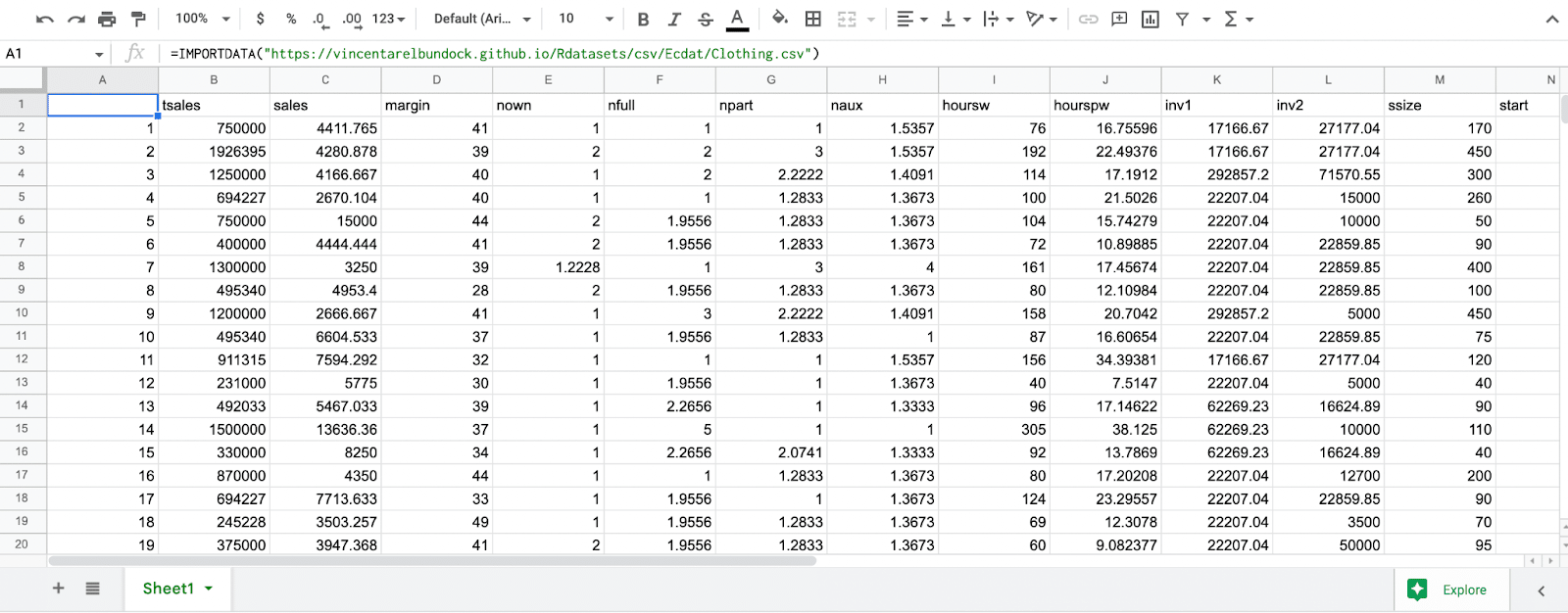
You can also combine IMPORTDATA with other functions in Google Sheets. See the examples in our blogs on VLOOKUP and QUERY.
Importing CSVs into Google Sheets: Top Options for Your Team
Despite the emergence of tools such as Coefficient, some teams still choose to manually pull data from CSV into Google Sheets. However, teams can leverage the full power of Coefficient’s filters and automatic data updates to streamline the process of importing data from CSVs.
Since most systems lack adequate Google Sheets data connectors, many teams still rely on CSVs for data wrangling. By leveraging Coefficient, they can speed up their efforts and spend less time manually inputting CSV data, and more time on analysis.
Try Coefficient for free now. Our CSV connector is entirely free to use — check it out to see what it can do for your workflows and sales processes.