If you want to learn how to easily connect PostgreSQL to Google Sheets, this is the right guide for you.
For the past thirty years, PostgreSQL has remained one of the most dominant relational database management systems (RDMS), and is still broadly popular today. As a free and open source RDMS, PostgreSQL is built around extensibility and SQL compliance.
But sales and revenue teams have a slightly different use case than SQL-based users: they operate out of spreadsheets.
SalesOps, RevOps, and oftentimes analyst teams use the flexibility of Google Sheets to blend and analyze PostgreSQL data. They need a way to quickly and easily connect PostgreSQL to Google Sheets. Otherwise they’ll spend hours manually exporting tables or, more likely, go without the critical data they need. Orgs like Placer.io use automation between Postgres and Sheets to reduce time spent on manual imports and free up time to get analytics done.
How to connect PostgreSQL to Google Sheets effortlessly? Learn about the different ways to pull data from PostgreSQL into Google Sheets here or watch the video tutorial below which explains the easiest way to do it.
Video Tutorial: How to Connect PostgreSQL to Google Sheets
Best Ways to Connect PostgreSQL to Google Sheets
- Coefficient Data Connector – Easy and out of the box 1-click solution
- Google Apps Script – Complex setup and requires coding knowledge
- Zapier – High setup effort, cost and maintenance
1. Coefficient
While you can use the likes of Zapier and Google Apps script which requires some technical know-how, high setup cost or even developer / data team’s assistance, Coefficient provides the fastest and easiest way to connect PostgreSQL to Google Sheets without any help.
Pros of using Coefficient to connect PostgreSQL to Google Sheets –
- One-time setup & no coding – Pull data from your PostgreSQL tables into Google Sheets without requiring custom SQL queries or any other coding. And you only have to set up the connection between Google Sheets and PostgreSQL once.
- No more manual imports – Eliminate the hassles of manual data importing and syncing with automation. Visualize PostgreSQL database tables with Coefficient’s data inline previewer, and point-and-click to choose the data you want to import.
- Unlock Multiple Database connections – Connect multiple databases to the same Sheet to combine your PostgreSQL data with data from other relational database management systems. Import data from CRMs such as HubSpot and Salesforce to expand the depth of your analysis.
Step to connect Google Sheets to your PostgreSQL database
Connect Google Sheets to your PostgreSQL database with Coefficient in a few clicks by following these steps.
Step 1: Install the Coefficient add-on in Google Sheets by clicking Extensions on the top menu. Then navigate to the Add-ons menu from the dropdown and click Get add-ons. Alternatively, you can get started quickly here.
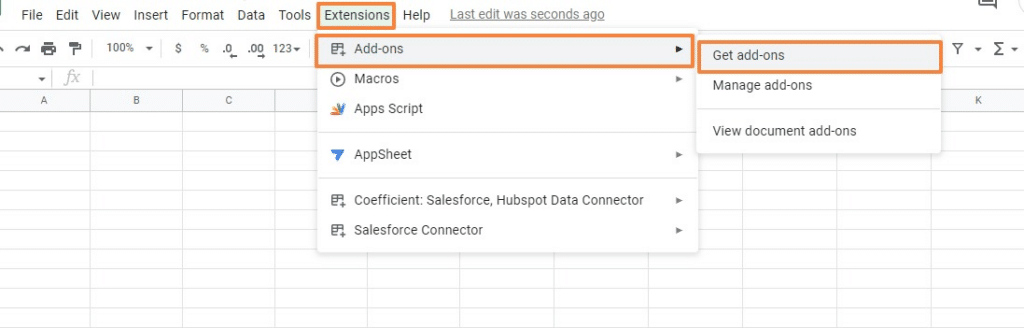
Enter Coefficient in the Google Workspace Marketplace search bar. Click the Coefficient app and follow the steps to finish the installation.
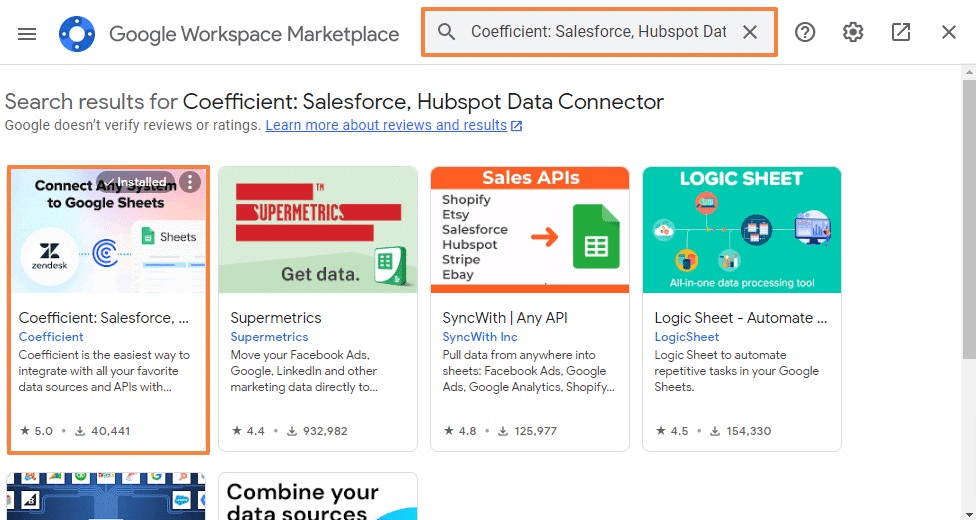
Select your Google account. Click Allow to authorize Coefficient’s access to the required permissions to complete installation.
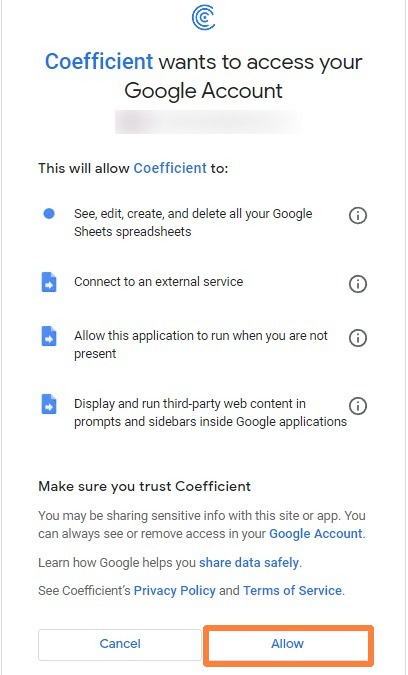
After installation, launch the Coefficient app from the Google Sheets menu. Click Extensions>Coefficient: Salesforce, HubSpot Data Connector>Launch.
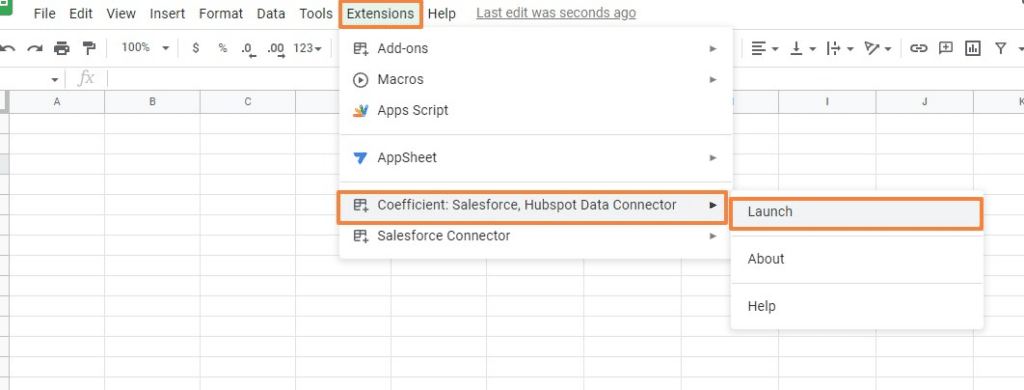
You’ll see Coefficient running as a side panel on Google Sheets. Now you can start pulling data from PostgreSQL into your Google spreadsheet.
Step 2: Select Import from… on the Coefficient side panel.
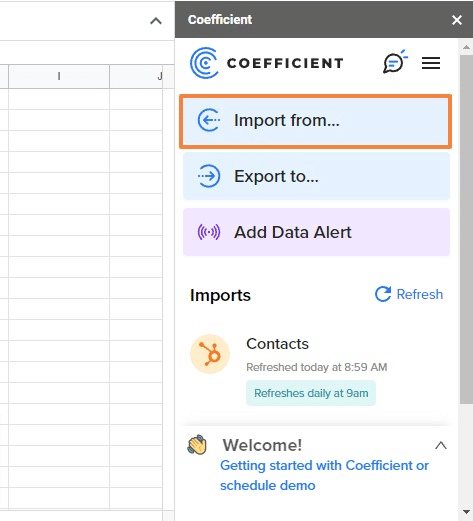
Click PostgreSQL from the list of data sources.

Choose whether to import from tables or custom SQL queries. With Coefficient, you can perform SQL queries on top of your PostgreSQL database directly from Google Sheets.
Step 3: Click Import from tables.
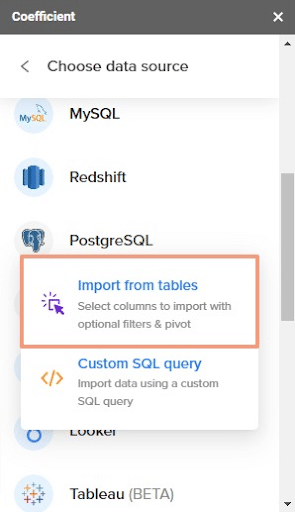
Provide the connection details, such as the host, database username, password, port, and IP addresses.
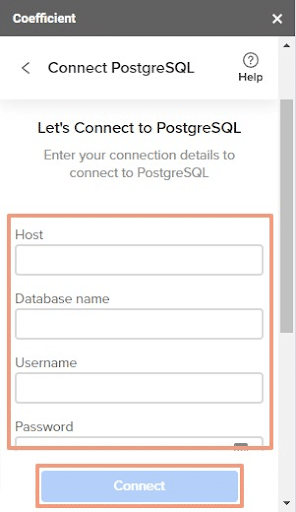
Click Connect when you’re done.
Step 4: Select the data and tables you want to import. Coefficient provides a data inline preview for PostgreSQL.
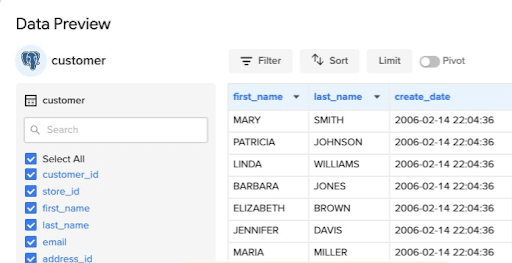
The data inline previewer allows you to import tables, columns, and rows using a GUI. This way, you can quickly import data without needing to provide specific identifiers or table names. You can also apply limits and custom filters to your data import. This means you don’t have to use SQL to pull and format your data.
Step 5: Click Import. Your data should auto-populate inside your spreadsheet in seconds.
Step 6: Keep the PostgreSQL data up to date in your spreadsheet by setting up an auto-refresh schedule. You can set your data to auto-refresh hourly, daily, or weekly at your preferred day and time.

You can also refresh your data instantly by clicking the ‘Refresh’ button at the top of your data set.
2. Google Apps Script
You can use Google Apps Script to connect PostgreSQL to Google Sheets. But this option comes with limitations.
Limitations of using Google Apps Script –
- Not for non-technical users – You’ll need to have a firm coding background to use Google App Script.
- Debugging – Even technical users spend valuable time debugging and maintaining the function.
Connecting with Google Apps Script –
CData’s SQL Gateway lets you create a MySQL interface for ODBC drivers to connect PostgreSQL to your spreadsheet.
The MySQL protocol has native support via the JDBC service within Google Apps Script. Using the SQL Gateway, you can get access to live PostgreSQL data in your Google spreadsheets.
Before connecting PostgreSQL to your Google spreadsheet, you’ll need to provide the necessary connection properties within the Data Source Name (DSN). Leverage the built-in Microsoft ODBC Data Source Administrator to set up the DSN.
Then set the server, database, and port connection properties, including the ‘user’ and ‘password’ you want to authenticate to the server. The provider connects to your default database if the database property is unspecified.
Next, create a connection to PostgreSQL data as a virtual MySQL database within the SQL Gateway UI. Once you’re done with the pre-configurations, harness Google Apps Script to access the MySQL remoting service and access your PostgreSQL data in Google Sheets.
You’ll need to create a script to populate your spreadsheet with PostgreSQL data. To do this, open Apps Script from your active Google sheet. Then, make several class variables that should be available for functions created within the script.
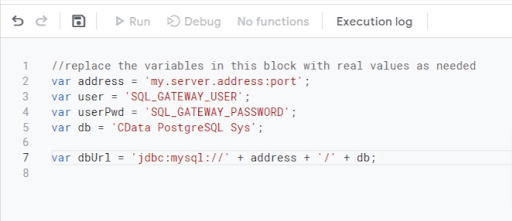
Next, include a function that adds a menu option. This allows you to use the UI in Google Sheets to call your function.
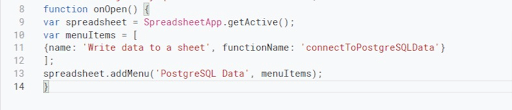
Then write a helper function that can locate the first empty row in your spreadsheet.
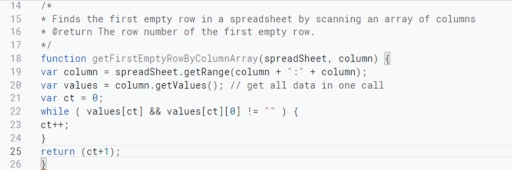
Finally, create a function that writes the PostgreSQL data to your spreadsheet. Use Apps Script JDBC to link to the MySQL remoting service. Then SELECT data, and populate your Google spreadsheet.
Run the script and input the name of the Sheet and the PostgreSQL table you want to pull data from. The function is intended as a menu option, but you can extend its use as a spreadsheet formula. It will import your PostgreSQL data into your spreadsheet, allowing you to calculate, graph, and chart your datasets.
But this option comes with limitations. First of all, it’s not for non-technical users. You’ll need to have a firm coding background to use Google App Script. However, even technical users will waste time debugging and maintaining the function. A pre-built connector is a better choice, if your team has the option.
3. Zapier
Zapier lets you connect PostgreSQL to your Google spreadsheet via automated, no-code workflows called Zaps. For instance, you can make a Zap to:
- Update your database when you modify Google Sheets cells
- Send a new row in Google Sheets to PostgreSQL
- Update Google Sheets data based on changes in PostgreSQL
Set up your Zaps by configuring triggers and actions that automate your repetitive tasks. Triggers start your Zaps, and actions are the events the Zaps perform. Below are the basic steps involved in setting up a Zap.
- Authenticate your PostgreSQL and Google Sheets accounts
- Choose either Google Sheets or PostgreSQL as your trigger to initiate the automation
- Select the resulting event (action) in the other app
- Choose the PostgreSQL or Google Sheets data you want to send to the other app
- Test your Zaps by running them to check for potential errors or issues in your configuration
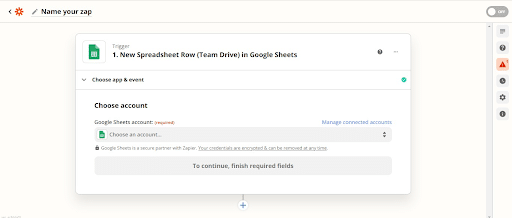
Challenges of Zapier –
- Tedious setup and maintenance – Zapier requires users to set up bespoke workflows, known as “Zaps”. Users must build and configure the Zaps on their own. You’ll likely need to write a bit of SQL or use an API to create and configure the specific automated workflows you want. In this sense, none of Zapier’s integrations are pre-built.
- Not cost-effective – Creating and managing Zap workflows can quickly become expensive. Multiple integrations can create multilayered boondoggles that rack up costs. The more data you have, the more costly Zapier can get.
- User experience – Zapier takes you out of Google Sheets, creating a more fractured and disconnected experience. Coefficient allows you to stay in Google Sheets, allowing for more efficiencies in the processes of your team.
Connect PostgreSQL to Google Sheets: Choose the Best Method for Your Use Case
The possibilities are endless for business users who are typically locked out of PostgreSQL due to a lack of programming experience. Connecting PostgreSQL to Google Sheets allows you to blend and analyze data from your RDMS using the flexibility of spreadsheets.
While there are many ways to connect Google Sheets with PostgreSQL, Coefficient’s pre-built connector offers the quickest and most hassle-free method. Install Coefficient now to discover why sales and revenue teams rely on it every day.



