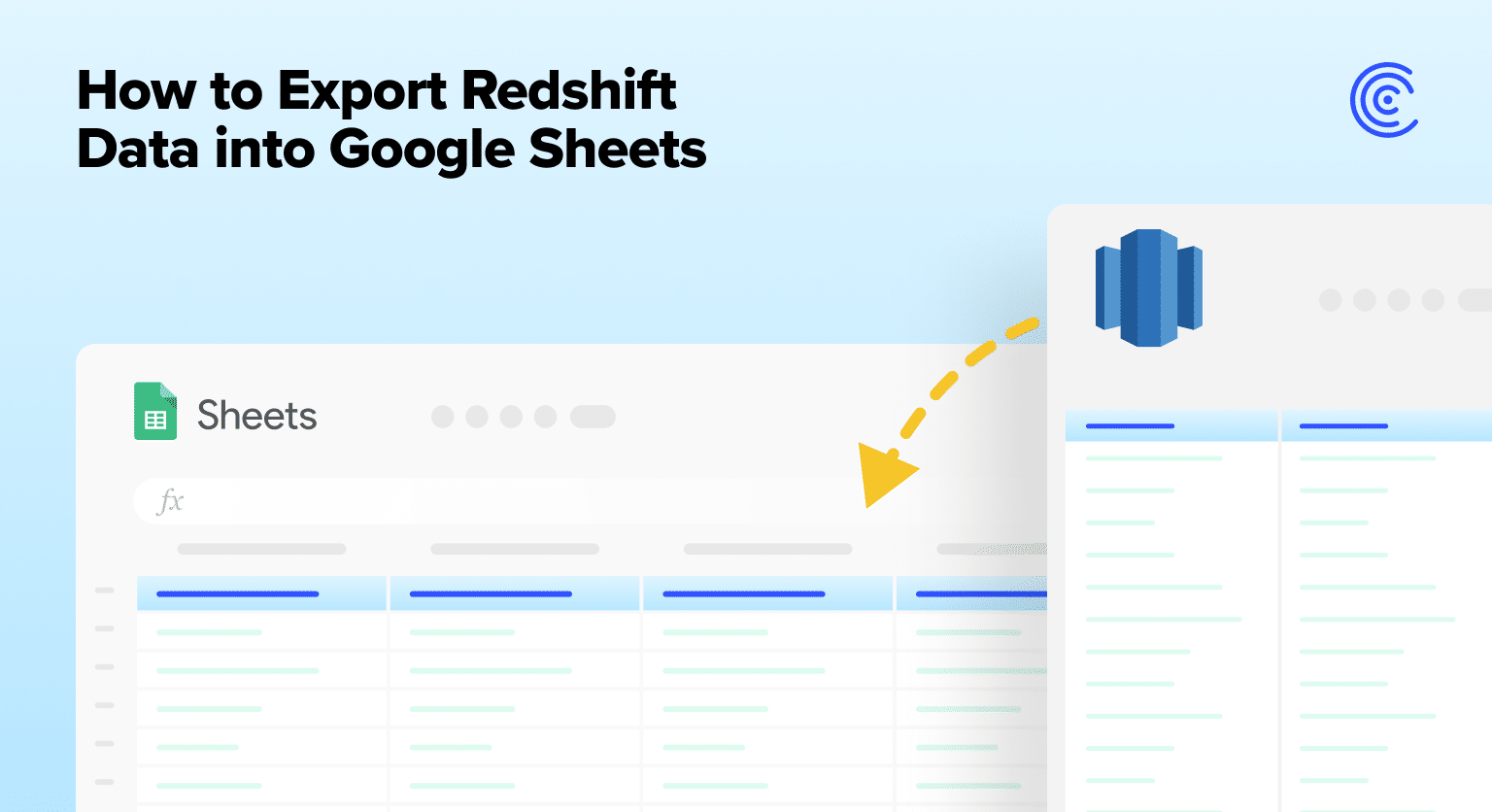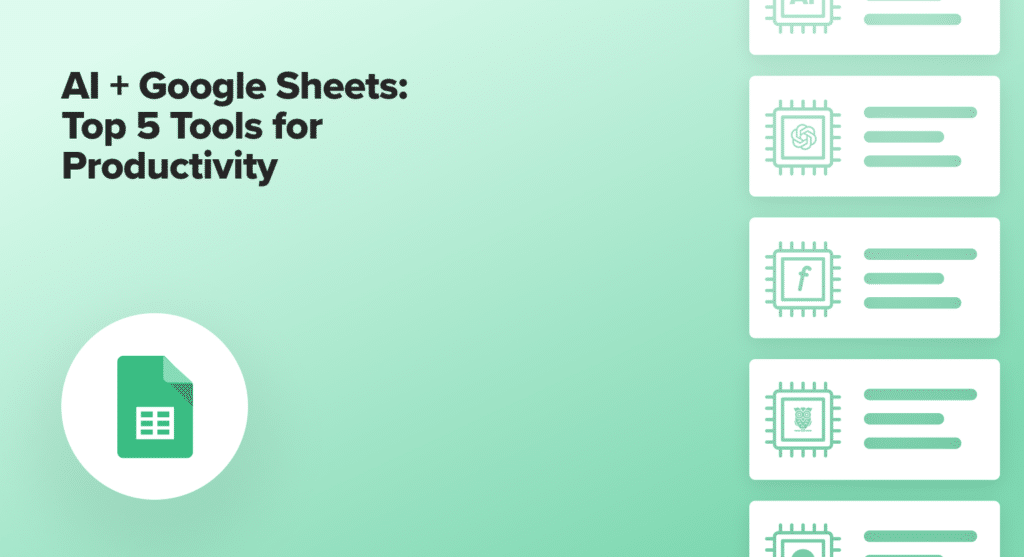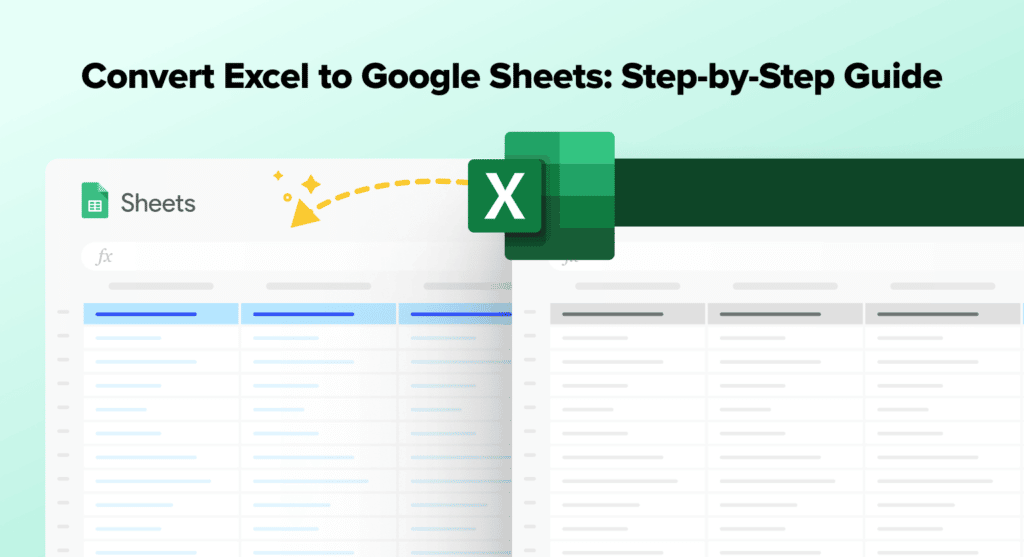Thousands of businesses use Amazon Redshift to leverage big data in their decision-making processes.
Amazon Redshift is a cloud data warehouse that allows you to turn raw data into business insights for data consumers. Redshift enables data engineers to harness SQL to transform data into actionable results.
However, many business users also find the data in Redshift to be highly valuable. But they do not have a way to access Redshift data and import it into the platform that they prefer: spreadsheets.
In this guide, you’ll learn how to export Redshift data into Google Sheets using different methods, so you can analyze the data using the flexibility of spreadsheets.
Why Export Your Redshift Data to Google Sheets?
Redshift data warehouses typically contain raw data from many different systems across a company. This includes CRMs, ERPs, BI tools, and other business systems.
This centralized repository is convenient — if you can access it. But oftentimes, business users lack the permissions and programming knowledge to extract the data.
But when business users can export Redshift data, whether manually or with a dedicated solution, they often analyze the data in Google Sheets.
Google Sheets is the platform they prefer. Sheets doesn’t require coding, and business users are already familiar with the interface. Here are some benefits of exporting Redshift data into Google Sheets.
- Efficient collaboration. Google Sheets is cloud-based, which allows multiple business users to work on the same spreadsheet simultaneously. Exporting your Redshift data into Google Sheets lets you share your data with your team members for seamless collaboration.
- Access to data analysis tools. Google Sheets provides data analysis tools so you can quickly analyze your data and uncover insights. Leverage built-in Google Sheets tools, including formulas, functions, charts, pivot tables, and other native features.
- Data integration. You can integrate Google Sheets with other tools and services. For instance, you can export data from Zendesk and Salesforce to Google Sheets. Exporting your Redshift data to Google Sheets lets you combine it with data from other sources into one spreadsheet.
These are just a few of the benefits of exporting your Redshift data into Google Sheets. More will arise depending on your use case.
How to Export Data from Redshift: Top 3 Methods
Method 1: Coefficient
Coefficient is a powerful Google Sheets data integration solution that connects to dozens of data sources.
The Google Sheets add-on allows you to export data from Redshift into Sheets instantly and automatically.
Follow these steps to connect Redshift to Google Sheets and export data seamlessly.
First, in Google Sheets, click Extensions and select Add-ons from the drop-down menu. Choose Get add-ons to load the Google Workspace Marketplace.

Type “Coefficient” in the search bar and click on “Coefficient: Salesforce, HubSpot data connector.” This should be the first result.
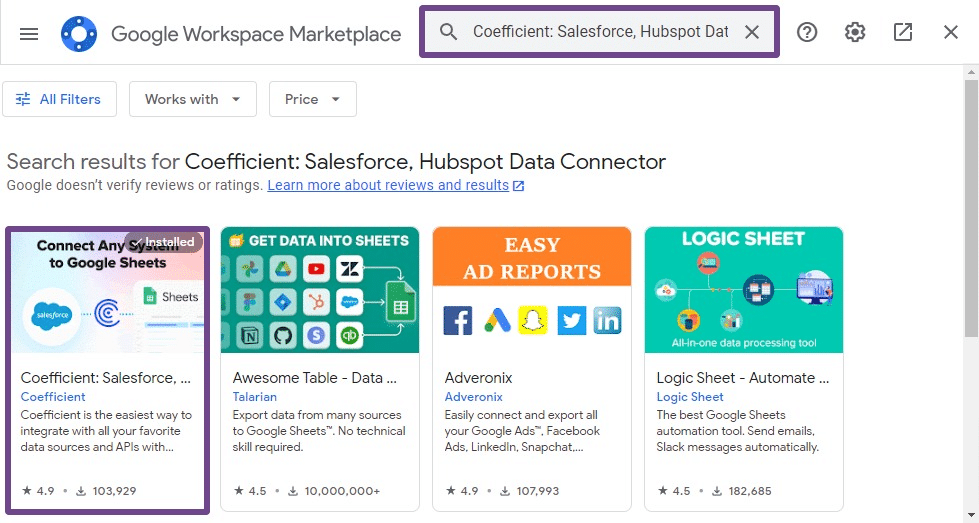
Click Install on the Coefficient add-on page and follow the instructions to complete the setup process.
You’ll see a prompt that shows when Coefficient is successfully installed.
Now click Extensions on the Google Sheets menu again, select Coefficient: Salesforce, HubSpot Data Connector, and press Launch.
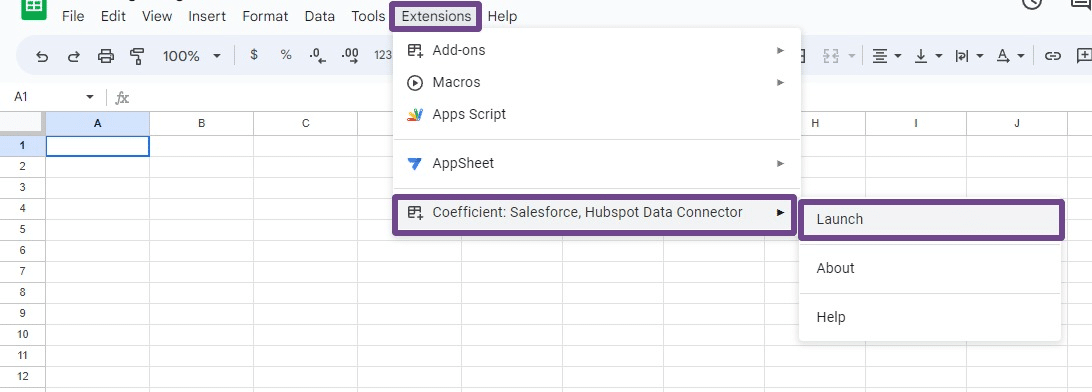
Launching the app will pull up the Coefficient panel to the right of Google Sheets.
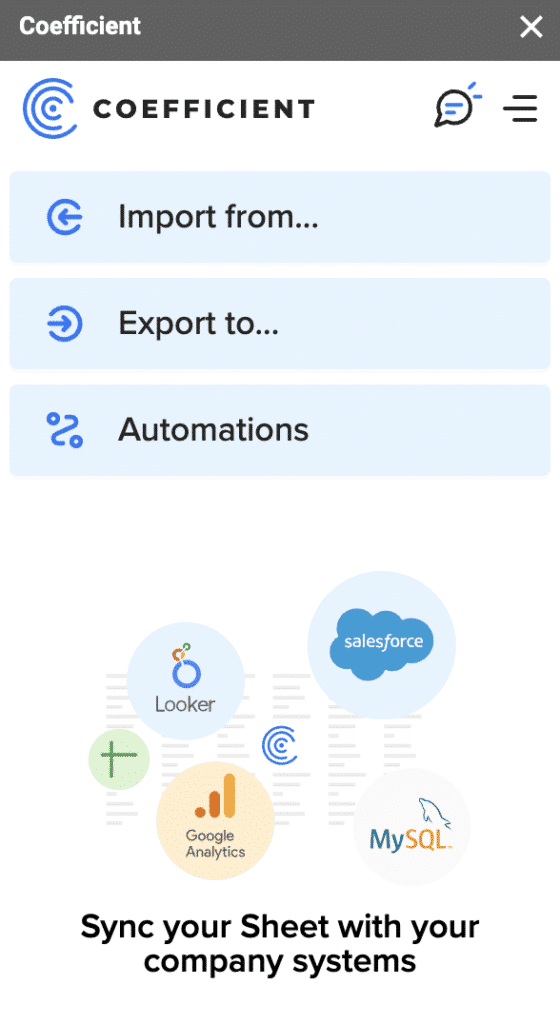
Click Import from… and select Redshift from the list of data sources. Choose the Connect button when you hover your mouse icon over Redshift.
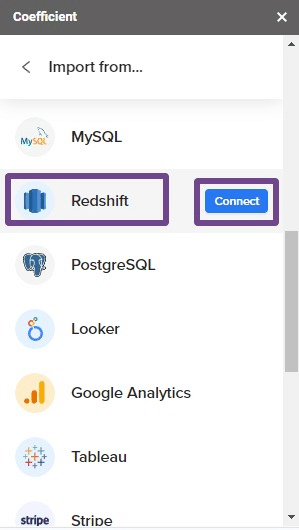
Enter the required fields, including the Host, Username, Password, Database Name, and Port, to connect Google Sheets to your Redshift account.
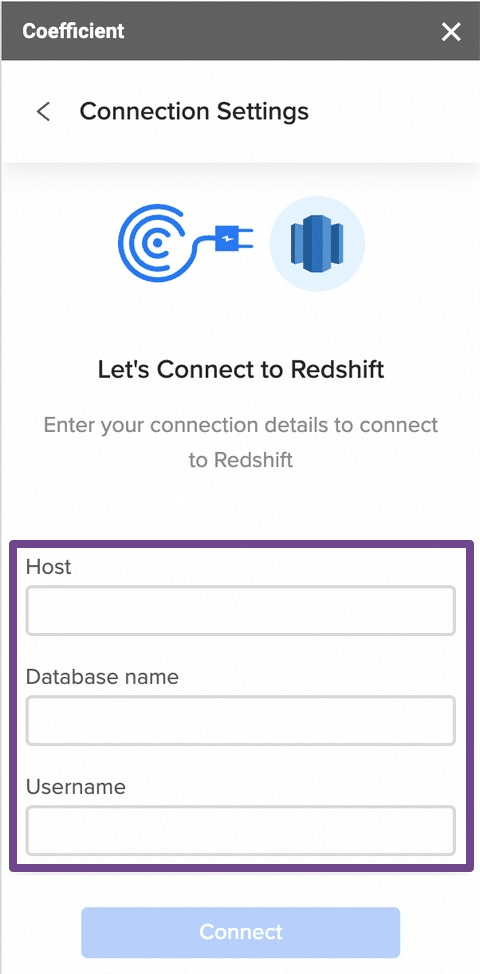
Now choose how you want to pull data from Redshift — from your data tables or via custom SQL queries.
Let’s choose Import from tables for this example.
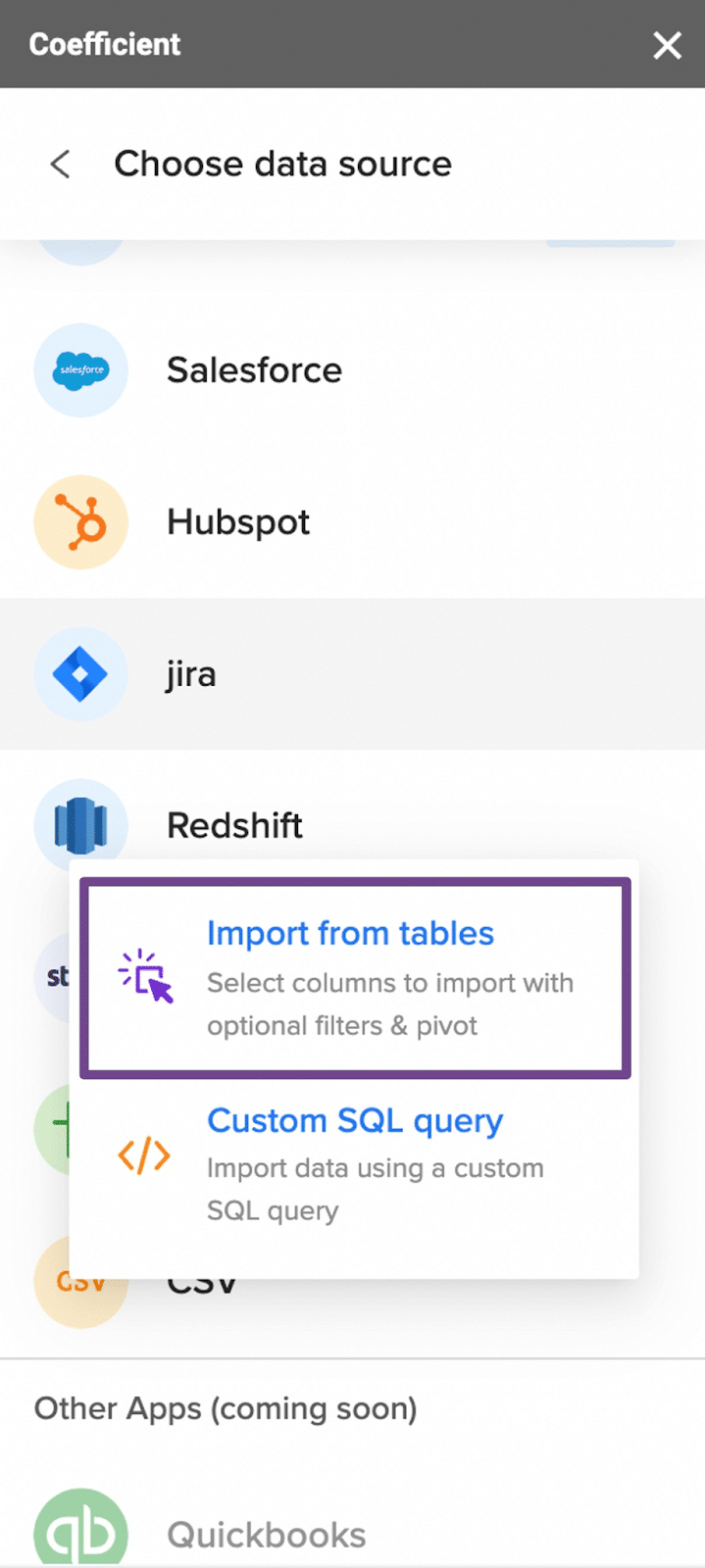
The data inline previewer will allow you to select the Redshift table you wish to import with point-and-click functionality.
You can add filters, sorts, limits, and other options to further customize the data you want to import.
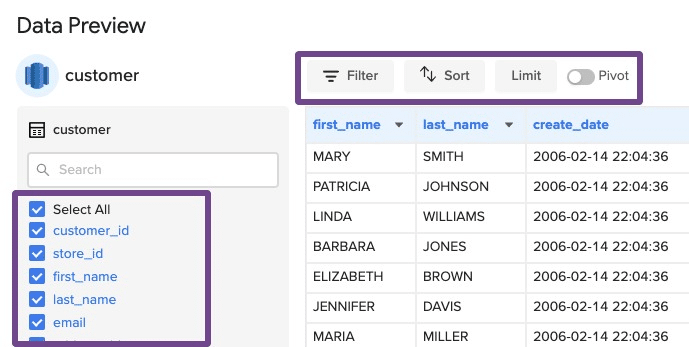
Click Import when you’re done. The Amazon Redshift data will automatically appear in your Google spreadsheet instantly.
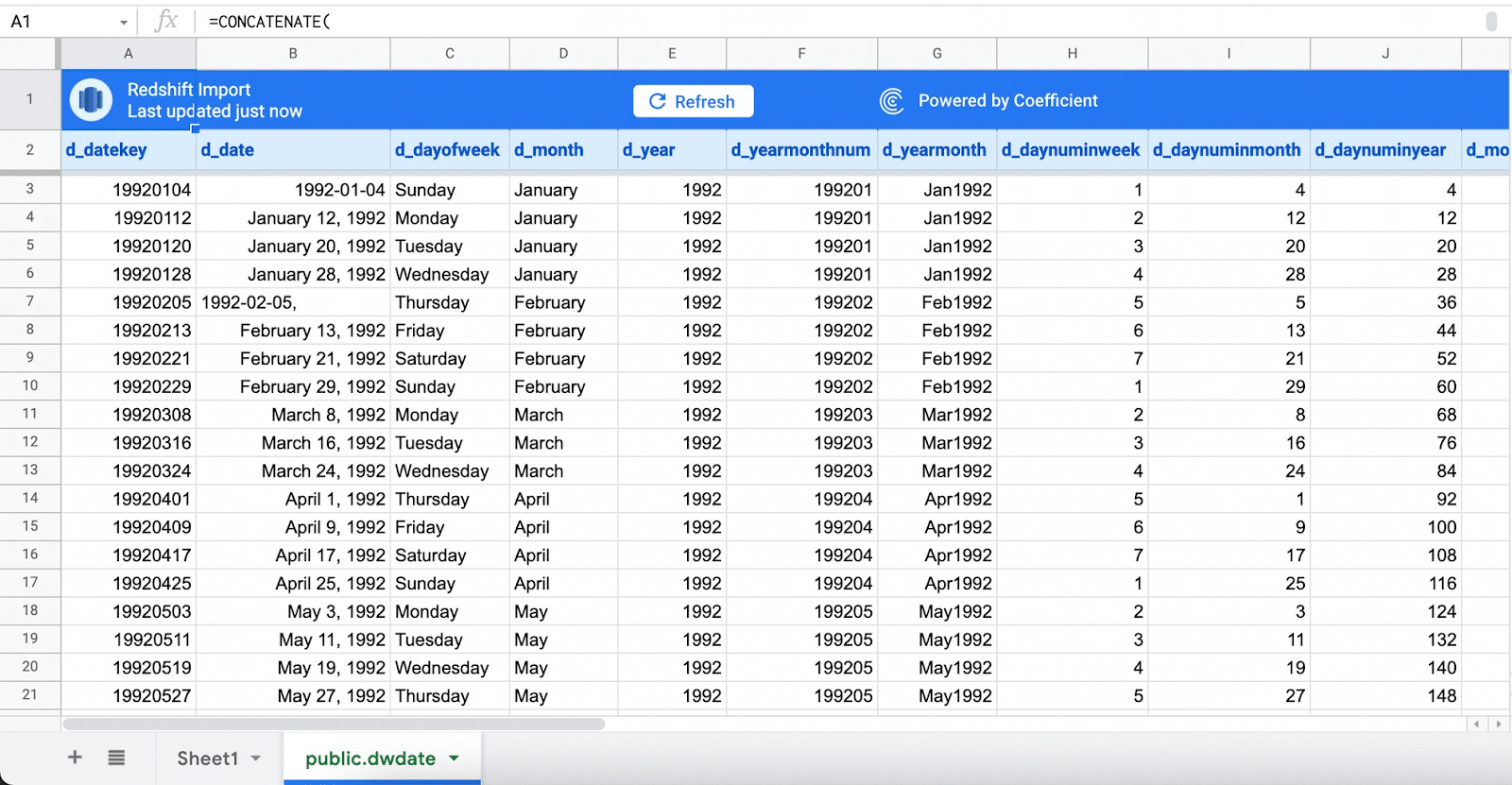
After you load your data, you can set up an auto-refresh scheduler to automatically update your spreadsheet data every time the source data changes in Redshift.
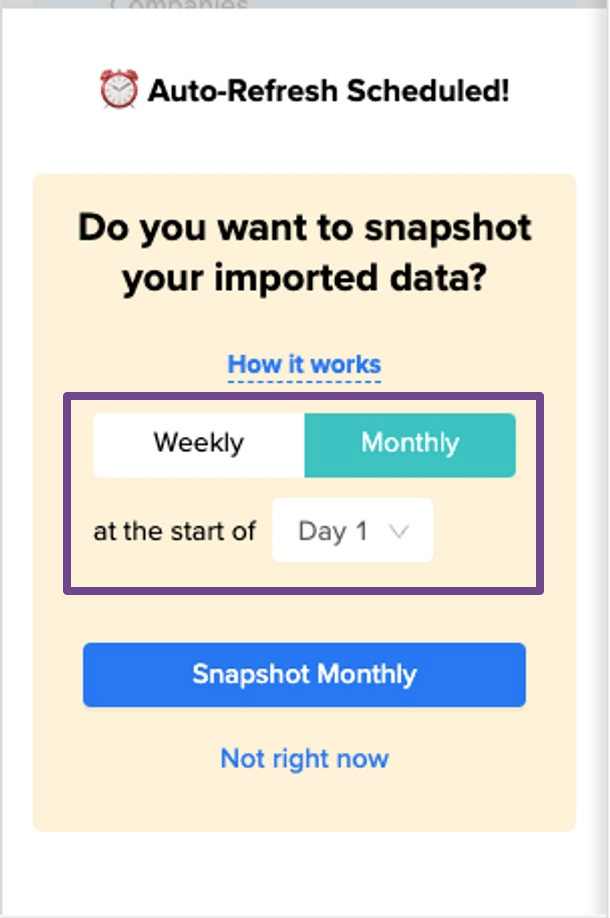
As you can see, using Coefficient to export data from Redshift into Google Sheets is quick, easy, and hassle-free.
Method 2: Export Redshift Queries to CSV
Many Redshift users export their data as CSV files. They typically use a native data conversion tool to export their database data in the CSV format. Then they upload the file into Google Sheets.
Here’s how to do it.
Let’s use DBToFile as our data conversion tool. Start by selecting Redshift as the Database Type and logging in to the GUI tool. Click Connect.
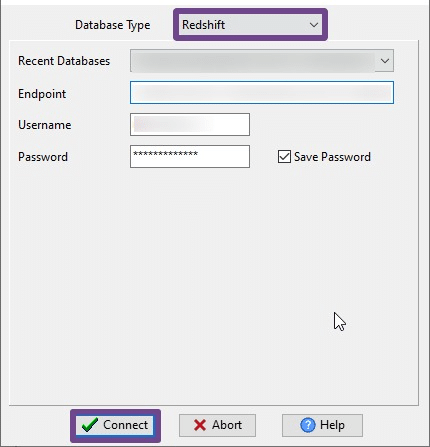
Select “Export From Query” in the New Export Task dialog box.
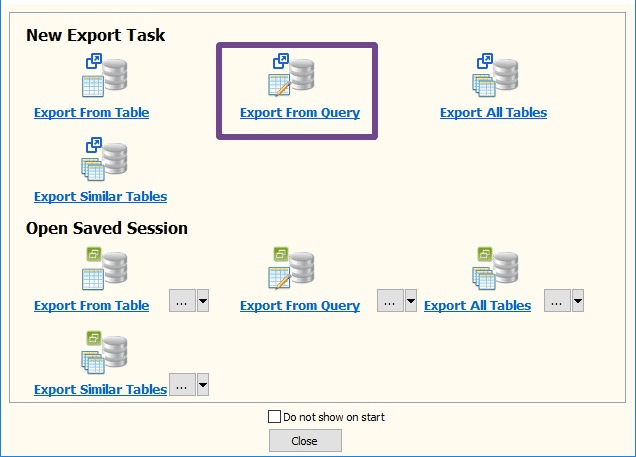
Choose CSV as the target format type and click OK.
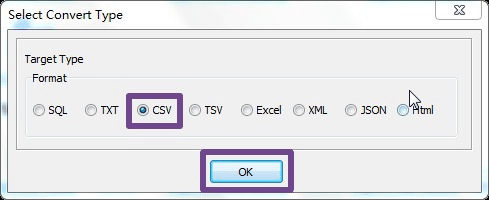
Enter your query and data file name in the designated fields.
Review the Summary to see if you’re converting the correct data, then click Convert to export your Redshift query.

Stop exporting data manually. Sync data from your business systems into Google Sheets or Excel with Coefficient and set it on a refresh schedule.

You’ll see the Convert dialog box displaying 100% once the exporting process is done.
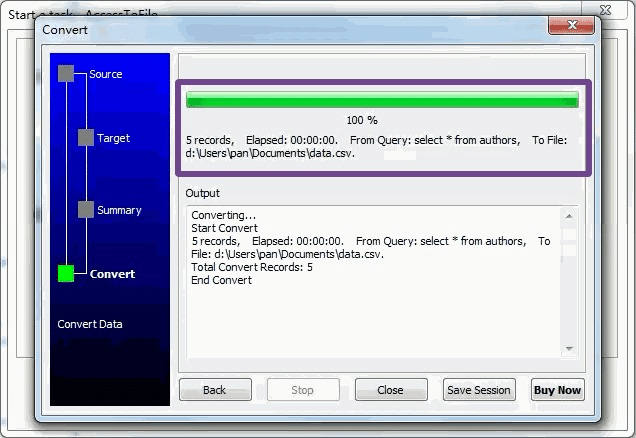
Now open the CSV file in your local drive’s destination folder and upload it to Google Sheets.
The UNLOAD command is another way to export your Redshift data into a CSV file. This simple SQL command quickly exports data from Redshift into a CSV format.
After logging into the Redshift console, open the query editor from the button in the left-hand menu. Connect to your desired database and export your Redshift data using the basic syntax below.

The first line queries the data you want to export.
Important note: Redshift only accepts a LIMIT clause within inner SELECT statements.
You can also add to the query to customize it, such as adding a HEADER, DELIMITER AS ‘character’, ADDQUOTES, and more.
After saving your data to your S3 bucket, you can download the CSV file in the AWS console, save it to your local drive, and upload it to Google Sheets.
The method gets the job done but requires more steps, which can add to your team’s already packed workload.
Plus, you’ll likely get raw data, which requires cleaning, formatting, and processing before it can be used.
Method 3: Make a Zap with Zapier
Zapier lets you create automated workflows called Zaps to send your Redshift data to Google Sheets.
First, you’ll start by authenticating your Redshift and Google Sheets accounts and connecting the two apps.
Next, set a trigger or the action that sets off your automation and the resulting action on the other app.
For example, when a new row is added to your Redshift table, you can set the resulting action to update the spreadsheet row in your Google sheet.
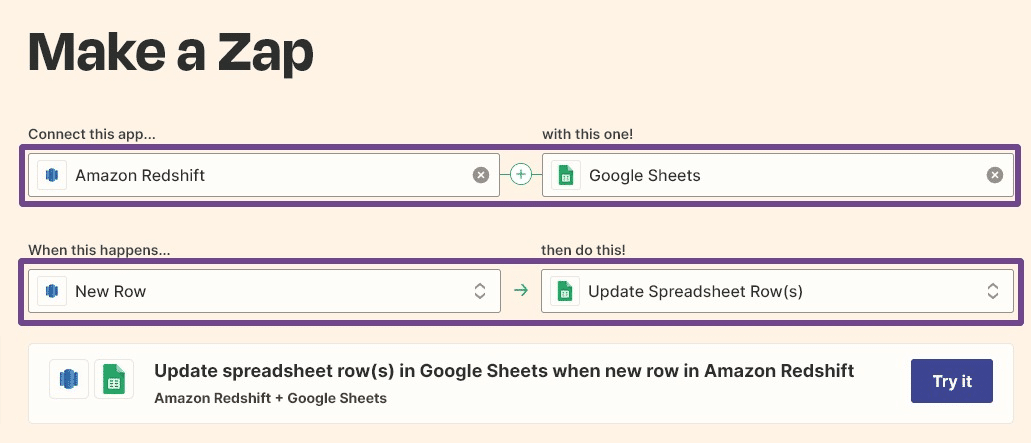
You can add more than one action in your Zaps. Also, use Zapier’s built-in tools to create various steps for separate rules, pause actions, proceed when specific conditions are met, and modify the incoming data’s format.
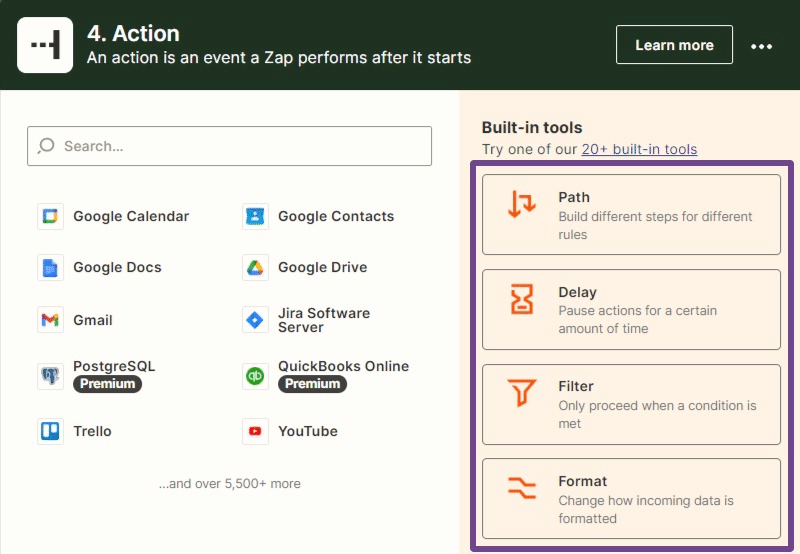
Now choose the data you wish to send from Redshift to Google Sheets. Lastly, test and run your Zaps to see if they perform the intended actions.
However, Zapier has certain limitations. For instance, your exporting process is limited to the available triggers and actions. And you might not be able to customize the data or tables you want to export from Redshift.
For this, opt for a more sophisticated yet user-friendly solution that simplifies exporting data from Redshift and other data warehouses, such as Coefficient.
Coefficient: Export Data from Redshift to Google Sheets Automatically
Exporting Redshift data to Google Sheets can simplify data analysis while streamlining data sharing with other stakeholders.
Connect your Redshift database to Google Sheets and export the data you need the way you want with the tips outlined in this guide.
In most cases, Coefficient is your best option. The solution automates importing live Redshift data into Google Sheets, supercharging analysis and insights in your spreadsheet.
Try Coefficient now to unlock the full potential of your Redshift data and accelerate your work in Google Sheets.