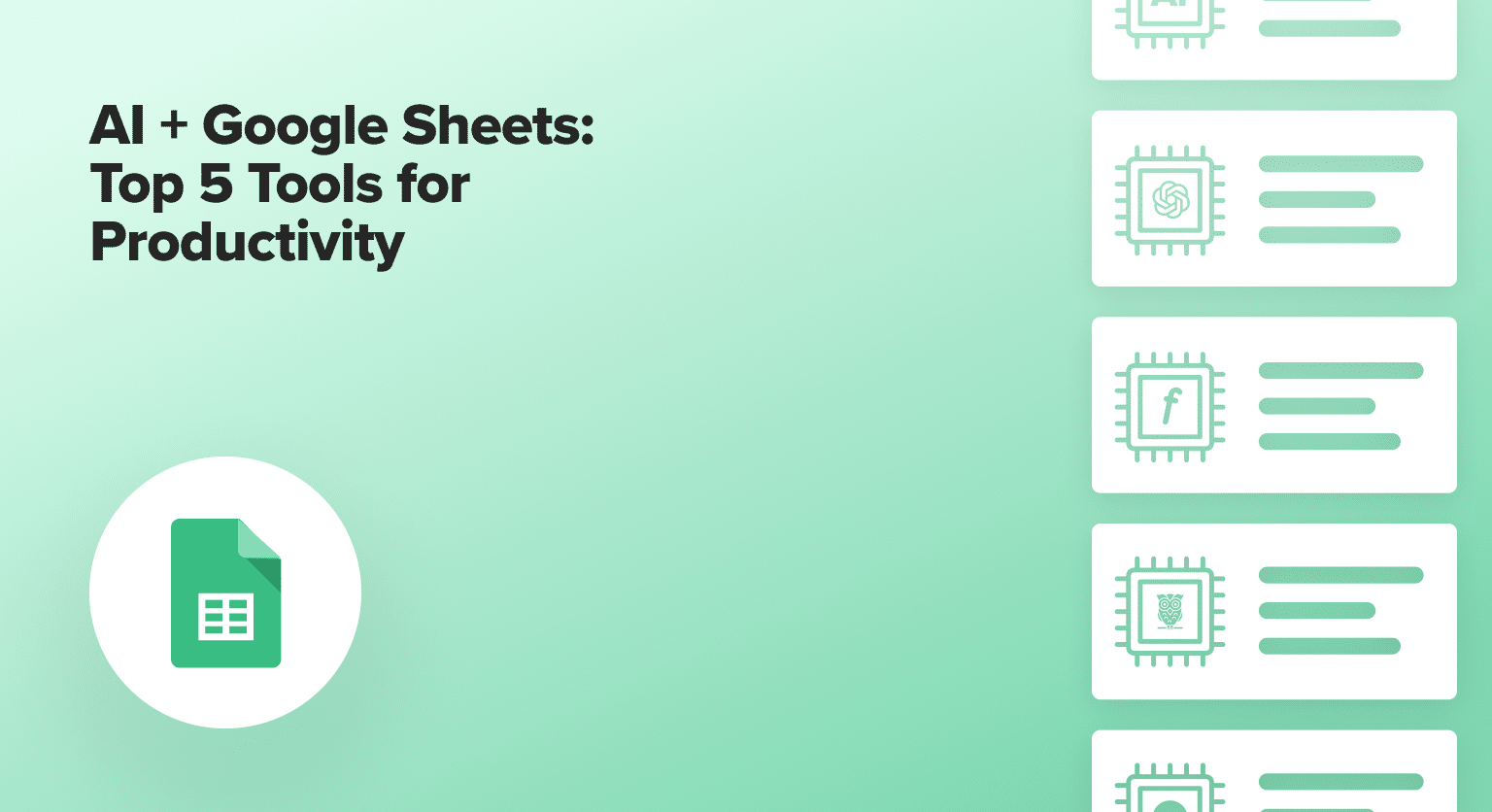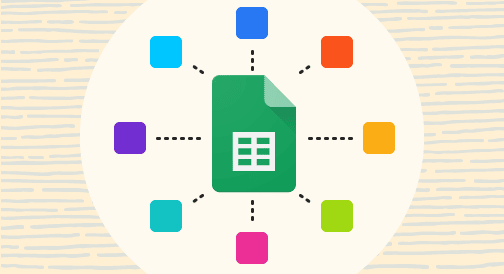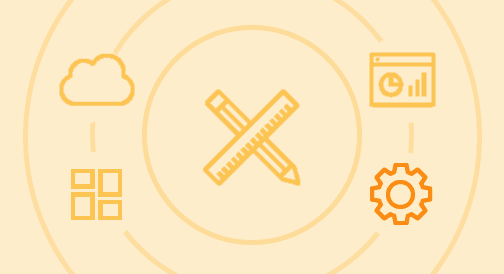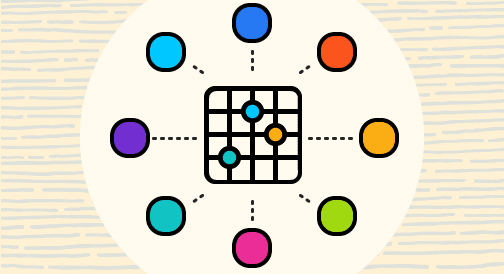ChatGPT, the AI chatbot by OpenAI, reached 100 million users in February 2023, just two months after its release.
For perspective, it took TikTok nine months, and Instagram two and a half years, to do the same.
Now everyone is wondering how they can harness the power of AI to make their work processes more efficient. And many AI developers have set their sights on the OG productivity tool: spreadsheets.
With over 1+ billion end users, spreadsheets remain perhaps the most popular business software application. However, spreadsheets are still plagued by manual tasks and other time-consuming work.
Enter artificial intelligence. AI has the potential to not only eliminate manual work, but to take spreadsheets to a new level of analytical heft.
At Coefficient, we’ve been following these AI developments closely. For your benefit, we’ve compiled a list of the top 5 AI tools for Google Sheets, based on our continuous research into the market.
From saving time, to opening expanded dimensions of analysis, these tools will reshape how we use Google Sheets.
Read on for the full list!
Coefficient
Coefficient is a free solution that automatically connects ChatGPT to Google Sheets without requiring an API key. Here’s a guide on how to connect ChatGPT to Google Sheets using Coefficient.
Open a new Google spreadsheet. Click Extensions on the Google Sheets menu. Choose Add-ons -> Get add-ons.
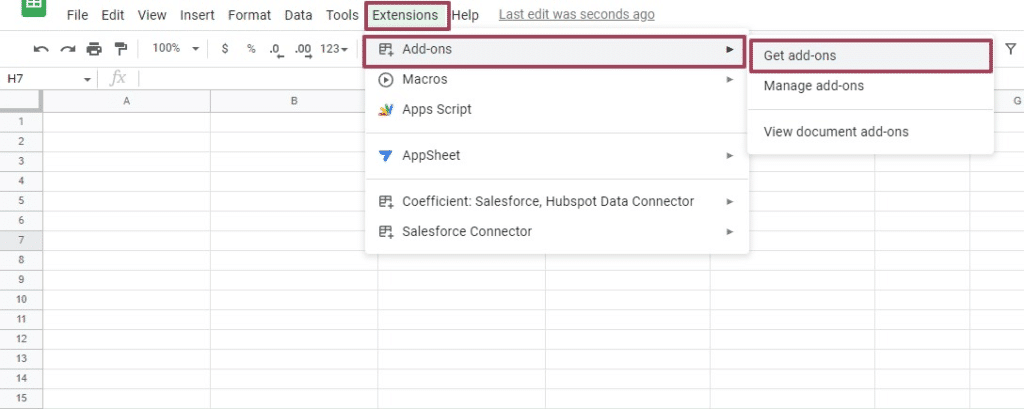
This will display the Google Workspace Marketplace. Search for “Coefficient”. Click on the Coefficient app in the search results.
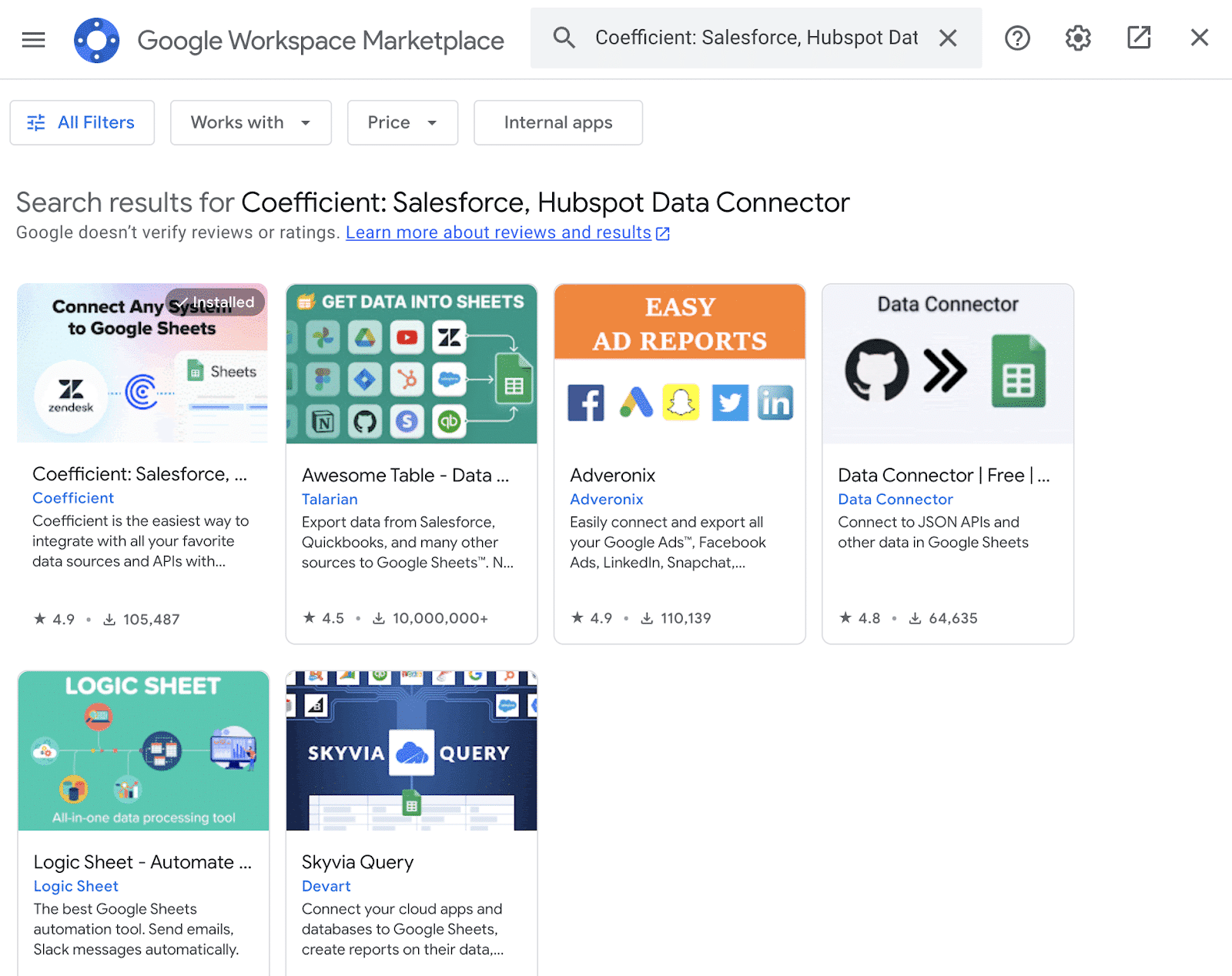
Coefficient will ask you for permissions on your Google account. Accept the permissions to install.
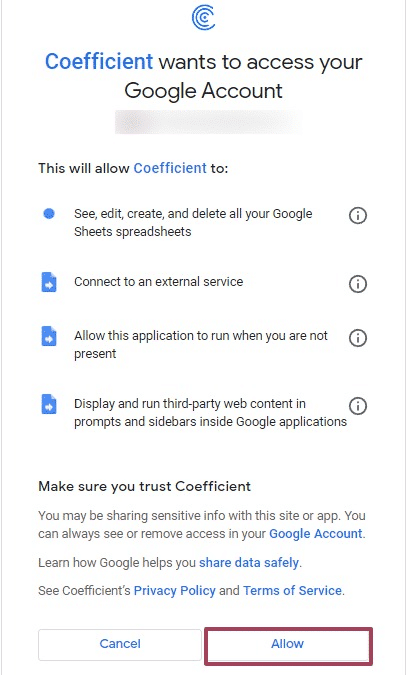
Once installation is finished, return to Extensions on the Google Sheets menu. Coefficient will appear as an add-on.
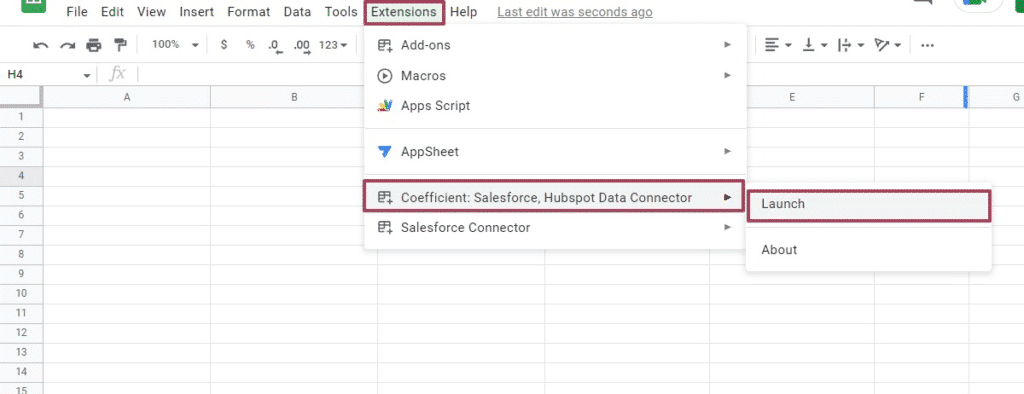
Now launch the app. Coefficient will run on the sidebar of your Google Sheet.
To access ChatGPT functionality in your spreadsheet, all you need to do is leverage Coefficient’s GTPX functions.
Within the Coefficient sidebar, you can get an overview of the GPTX functions by selecting the GPT Copilot tab.
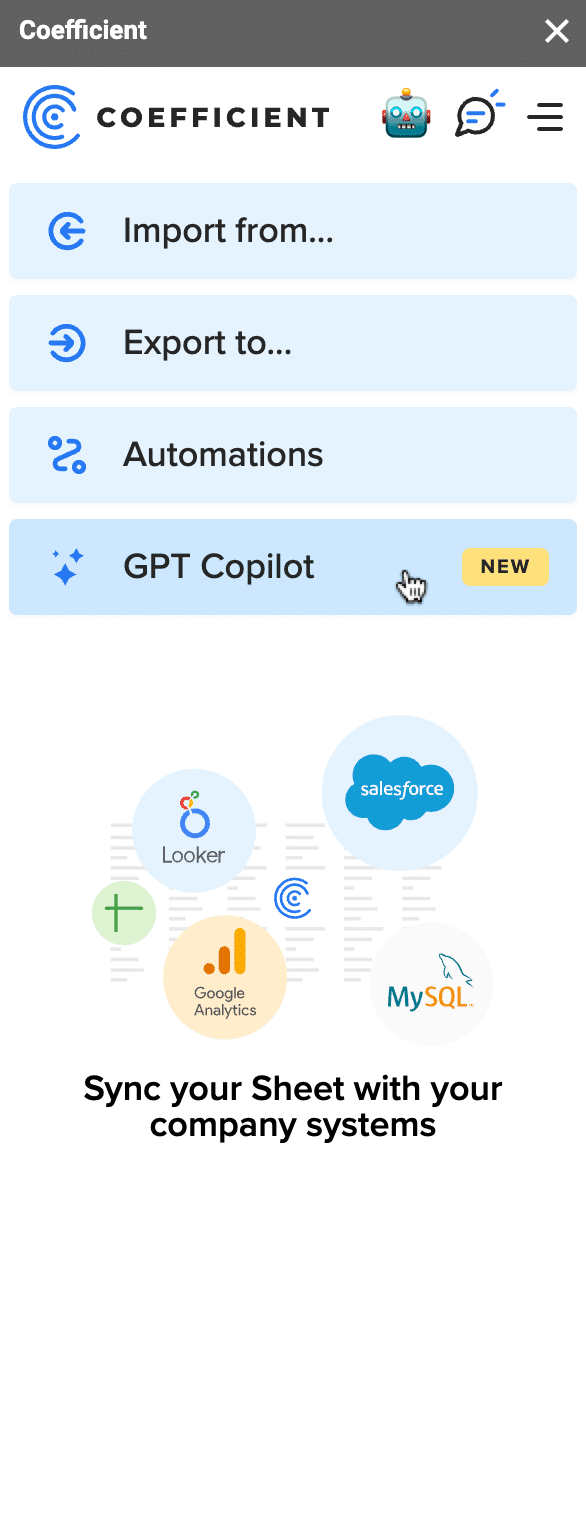
Then select Use GPT from sheet.
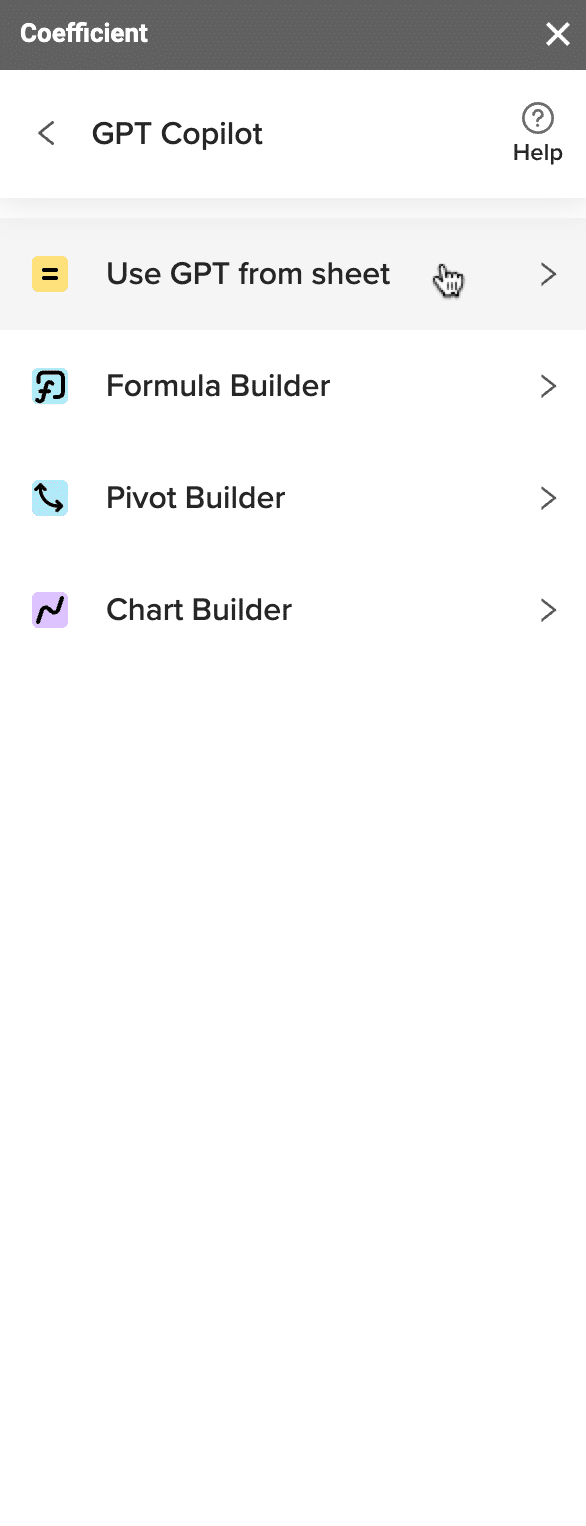
This will present a list of all the GPT functions available in your spreadsheet.
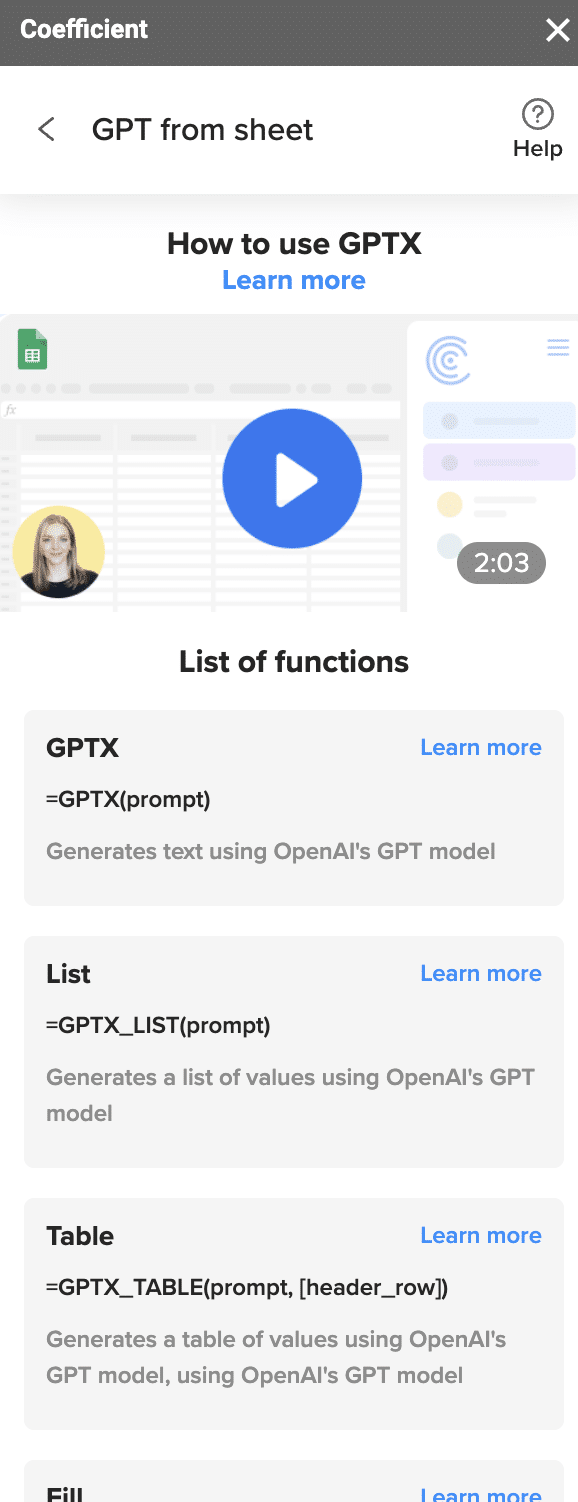
Note: this tab explains the functions. You do not need to open this tab to use the GPTX functions.
You can start using ChatGPT in your spreadsheet right away with these GTPX functions. Here’s a look at some of the GTPX functions.
GPTX Function
| Syntax | =GPTX(prompt) |
| Example | =GPTX(”Write a funny email subject line for job application”) |
| Output | The answer to your prompt will return in a single cell |
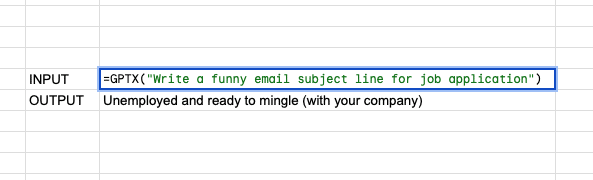
GPTX_LIST Function
| Syntax | =GPTX_LIST (prompt) |
| Example | =GPTX_LIST(”List 5 outrageous excuses for showing up late to a meeting”) |
| Output | The number of responses you asked for in your prompt, listed with one response per cell |
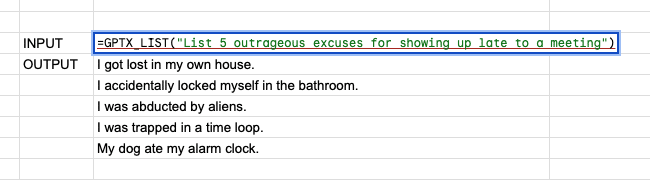
GPTX_TABLE Function
| Syntax | =GPTX_TABLE(prompt, [header_row]) |
| Example | =GPTX_TABLE(”Top 10 most populous countries”, B1:E1) |
| Output | Returns responses in a table format |
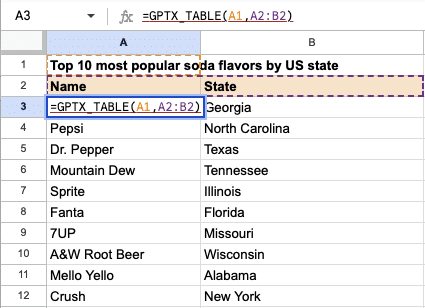
GPTX_FILL Function
| Syntax | =GPTX_FILL(examples_rows, [incomplete_rows]) |
| Example | =GPTX_FILL(A2:B6, A7:A10) |
| Output | Based on the provided examples, the blank portion of the range will be populated |
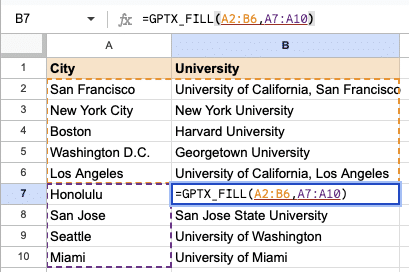
GPTX_MAP Function
| Syntax | =GPTX_MAP(search_keys, inputs) |
| Example | =GPTX_MAP(A2:A8, B2:B10) |
| Output | Returns the most similar search key for each input value |
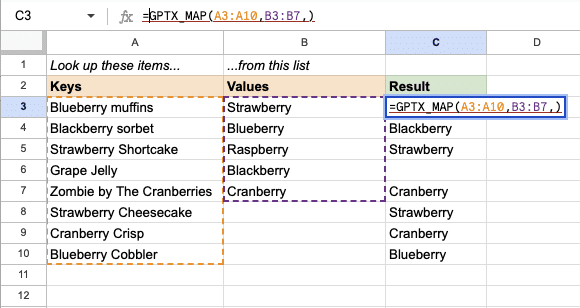
GPTX_EDIT Function
| Syntax | =GPTX_EDIT(text, [task]) |
| Example | =GPTX_EDIT(”Ar they’re Ny errrs in thssi setnence”) |
| Output | Edited text returned in a single cell |
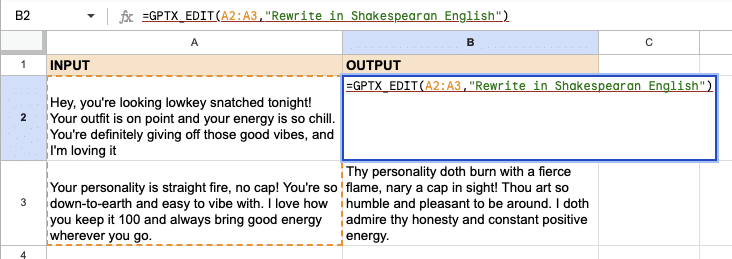
Here are some of the other GPTX functions you can leverage in Google Sheets with Coefficient:
- GPTX_FORMAT – Converts input values into the specified format
- GPTX_TAG – Applies one or more tags matching a piece of text
- GPTX_CLASSIFY – Classifies text according to a given set of labels/categories
- GPTX_EXTRACT – Extracts desired information from the input text
- GPTX_SUMMARIZE – Summarizes the input text according to the given format
- GPTX_TRANSLATE – Translates the input text into the specified language
- GPTX_CONVERT – Converts the input text into the specified structured format
- GPTX_CODE – Generates code which performs the specified task
Once you install Coefficient, you can start implementing these GPTX functions right away. Try them for yourself!
Ajelix
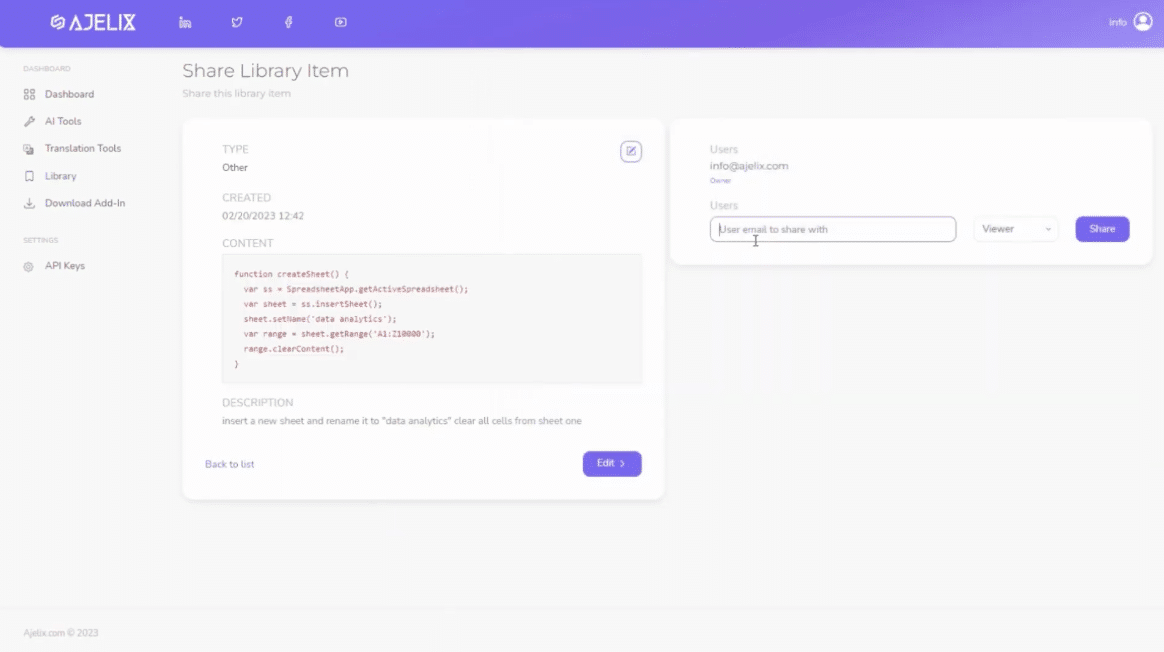
Ajelix allows you to write and explain formulas, translate spreadsheets, generate templates, and complete other spreadsheet tasks automatically, with the assistance of AI.

Supercharge your spreadsheets with GPT-powered AI tools for building formulas, charts, pivots, SQL and more. Simple prompts for automatic generation.

The solution can perform average spreadsheet tasks up to ten times faster. Ajelix is compatible with both Google Sheets and Excel.
With Ajelix, users can leverage a number of AI Google Sheets tools, such as:
- Google Apps Script Generator
- Google Apps Script Explainer
- Google Sheets Formula Generator
- Google Sheets Formula Explainer
Try the tool for yourself — set up a free account and test out the features.
Excelformulabot
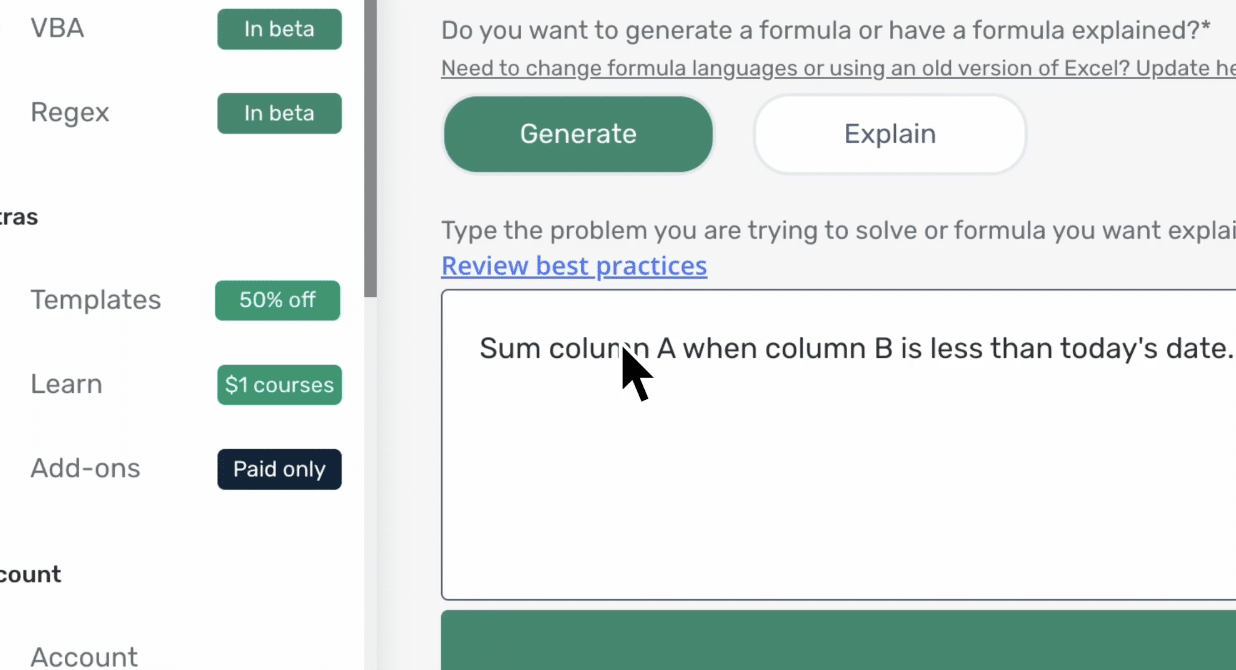
Excelformulabot enables you to transform text instructions into spreadsheet formulas with the assistance of AI. The solution is available for both Google Sheets and Excel.
The AI-powered bot can produce Google Sheets formulas based on a range of text difficulty levels. Some examples include:
| Difficulty | Sample Text |
| Easy | “Sum of column C” |
| Medium | “Average of column A when column B contains the word “subscription” and column C is today’s date” |
| Hard | “Extract the sixth word in A3 only when cell B4 is greater than 100 and when C20 starts with the word “Paris” and ends with the word “office” |
In addition to a powerful formula generator and explainer, Excelformulabot also offers other key features:
- Regex generator
- Google Apps Script generator & explainer
- Google Sheets add-on
So, although Excelformulabot has “Excel” in the title, it’s nevertheless one of the top solutions for generating Google Sheets formulas with AI.
Simple ML for Sheets
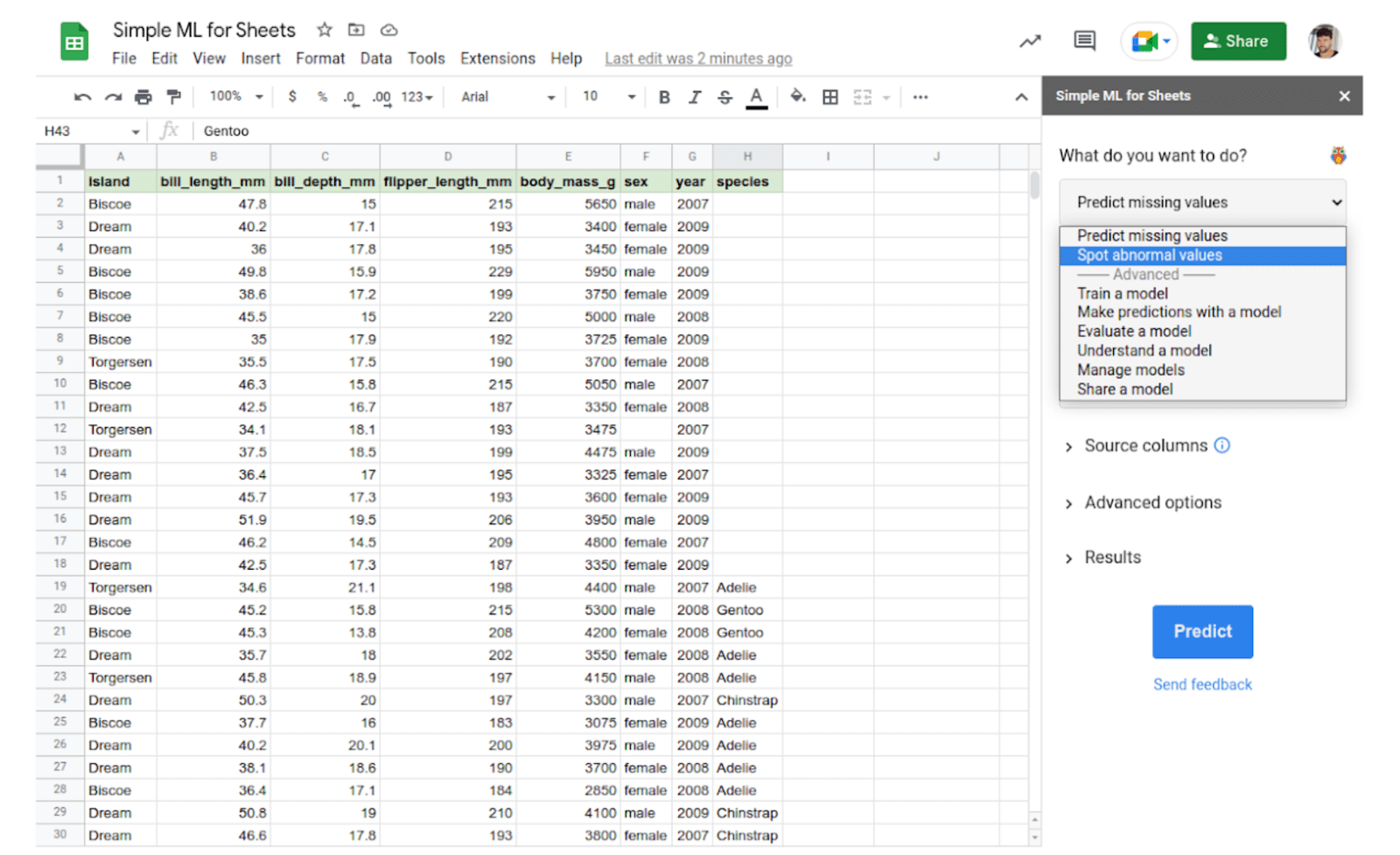
SimpleML is a free Google Sheets add-on that doesn’t require machine learning knowledge. The solution was recently released by Google, and is currently in public beta.
Simple ML is a machine learning tool that allows you to build artificial intelligence models in Google Sheets.
The tool does not require programming expertise, and is designed for anyone, from small business owners, to data analysts.
To operate SimpleML, users must follow a three step process:
- Add data to a Google spreadsheet
- Select the task you want to accomplish, such as highlighting anomalous data points
- The model will make a prediction, and you can use the output to automate tasks, enhance decision-making, and improve other business outcomes
You can install the SimpleML for Sheets addon directly from the Google Workspace Marketplace for free.
PromptLoop
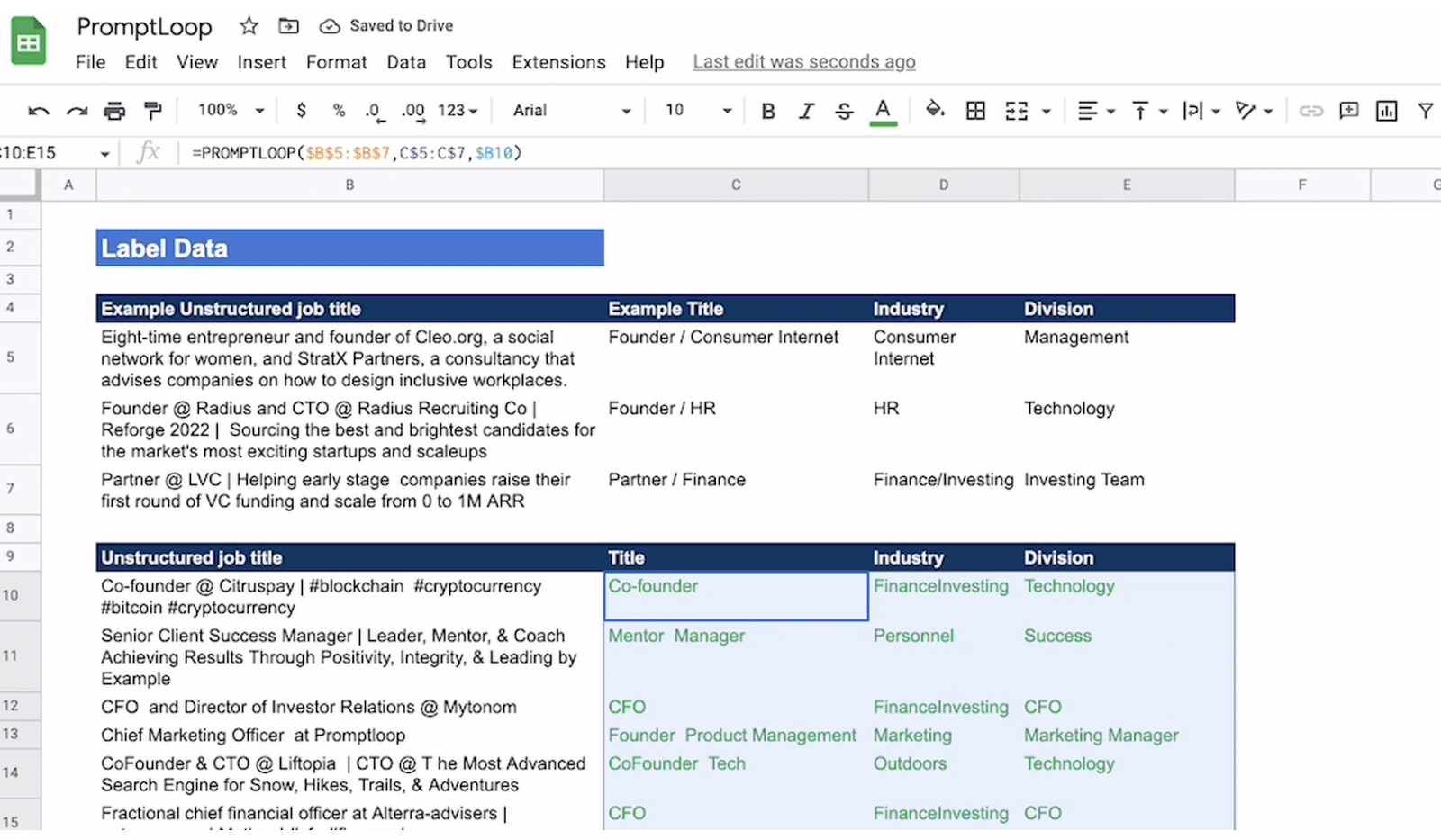
PromptLoop in Google Sheets allows you to build spreadsheet models that transform, extract, or summarize any text with AI models. The formula works just like SUM or VLOOKUP and generates answers using AI.
PromptLoop works by taking a small set of example data and building an inference around it. With PromptLoop, you can train and use a custom AI model to carry out complex modeling without involving an engineering team.
By using PromptLoop in Google Sheets, users can start building on top of their data in a number of ways, including:
- SEO and keyword generation
- Analyze sales lists
- E-commerce listings
- Unpack survey responses
- Draft emails and outreach
Give PromptLoop a try to see how AI models can make your spreadsheet more efficient.
AI in Google Sheets: A New Frontier
With all the interest generated by ChatGPT, a new era of AI innovation has emerged. And it’s no surprise that certain solutions are already applying new AI advancements to make spreadsheets more efficient.
As AI continues to develop rapidly, spreadsheet interfaces will likely experience their most consequential changes in decades.
Check out the tools in this guide to see where AI in spreadsheets is right now, and where it’s possibly headed in the future.