How to Import Data from Excel to PostgreSQL? Top 3 Methods for 2024
Are you struggling to transfer your Excel data into PostgreSQL? Many businesses find themselves needing to import Excel data into PostgreSQL databases, but the process can be challenging and time-consuming.
Learn how to import Excel to PostgreSQL using three effective methods seamlessly. This comprehensive guide will walk you through each process step-by-step, helping you choose the best approach for your needs.
Why Import Excel Data to PostgreSQL?
Before we dive into the methods, let’s briefly consider why you might need to import Excel data to PostgreSQL:
- Data Centralization: Consolidate data from various Excel sheets into a single, powerful database.
- Improved Data Management: Leverage PostgreSQL’s robust features for better data organization and retrieval.
- Enhanced Security: Benefit from PostgreSQL’s advanced security features to protect sensitive information.
- Scalability: Handle larger datasets more efficiently as your business grows.
Top 3 Methods to Import Data from Excel to PostgreSQL
In this tutorial, we’ll explore three powerful methods to import Excel data into PostgreSQL:
- Coefficient: A user-friendly tool for seamless Excel to PostgreSQL integration
- pgAdmin: A popular database management GUI for PostgreSQL
- CSV Import with SQL Commands: A manual approach using CSV files and SQL queries
Let’s dive into each method, starting with the most efficient option.
Method 1 Coefficient: No-Code Excel to PostgreSQL Integration
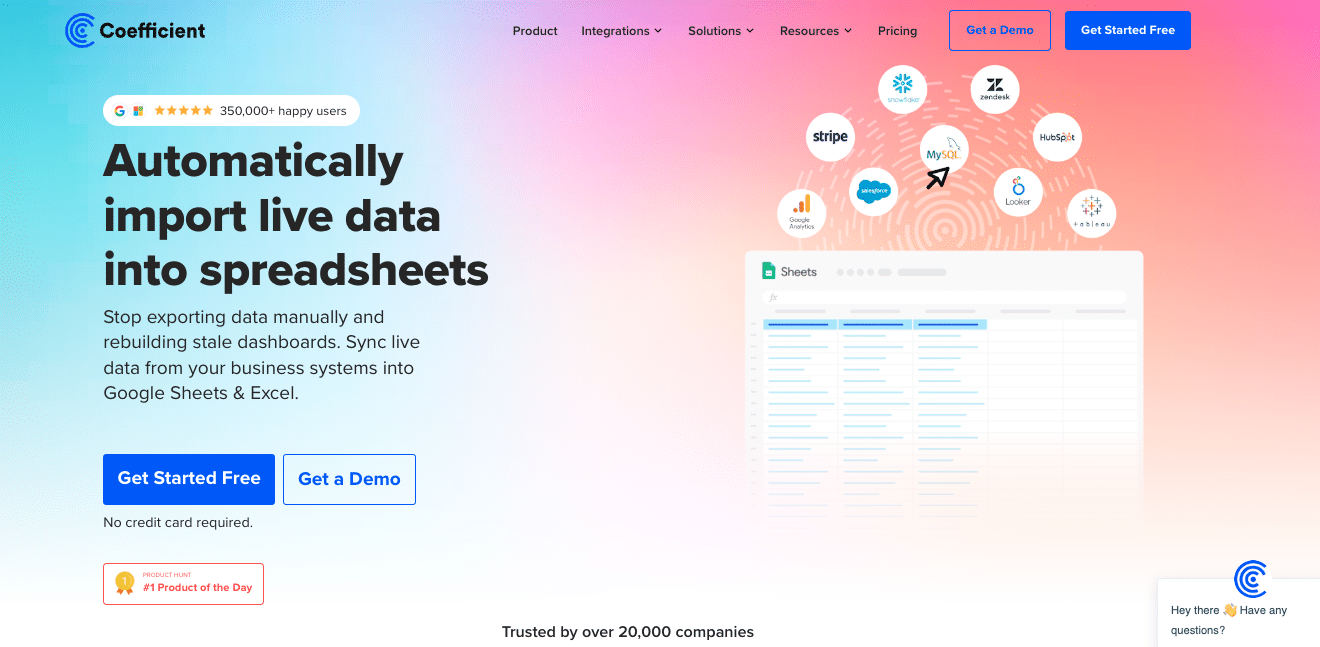
Coefficient is a data integration tool that allows you to sync live data from various business systems, including PostgreSQL, directly into Excel and Google Sheets.
Overview
- Integration with multiple data sources beyond just PostgreSQL
- Real-time data synchronization
- Bi-directional data flow
- Automated data refresh on customizable schedules
- Support for data transformations and calculations
- User-friendly interface within Excel and Google Sheet
Step-by-step walkthrough of importing data using Coefficient
Follow these steps to import your Excel data to PostgreSQL using Coefficient:
Step 1. Install the Coefficient
- Open Excel from your desktop or in Office Online. Click ‘File’ > ‘Get Add-ins’ > ‘More Add-Ins.’
- Type “Coefficient” in the search bar and click ‘Add.’
- Follow the prompts in the pop-up to complete the installation.
- Once finished, you will see a “Coefficient” tab in the top navigation bar. Click ‘Open Sidebar’ to launch Coefficient.
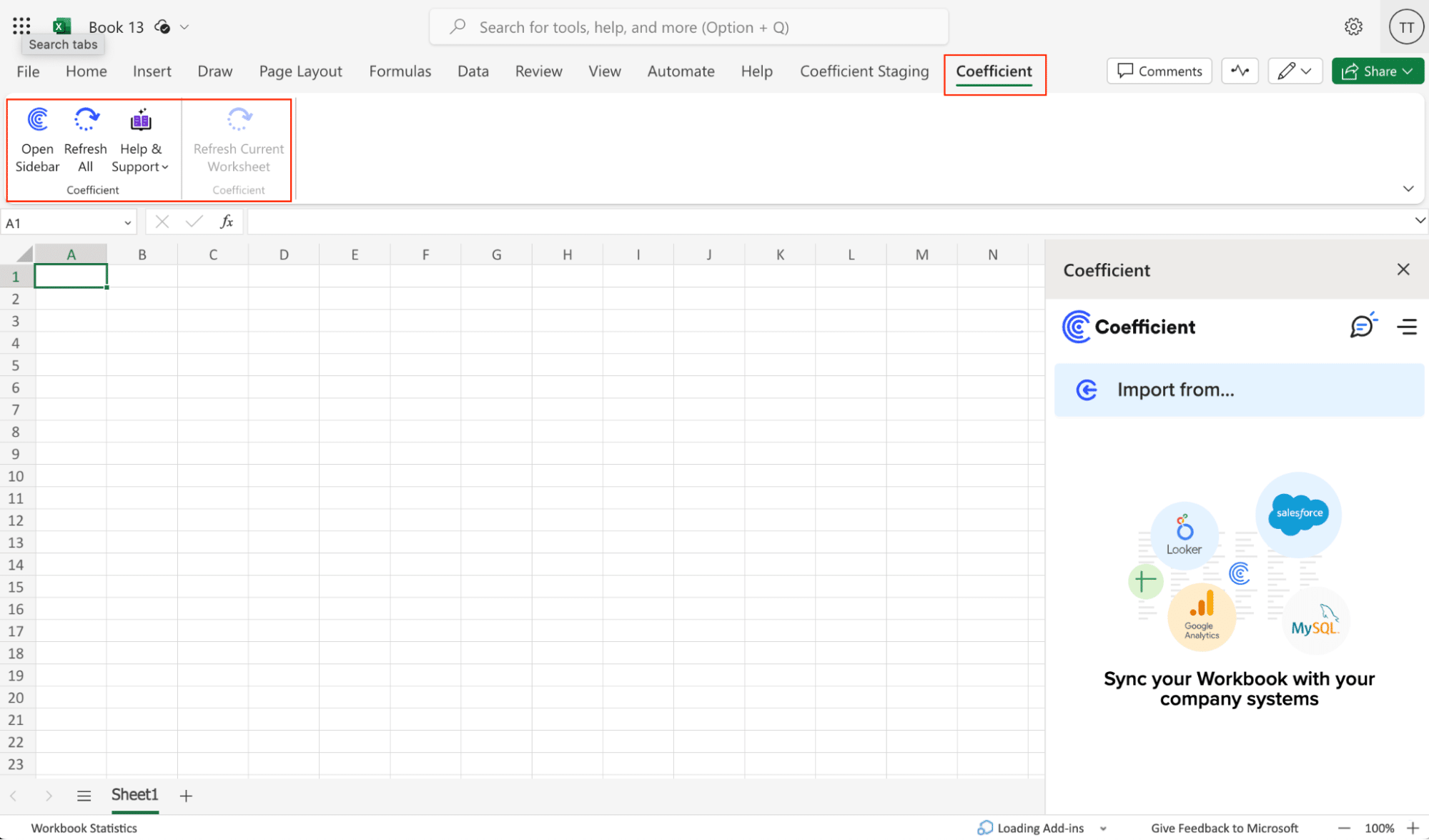
Step 2: Import Data from Excel to Coefficient
With Coefficient open, you can prepare the data you want to export:
- In the Coefficient sidebar, click Import from….
- Scroll down to select PostgreSQL as your data source and enter your database connection details—Host, Database Name, Username, Password, and Port. Make sure Coefficient’s server IPs are whitelisted[2].
- Choose the Excel tab with your data and specify the header row. This will map your Excel columns to the PostgreSQL table fields[3].
Step 3: Export Data to PostgreSQL
Now, it’s time to export your data:
- Navigate to Coefficient’s menu and select Export to….
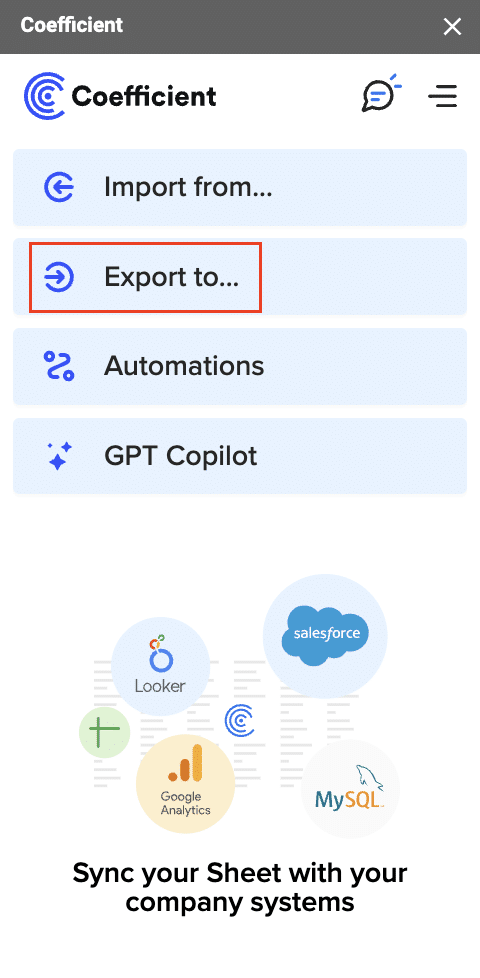
- Choose PostgreSQL from the menu. Specify the header row and map it to the PostgreSQL fields.
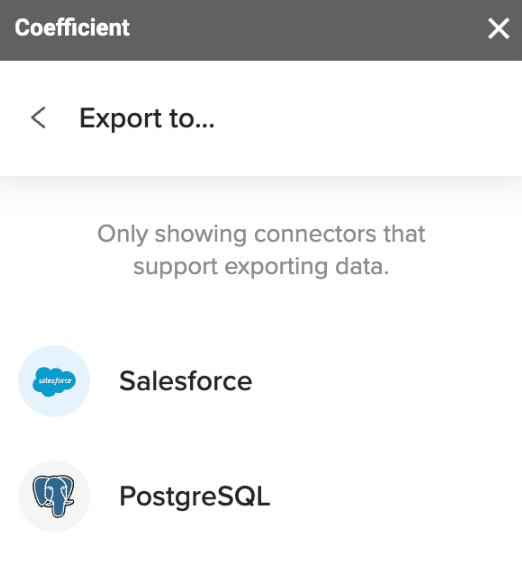
- Select the target table in PostgreSQL and the action type (Insert, Update, Delete).
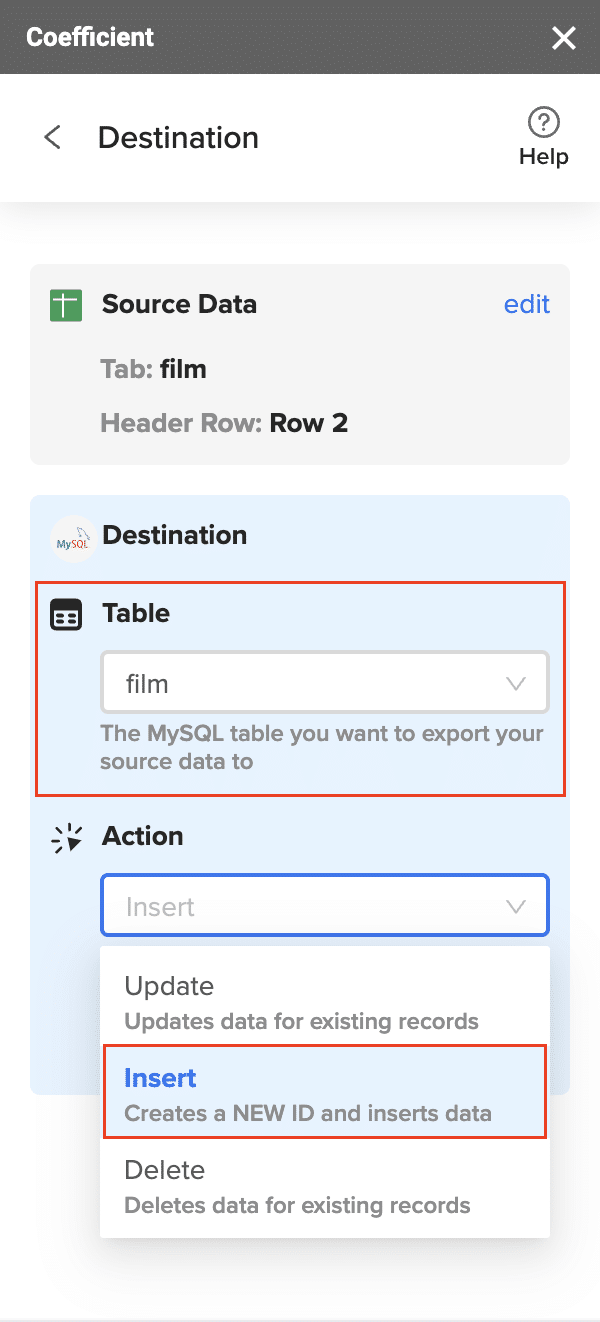
- Complete the field mappings for the export, ensuring primary keys or ID fields are set if needed.
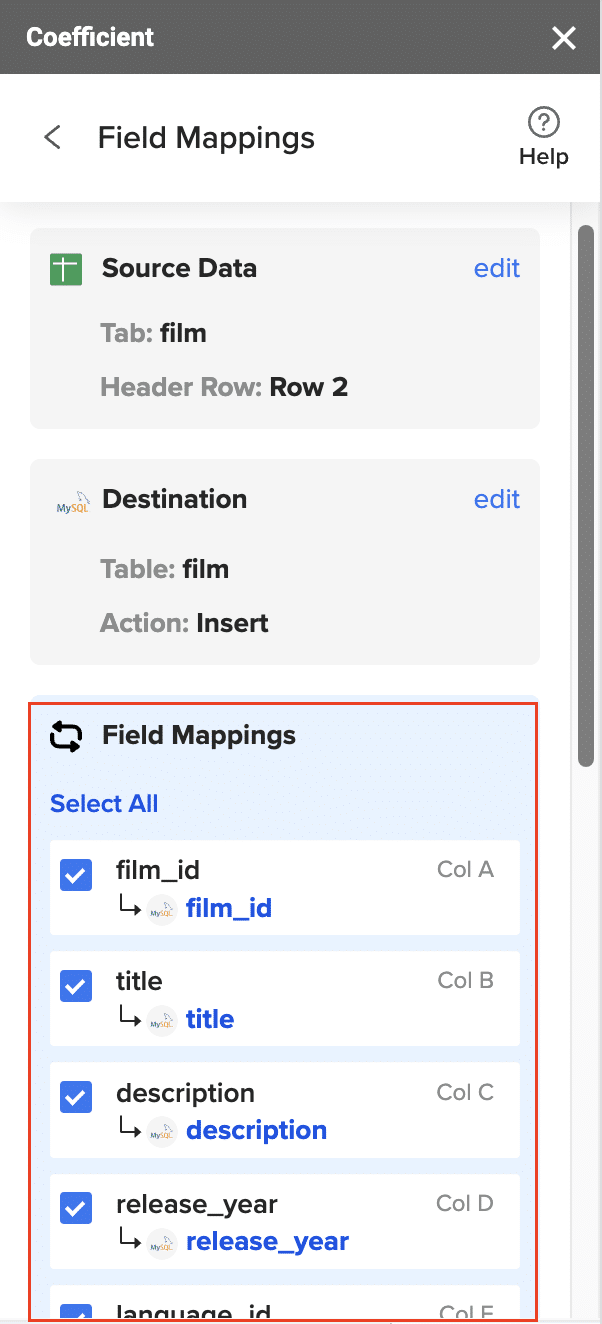
- Confirm your settings and hit Export, then select the rows to export or opt for all rows
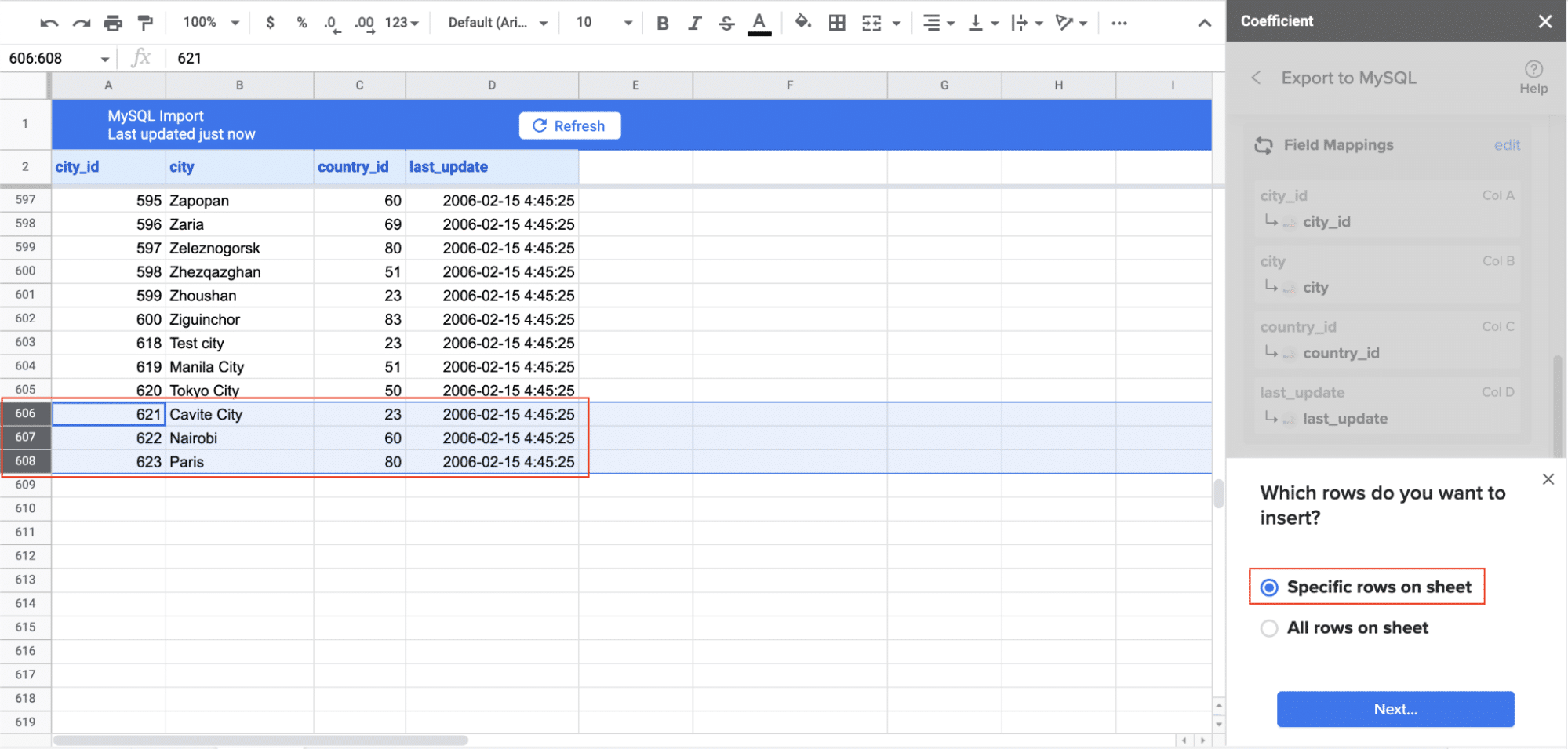
Review your settings and follow the prompts to push your data back to PostgreSQL.
Pros and Cons of Using Coefficient
Pros:
- Eliminates manual data entry and reduces errors
- Allows for creating live, auto-updating reports and dashboards
- Provides version history and collaboration features
- Offers data governance and access controls
- Includes alerting and notification capabilities for data changes
Cons:
The only downside to Coefficient is that any scheduled automations are not free forever. However, its pricing plans are affordable, and its benefits far outweigh its costs.
Method 2: Using pgAdmin for Excel to PostgreSQL Import
pgAdmin is an open-source management tool for PostgreSQL databases. While not as direct as some alternatives, it provides a graphical interface for importing Excel data into PostgreSQL.
Overview of pgAdmin
pgAdmin offers various features for PostgreSQL database management:
- Database creation and management
- SQL query execution
- Table and schema manipulation
- User and role management
- Data import and export capabilities
Step-by-step guide to importing Excel data using pgAdmin
- Install pgAdmin: Download and install from the official website.
- Connect to your PostgreSQL database: Open pgAdmin and enter your server credentials.
- Prepare your Excel data: Save your Excel file as a CSV (Comma Separated Values) file.
- Create a target table in PostgreSQL: In pgAdmin, create a new table matching your Excel data structure.
- Access the import tool: Right-click the new table and select “Import/Export”.
- Configure import settings:
- Set “Import/Export” toggle to “Import”
- Choose your CSV file
- Set format to “csv”
- Adjust delimiter and encoding if needed
- Map CSV columns to PostgreSQL table columns
- Execute the import: Click “OK” to start the process.
- Verify the imported data: View/Edit the table data to confirm successful import.
Pros and Cons of Using pgAdmin
Pros:
- Native integration with PostgreSQL
- User-friendly graphical interface
- No additional software required
Cons:
- Requires manual CSV conversion
- Limited automation for recurring imports
- May be less effective for large datasets or frequent updates
Method 3: CSV Import with SQL Commands
This method offers a more direct approach, using CSV files and SQL commands to import Excel data into PostgreSQL.
This process involves:
Step-by-step process
- Convert Excel to CSV:
- Open your Excel file
- Save as CSV: “File” > “Save As” > Choose “CSV (Comma delimited) (*.csv)”
- Connect to your PostgreSQL database:
- Use your preferred PostgreSQL client (e.g., psql command-line tool)
- Create the target table
CREATE TABLE my_imported_data (
id SERIAL PRIMARY KEY,
name VARCHAR(100),
email VARCHAR(100),
age INTEGER
);
- Use the COPY command to import data. (Replace /path/to/your/file.csv with your actual file path.)
COPY my_imported_data(name, email, age)
FROM ‘/path/to/your/file.csv’
DELIMITER ‘,’
CSV HEADER;
- Verify the imported data
SELECT * FROM my_imported_data LIMIT 10;
Pros and Cons of this method
Pros:
- High flexibility and customization
- Easy to automate with scripts
- No additional software needed
Cons:
- More technical knowledge required
- Higher risk of errors from incorrect commands
- Less suitable for non-technical users
Streamline Your Excel to PostgreSQL Data Imports
Transferring data from Excel to PostgreSQL is an important process for many organizations and data professionals. There are several approaches to this task, each with its own advantages:
- Graphical user interface tools
- Database management interfaces like pgAdmin
- Direct CSV imports using SQL commands
Each method has strengths that may suit different needs, depending on factors such as technical expertise, frequency of imports, and data volume.
By understanding these techniques, you can choose the most appropriate method for your specific situation. This can help improve data management processes and support more informed decision-making based on your PostgreSQL data.
Ready to streamline your Excel to PostgreSQL data imports? Try Coefficient today and experience the ease and efficiency of automated data integration. Get started with Coefficient now and transform your data import process.



