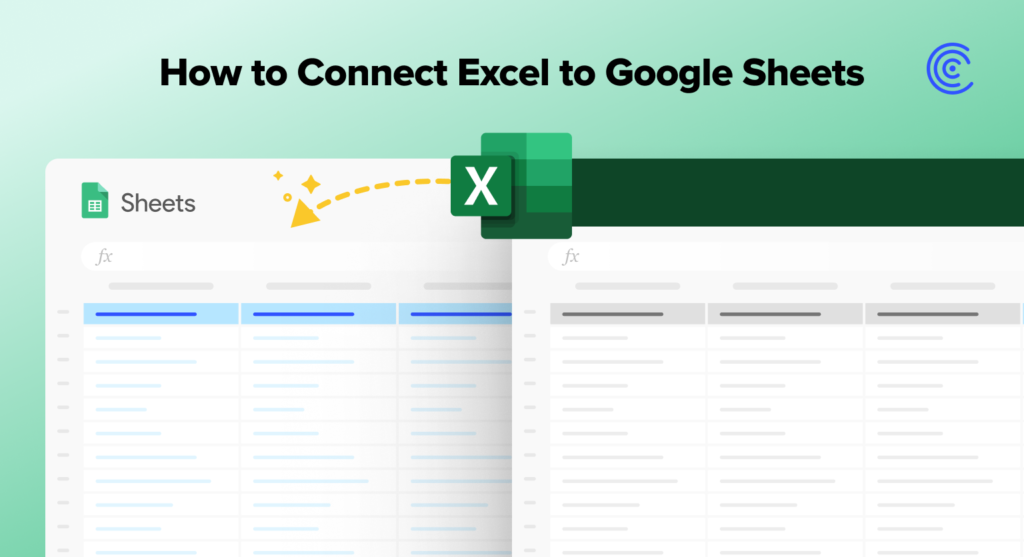Need to import data into Excel? CSVs are your go-to!
Whether you’re merging sales data, updating inventory, or managing contacts, CSV imports bridge the gap between raw data and actionable insights. This blog outlines how to import CSVs into Excel: the manual way and a simpler approach.
Let’s dive in!
What is a CSV File?
A CSV (Comma Separated Values) file is a straightforward format that stores tabular data as plain text making it a popular choice for data storage across various platforms, including Excel.
Its simplicity and wide compatibility with different systems, from spreadsheets to databases, make it an essential tool in data management. That’s why many business systems, such as HubSpot and Looker, allow users to manually export data as CSV files.
Here’s an example of how a CSV file looks in plain text.

Each line represents a corresponding row, and each comma represents a corresponding column. The line breaks and commas from the plain text file line up with the spreadsheet rows and columns.
Advantages of using No-Code Excel Tools to import CSVs –
Exporting and importing CSVs is a manual, mundane and error-prone task that reduces efficiency and productivity. Especially in cases where the exports or imports are done frequently – hourly or daily or weekly. This process often leads to unreliable reports and dashboards, which are crucial for decision-making.
No-code tools like Coefficient offers a solution by importing live data directly into Excel, eliminating the manual handling of CSVs. This ensures your data remains current and accurate. That includes,
- Customization – Select specific columns and add filters to your csv before importing into excel.
- Direct Excel Connection – Connect any business system directly to Excel and avoid csv import/export altogether.
Though no-code tools are great value-add, we have also added alternative ways that are excel native to accomplish the task. Now, let’s dive into the top methods,
- Coefficient – Free Excel Add-in with advanced data management features
- Using Excel – Direct import
- Using OneDrive – Drive import
Import CSV into Excel: Best Methods
1. Coefficient – Free No-Code Excel Add-in
Step 1 – Download the Coefficient Add-in for Excel
With Coefficient, you can automatically import CSVs into Excel in seconds. You just need to install it first.
Option 1. Excel for Web
Open a new spreadsheet. Navigate to ‘Add-Ins’ in the Ribbon and click ‘More Add-ins.’
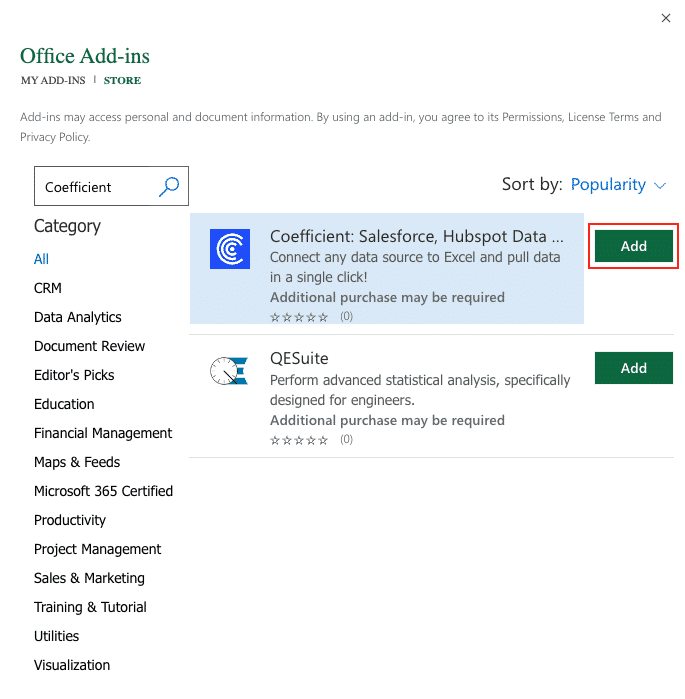
Type “Coefficient” in the search and click ‘Add.’
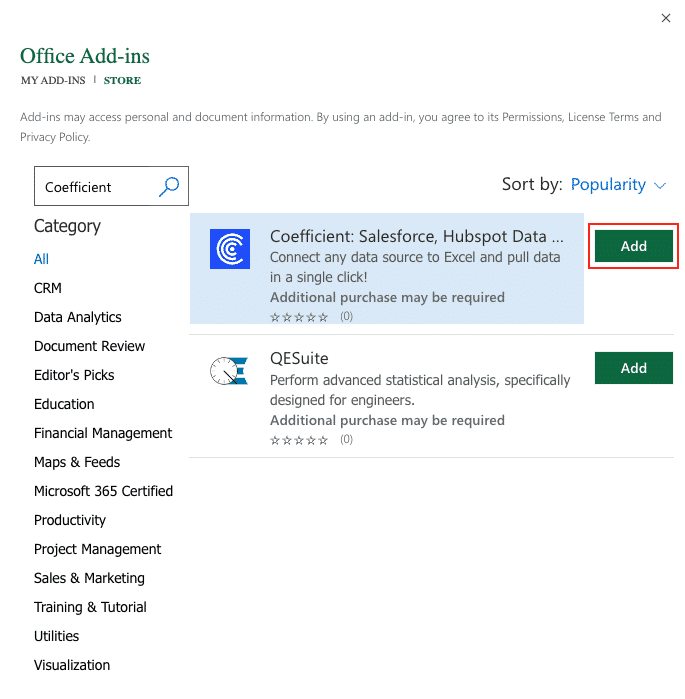
A pop-up will open up. Click ‘Continue’ to complete the installation.
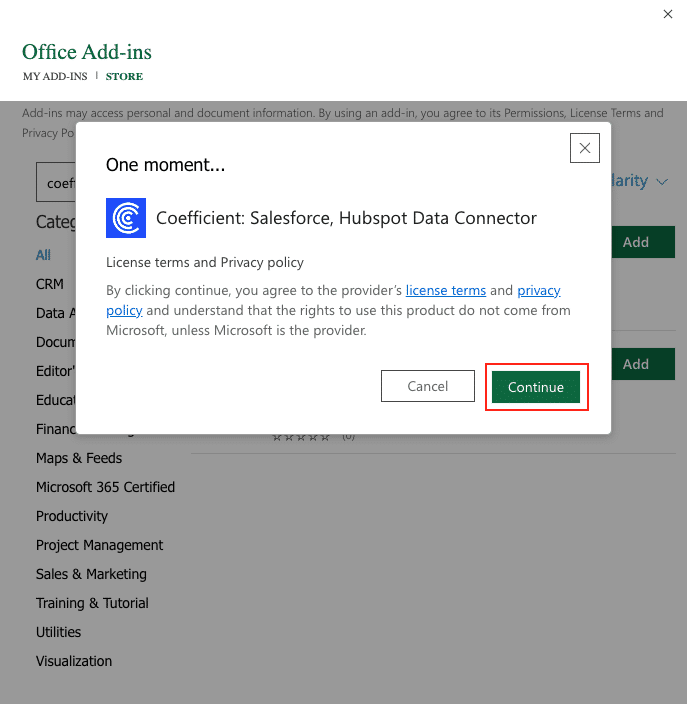
Once finished, you will see a “Coefficient” tab in your Excel Ribbon.
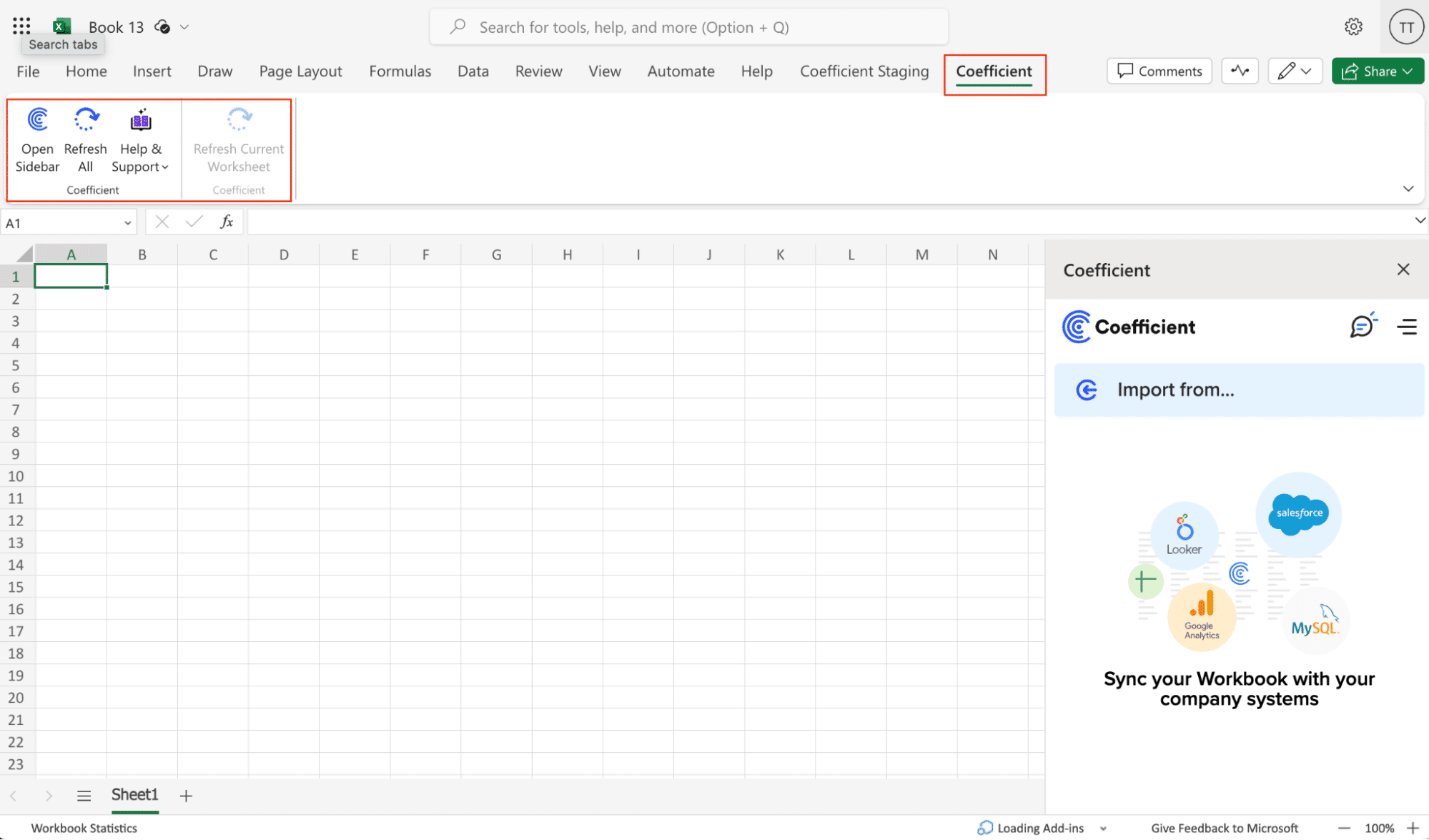
Option 2. Excel for Desktop
Open a new spreadsheet. Navigate to the Ribbon and click ‘Insert’ > ‘Get Add-ins.’

The Microsoft Office App Store will open. Search for “Coefficient” and click ‘Get it Now.’
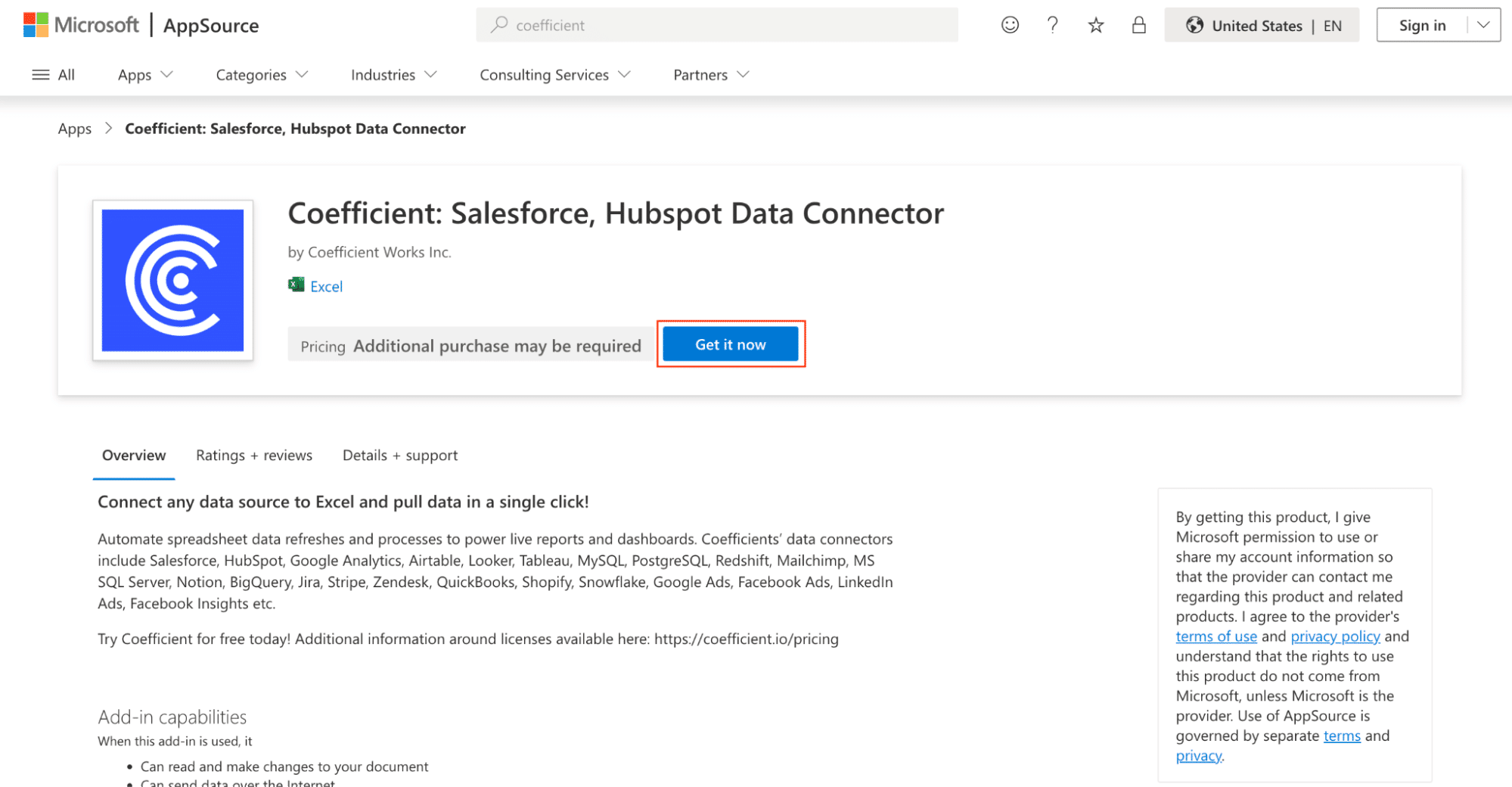
Follow the prompts to complete the installation. After which, you’ll see Coefficient as a tab in your Excel menu.
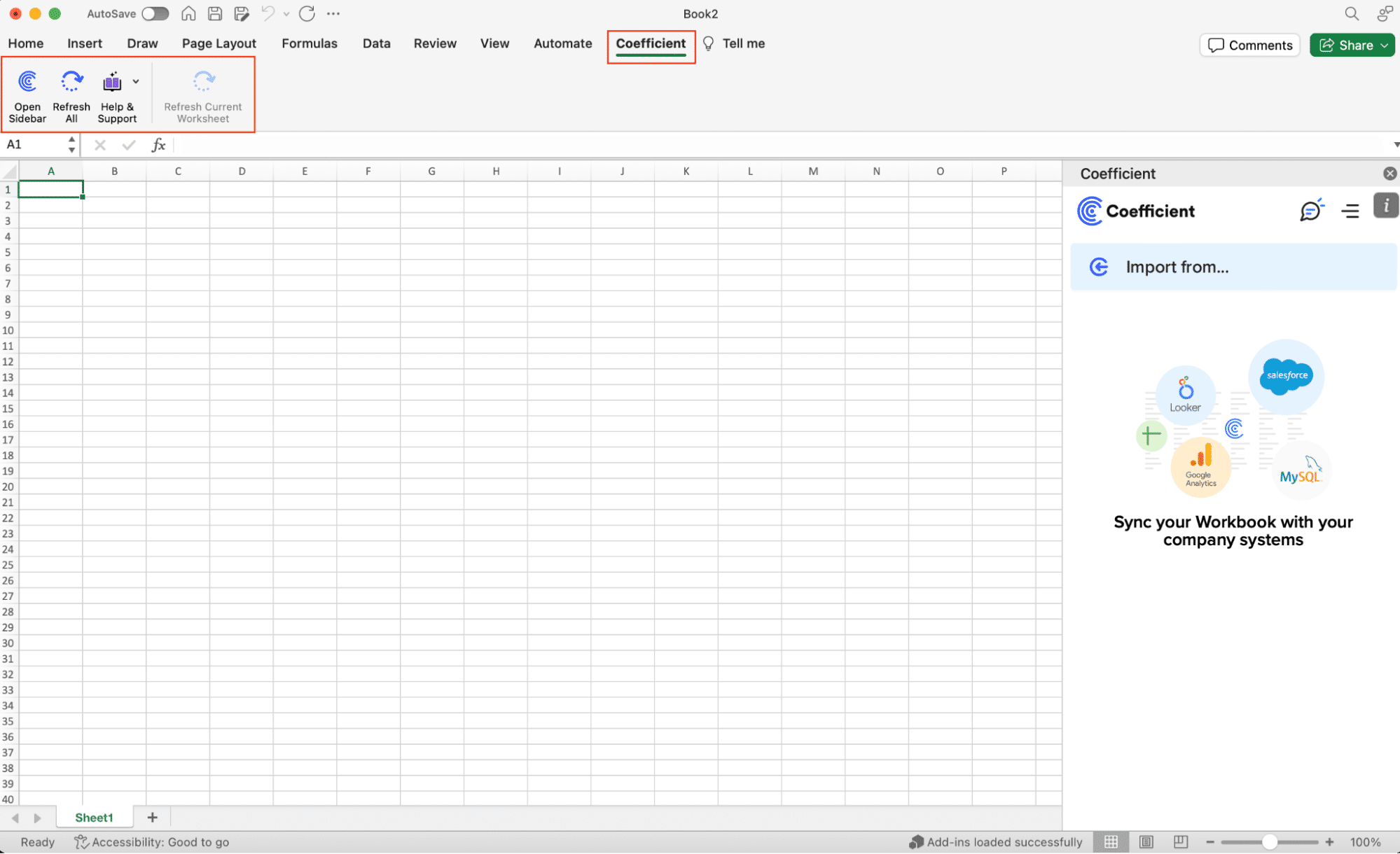
Step 2 – Import your CSV
Navigate to the Coefficient menu and click ‘Import from…’
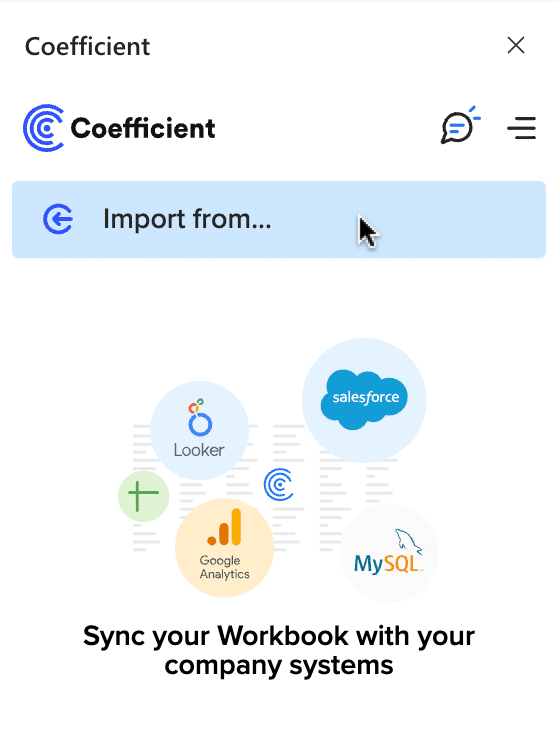
Scroll down and select CSV.
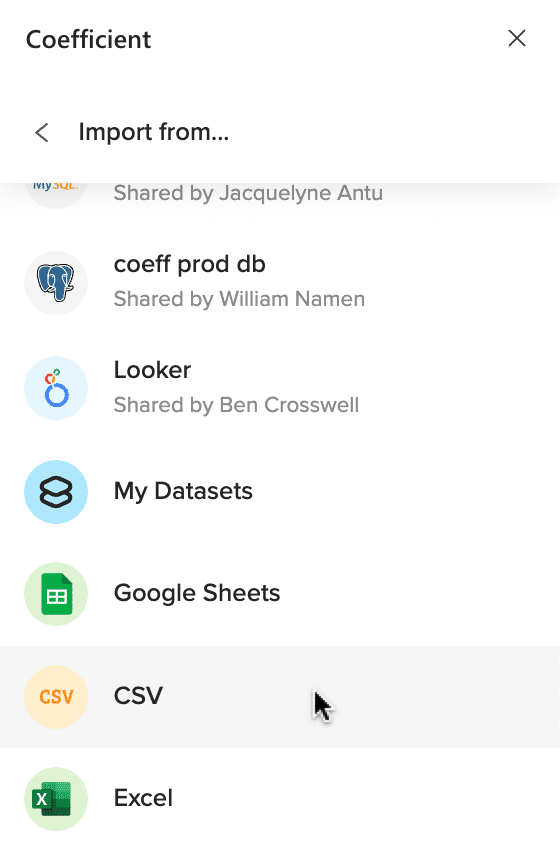
Coefficient gives you three options for importing a CSV into Excel:

Stop exporting data manually. Sync data from your business systems into Google Sheets or Excel with Coefficient and set it on a refresh schedule.

- From Google Drive
- Direct Upload
- From URL
Here, we’ll upload directly. Click ‘Upload File’ to continue.
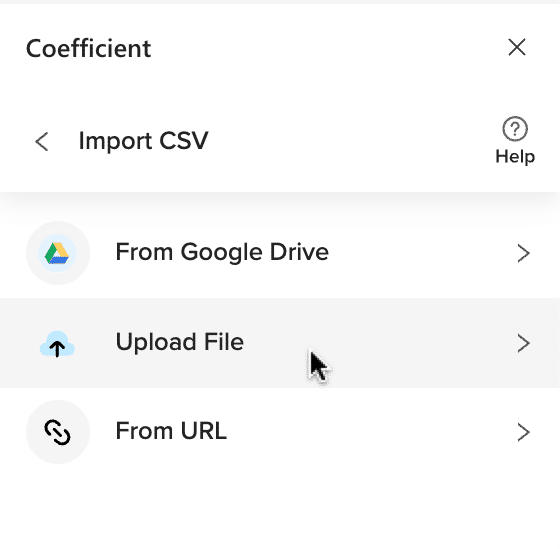
This opens a new window. Click the blue button to select the CSV you want to import.
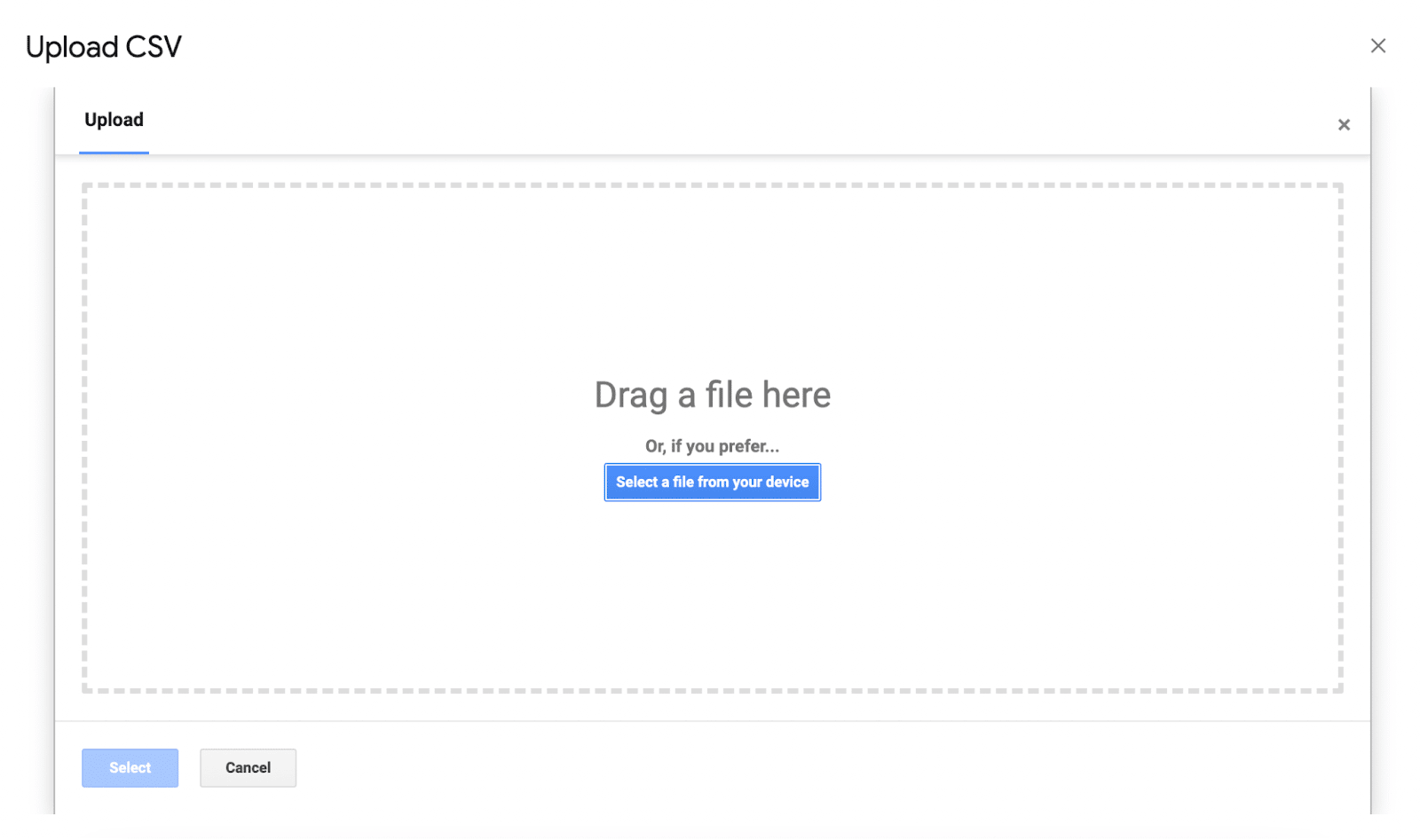
After selecting the CSV file to upload, you will automatically be routed to the Coefficient sidebar.
From there, you can choose the Columns to import, Filters for the data (comparative operators) and Advanced settings (rows to skip).
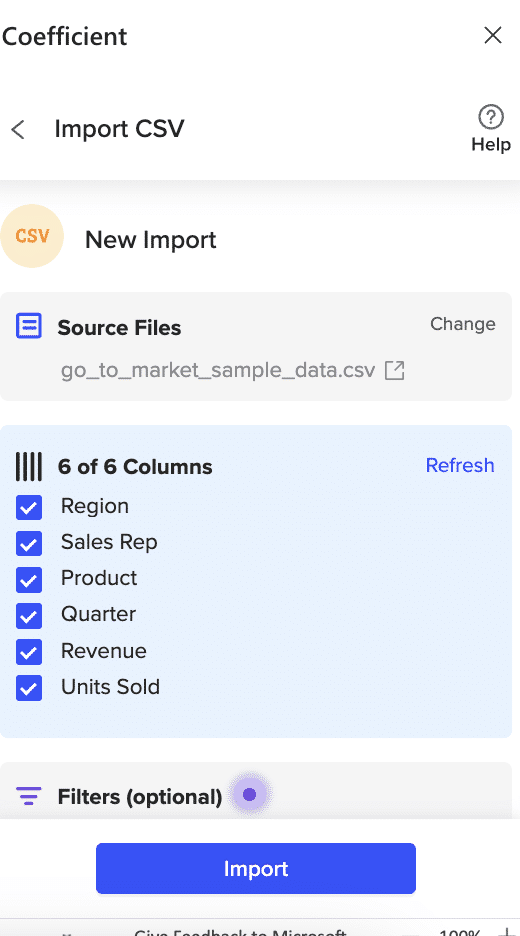
Once you’ve selected these settings, click ‘Import’ to finish the process.
Coefficient will import your CSV into Excel.
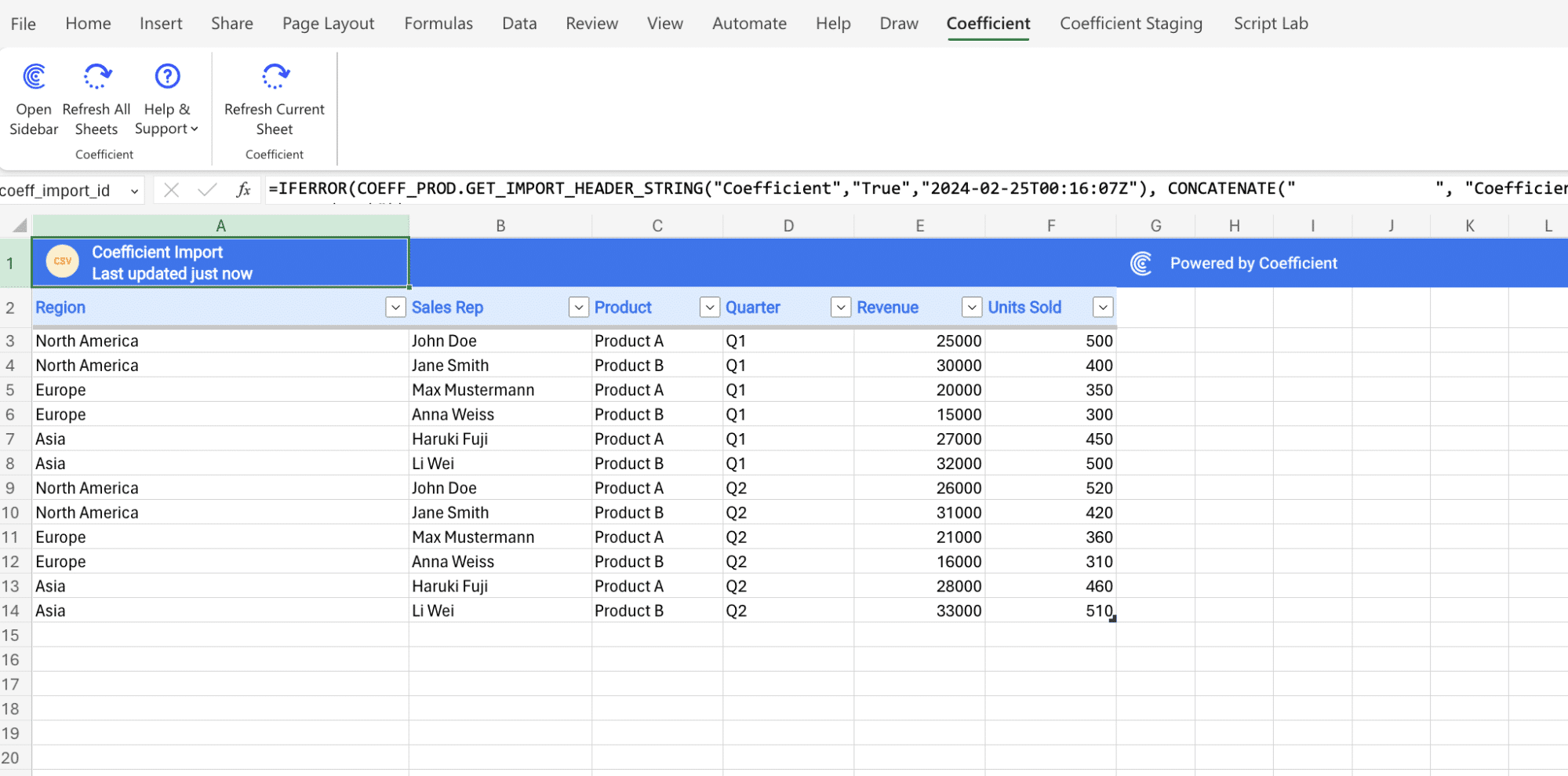
2. Excel-Native Methods
Excel offers different ways to import CSVs natively. Here’s an overview of all the options.
Note: Below are streamlined steps to quickly get your CSV data into Excel for Web.
Method 1: Open from your device
Create a new workbook in Excel.
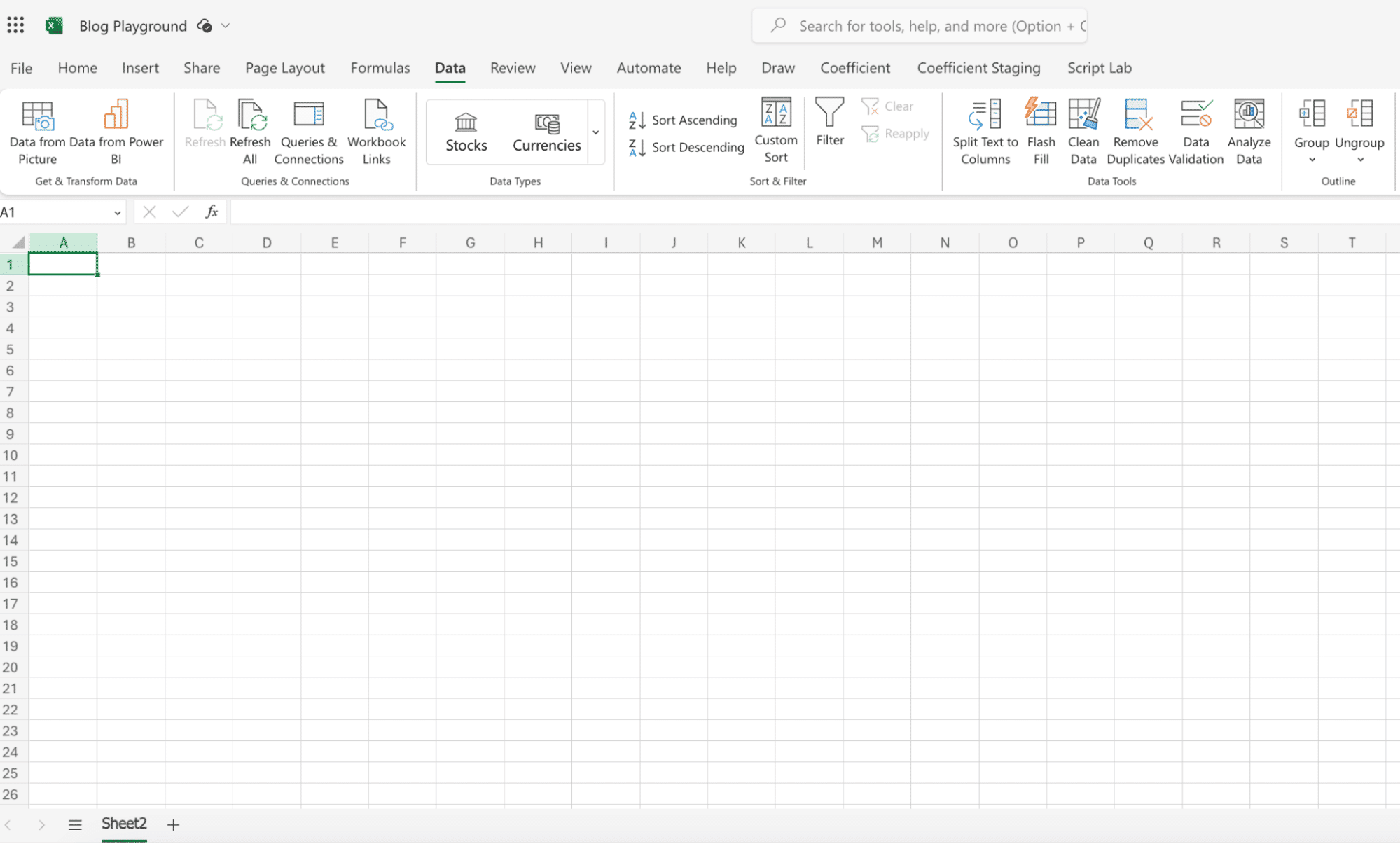
Go to ‘File’ > ‘Open’ > ‘Open files from this device.’
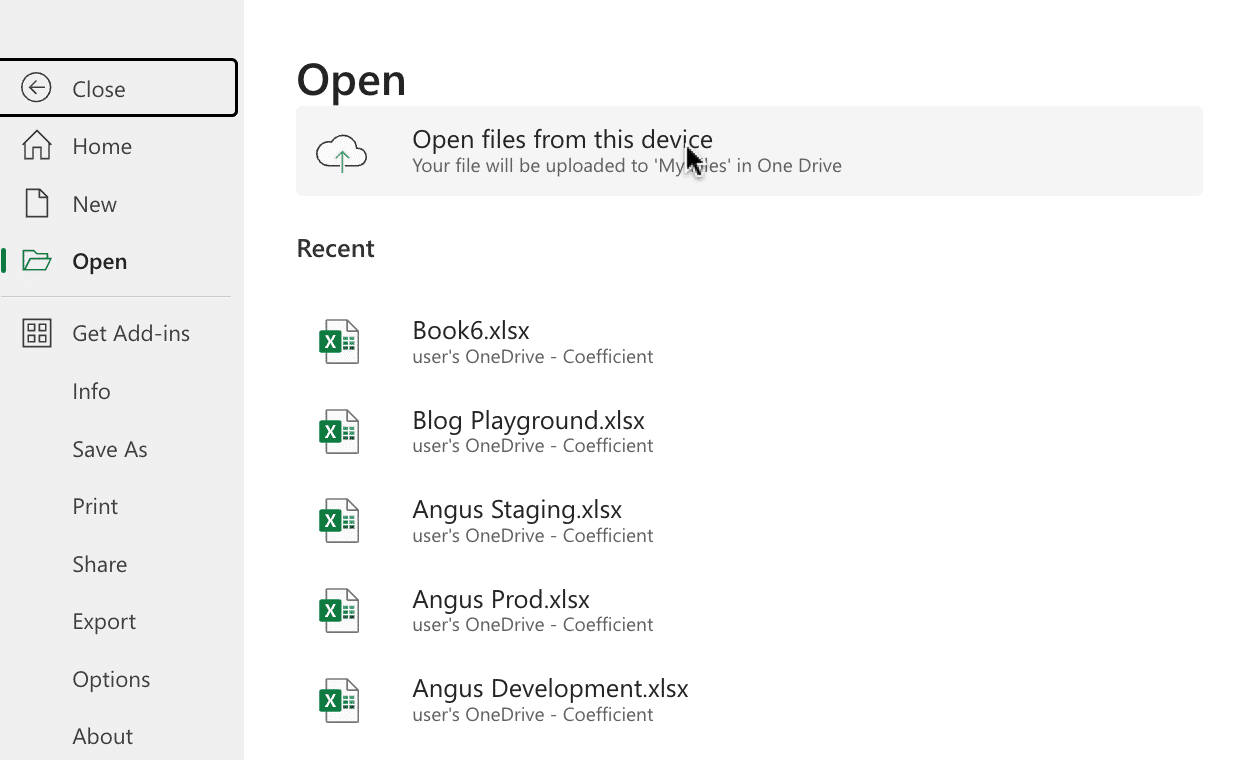
Locate the file CSV file you wish to import.

Excel will automatically convert and open the file as a new workbook.
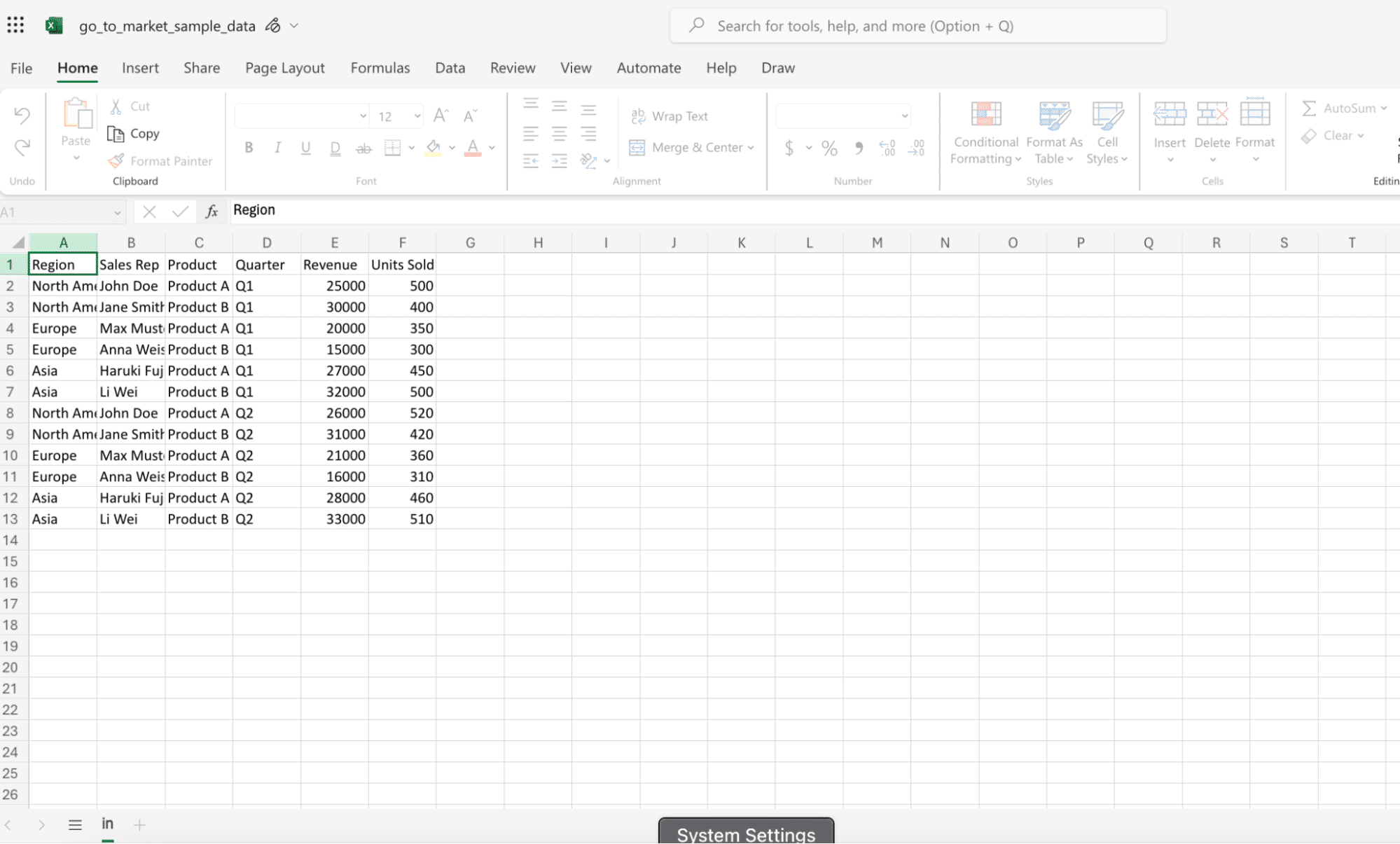
Method 2: Using OneDrive
You can also import CSVs into Excel with OneDrive. To do this, navigate to the OneDrive menu and open up the Excel app.
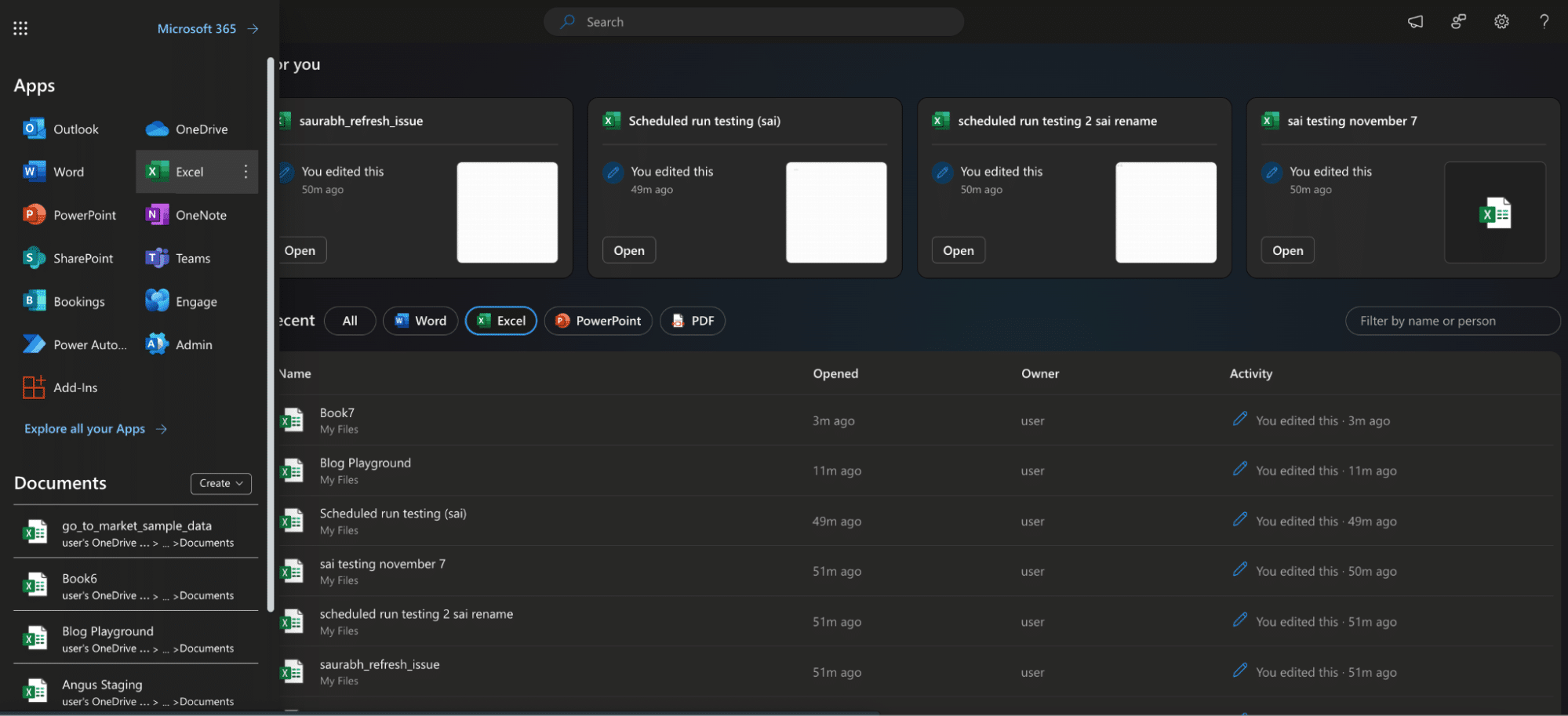
Now, simply drag your file into the browser window.
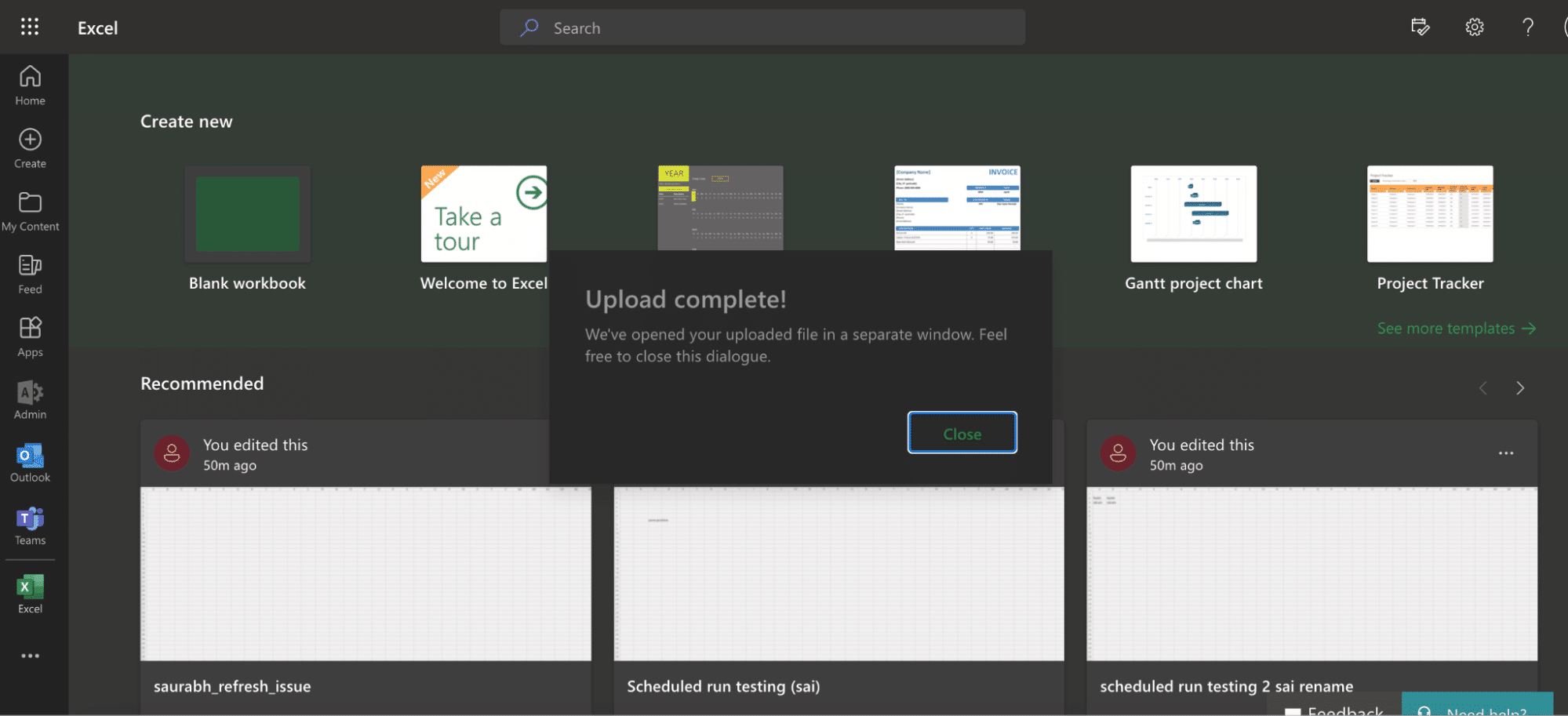
Excel will automatically open your file in a separate tab.
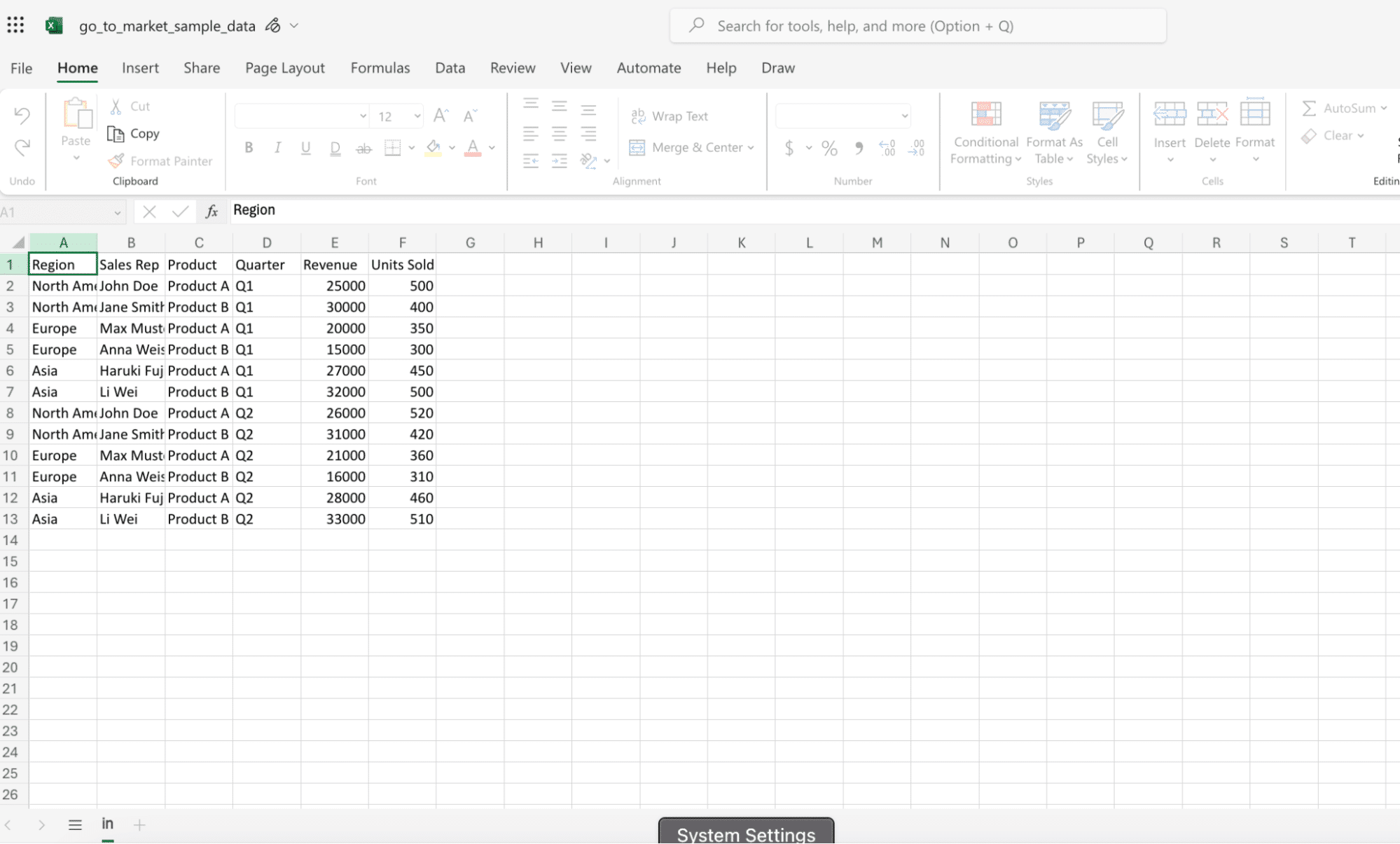
Importing CSVs into Excel Desktop: Quick Tips
Excel Desktop users have four straightforward options to import CSV files:
- Open Directly: Simply go to ‘File’ > ‘Open,’ find your CSV file, and open it directly to see your data neatly loaded into Excel.
- Text Import Wizard: Accessible via ‘Data‘ > ‘Get & Transform Data’ > ‘From Text/CSV,’ this wizard offers customizable import settings for more control over your data.
- Drag and Drop: Drag your CSV file from its folder directly into an open Excel window for an instant import.
- Power Query: Use ‘Data’ > ‘Get & Transform Data’ > ‘From Text/CSV’ for deep data manipulation like filtering, transforming, and merging before loading it into your worksheet.