How to Export Google Analytics 4 to Excel
Google Analytics 4 (GA4) is the latest iteration of Google’s analytics platform, designed to provide website and app owners with comprehensive insights into user behavior. With its enhanced tracking capabilities and cross-platform analysis, GA4 is a powerful tool for digital marketers, business owners, and data analysts alike.
Transferring GA4 data into Excel allows you to apply custom analysis, incorporate analytics into broader data sets, and share insights across teams in a familiar format.
This guide explores the top methods for exporting GA4 data to Excel, complete with step-by-step tutorials for each!
GA4 Export to Excel: Top 3 Methods
Method 1: Coefficient
Coefficient presents a streamlined, efficient means of exporting GA4 data into Excel. By linking directly with your GA4 account and most other business systems, Coefficient facilitates instantaneous data transfers to Excel.
Here’s a detailed walkthrough on exporting GA4 data using Coefficient:
Step 1: Install Coefficient for Excel
Before exporting GA4 data, install the Coefficient add-on for Excel.
Click ‘File’ > ‘Get Add-ins’ > ‘More Add-Ins’ and search for Coefficient in the store.
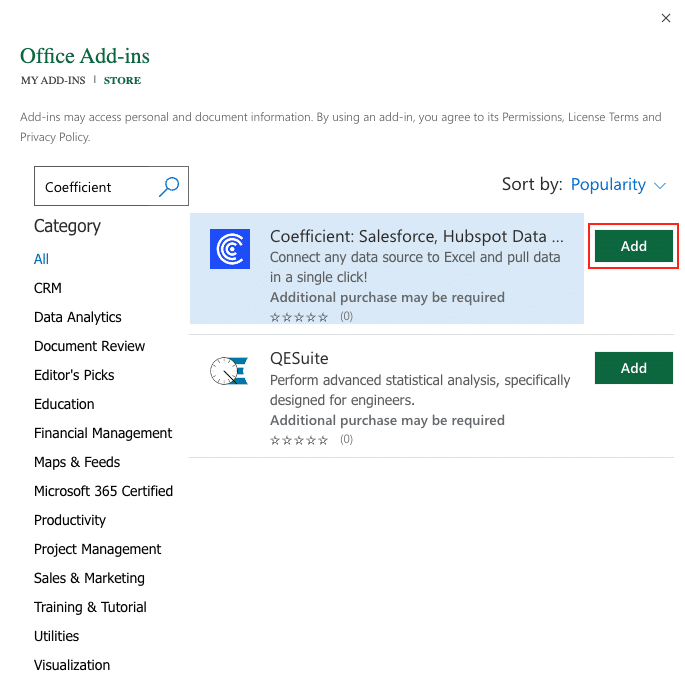
Click ‘Add’ and follow the prompts to install.
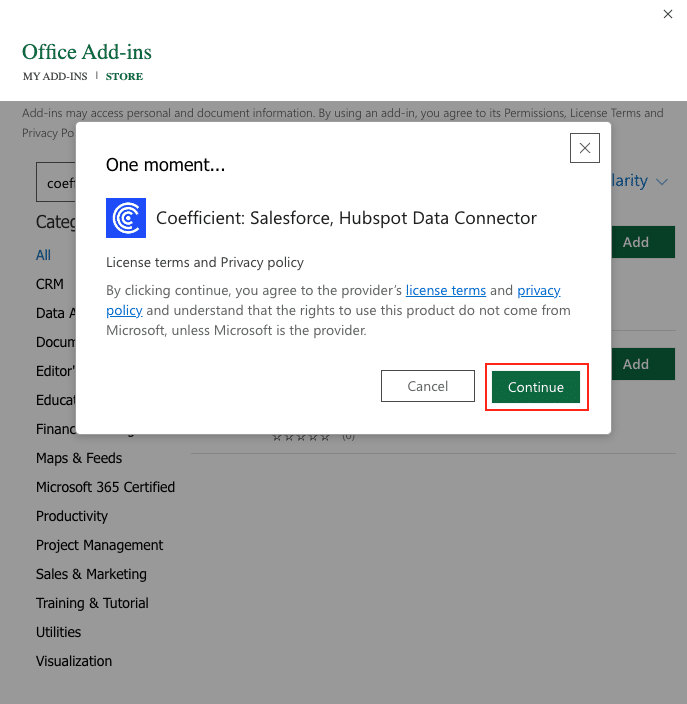
Once finished, you will see a “Coefficient” tab in the Ribbon of your workbook.
Click ‘Open Sidebar’ to launch Coefficient.
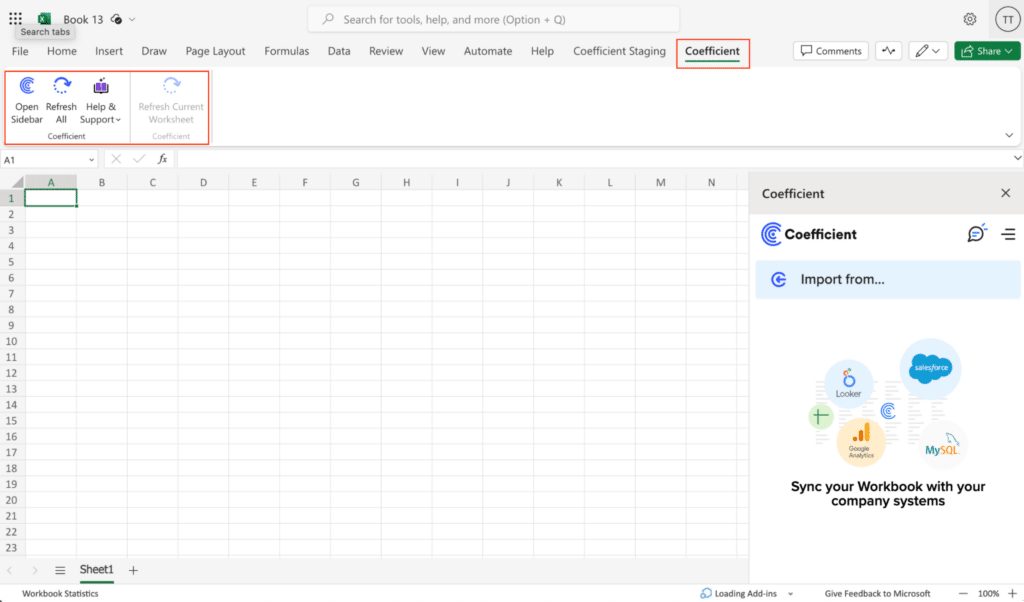
Step 2: Connect Your GA4 Account
Click ‘Import from…’
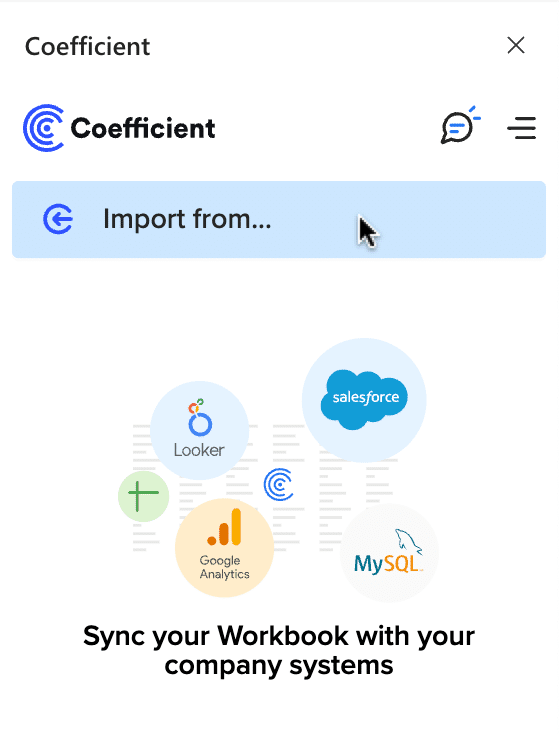
Scroll down and select Google Analytics 4 (GA4) as your data source.
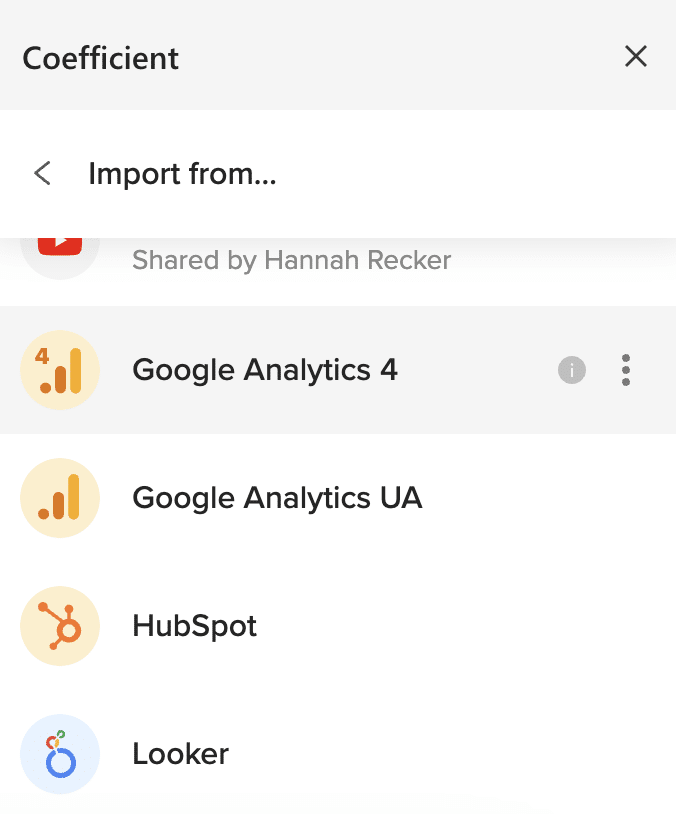
Note: When you begin a GA4 import for the first time, you will need to connect/authorize Coefficient to access your Google Analytics 4 data.
Follow the prompts to grant Coefficient access to your Google Account.
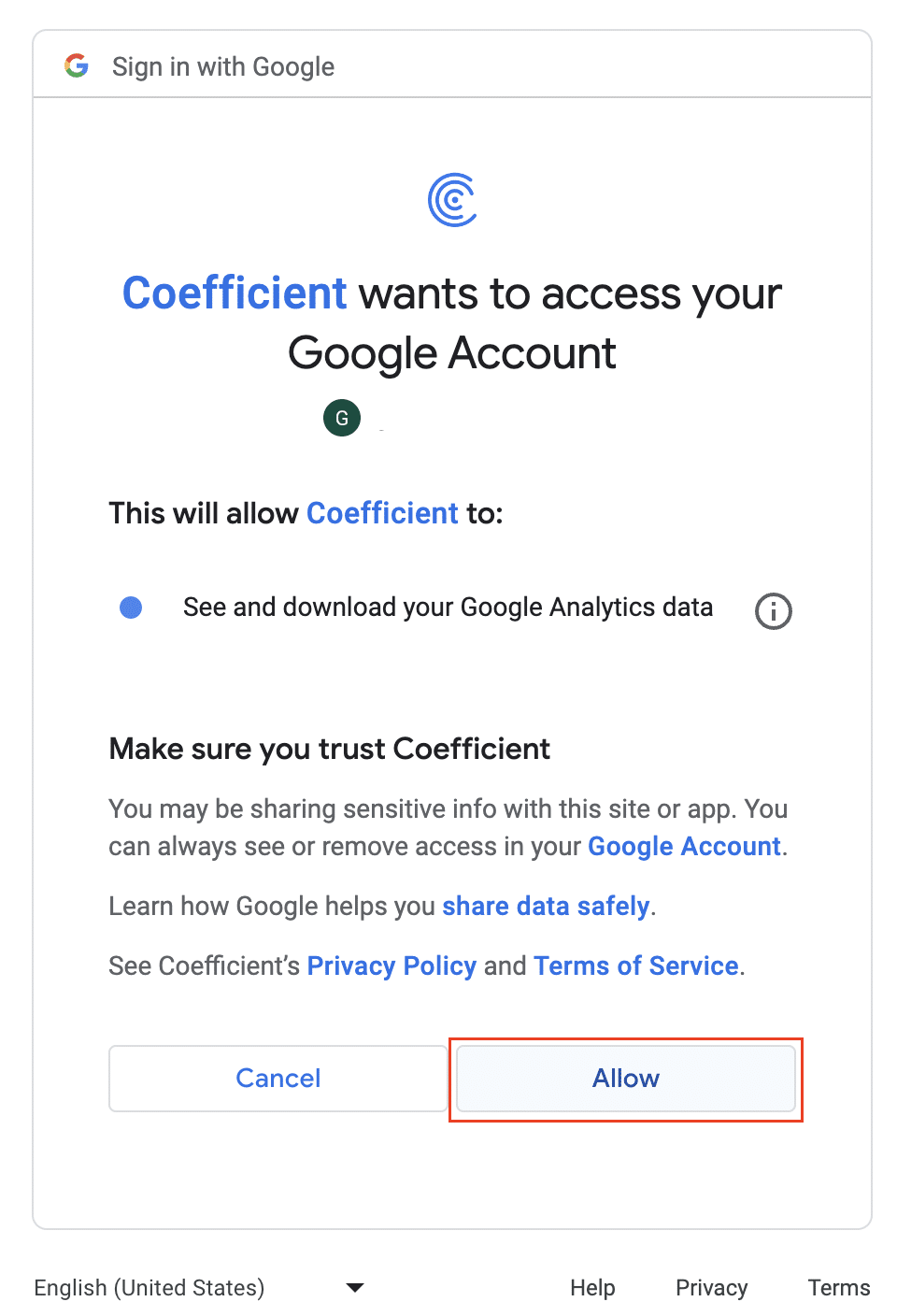
Start your GA4 export to Excel by clicking ‘Start From Scratch.’
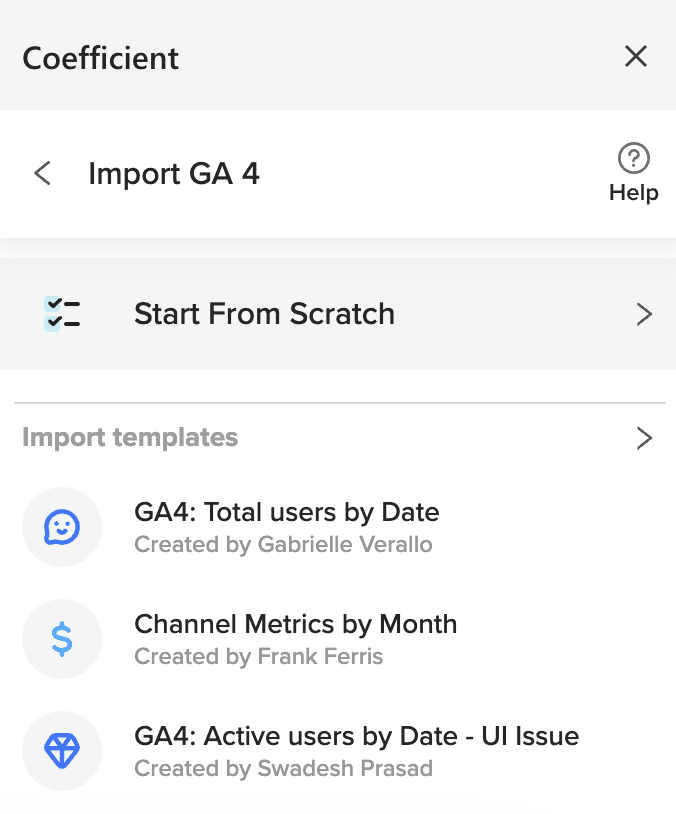
Step 3: Define Which Data to Import
Select the GA4 property you want to import from the Import Preview window.
Click ‘Next’ to continue.
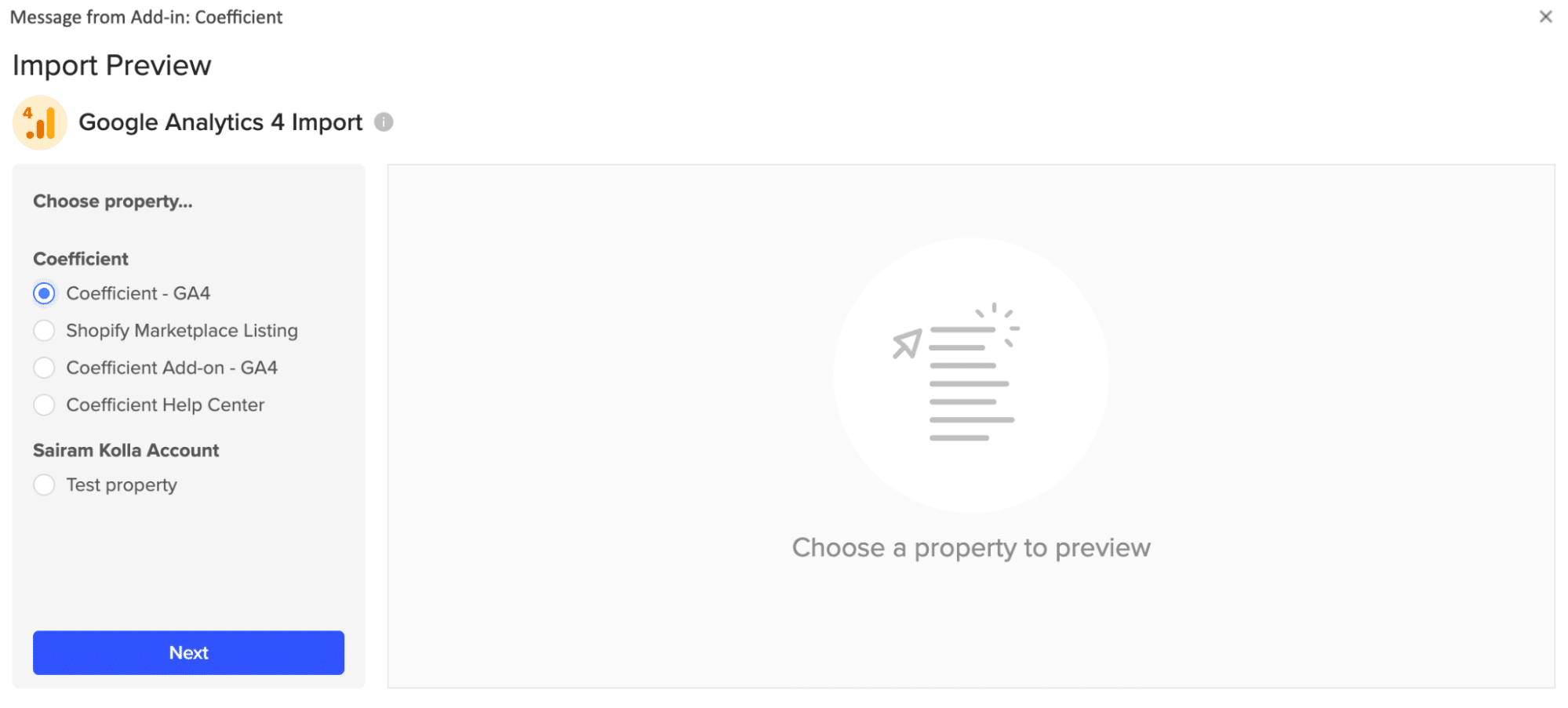
The Import Preview window shows a sample of the data from the fields you select.
Click inside the white box area for each section to search for the fields you need to export to Excel.
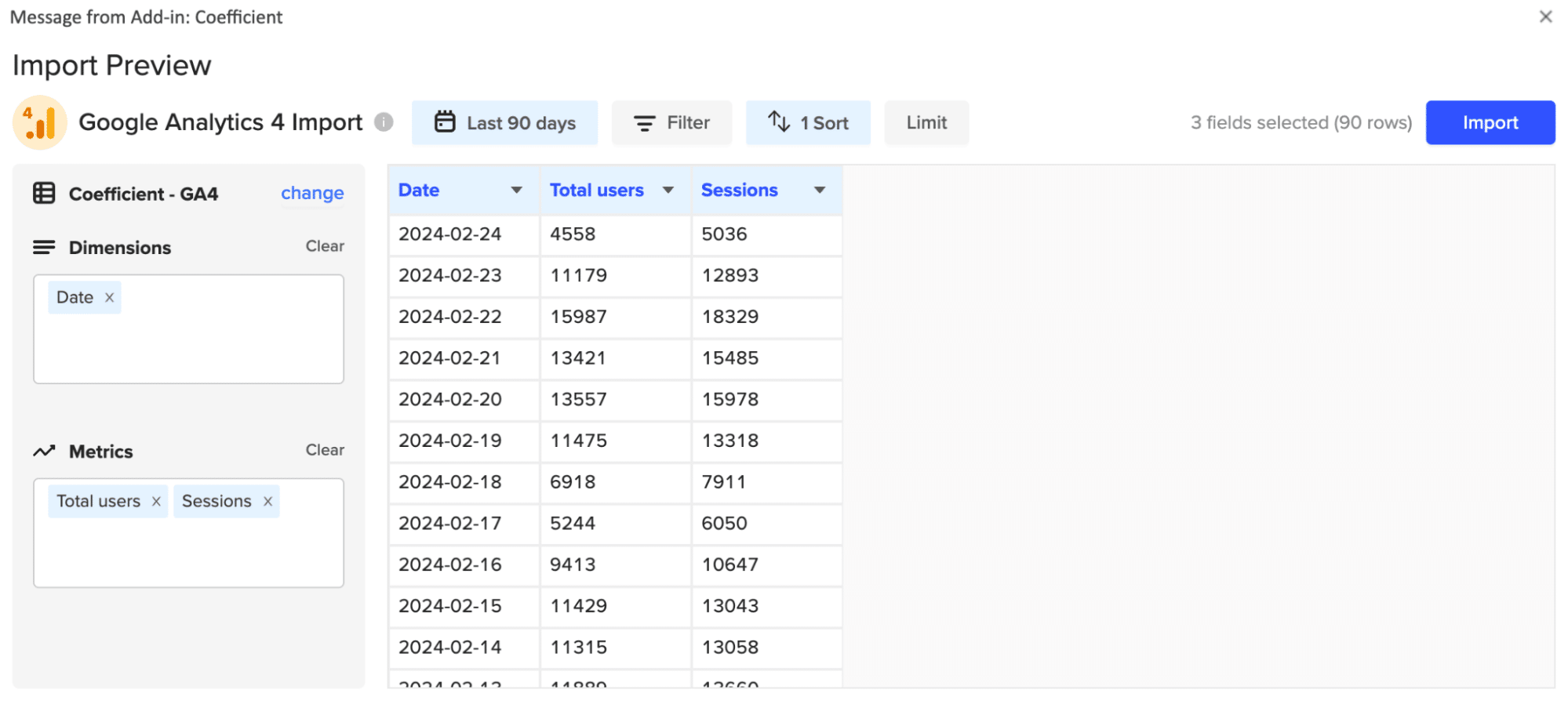
You can also customize your import by adding filters, sorts, or limits as needed. The sample data will be updated based on what customizations are added.
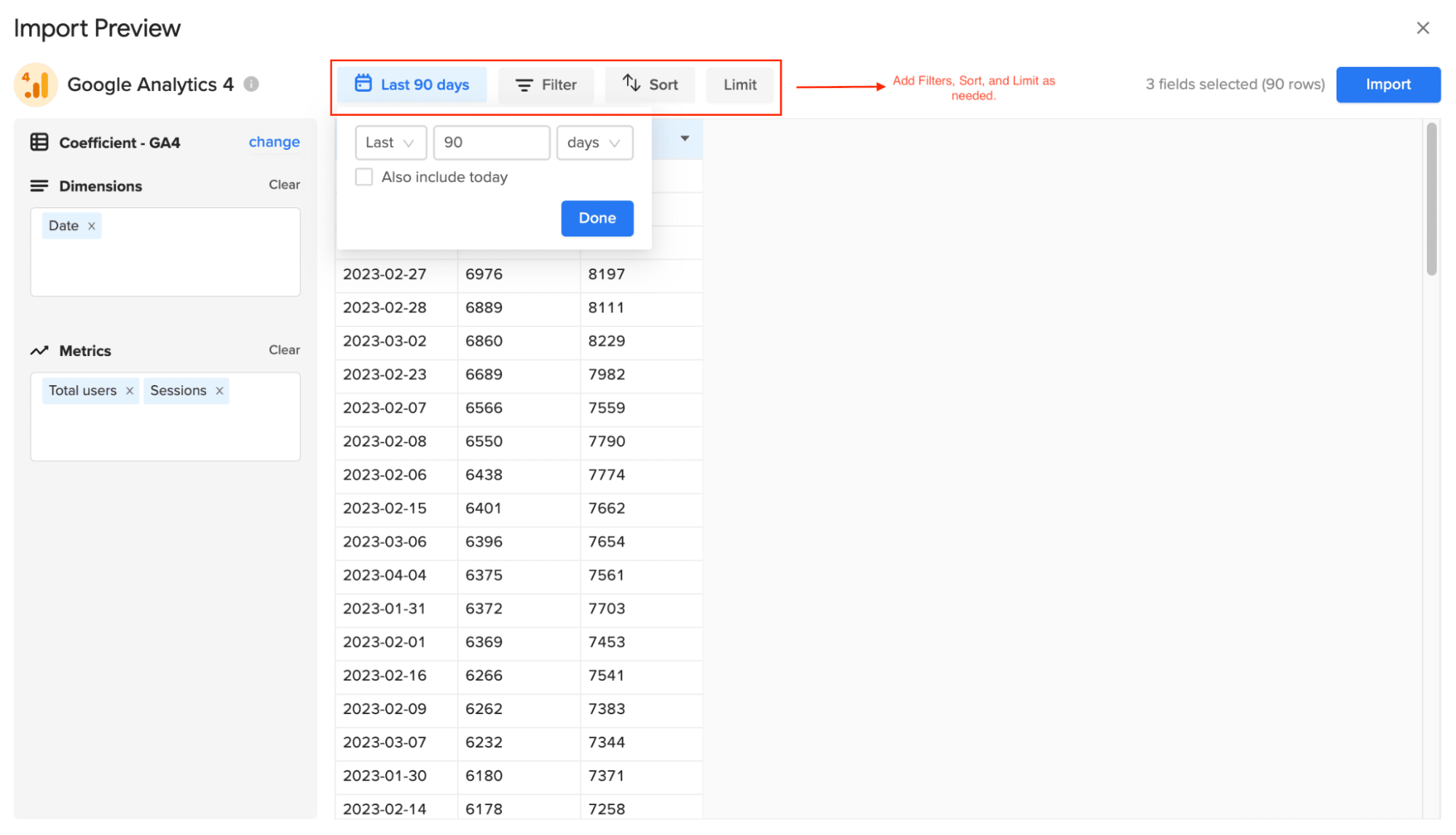
Click the ‘Import’ button in the top right corner.
Your GA4 export to Excel will appear in your spreadsheet.
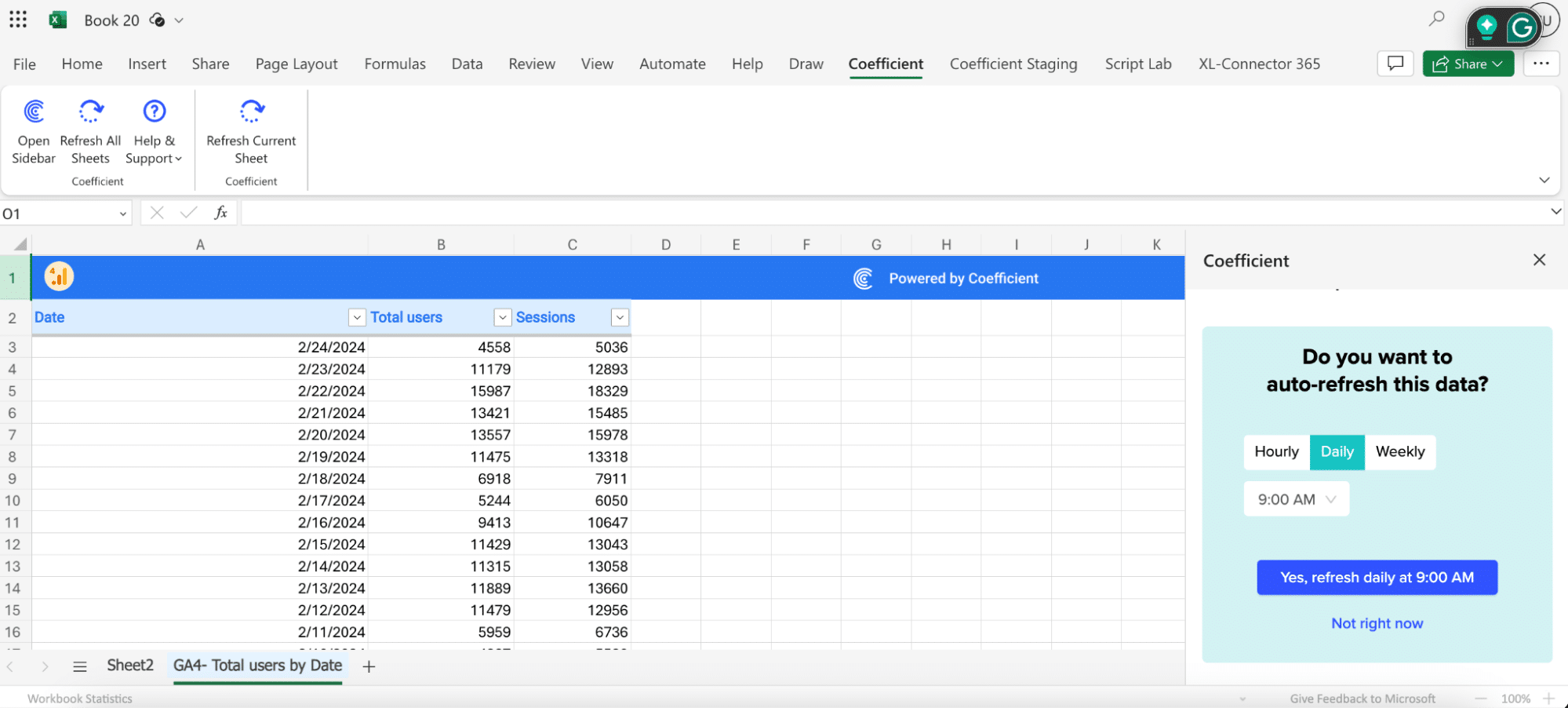
Step 4: Set a Data Refresh Rate
To ensure your data remains up-to-date, Coefficient enables you to set an auto-refresh rate.
Choose from hourly, daily, or weekly updates, ensuring your GA4 export is up-to-date. You can also click a refresh button on your data import tab at any time to refresh your data in real time.
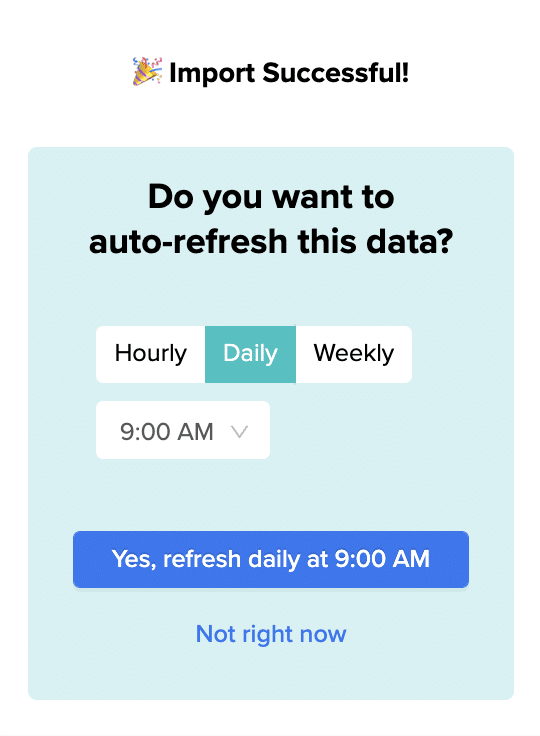
Method 2: GA4 Built-In Export Functionality
GA4 offers native export capabilities, allowing users to download reports directly into Excel-compatible formats (XLSX or CSV).
Step 1: Access Your GA4 Report
Log in to your Google Analytics 4 account and navigate to the report you wish to export.

Stop exporting data manually. Sync data from your business systems into Google Sheets or Excel with Coefficient and set it on a refresh schedule.

Step 2: Start the Export Process
Locate and click the “Export” icon found typically in the upper-right corner of the report interface.
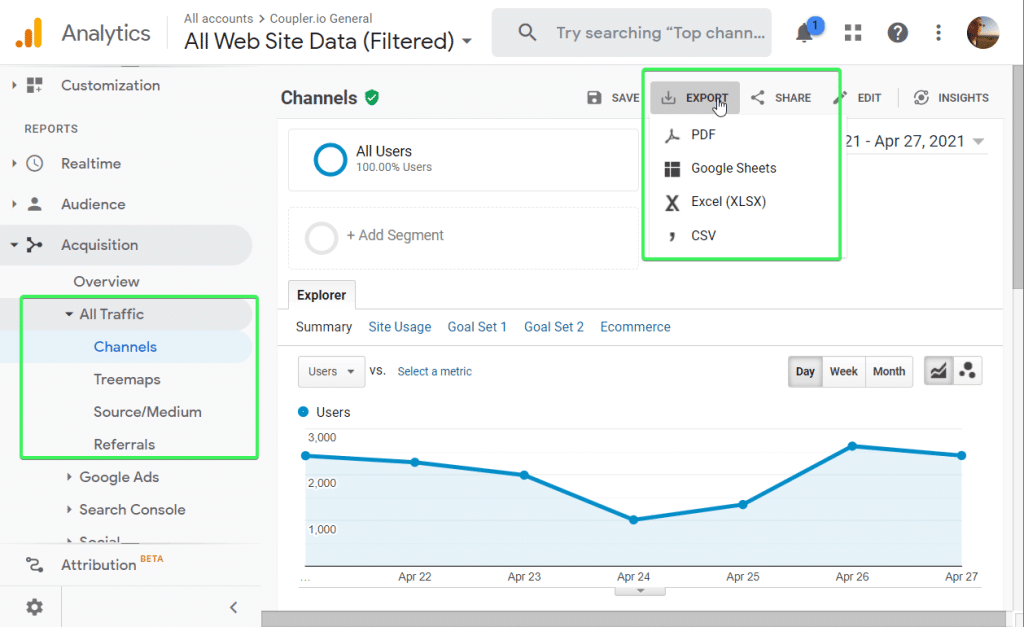
Step 3: Choose Your File Format
From the dropdown options under “Export”, select ‘Excel’ (XLSX) or ‘CSV’ depending on your need.
- XLSX: For a format that maintains the report’s styling, suitable for immediate use.
- CSV: For a simpler, more flexible format, especially for large datasets.
Step 4: Download and Analyze
The system will prepare and download your report in the chosen format. Open this file with Excel for your data analysis needs.
Method 3: Google Analytics Data API
For users requiring more customization or automated exports beyond GA4’s built-in functionality, the Google Analytics Data API offers a powerful alternative.
Step 1: API Setup
Enable the Google Analytics Data API through your Google Cloud Platform (GCP) project and obtain necessary authentication credentials.
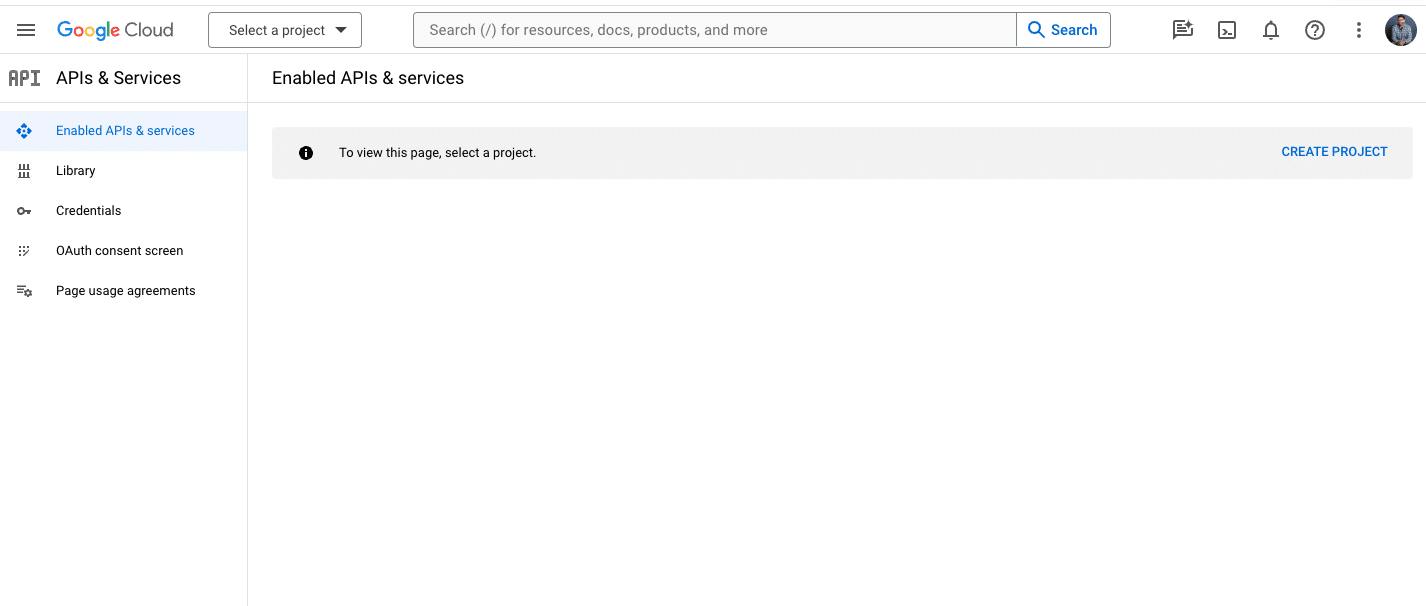
Step 2: Prepare Your Scripts
Write custom scripts using a programming language like Python to utilize the Google Analytics Data API. Your script should define what GA4 data to fetch, including metrics, dimensions, and other parameters.
Step 3: Execute Data Fetching
Run your script to make requests to the GA4 Data API. The data, typically in JSON format, will be fetched based on the parameters you set.
Step 4: Process and Export Data
Process the fetched data as required, potentially converting it from JSON to a more Excel-friendly format like CSV. Import this processed data into Excel.
Step 5: Automate the Process
Leverage scheduling tools like Cron jobs or Task Scheduler to automate the data fetching and processing steps, making regular updates seamless.
Streamline Your GA4 Data Exports
Exporting GA4 data doesn’t have to be cumbersome. With Coefficient for Excel, you can effortlessly sync data from your GA4 account, enabling dynamic data analysis and sharing within Excel’s versatile environment.
Say goodbye to manual exports and stale dashboards. Opt for Coefficient’s automated solution to keep your data fresh and your insights actionable.
Ready to revolutionize how you manage your GA4 data? Install Coefficient now and embark on a seamless data analytics journey with Excel.

