While HubSpot is a powerful Customer Relationship Management (CRM) platform, many Go-to-market (GTM) professionals find themselves regularly importing HubSpot data into Google Sheets.
Spreadsheets are simply more flexible and versatile than HubSpot’s UI, allowing GTM teams to explore their data and quickly create the reports and dashboards they need.
Uploading data back to HubSpot from their spreadsheet, however, is a different story.
If users wanted to export their data from Google Sheets to HubSpot they had two options:
Manually update data in HubSpot or use an unreliable connector to push data updates back into HubSpot.
But spoiler alert: there’s a better solution for pushing data from Google Sheets into HubSpot! This guide will go through how to automatically update HubSpot from Google Sheets.
Let’s get started!
Step-by-Step Walkthrough: How to Update HubSpot from Google Sheets
Coefficient is a free Google Sheets add-on that allows users to seamlessly import HubSpot data into their spreadsheets.
Go-to-market professionals can use Coefficient to streamline any of your HubSpot analysis and reporting workflows. Check out Coefficient’s Templates Gallery for pre-built dashboards for HubSpot, like the Win-Loss Analysis template below.
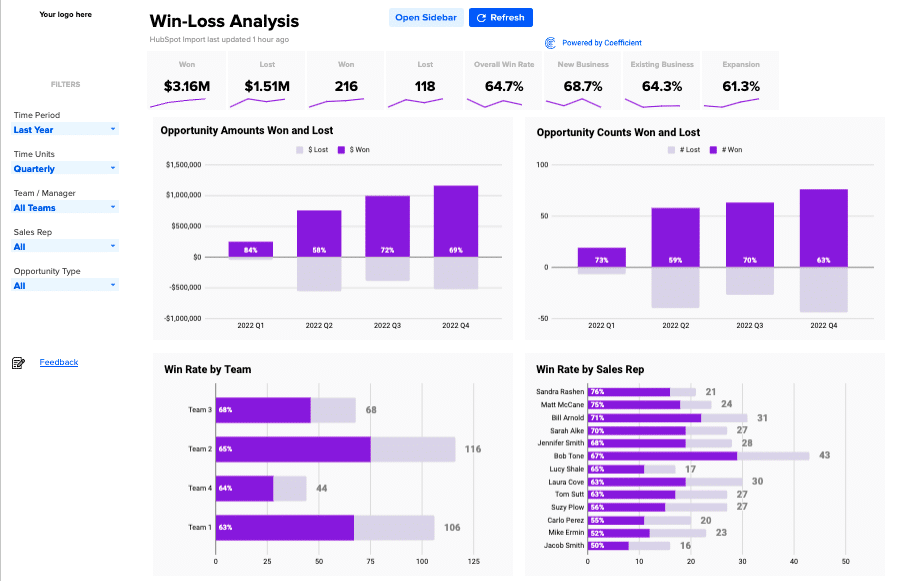
And that’s not all!
With Coefficient, you can update data from Google Sheets directly to HubSpot in a few clicks!
Here’s a step-by-step tutorial to show you how.
Prefer a visual guide? Watch the video below.
Step 1: Install Coefficient
Coefficient’s intuitive, no-code HubSpot connector allows you to push back data to HubSpot.
But first, you’ll need to install it from the Google Workspace Marketplace.
Start by opening a new spreadsheet.
Navigate to the top navigation and click Extensions> Add-ons > Get add-ons.
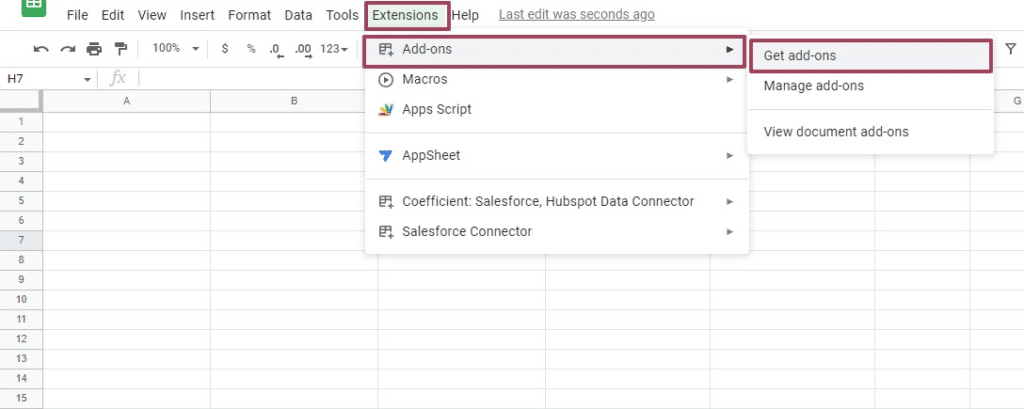
This will direct you to the Google Workspace Marketplace.
Type in “Coefficient” in the search bar and select the Coefficient app.
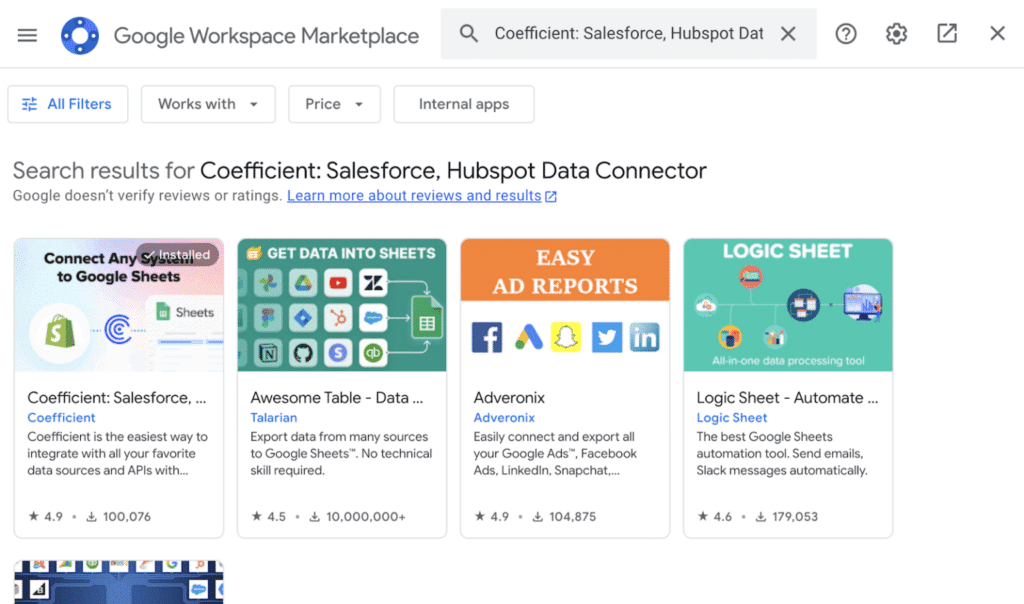
Accept the prompts to install.
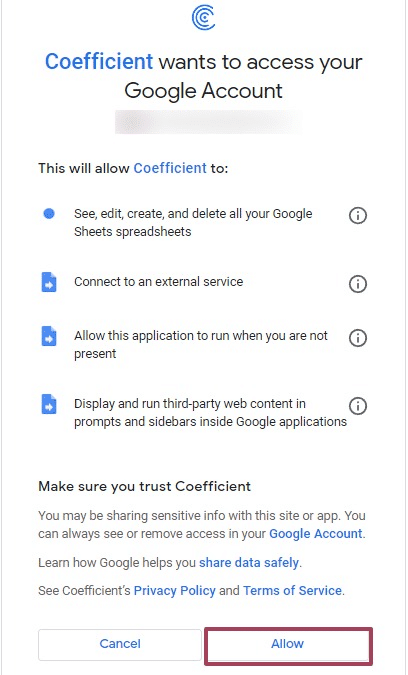
Once installation is finished, return to Extensions on the Google Sheets menu.
Coefficient will appear in the is now available as an add-on.
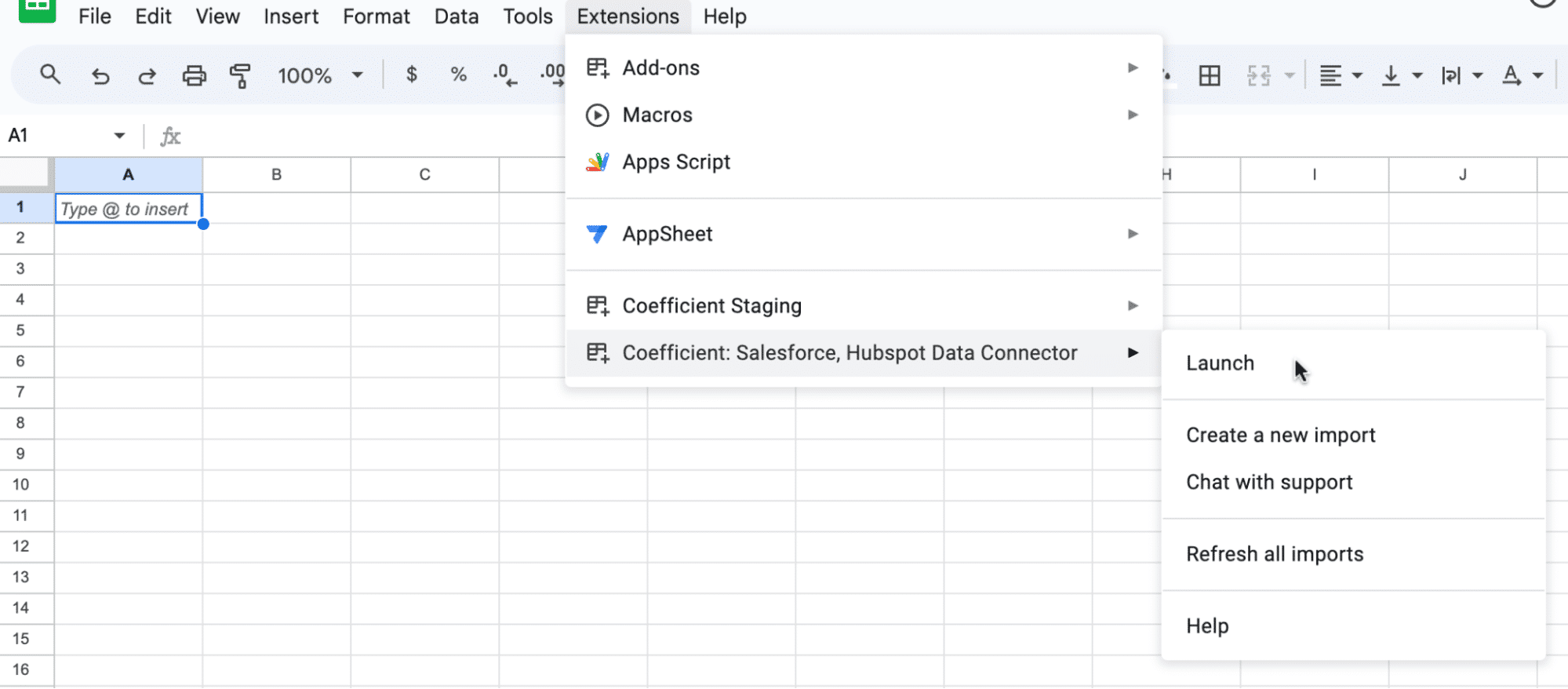
Launch the app. Now Coefficient will run on the sidebar of your Google Sheet.
Step 2: Import HubSpot Data
Next, we need to import HubSpot data into Google Sheets.
Select Import From… on the Coefficient sidebar.
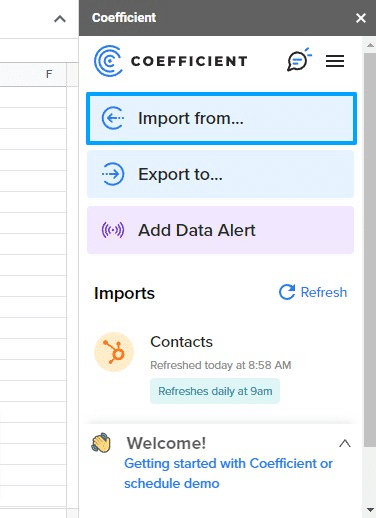
Choose HubSpot as your data source.
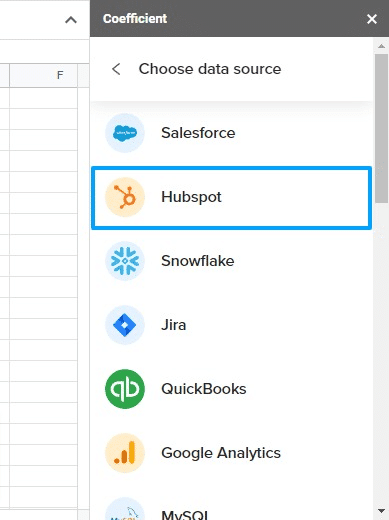
Click From Objects & Fields.

Select an object to import.
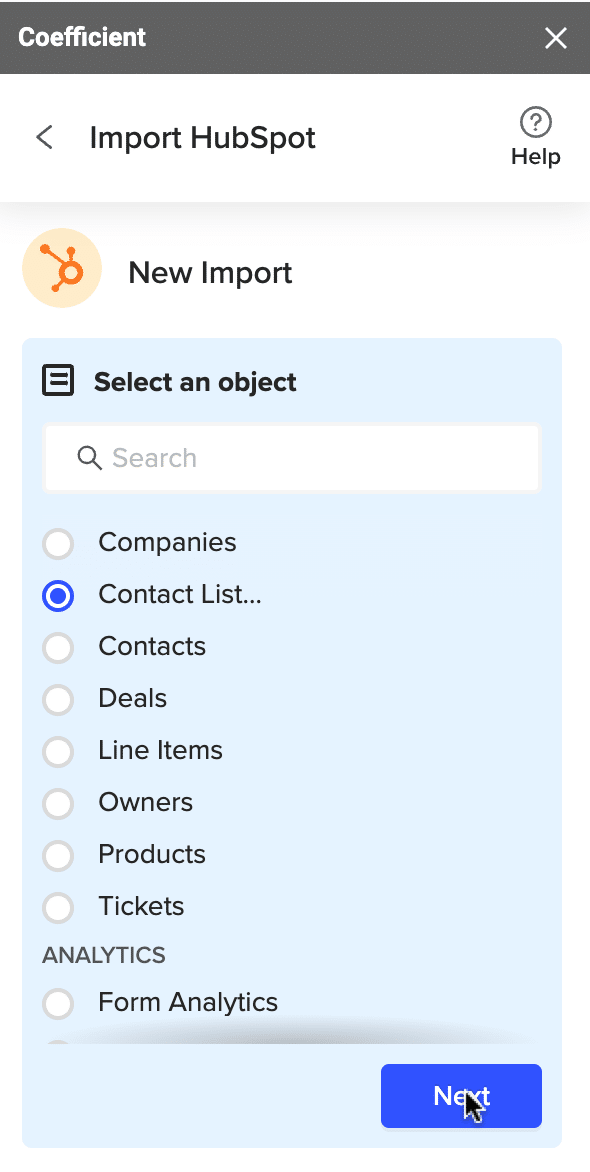
Next, choose the Object fields you want to include in your import (e.g. Company Name, Lead Status, New Lead, etc.)
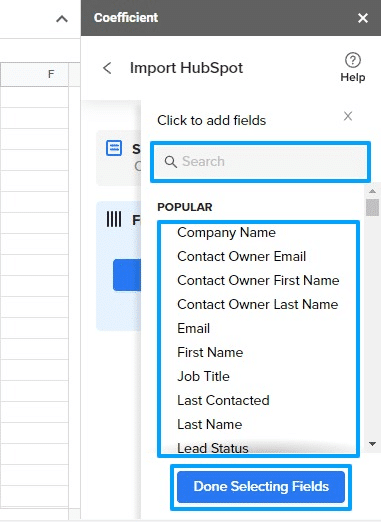
If you want, you can add filters and sort your data.
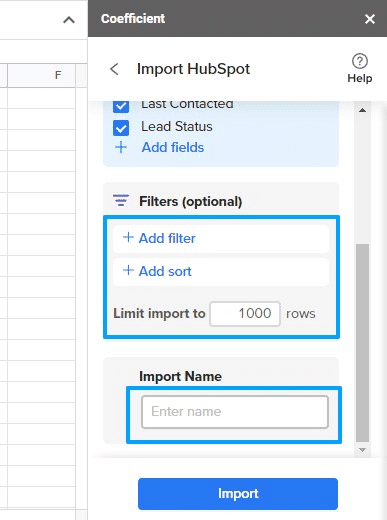
Otherwise, name your importand click Import to continue.
Your data will auto-populate inside Google Sheets in seconds.
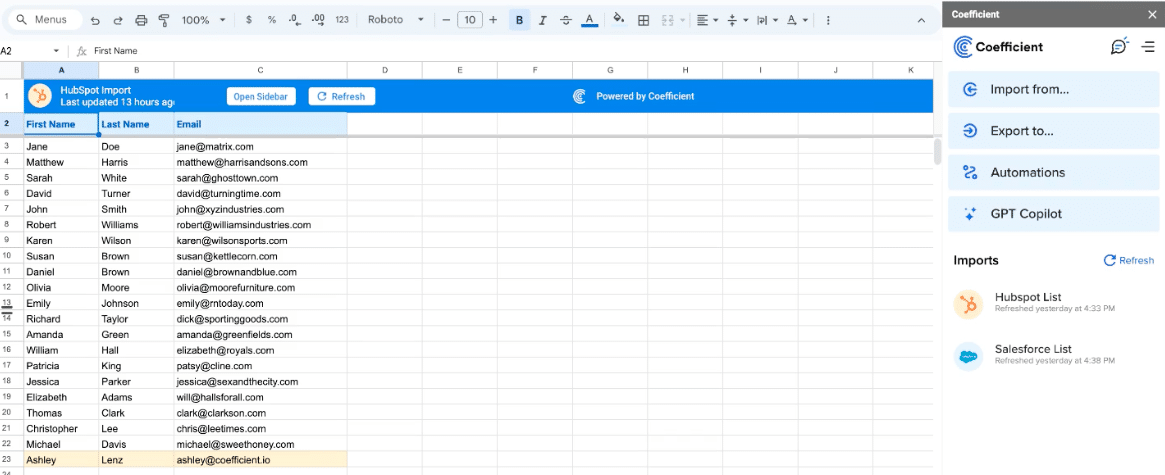
Step 3: Export to HubSpot
Now, let’s export the data back to HubSpot.
Navigate to the bottom of the Coefficient sidebar.
Click Configure… under the Export to HubSpot section.
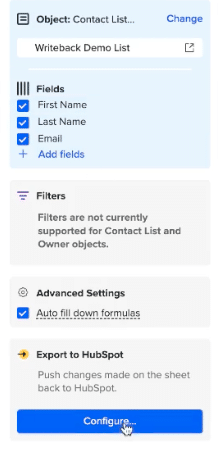
Choose the tab you want to export from and the header row (in this case, Row 2).
Click Next.
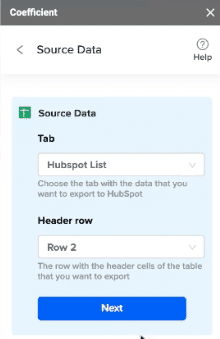
Choose the HubSpot object you want to export your source data to. In this example, we are updating the Contact List… Object with new data in row 23.
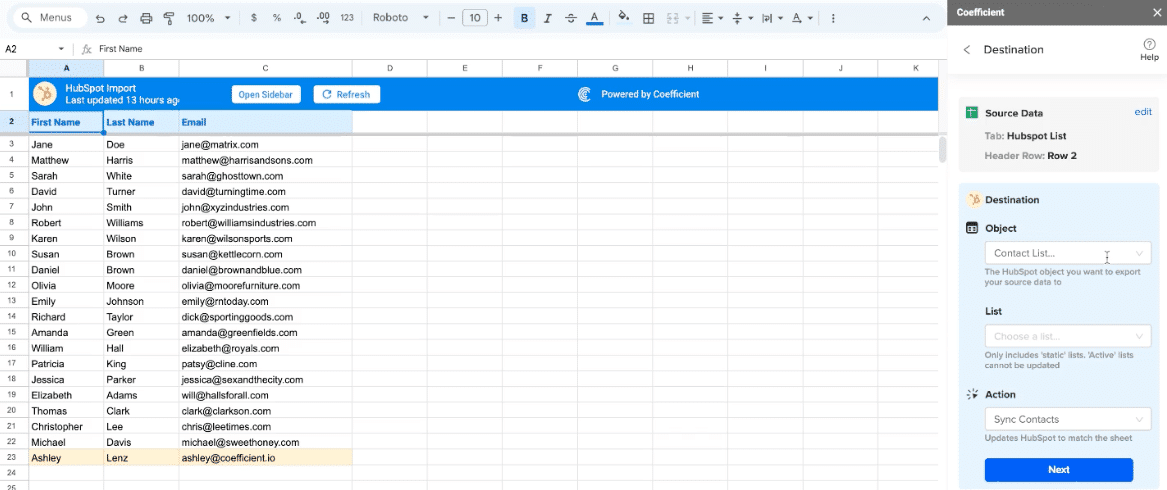
Also select the appropriate List. For this example, ‘Writeback Demo List.’
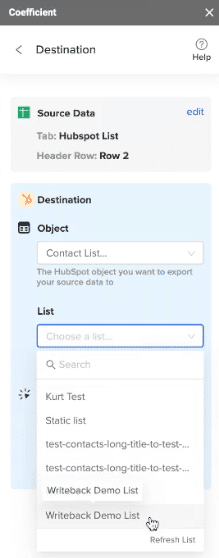
Next, open up the Action dropdown. You’ll notice three options:
- Sync Contacts: Updates HubSpot to match the sheet
- Add Contacts: Adds contacts to a list
- Remove Contacts: Removes contacts from a list
Select Add Contacts and click Next to continue.
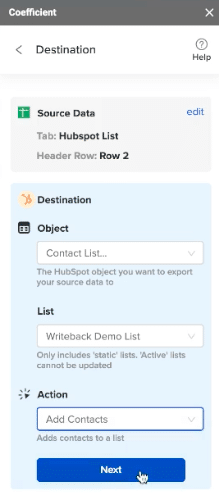
Finally, you’ll select a Contact ID under the Field Mappings section.
Under the Field Mappings section, you’ll map select a column in your spreadsheet to map so the contact records are the same.
You can choose to map it to the Contact ID or email address.
Select Email from the dropdown and click Save.
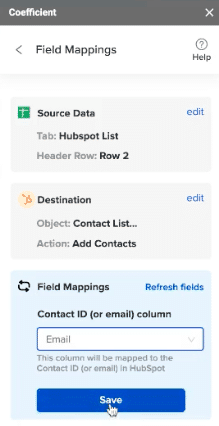
Verify your selections and click Export…
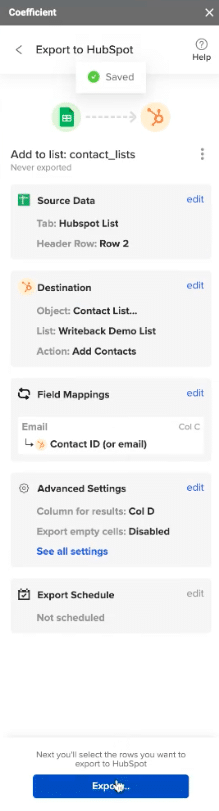
Coefficient will ask you if you want to update specific rows on the sheet or all the rows on the sheet.
Select All rows on sheet and click Next…
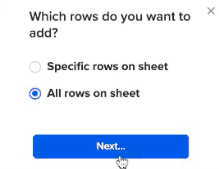
Coefficient will notify you if your export was successful.
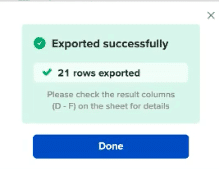
Navigate back to your spreadsheet to confirm.
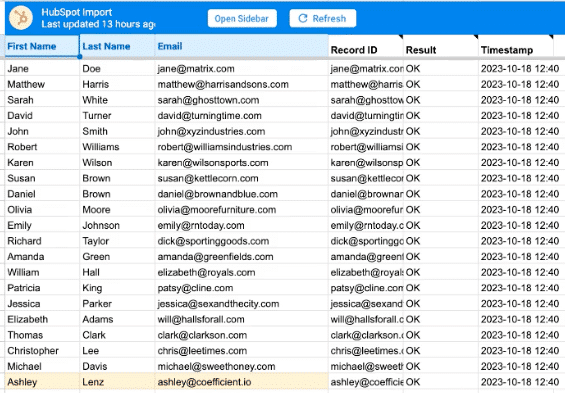
Congratulations! You’ve successfully updated HubSpot from Google Sheets.
Upload Data to HubSpot From Google Sheets with Coefficient
Why manually update your HubSpot data if you don’t have to?
With Coefficient, you can update HubSpot records and upload those changes back to HubSpot without ever leaving your spreadsheet.
Get started for free and automatically upload HubSpot data in just a few clicks.





