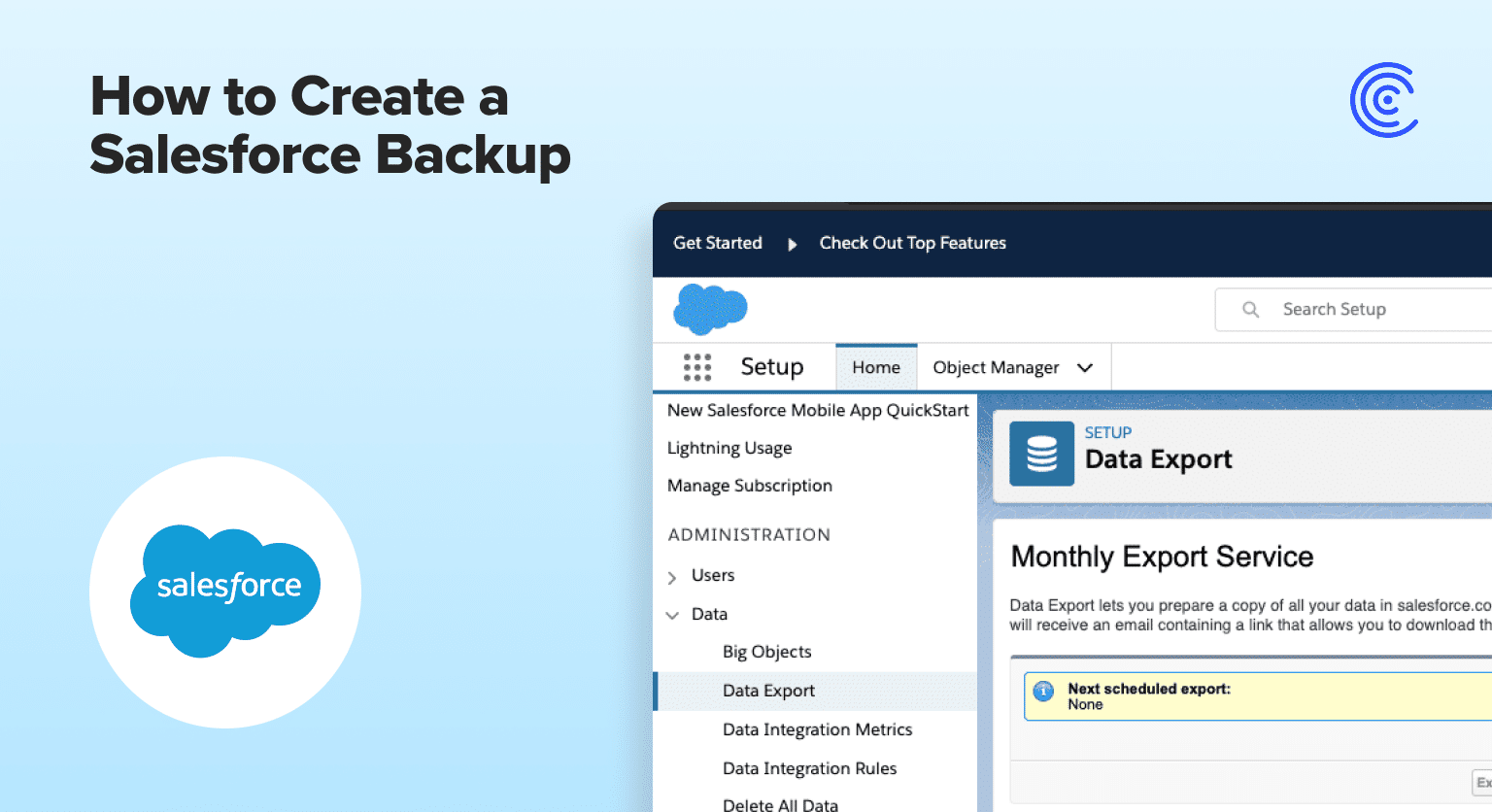Salesforce data and metadata backups serve as your last line of defense against potential data loss.
With so many options available, choosing the ideal backup method that suits your data management needs is tricky. You have native backup methods, third-party data connectors, standalone Salesforce backup software, etc.
This guide covers the top methods for backing up your Salesforce data and metadata.
Why You Need a Salesforce Backup Solution: 3 Reasons for Data Loss
Data loss in a sales management or CRM environment usually stems from human error.
Administrators may accidentally delete or change values inside reports—sometimes en masse via data imports. Developers and advanced users may also cause data loss through backend configuration errors.
It matters not if it was intentional or accidental. Without a reliable backup system in place, a single action may cause thousands of dollars in damages.
Apart from human error, data loss may also occur due to implementing a faulty Flow or APEX script. Unless fixed, automated data overwrites could corrupt massive amounts of information within the Salesforce platform.
Lastly, disgruntled employees or outside actors with malicious intent may gain unauthorized access to delicate Salesforce records. This jeopardizes not just the integrity but also the privacy of your Salesforce data.
Salesforce data backups help you endure such events and return to business as usual.
How to Backup Your Salesforce Data
Before you dig deeper, it’s important to understand the differences between Salesforce data and metadata.
Data pertains to all frontend records that your customer service or sales team works with daily. Some examples are accounts, leads, contacts, cases, contracts, content, feeds, and internal messages.
Metadata, however, includes all configuration files and code that run in the background. This includes page layouts, custom fields, dashboards, APEX scripts, etc.
The best way to back up your Salesforce metadata is through native methods, which will be explained later.
For now, here are the top three ways to do Salesforce data exports:
Prefer a visual guide? Watch the video below.
Option 1: Using the Native Salesforce Data Backup Feature
Salesforce comes with a built-in automated export service you can use to create data backups.
Click the gear icon in the top-right corner from your dashboard and select ‘Setup.’
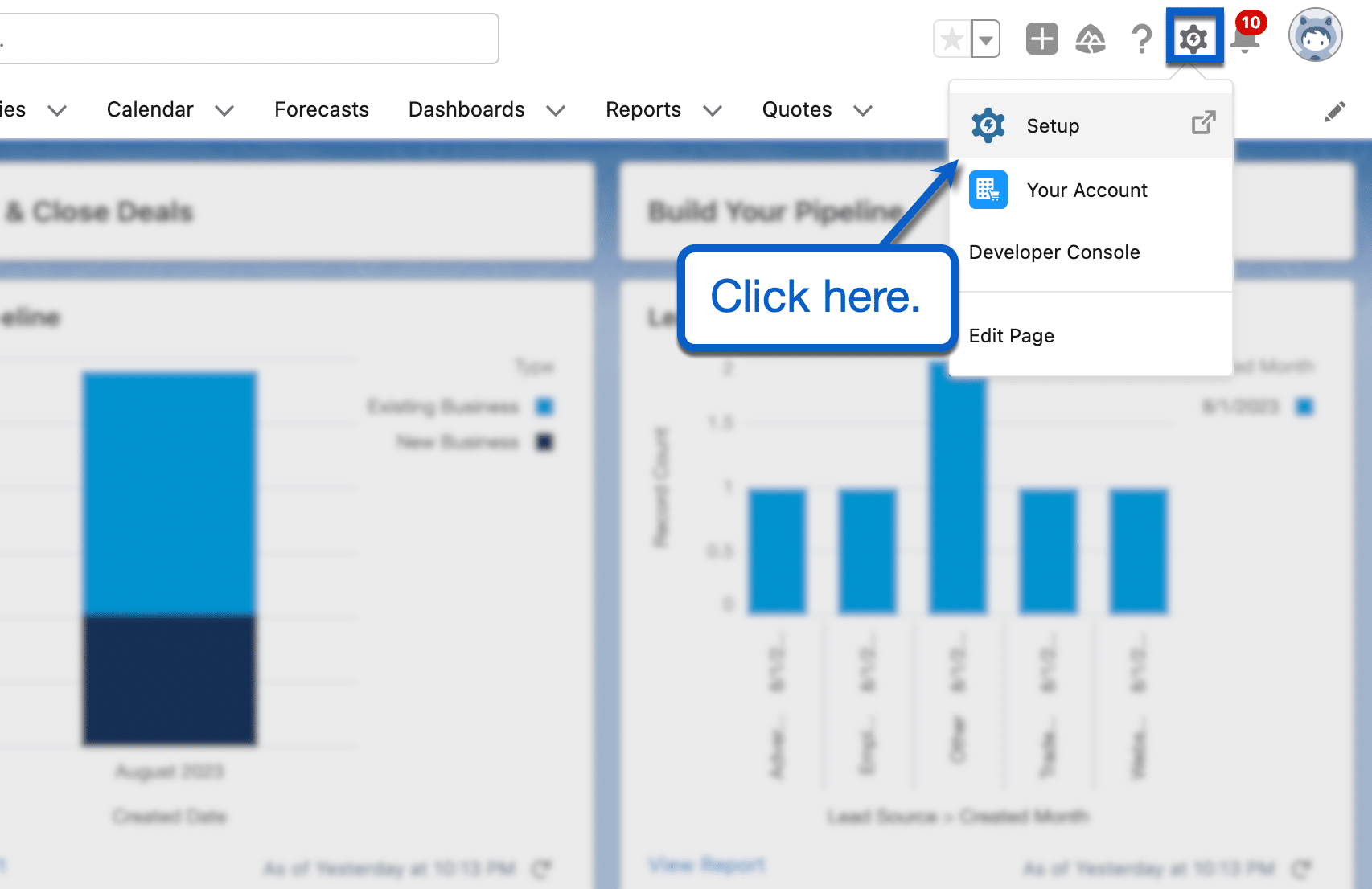
Image Source: Salesforce.com
From the left panel, click ‘Data’ under “Administration” and select ‘Data Export.’ Alternatively, just enter “Data Export” in the search bar and select ‘Data Export.’

Image Source: Salesforce.com
Salesforce’s Monthly Export Service comes with two options. You could either export and save a copy of your data now or schedule an automated export schedule.
It’s recommended to schedule an automated export schedule and download on-demand data exports as needed.
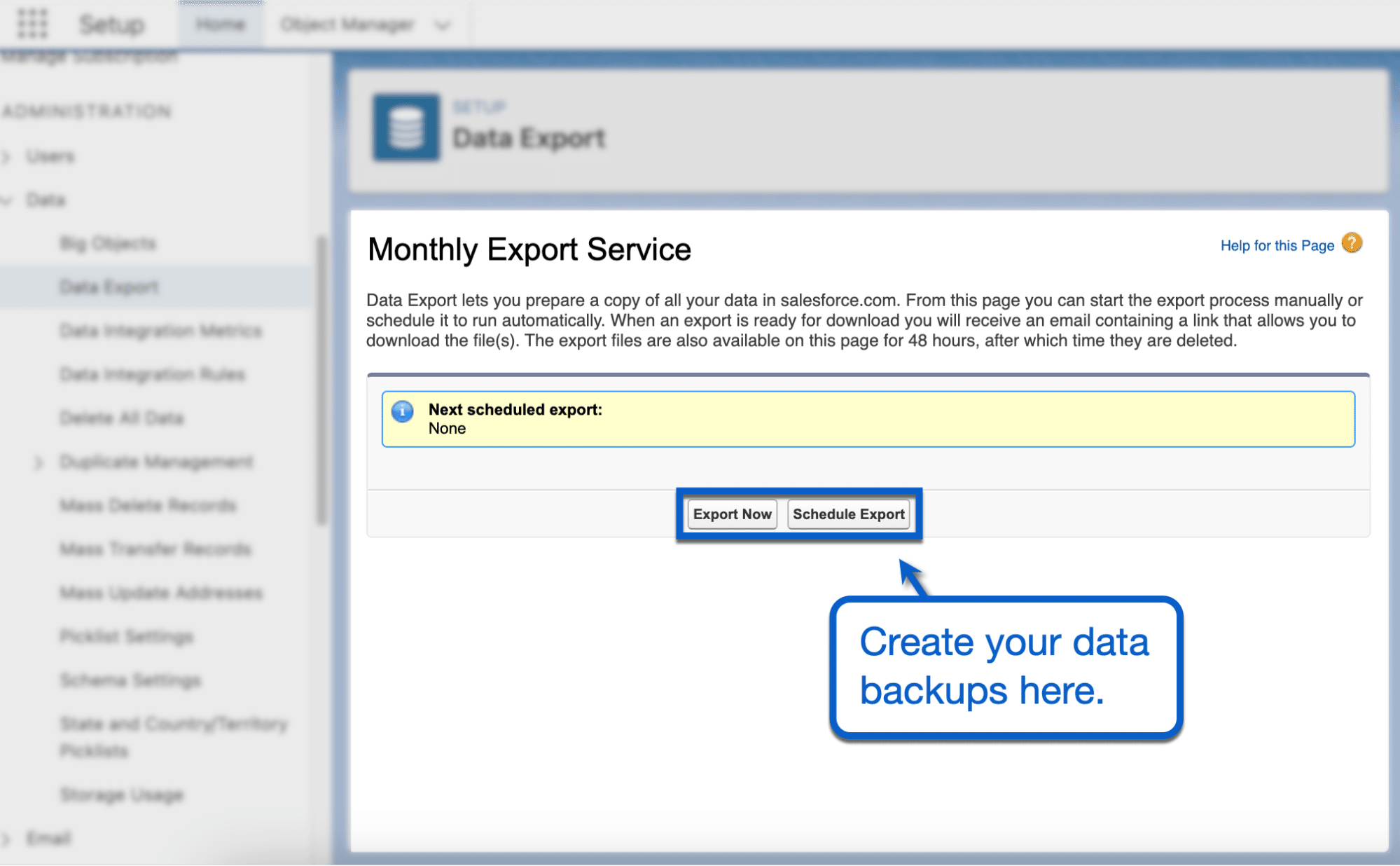
Image Source: Salesforce.com
To create an export schedule, set a frequency, start date, end date, and preferred start time. When done, click ‘Save’ to create your export schedule.
Remember, you have to manually select the data types you want to export from the long list below.
The Monthly Export Service doesn’t have a filter feature, but it comes with an “include all data” option. As such, creating a backup with the exact pieces of data you need can be time-consuming.
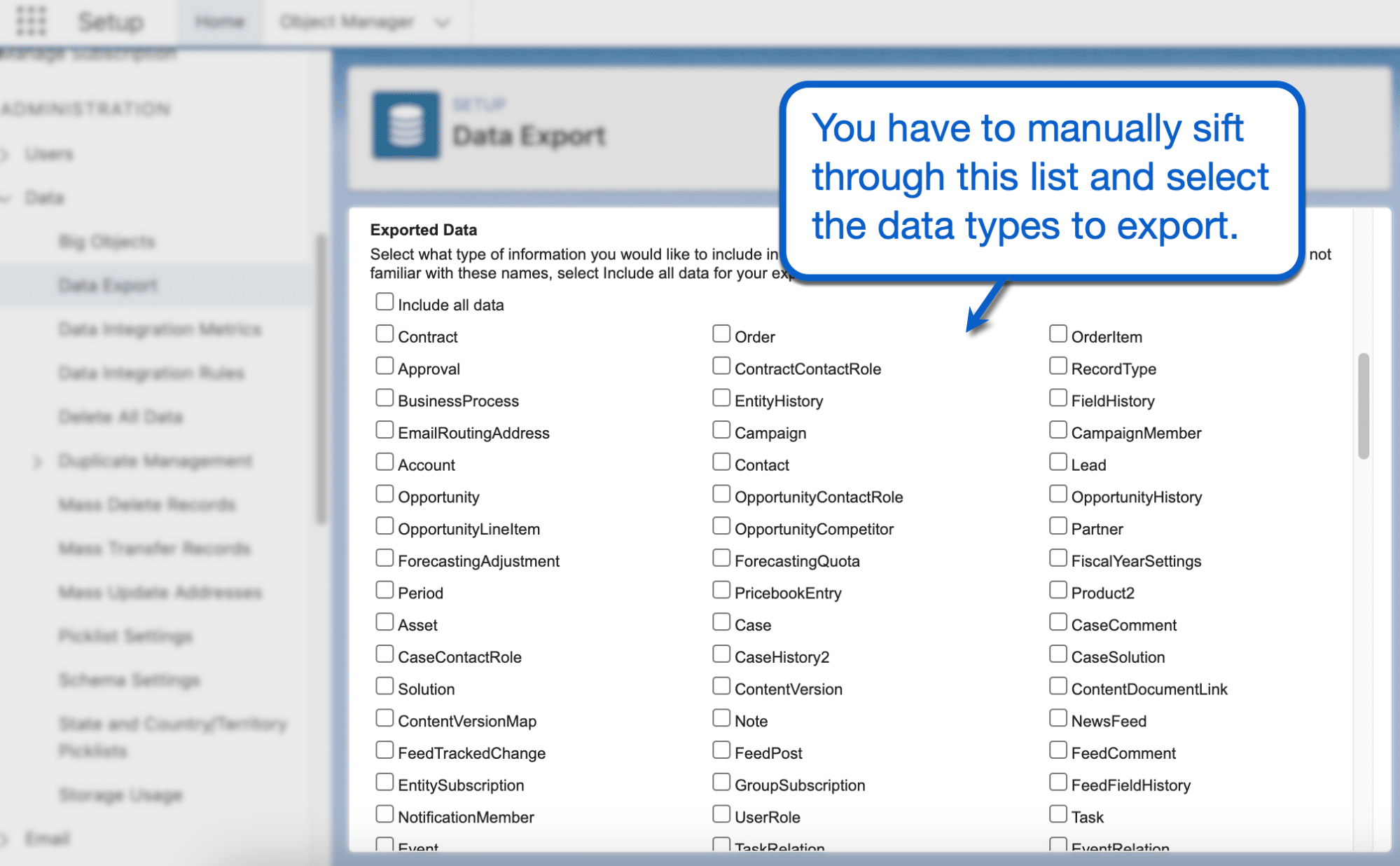
Image Source: Salesforce.com
Option 2: Manually Export Individual Reports
Another native way to back up your Salesforce data is through manual report downloads.
First, you need to generate a report of the specific data category you want to save.
From the dashboard, go to the ‘Reports’ tab and click ‘New Report.’
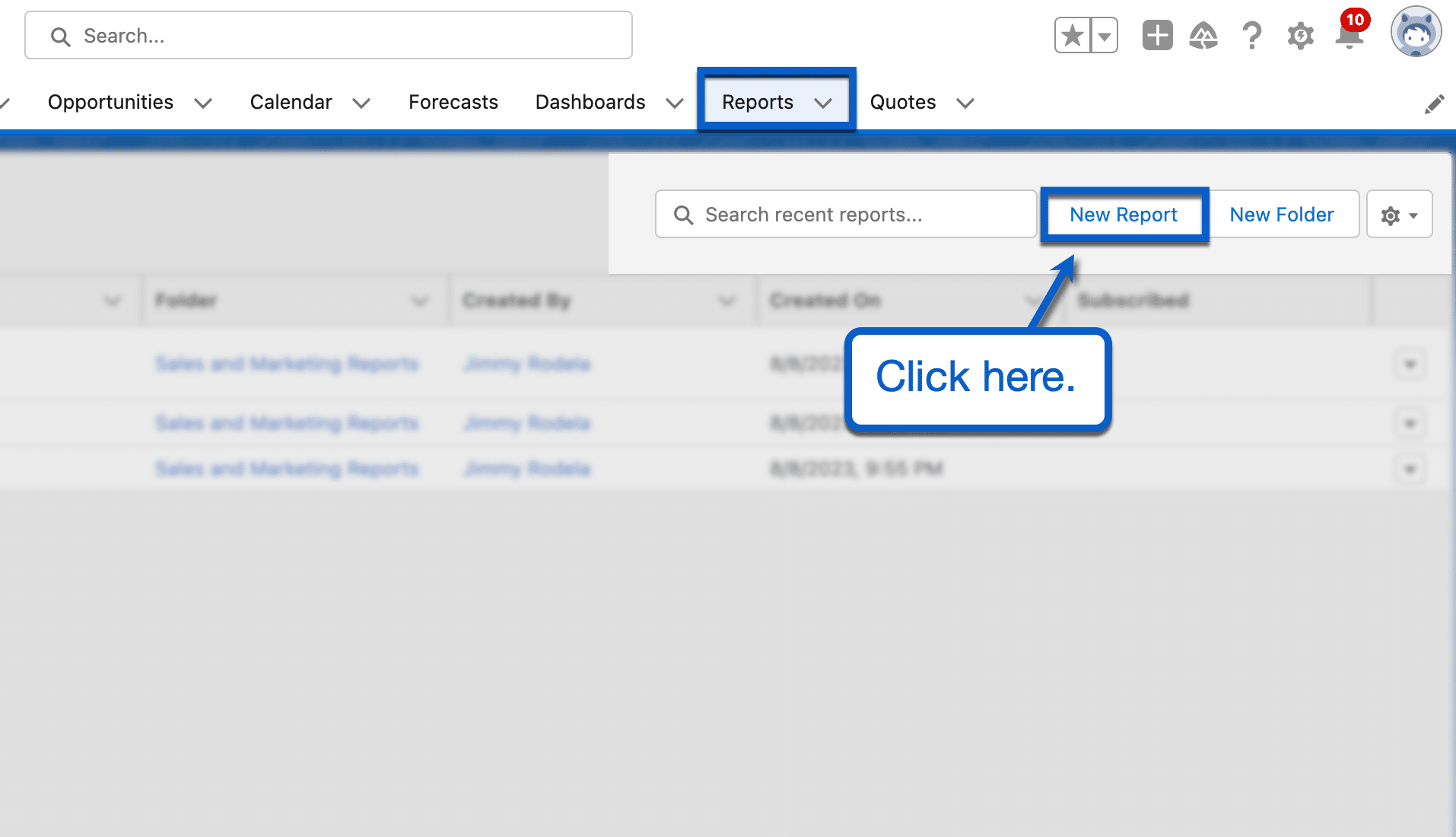
Image Source: Salesforce.com
Choose a report type from the list below and click ‘Start Report‘ to continue. Use the options to the left to filter the list and quickly find the report type you need.
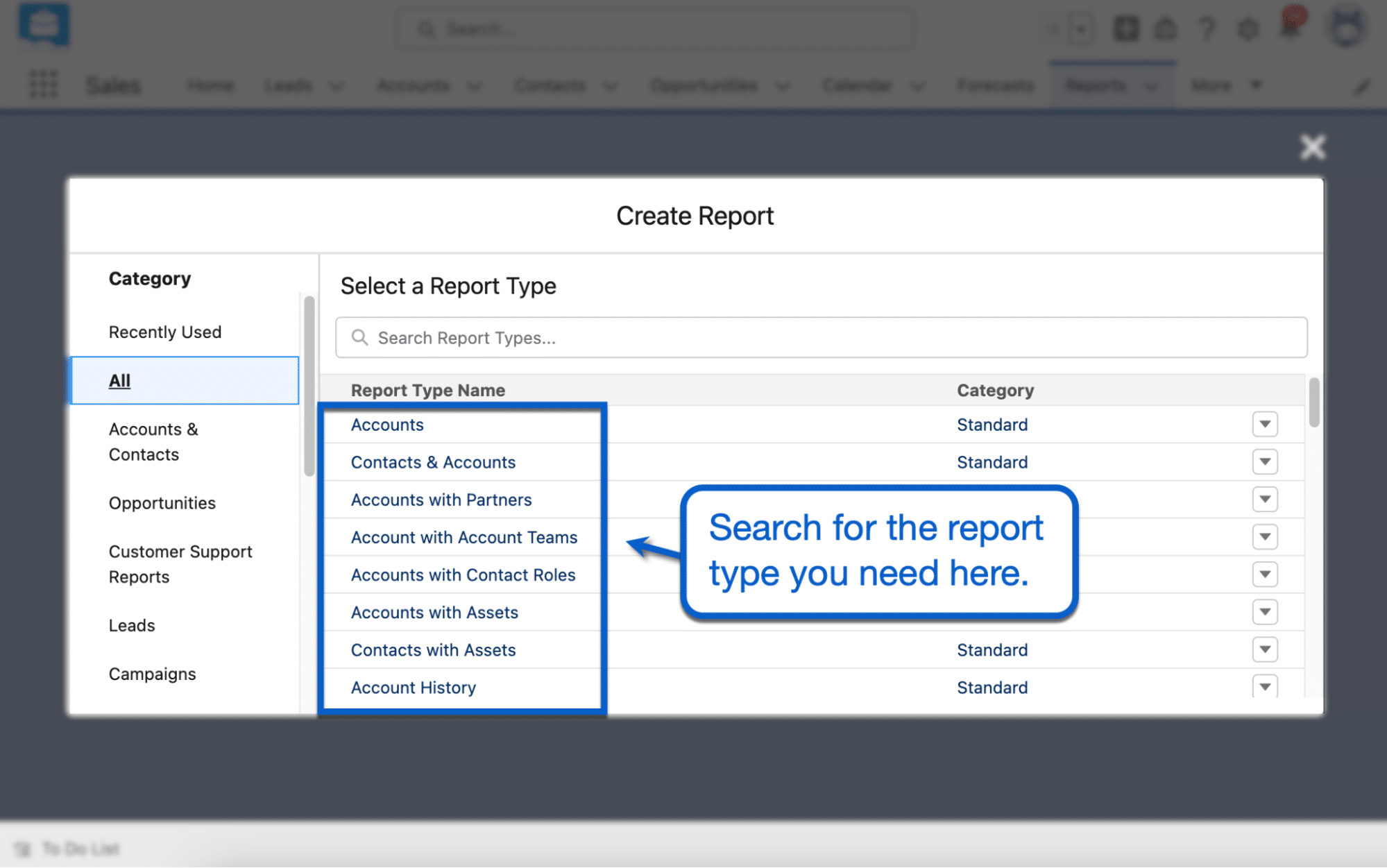
Image Source: Salesforce.com
Click ‘Run’ in the top-right corner to build your report. Check out our guide on how to build a Salesforce summary report for more information.
When done, click the down arrow next to the ‘Edit’ button and select ‘Export.’

Image Source: Salesforce.com
If you organized your report using headers, filters, bucket columns, and data visualizations, you’ll get the option to export formatted data. Otherwise, you can only choose ‘Details Only’ under “Export View.”
Either way, using the latter option is recommended if you require compatibility with other data management solutions—from spreadsheet apps to Business Intelligence (BI) software.
Click ‘Export’ to save your Salesforce data.
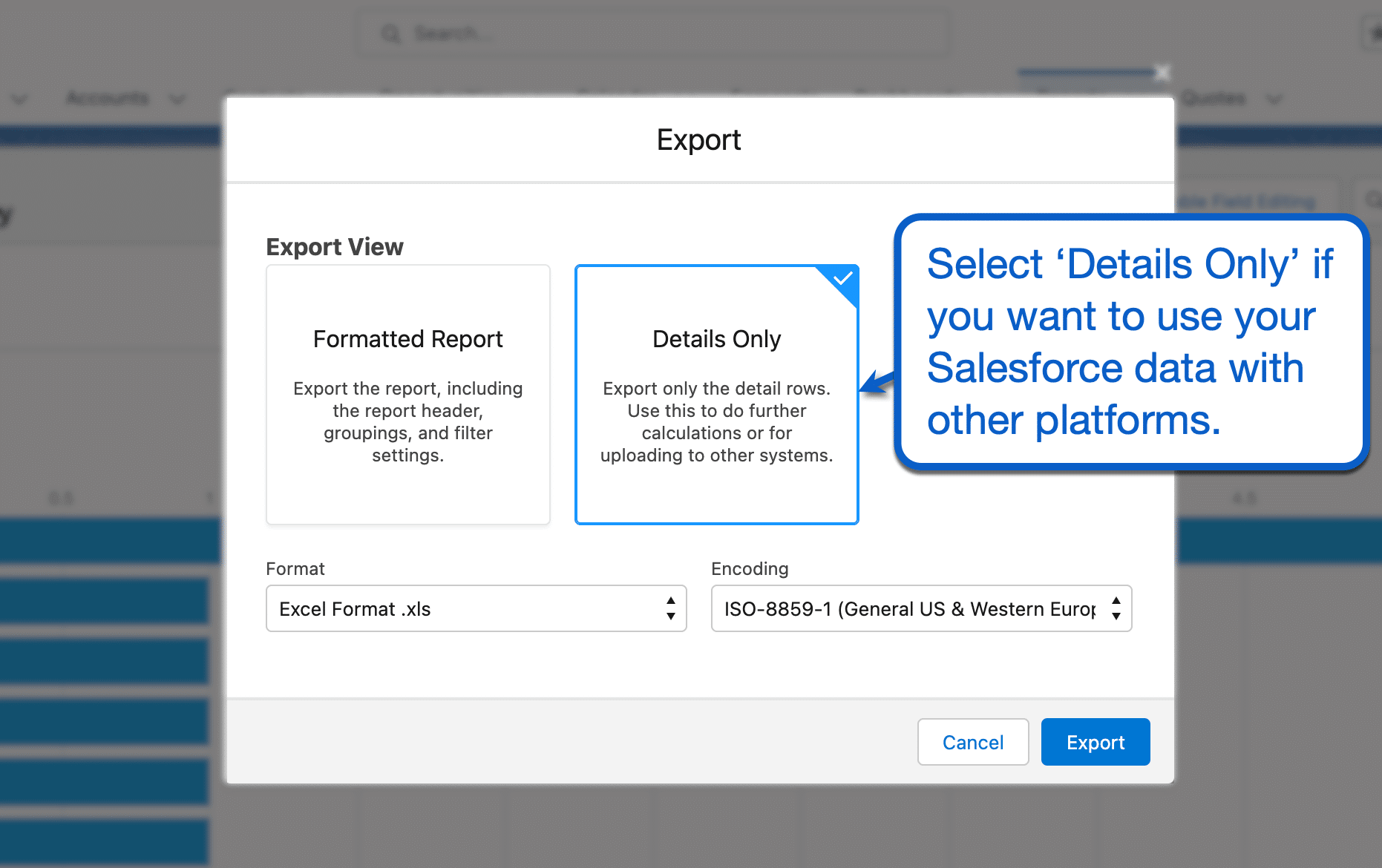
Image Source: Salesforce.com
Option 3: Choosing an External Data Backup Solution
A third-party data export or backup solution is the third and most efficient option.
Many services function as data connectors between Salesforce and other data management tools. You’ll find them via Salesforce’s very own integration marketplace called AppExchange.
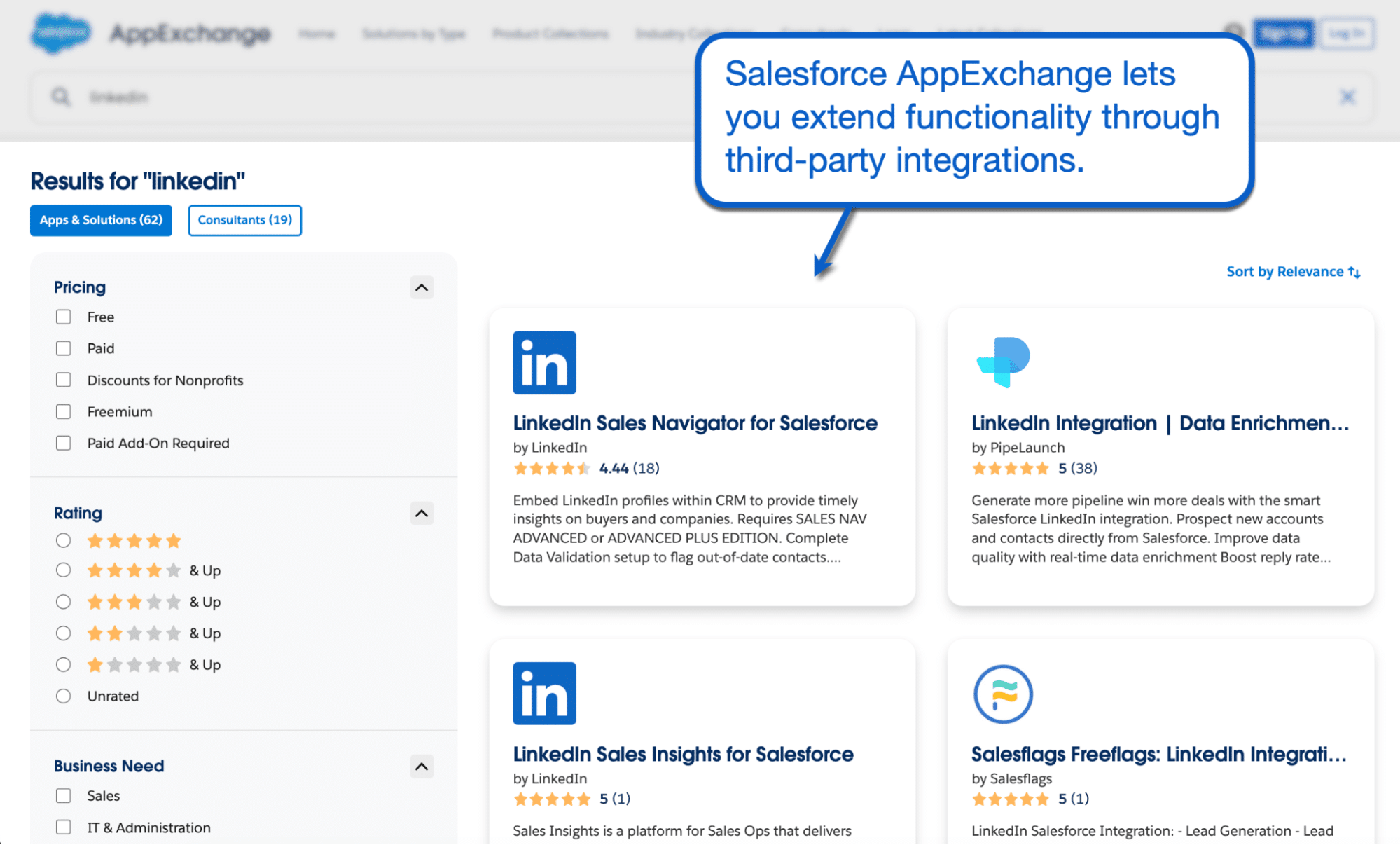
Image Source: Salesforce.com
Coefficient, for example, is the best way to connect Salesforce to Google Sheets and build a simple-but-powerful analytics dashboard.
Thanks to its popularity, Google Sheets is widely supported by countless BI and visual reporting software—making it ideal for hosting your Salesforce data backups. This enables more streamlined data imports and exports between multiple apps in your software ecosystem.
Using Coefficient to Backup Your Salesforce Data
Coefficient lets you import Salesforce data straight into your Google Sheets dashboard—ready to be exported to other platforms within a few clicks. Our solution lets you import data using existing reports, SOQL queries, and specific objects and fields.
Use the auto-refresh feature to keep your backups up-to-date weekly, daily, or even hourly.
In addition, Coefficient comes with pre-built dashboards to streamline data analysis. Monitor crucial KPIs and generate detailed reports using the latest available data every single time.
To start, click the app launcher icon in the top-left corner from the Salesforce dashboard and select ‘View All.’
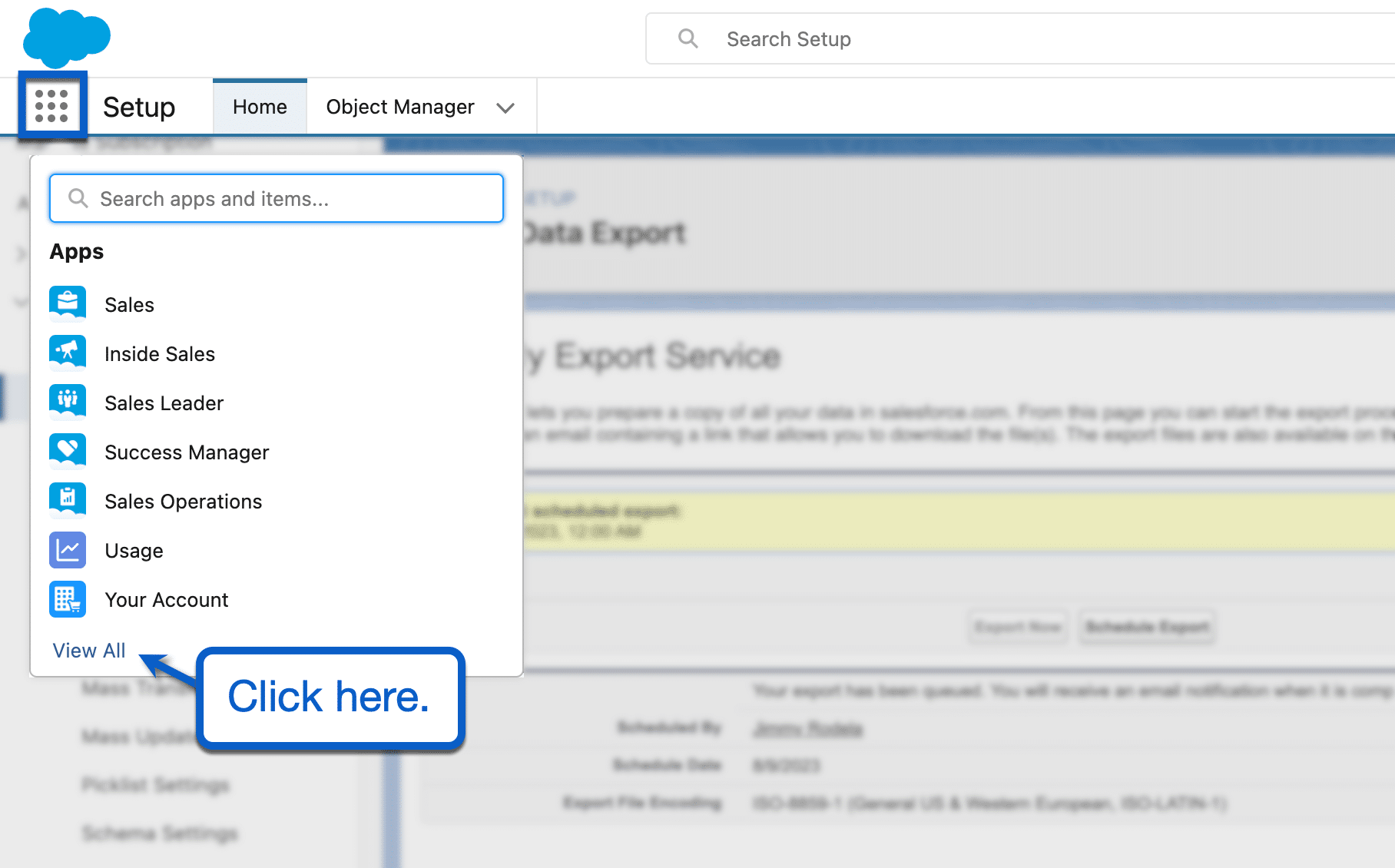
Image Source: Salesforce.com
Click ‘Visit AppExchange’ to open the app marketplace window. From there, click ‘AppExchange Home’ and select ‘Apps.’

Stop exporting data manually. Sync data from your business systems into Google Sheets or Excel with Coefficient and set it on a refresh schedule.

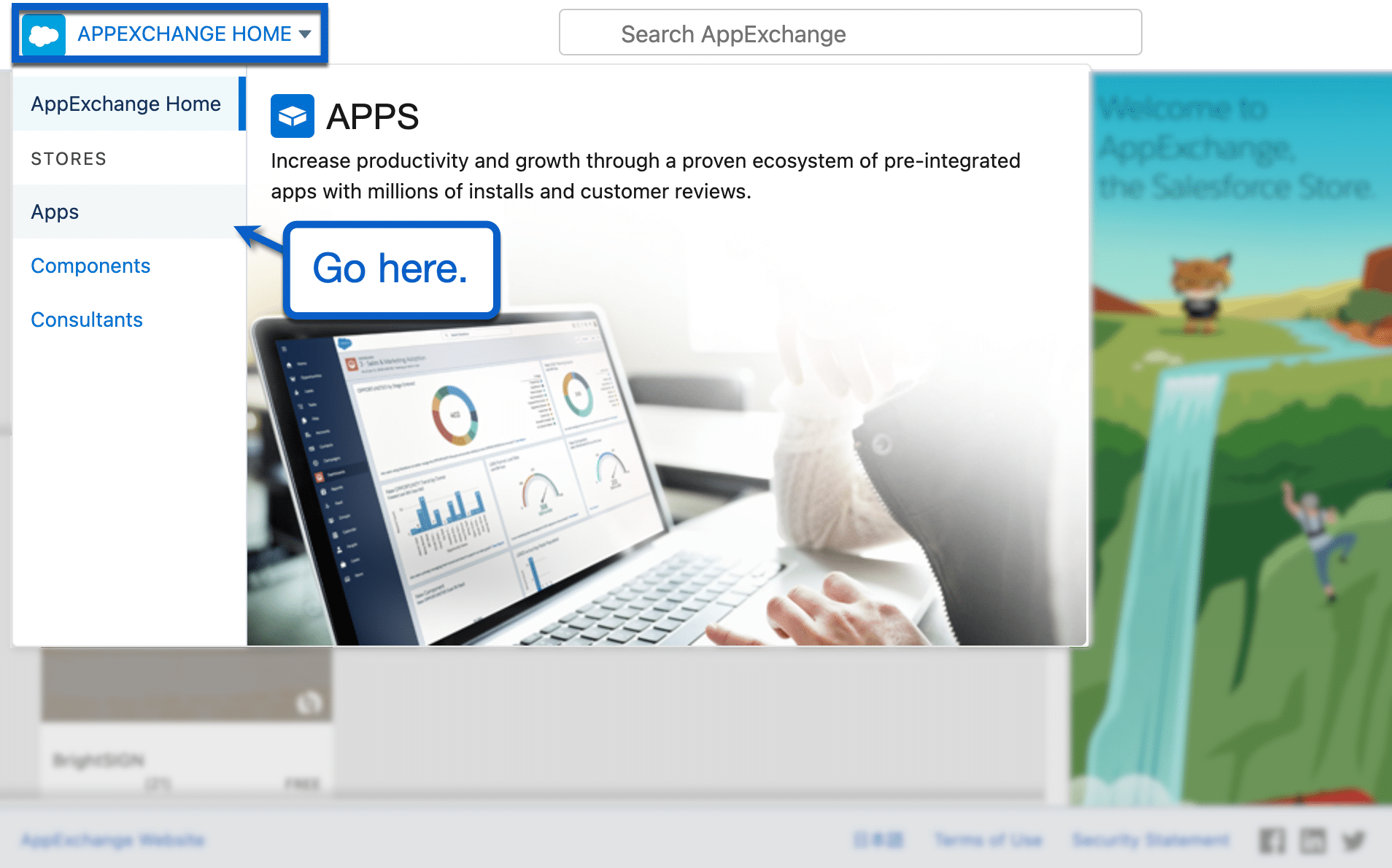
Image Source: Salesforce.com
Type “Coefficient” in the search bar and click ‘Coefficient: Google Sheets Salesforce Integration.’ Click ‘Get It Now’ on the app page in the bottom-right corner.
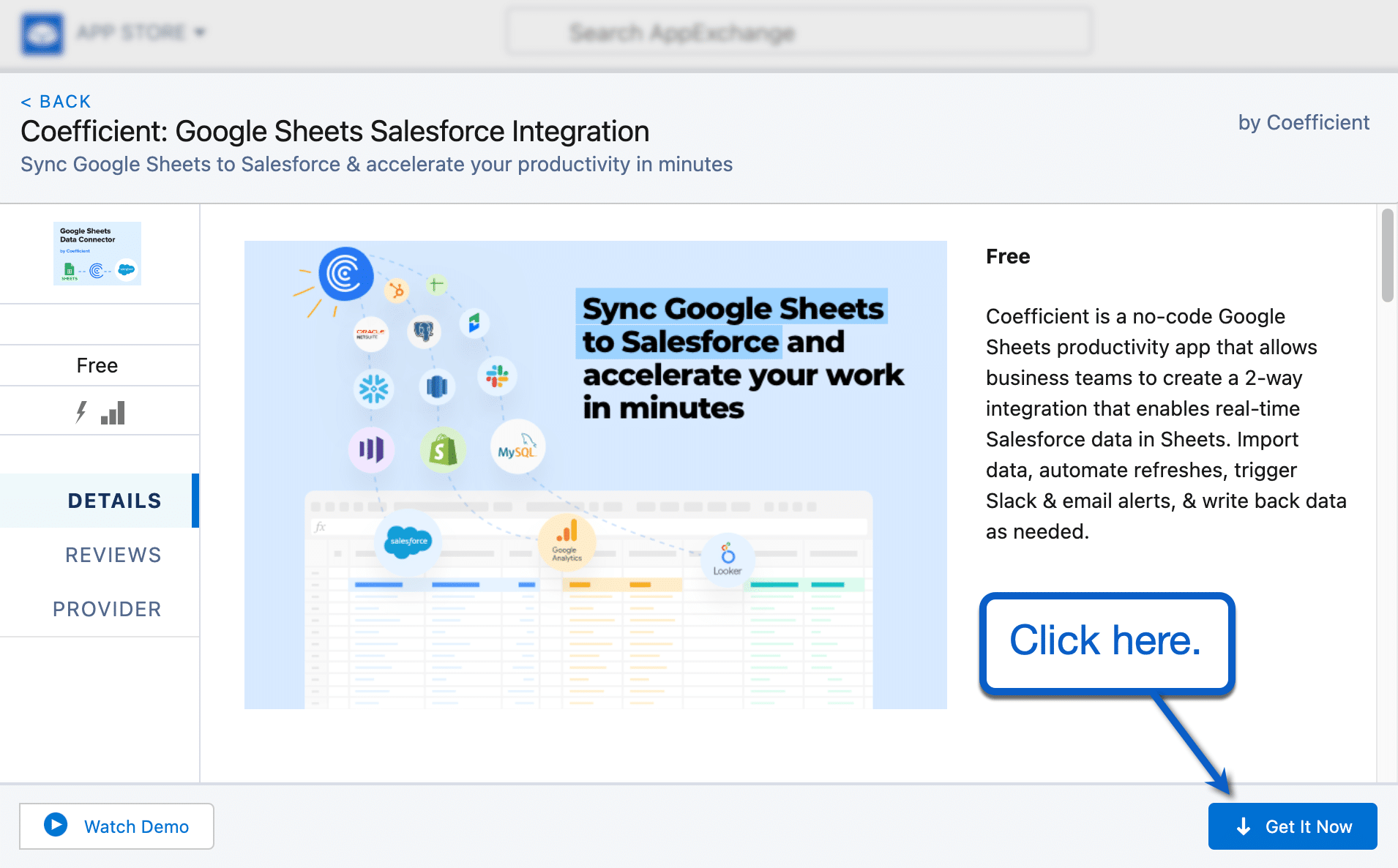
Image Source: Salesforce.com
Use your Salesforce credentials to log in to AppExchange. Next, select ‘I have read and agree to the terms and conditions’ and click ‘Go to Site.’
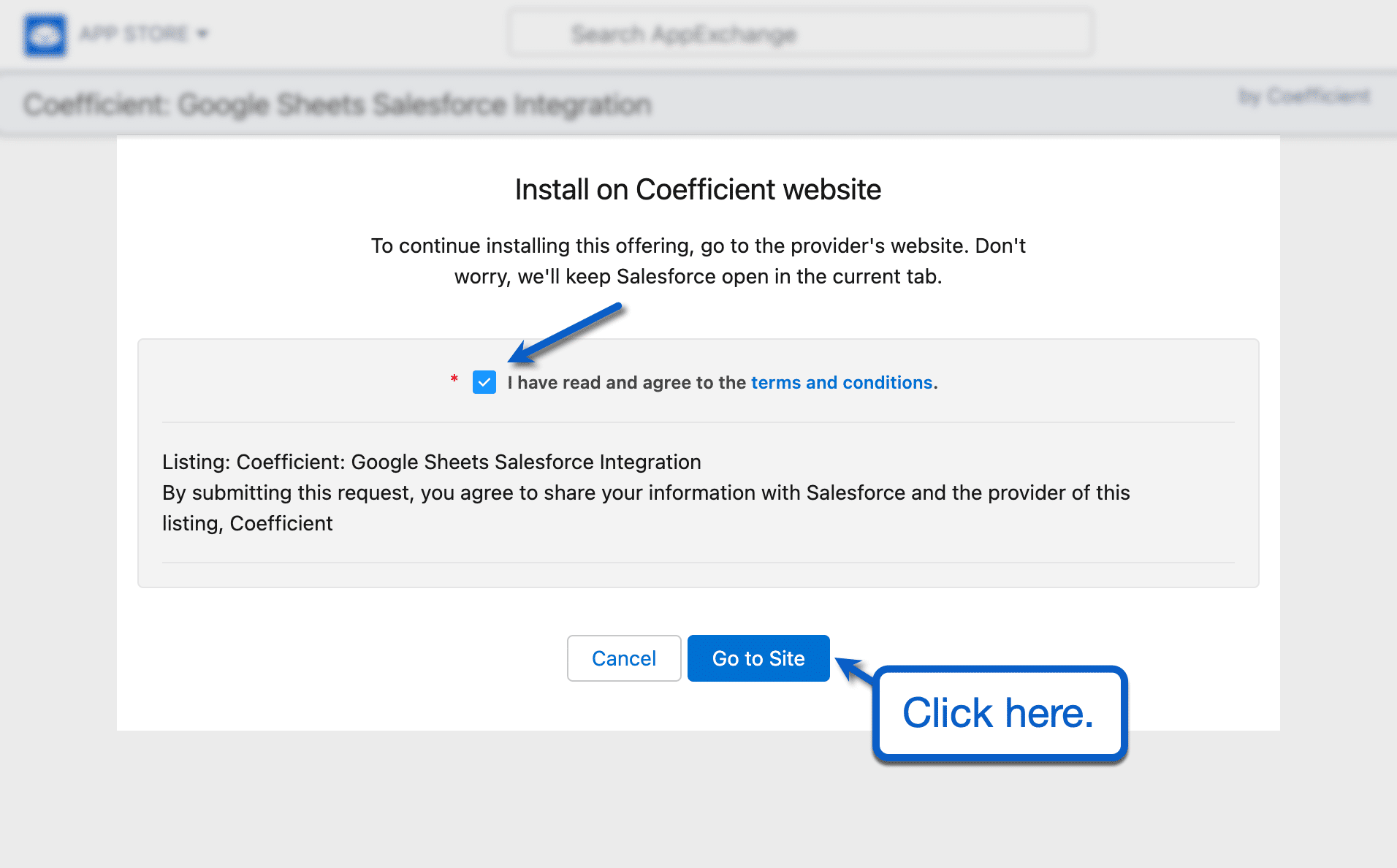
Image Source: Salesforce.com
If you haven’t yet, create your Coefficient account to continue using the integration. Upon logging in, follow the on-screen instructions to install the Google Sheets add-on and you’re ready.
Take note that you only need to do this setup process once.
After you complete the initial steps, Coefficient will now be accessible from the ‘Extensions’ menu. Select ‘Coefficient: Salesforce, HubSpot Data Connector’ and click ‘Launch.’
This will initialize the Coefficient sidebar in your Google Sheets document.
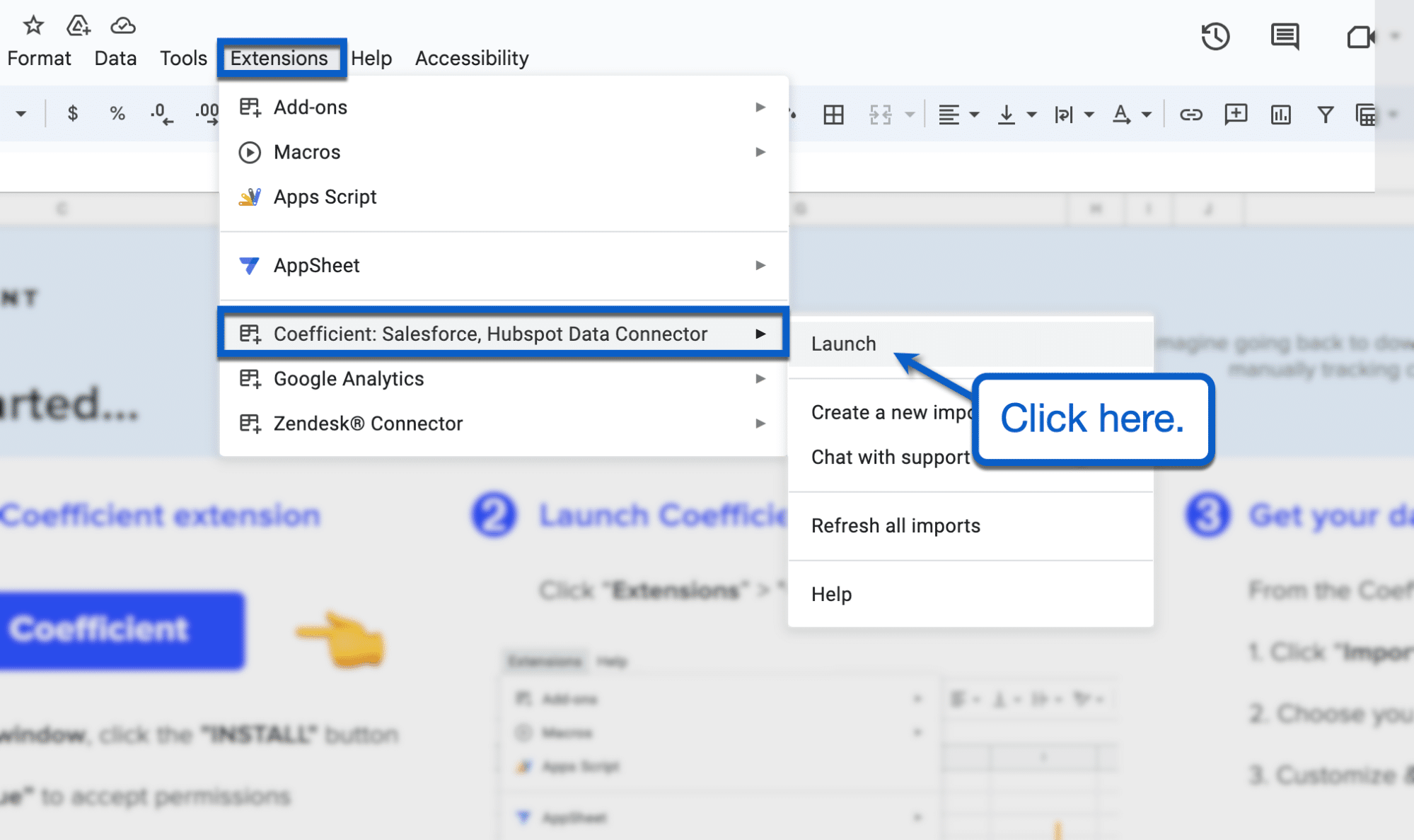
Image Source: Sheets.Google.com
In the Coefficient sidebar, click ‘Import from…’ and scroll down to ‘Salesforce.’ Hover your mouse and click ‘Connect’ when the option appears.

Image Source: Sheets.Google.com
Click ‘Authorize’ and grant Coefficient the necessary permissions using your Salesforce account. Once authorized, you can start importing existing reports, objects, fields, and other types of Salesforce data via a custom SOQL query.
You may also use Coefficient’s pre-built Salesforce dashboards. These incorporate interactive data visualizations, such as bar graphs, pivot tables, and other Salesforce forecasting tools, to easily extract actionable insights from your data.
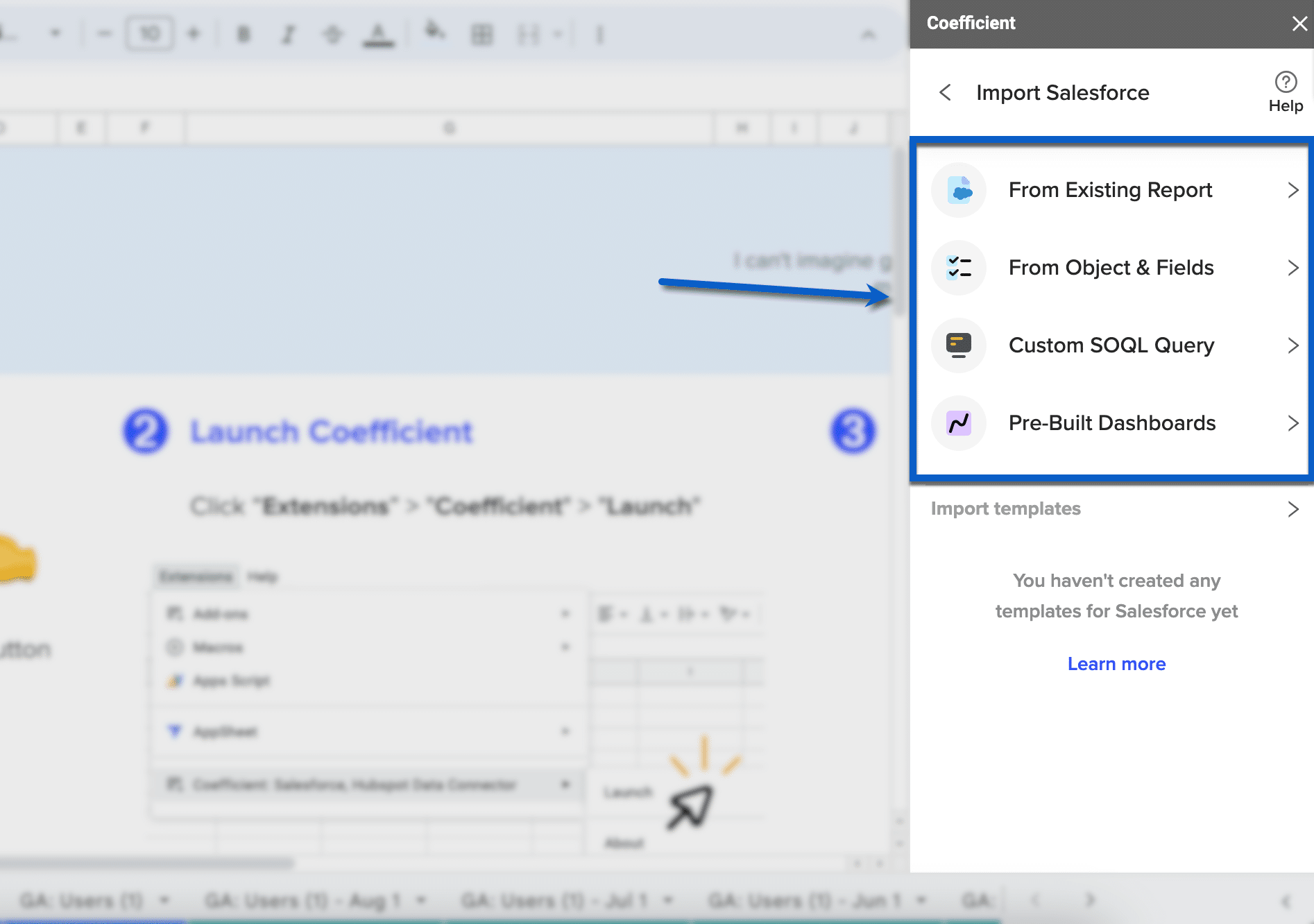
Image Source: Sheets.Google.com
Read this guide for more tips on pulling Salesforce data via Coefficient.
That’s it—data imported via Coefficient will be kept safe in your Google Sheets dashboard.
Keep in mind that you can automate Salesforce data imports by enabling the auto-refresh and monthly snapshot features. After your first successful data import, both features are automatically triggered (with your approval).
Salesforce metadata backup options
Create an unmanaged package from the “Setup” page to back up Salesforce metadata.
Look for “Package Manager” under “Apps” or use the search bar to quickly find the tool you need. Click ‘ New ‘ in the “Packages” list to get started.
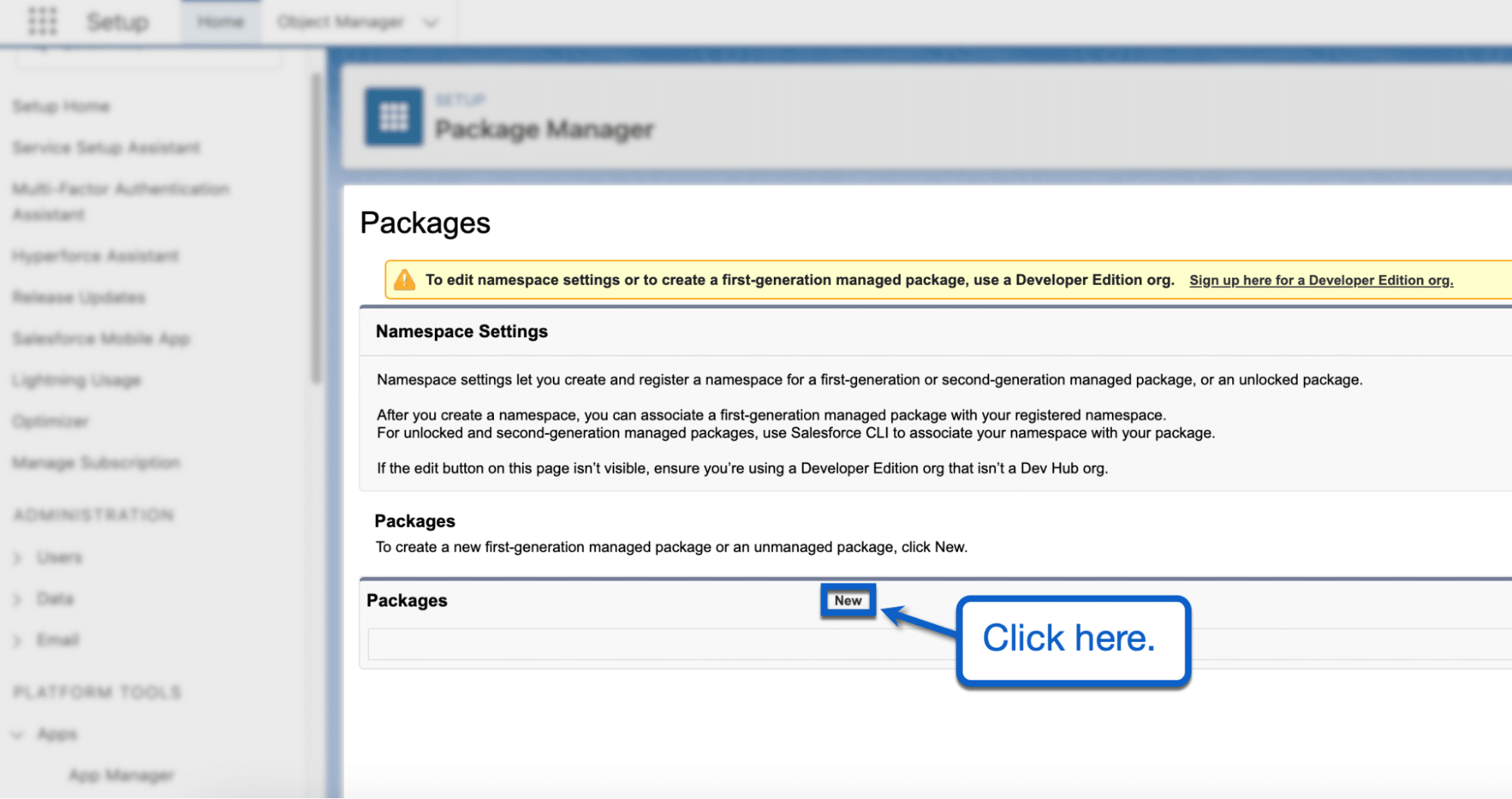
Image Source: Salesforce.com
Give your unmanaged package a name and click ‘Save’ to continue. Although optional, consider adding a detailed description to help you identify your package later (date created, metadata group, etc.).
In the ‘Components’ tab, click ‘Add.’
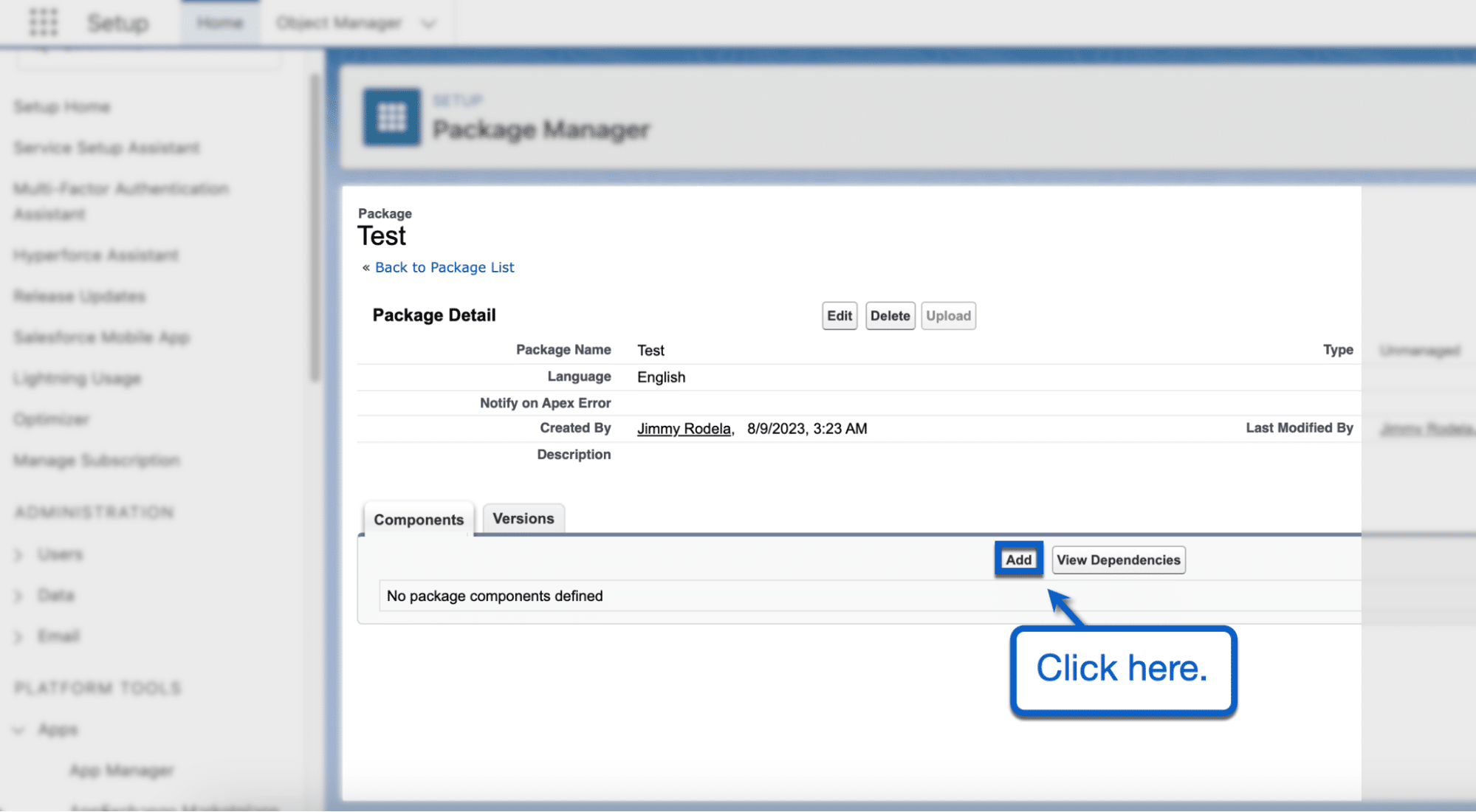
Image Source: Salesforce.com
Choose a component type from the drop-down menu and select the metadata types you wish to save. Click ‘Add to Package’ to confirm your selection.
To finish building your package, click ‘Upload’ and wait for the notification email from Salesforce. You can download a copy from the Package Manager when your package is ready.
FAQs on How to Create a Salesforce Backup
Does Salesforce have backups?
Yes, Salesforce offers multiple backup options for data and metadata. Automated solutions like Coefficient are also available to seamlessly import your Salesforce data to Google Sheets.
How do I create a backup process?
You can create an automated backup process from Salesforce through the Monthly Export Service. This tool is accessible through the Salesforce Setup page.
What is Salesforce backup and restore?
Salesforce’s backup and restore features allow you to keep a secure copy of your data—ready for import in case of data loss. Backing up your Salesforce data is imperative to ensuring the long-term sustainability of your sales and CRM operations.
How much does Salesforce backup cost?
Salesforce’s native data and metadata backup features come for free with an active subscription. When it comes to third-party backup solutions, the cost varies depending on factors like storage size, features, and security.
Put Salesforce Backups on Autopilot
With Coefficient, you never have to worry about Salesforce backups ever again.
Coefficient ensures your Salesforce data are saved and protected within the internet’s go-to spreadsheet app—on autopilot.
Start creating backups for free by installing Coefficient today.