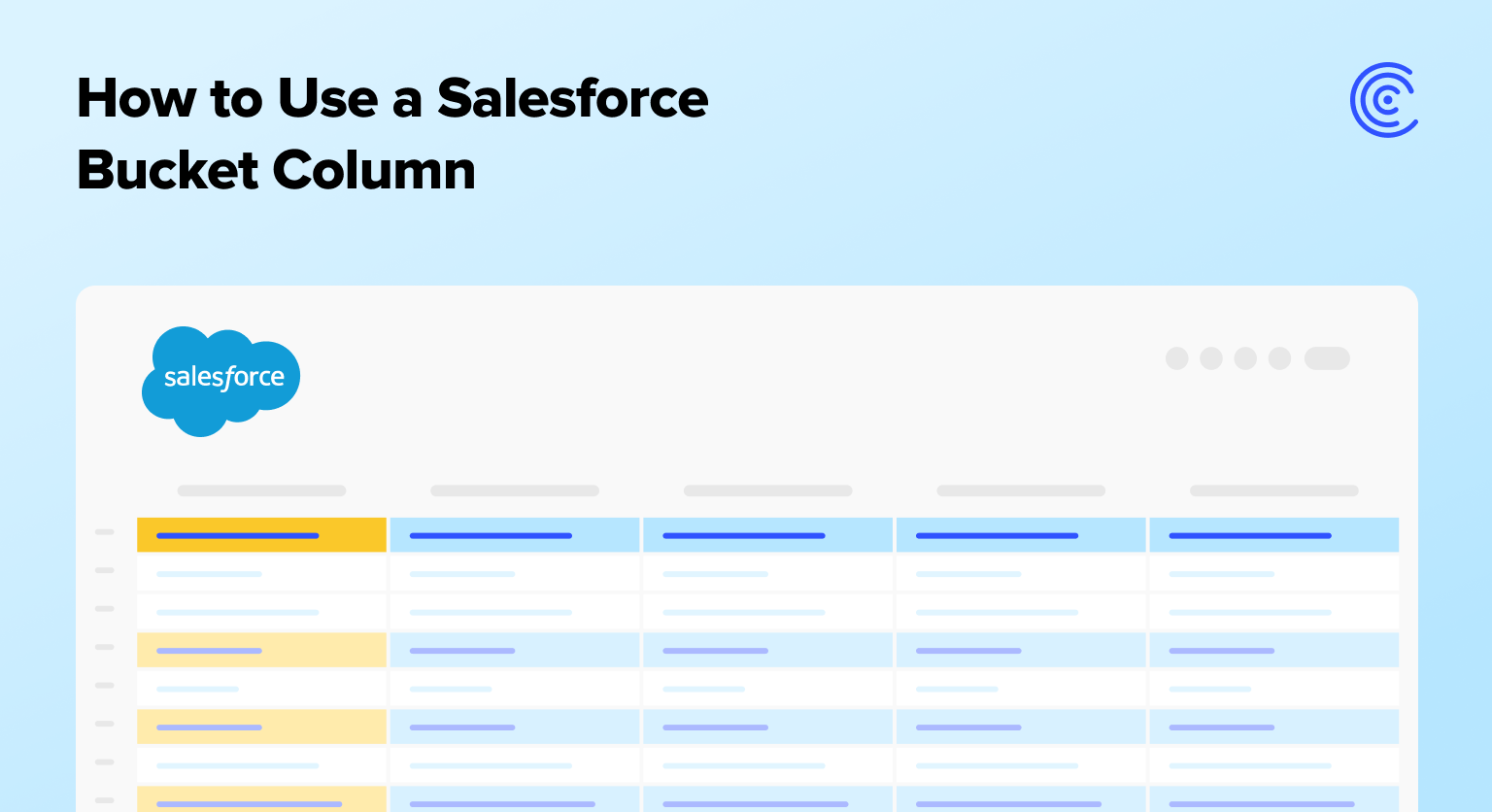Salesforce reporting allows SalesOps users to efficiently understand and analyze their data across a number of use cases.
However, for SalesOps with large volumes of data, reporting can become unwieldy. This is especially true if the data is displayed in a table format.
Consider this example. Let’s say you want to sort a list of Accounts by Employee count in Salesforce. However, assume you only want to focus your sales calls on Medium-sized Accounts.
Without some way to bucket out Accounts that meet this standard, you’ll simply be squirting at data all day.
That’s where the Bucket Column comes in. The Bucket Column in Salesforce (also known as a Bucket Field) allows you to label data into helpful groupings.
In this article, we’ll outline everything you need to know about the bucket column, including why it’s important, how to create one, and the ways it can turn your reports into more potent decision-making tools.
Salesforce report blockers holding you back? Sync live Salesforce data into Google Sheets, build any report you need, and share with your stakeholders for free (no extra Salesforce license needed).
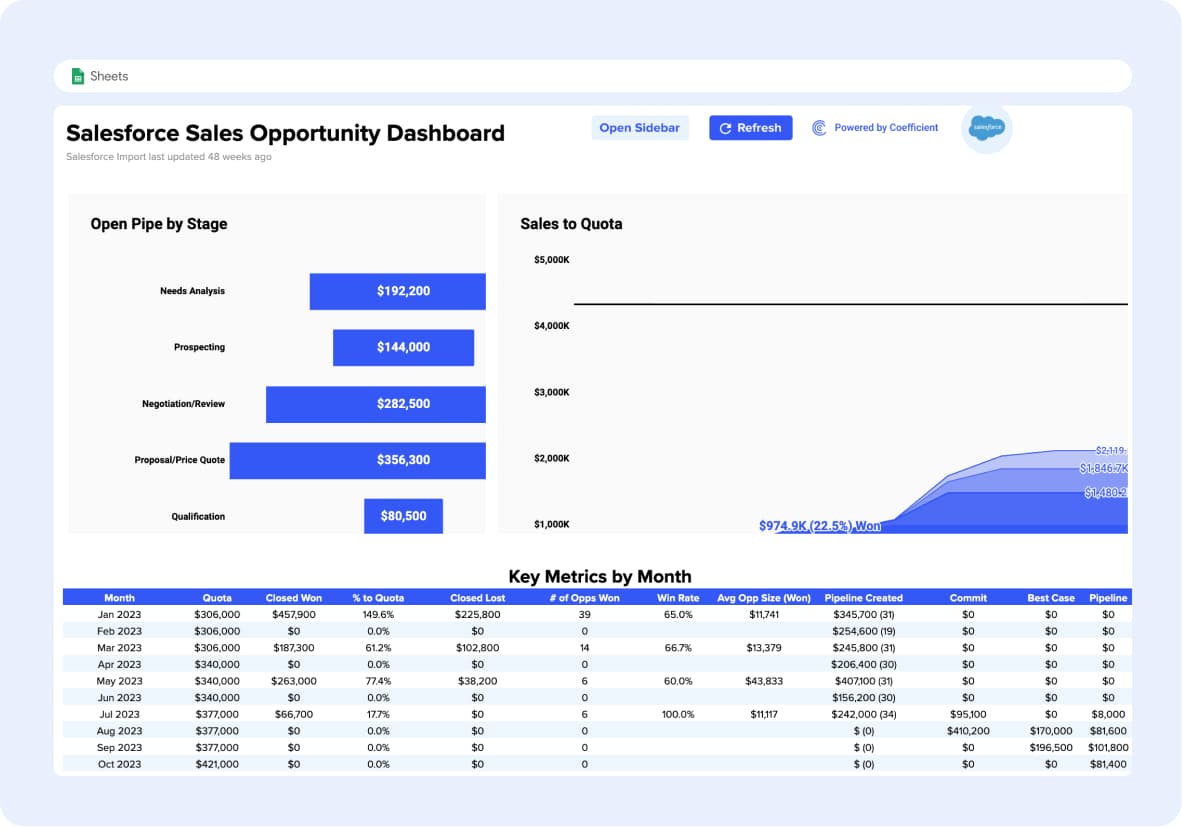

What is a Salesforce Bucket Column?
There are times when table-based reports are too dense or cluttered to present useful insights. This is when the Bucket Column is helpful.
Let’s return to the sorting Employee count example from the intro section. Run a report of all of the accounts in your org, and add in a column featuring the number of Employees for each Account.
If you’re dealing with a small number of Accounts, making sense of the employee data isn’t difficult. But if you have thousands of accounts to parse through, the data is more difficult to group together.
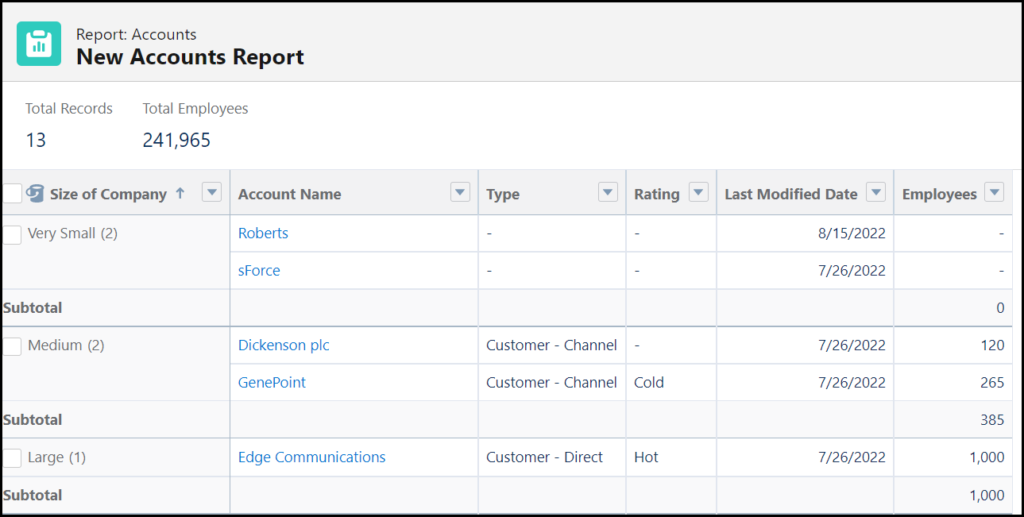
However, adding a Bucket Column to the table allows you to “bucket” the data into useful categories. This allows you to apply labels to the data to speed up your analysis. There are numerous benefits to using a Bucket Column in Salesforce, including:
- Reduce customization on Objects – Without Bucket Columns, a custom formula field is usually the solution to grouping data on a report. Bucket Columns eliminate this step.
- Save Time on Reporting – A Bucket Column is easy to create and can be done in minutes. The same cannot be said for previous solutions with customizations and formulas.
- Reduce dependency on Admins – More complex solutions require input from System Admins or Developers in order for the data to appear in groups. Using a Bucket Column empowers end users to group data without the assistance of an Admin or Developer.
There are also a few limitations with Bucket Columns, such as:
- Only five bucket fields are allowed per report
- Only twenty buckets (values) are allowed per bucket field
- You must have Create and Customize Reports permissions for private reports, and Report Builder permissions for public and private reports
Now that you’ve read this overview, let’s learn how to create a bucket column in Salesforce with the Employee count example from above.
How to Create a Bucket Column in Salesforce
Once you have established an Accounts report, follow the steps below:
- Select Edit in the top right corner of the Report.

- Choose the column you wish to bucket and select the dropdown beside the column name, then choose Bucket This Column.
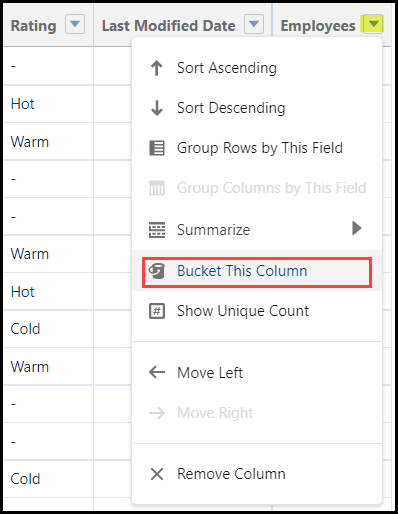
- To edit the Bucket Column, fill in the necessary information in the following order: Bucket Name (1), the first Range value (2), and name for Bucket (3). Select Add (4) to increase the buckets until you have the desired range.
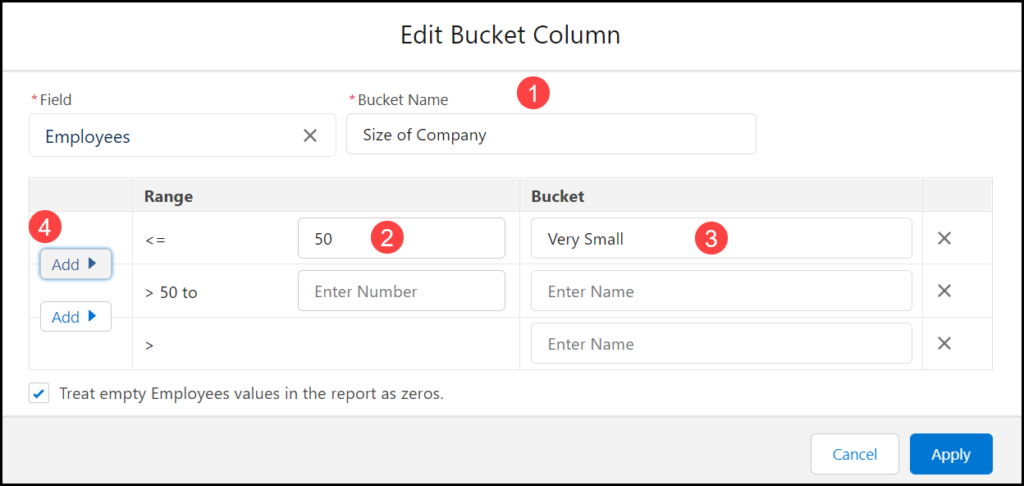
- Ensure the Ranges and Buckets look correct, and decide whether you would like to treat empty values in the report as zeros (bottom left). Select Apply when you’re done.
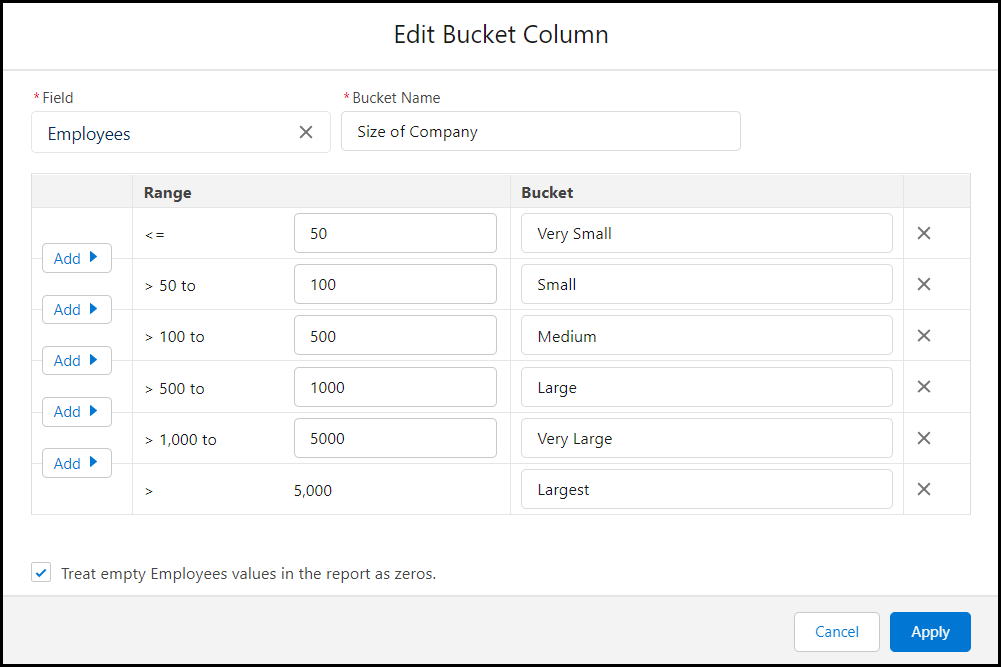
- Once you Apply your buckets, you can then see the new field in your report, along with a bucket icon.
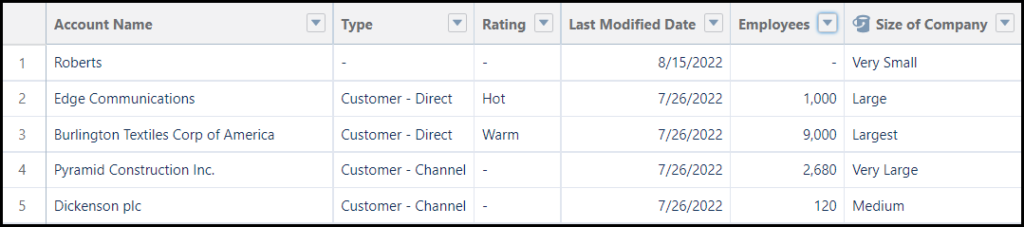
- You can also sort and group on this column by selecting the drop down.
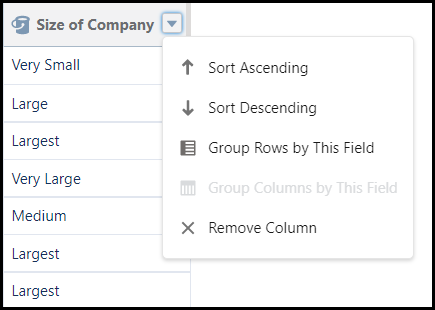
Once you’ve created your Bucket Column, you can use the groupings to gain a higher-level understanding of how many employees are associated with each account.

Stop exporting data manually. Sync data from your business systems into Google Sheets or Excel with Coefficient and set it on a refresh schedule.
Get Started
Features of the Bucket Column in Salesforce
There are other features that apply to the Bucket Column that can help you organize your data better. Here are a few examples.
Editing the Bucket Column
If you need to make changes to the bucket or ranges, simply select Edit Bucket Column in Edit mode to return to the edit pop-up that allows you to adjust the Bucket Name, Range, and Bucket.
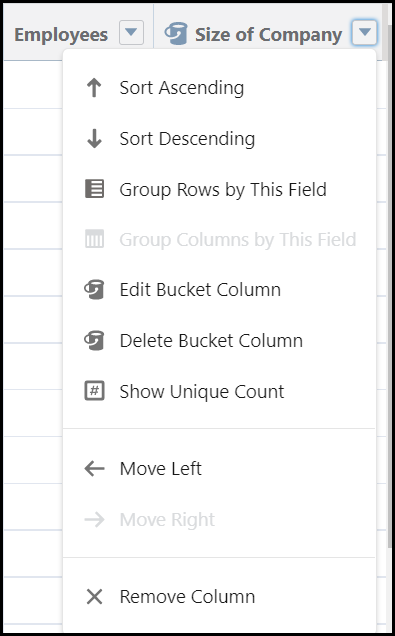
Show Unique Count in a Bucket Column
While in Edit mode in your report, you also have the option to Show Unique Count for your bucket column. The unique count displays a number based on how many values from your bucket are displayed in the saved or run version of your report.
For example, there were six options for the Bucket Column in our example above: Very Small, Small, Medium, Large, Very Large and Largest. But the report only contained five of those six values — the number reflected by Show Unique Count.
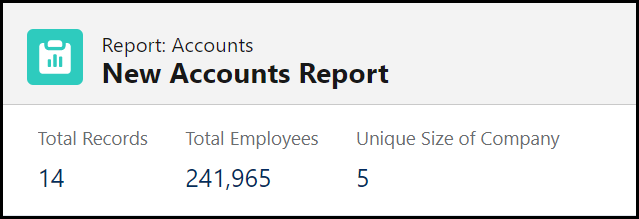
Group Rows by Bucket Field
You can also use the Bucket Column to group rows in your report. While in edit mode on your report, select Group Rows By this Field. In grouping rows by your Bucket Column, you can see the data appear in chunks that make it easier to digest. You can then take this one step further and filter only by a particular bucket.
Salesforce Bucket Columns: Group Your Data for Faster Insights
Salesforce Bucket Columns are a quick and easy way to group data within your Salesforce reports. Bucket Columns allow you to understand your data better, and make more meaningful insights, in an expeditious manner.
However, there are limitations to the bucket column that might lead you to other reporting alternatives. With a tool like Coefficient, you can sync your live Salesforce data into spreadsheets and report on your own terms without native tooling limitations.
This option also allows you to share reports with key stakeholders that don’t need an expensive Salesforce license otherwise, write back data directly from your spreadsheet, trigger Slack and email notifications based on cell conditions, and easily blend data with over 25 other Google Sheets connectors.