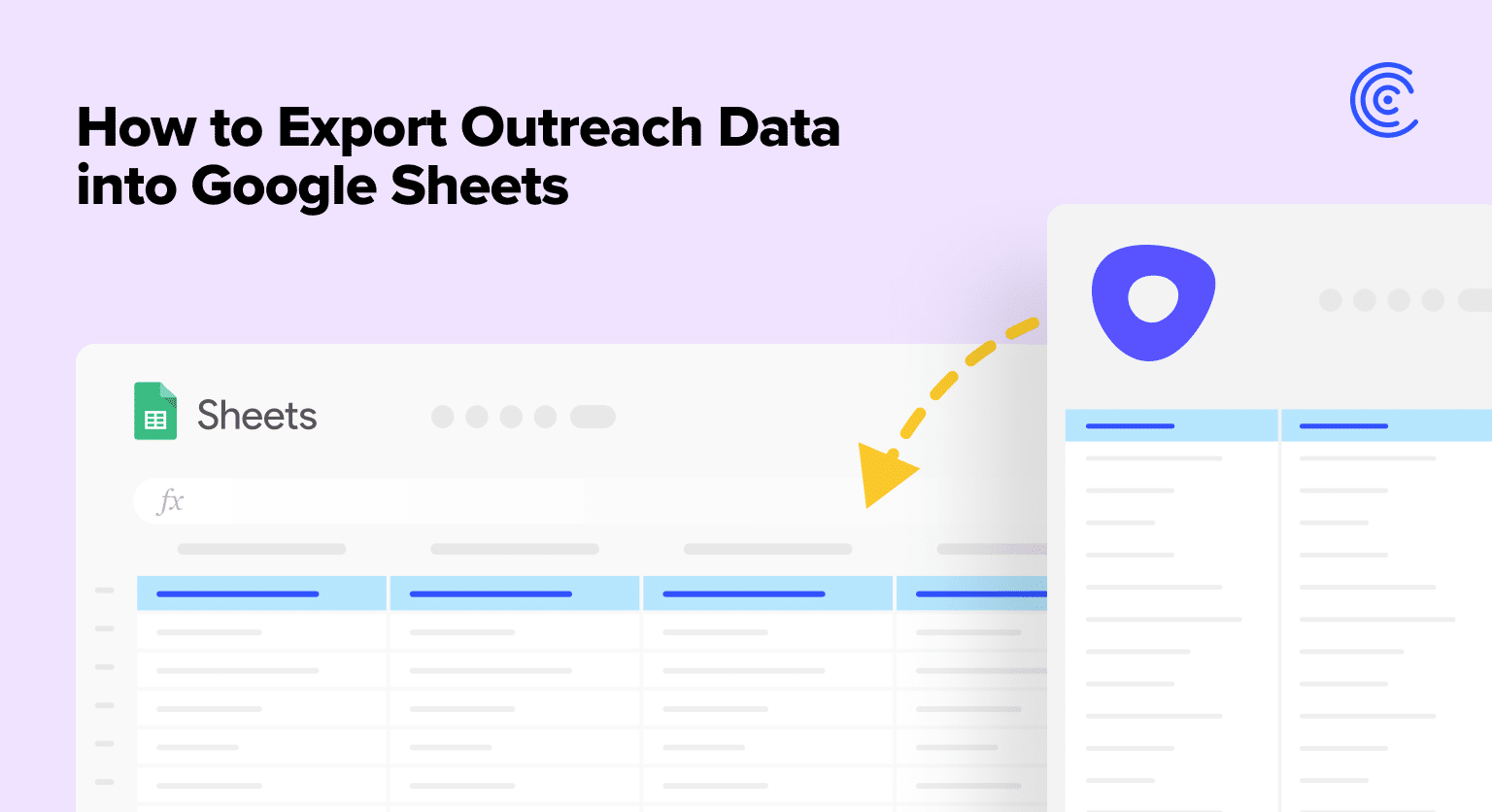If you want to connect Outreach to Google Sheets, read the following guide to learn how.
With its powerful sales engagement features, Outreach enables your team to accomplish more in less time.
From creating and closing pipelines, to developing intelligent sales workflows and harnessing AI for sales excellence, Outreach is the perfect companion for sales teams.
However, many sales teams prefer to leverage Outreach data in spreadsheets. Google Sheets offers more flexibility and power than Outreach’s built-in reporting capabilities.
But importing Outreach data into Google Sheets often requires manually copying-and-pasting the data into Google Sheets. Thankfully, there are easier ways to achieve this, and we’ve listed them below.
In this guide, we’ll unveil the best methods to export your Outreach data into Google Sheets. Ready? Let’s dive right in.
Outreach Data In Google Sheets: 5 Benefits
Here are some of the top reasons exporting your Outreach data into Google Sheets is a game-changer:
- Streamlined Data Management: Say goodbye to scattered data or time-intensive manual entry across multiple platforms. Exporting your Outreach data into Google Sheets centralizes all of your sales data in one place. This saves time and ensures data integrity and easy access for analysis and reporting.
- Real-Time Collaboration. Google Sheets makes it easy for team members to collaborate seamlessly, regardless of location. With real-time updates, multiple team members can work on the same spreadsheet simultaneously, improving communication, coordination, and efficiency.
- Advanced Analysis and Visualization. Google Sheets offers robust tools and functions to convert your raw Outreach data into actionable insights. You can sort, filter, and create charts and graphs, making analyzing patterns, trends, and performance metrics easier.
- Integrations with Other Tools. Google Sheets easily integrates with many third-party tools and add-ons, enhancing its functionality. You can export data from Salesforce, email marketing platforms, and social analytics tools to automate data import and export, ensuring a seamless flow of data between disparate platforms.
- Customization and flexibility. Google Sheets provides a highly customizable environment that can be tailored to your specific needs. You can create custom formulas, set up conditional formatting, build pivot tables, and extend functionality using Google Apps Script. Customize your Outreach data management to align with your unique requirements and workflows.
3 Ways to Export Outreach Data into Google Sheets
1. Coefficient
Coefficient allows you to directly connect Outreach to Google Sheets in minutes without coding or a complicated setup. The app makes exporting, importing, and syncing your live Outreach data in Sheets easy.
Here are the steps to export Outreach data into Google Sheets using Coefficient:
Install the Coefficient add-on by clicking the Extensions menu tab on Google Sheets. Then, select Add-ons and Get add-ons.

Enter “Coefficient” on the Google Workspace Marketplace pop-up window’s search bar. Select Coefficient, and go through the prompts to complete the installation.
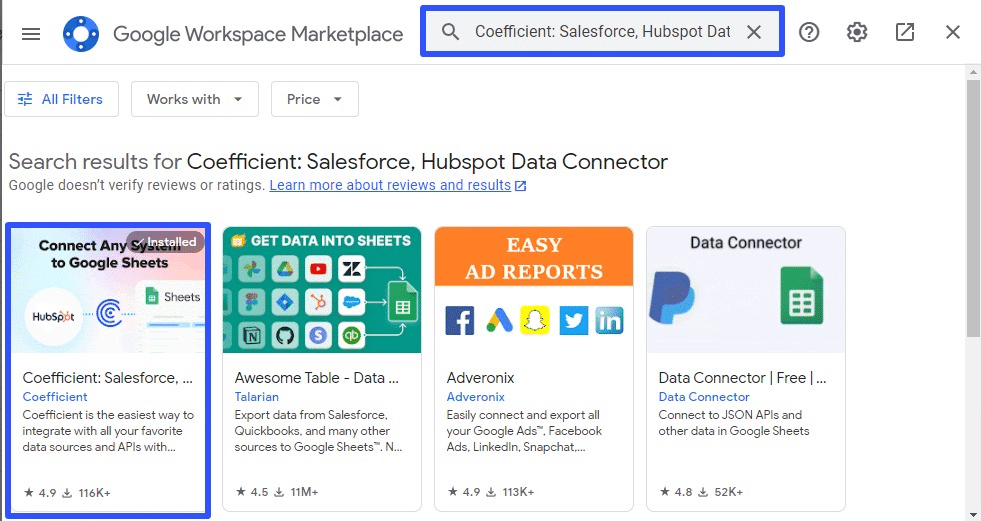
After installing the Coefficient Google Sheets add-on, return to the Extensions menu tab and launch the app.
Coefficient will as a sidebar on the right side of your screen.
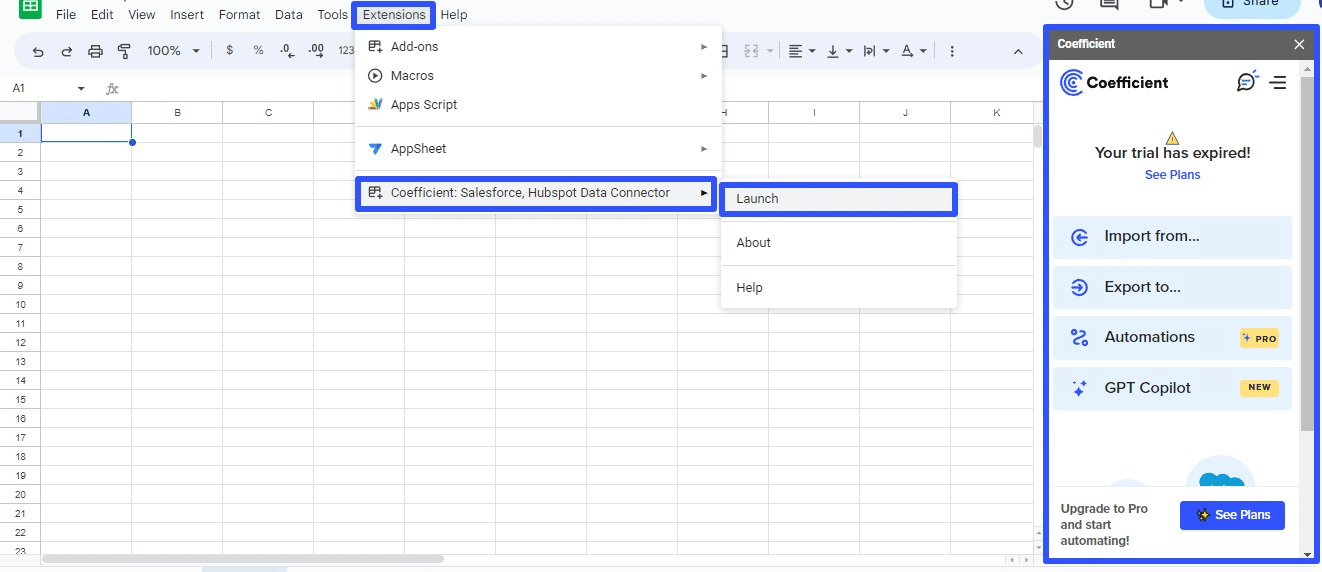
Next, click Import from… on the Coefficient sidebar.
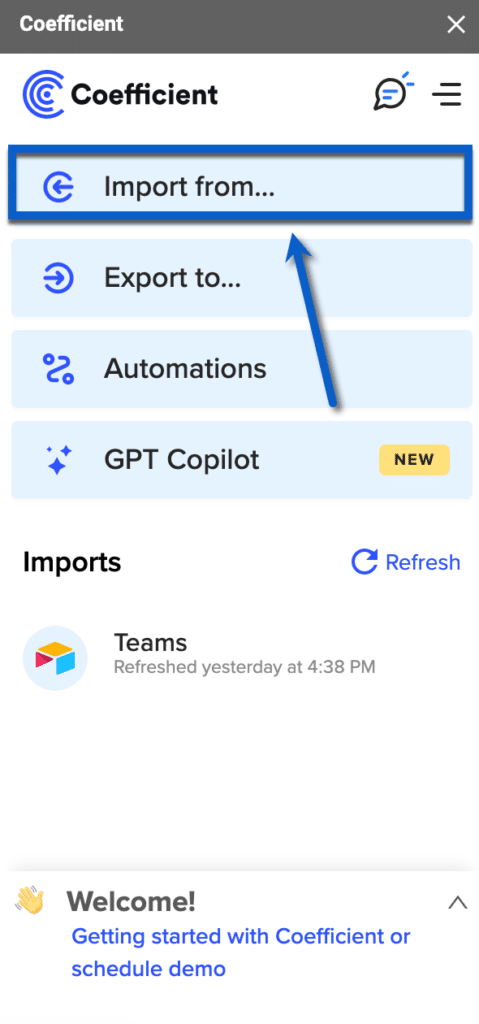
Select Outreach from the list of data sources.
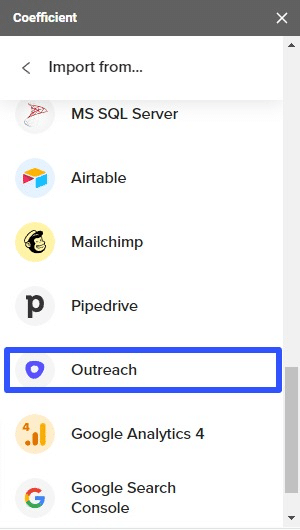
Authorize the connection to the Outreach platform.
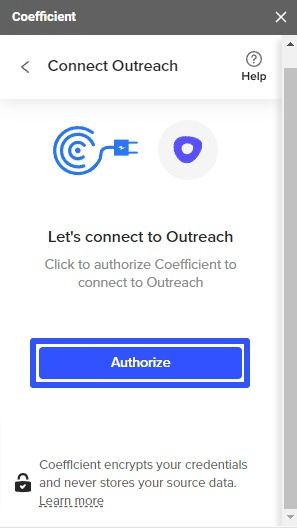
Once connected, choose whether to import from Objects & Fields or your Library (your collection of saved imports).
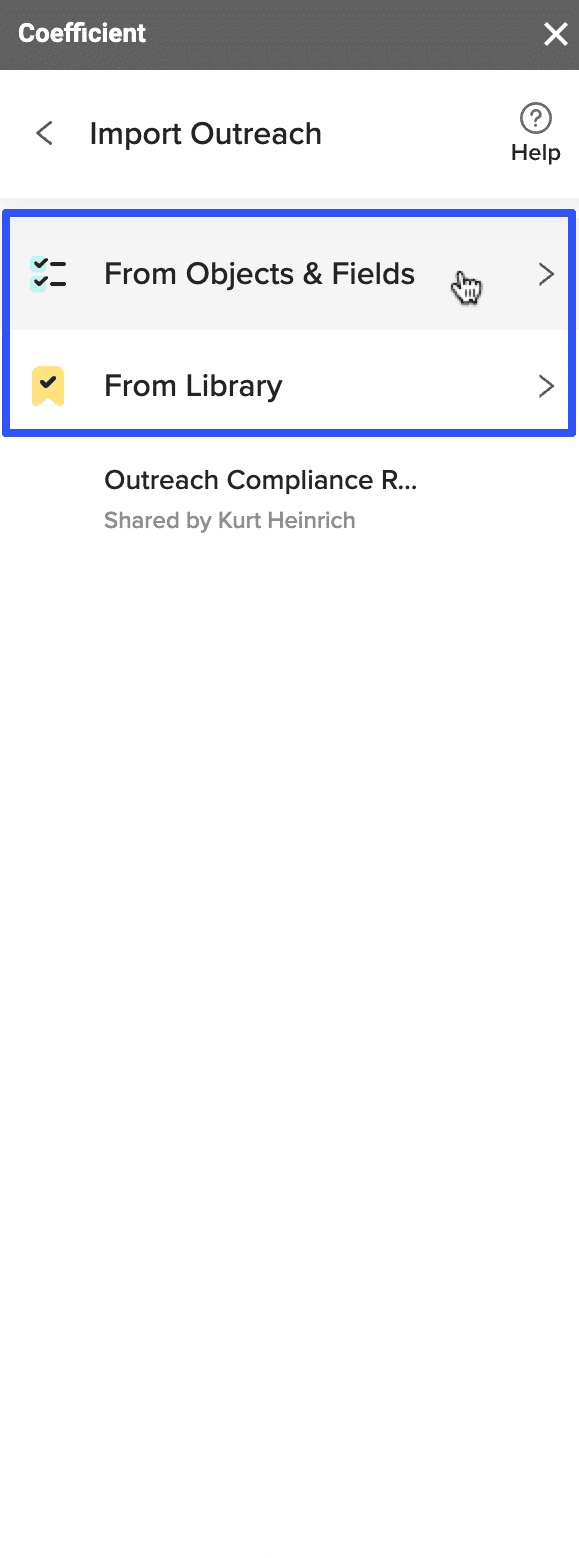
If you’re importing Outreach live data From Objects & Fields, choose the Object type to import.
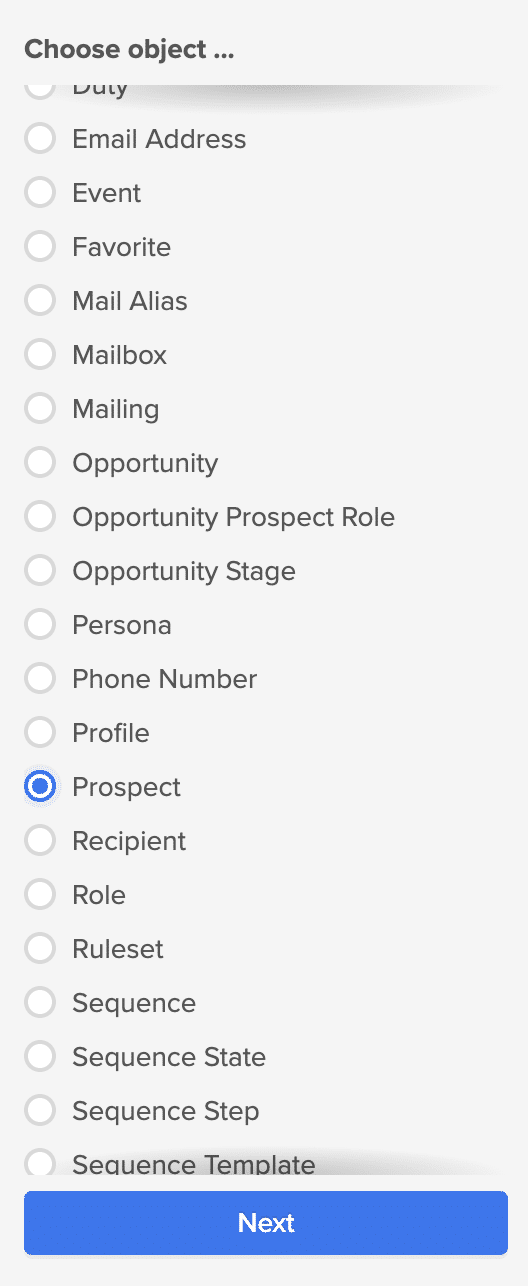
You’ll see your Outreach data in Coefficient’s visual UI. It lets you import associated data with a point-and-click option called the data inline previewer.
You can add filters, sorts, and limits to specify your import data.
Click on the Import button when you’re done.
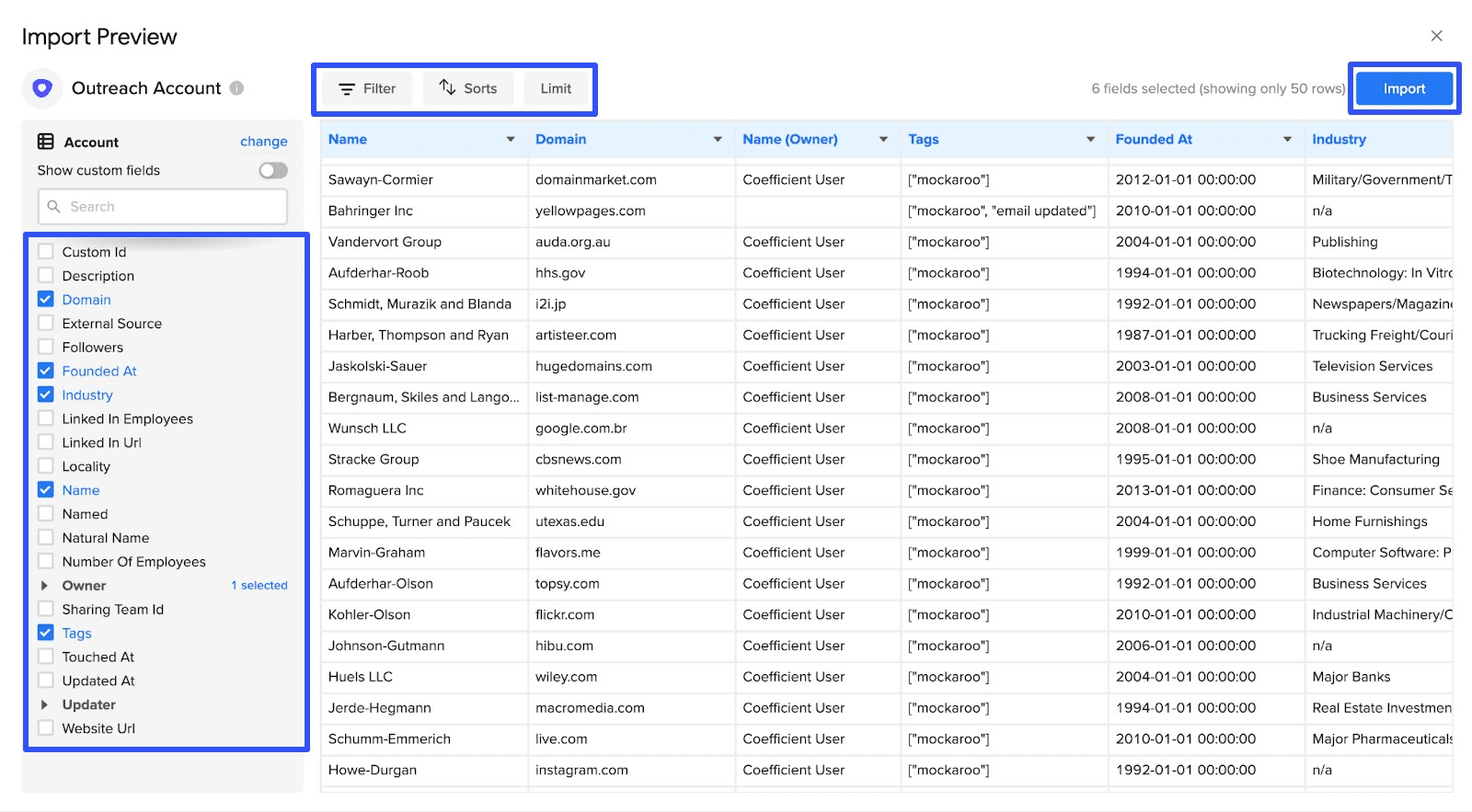
Your Outreach import data should display on your Google spreadsheet almost instantly.
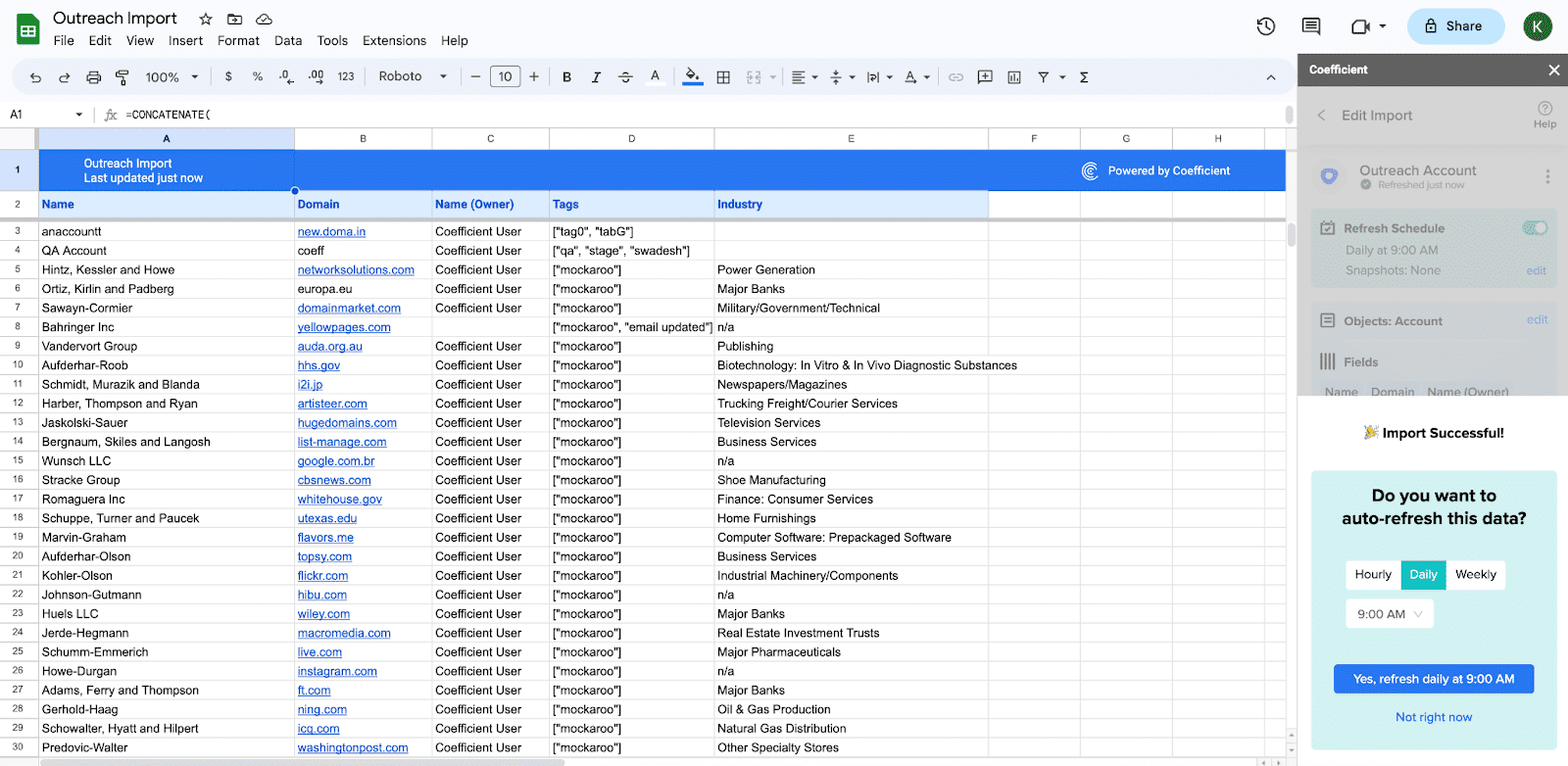
You can set Coefficient to auto-refresh your Outreach data in Google Sheets on a schedule (hourly, weekly, or monthly) to ensure it is always up-to-date.
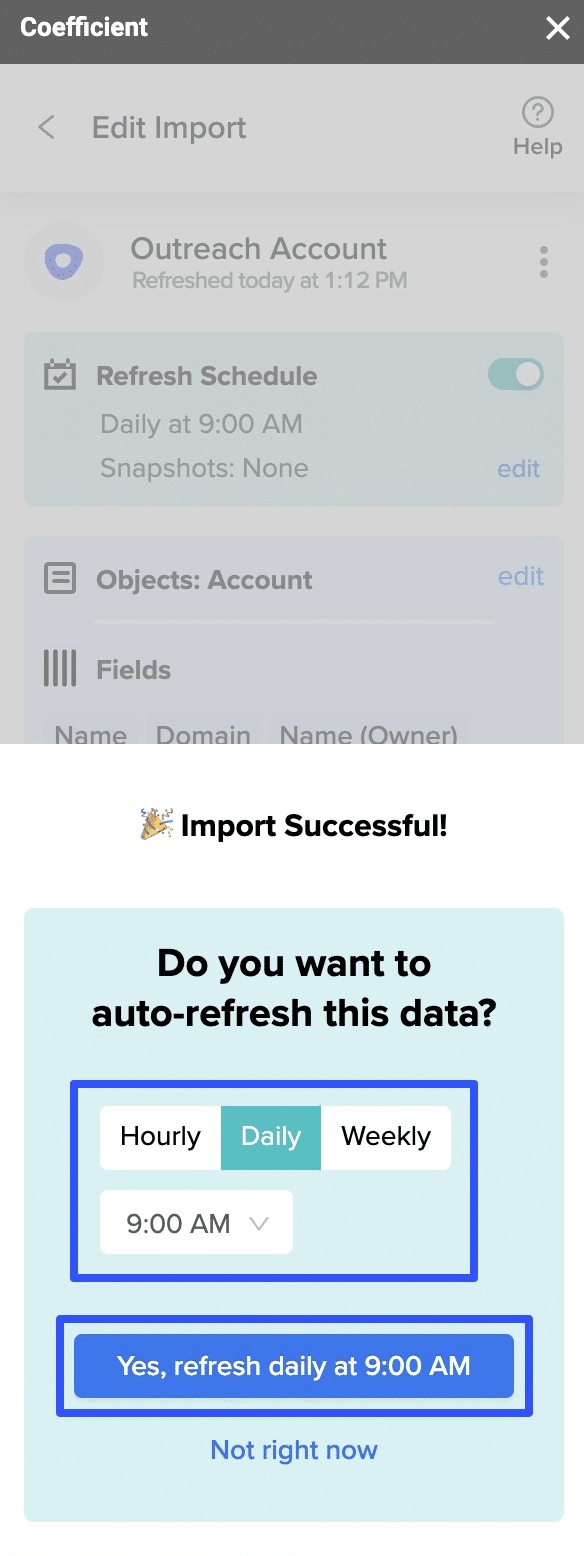
Coefficient allows you to configure email and Slack notifications for your crucial reports and Key Performance Indicators (KPIs) to ensure your team members stay in the loop.
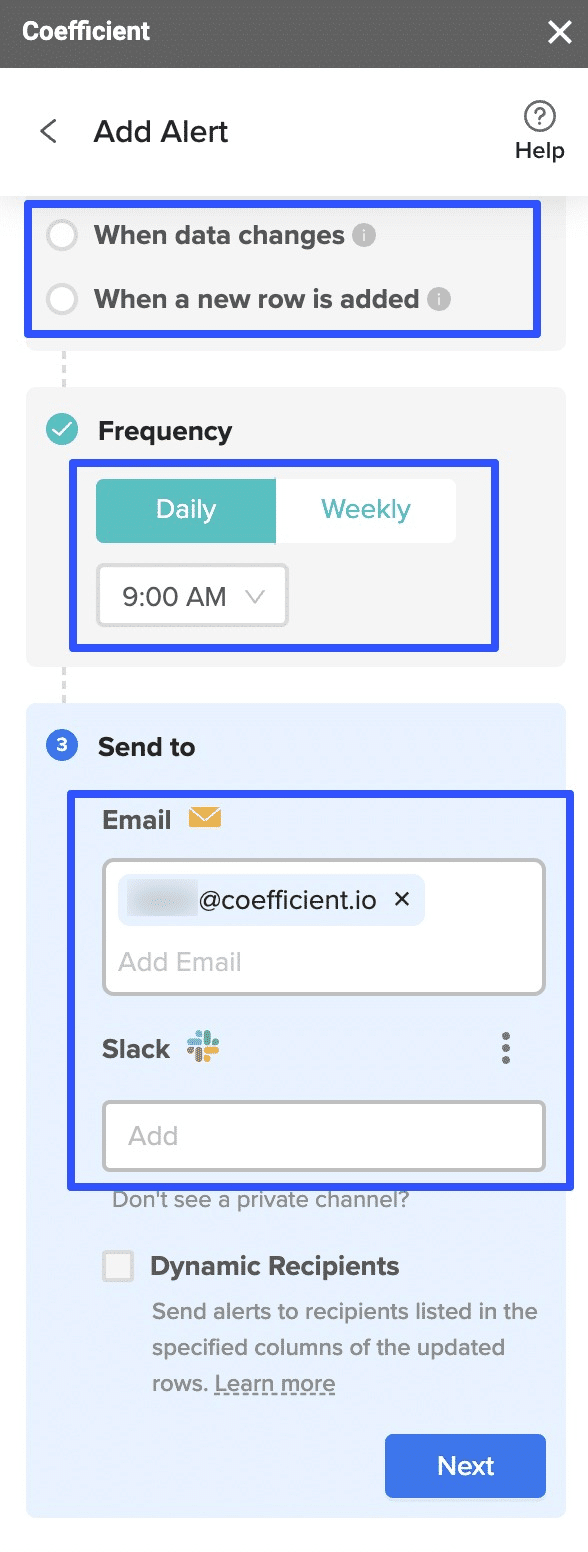
Coefficient also lets you export data from Tableau, Redshift, Jira, MySQL, Mailchimp, Shopify, and other platforms, data warehouses, and databases.
2. CSV
Outreach lets you export specific data, such as Prospect records, in Comma-Separated Values (CSV) format. You can easily import the data to Google Sheets once it’s in CSV format.
Outreach Prospect records include the following:
- Most recent touch
- All prospect fields
- Last engagement date
- When the prospect was last updated
- Active and finished sequences
- Engagement score
Here’s how to export Outreach Prospect records to a .csv file format.
After logging into your Outreach account, click the Prospects icon in the navigation sidebar.
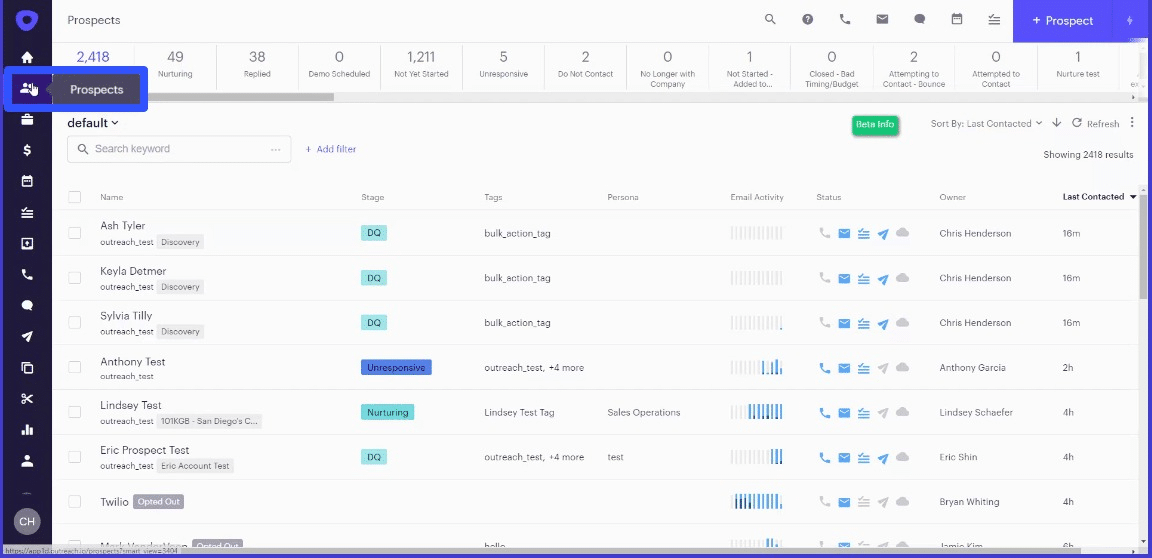
Select all the applicable Prospects by clicking on the checkbox.
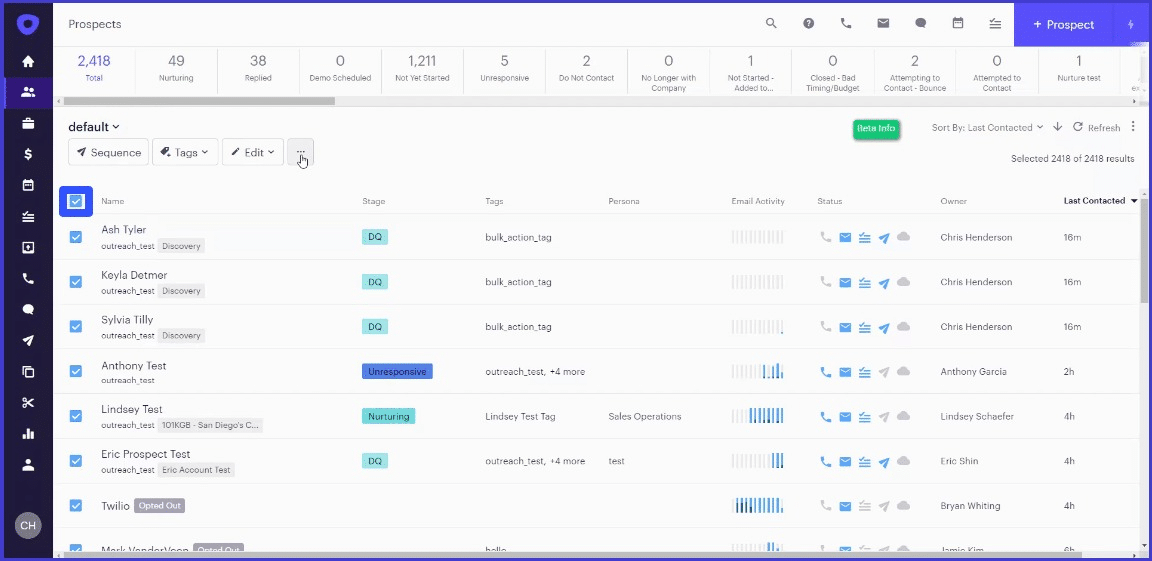
Click on the More Options icon and choose Export from the dropdown list.
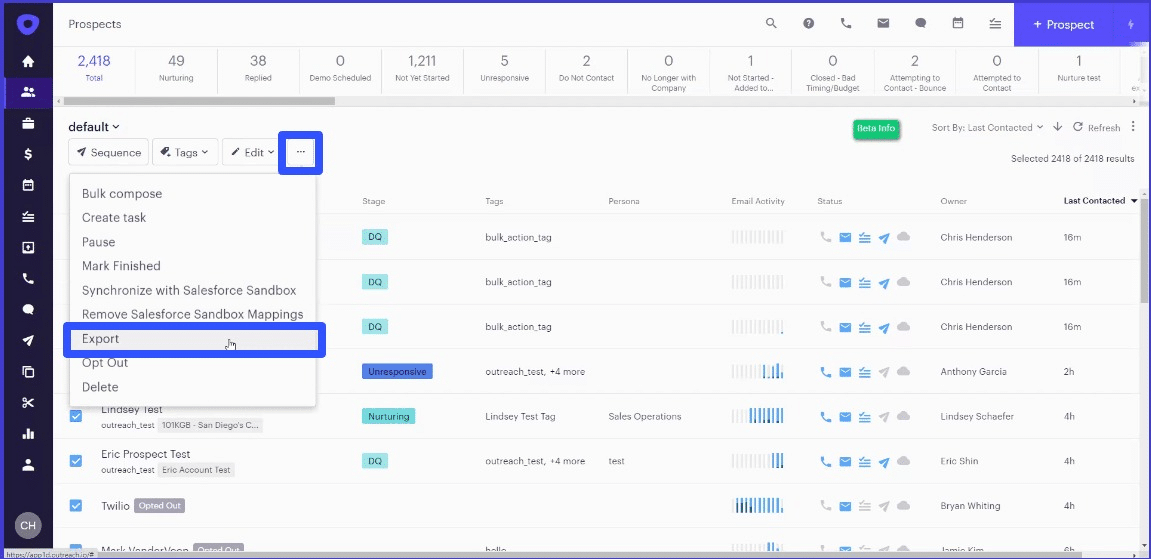
Choose how you want to receive your Prospect records export file from Outreach:
- Via email. Outreach downloads your Prospect records in the background and sends you the CSV file through email after completing the download.
- Through immediate download. Outreach downloads the Prospect records in CSV format that you can access once completed.
Note: Outreach limits .csv file downloads to 100K per download and your downloads to 200 Prospect records for each download. If your Prospect records exceed the limit, download them in smaller chunks or batches.

Stop exporting data manually. Sync data from your business systems into Google Sheets or Excel with Coefficient and set it on a refresh schedule.

Next, click on the Export button to receive your export .csv file through your selected delivery method.
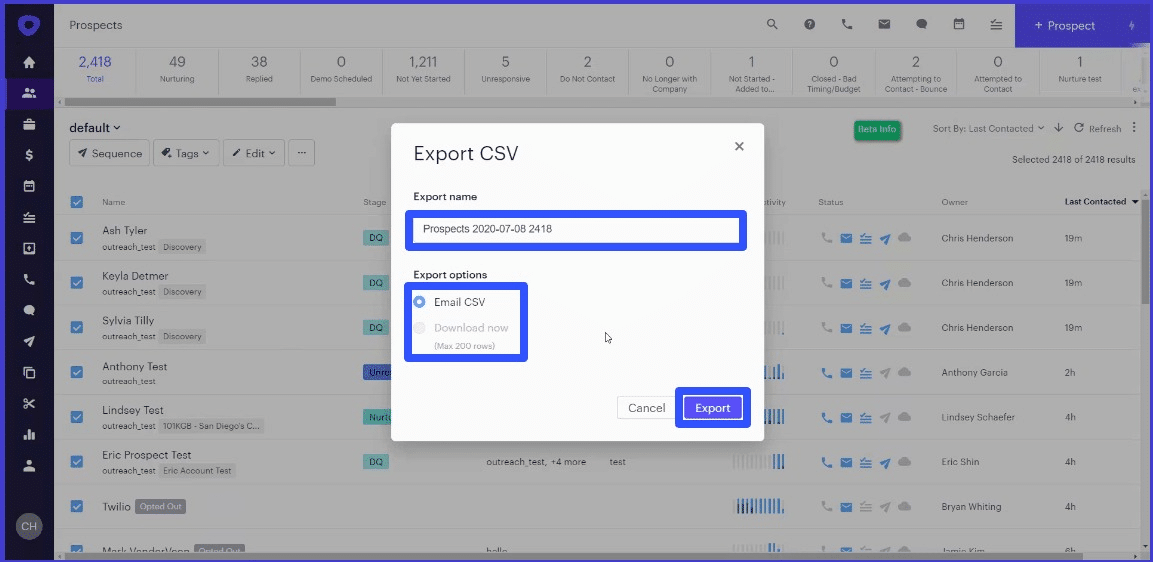
Note: You can also export report information in CSV file format from Outreach, such as user, user sequence, user mailings, and user replies data.
Now, head over to the Report Overview Page, and set the data interval for the report data you want to export.
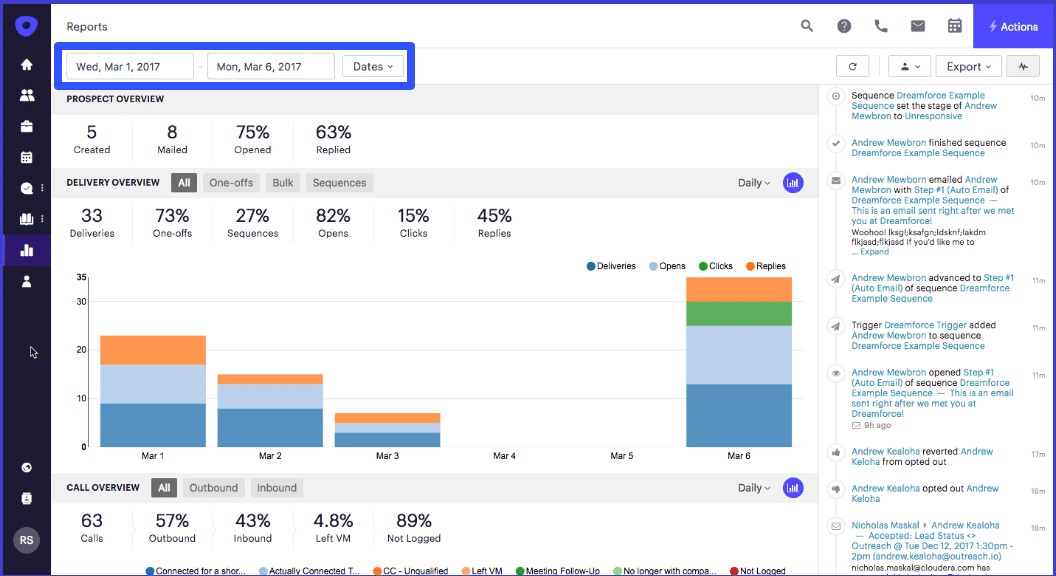
Click on the Export button beside the refresh button on the page’s top-right corner and choose your preferred export option.
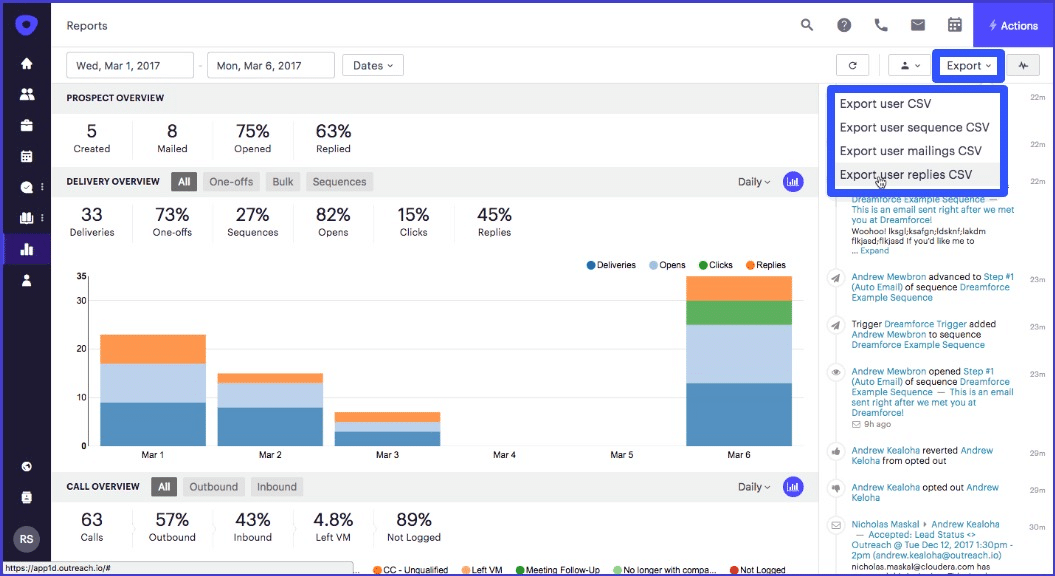
Export a specific Prospect date relative to your reports. Click on any option under the Prospect Overview section in the report tab, such as the Mailed option.
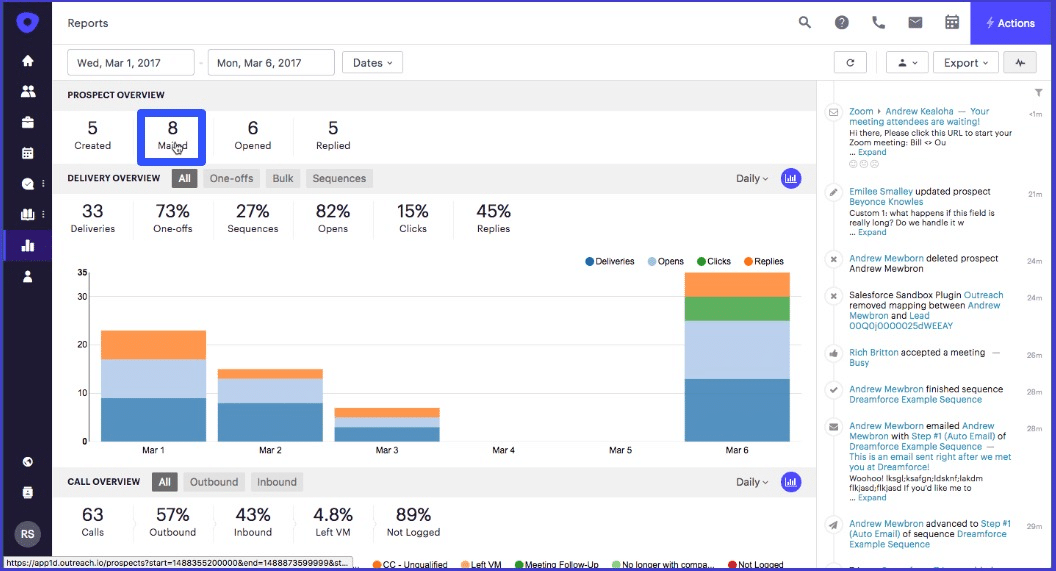
You’ll be taken to a new page containing the corresponding list of Prospects.
Select the checkbox beside the Views & Filters option to select all the prospect names, or click on each checkbox individually.
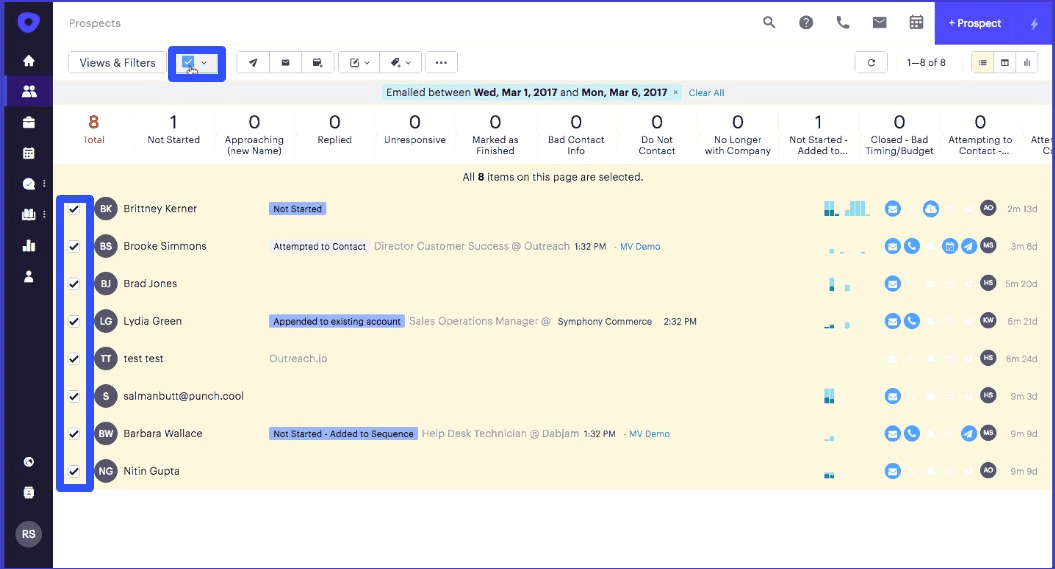
Click on the ellipses button at the top of the page and select Export from the dropdown menu.
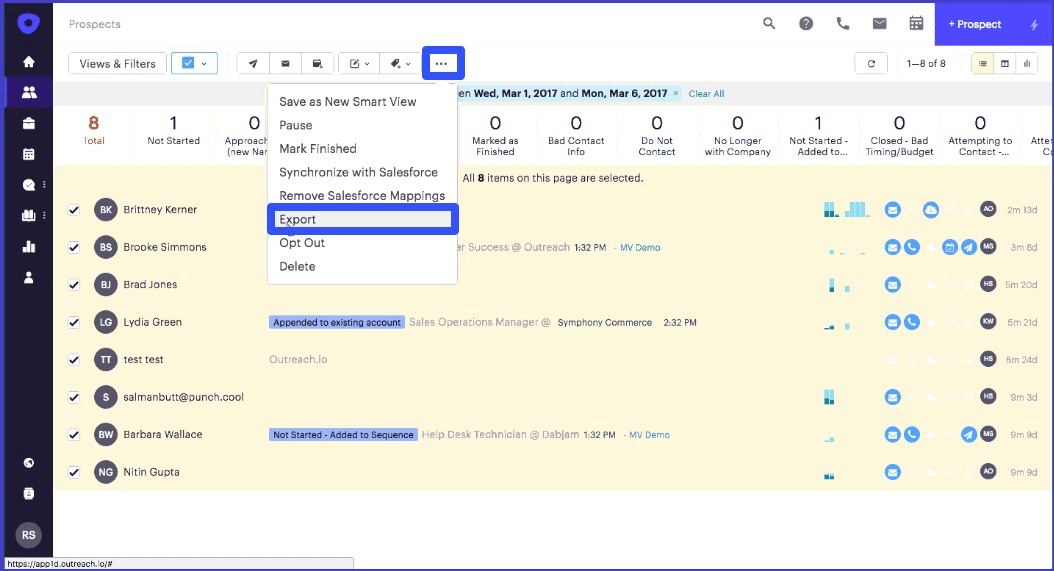
You should get your Export file in CSV format.
Besides Prospect records and Report information, Outreach also lets you export Sequence Information, specifically All Stats, All Prospects, and All Replies.
Exporting your Outreach data into CSV has several limitations:
- Data formatting: Exporting Outreach records to CSV format may result in formatting issues. CSV files do not support complex formatting like merged cells, formulas, or conditional formatting. Preservation of such formatting when importing into Google Sheets cannot be guaranteed.
- Manual export and import: Exporting Outreach records to CSV files and importing them into Google Sheets requires a time-consuming manual process. To keep your Google Sheets up-to-date with the latest Outreach data, you need to repeat the export and import steps regularly, increasing the risk of human error.
- Integration with Looker: Exporting Looker data to integrate with Outreach in spreadsheets entails a similarly tedious process. This can slow down workflow and reduce team productivity.
3. Google Apps Script
If you possess programming knowledge and expertise, you can write code to export your Outreach data into Google Sheets.
First, retrieve your Outreach API Key and Google Sheet ID first. Go to Extensions on the Google Sheets menu and click on Apps Script.
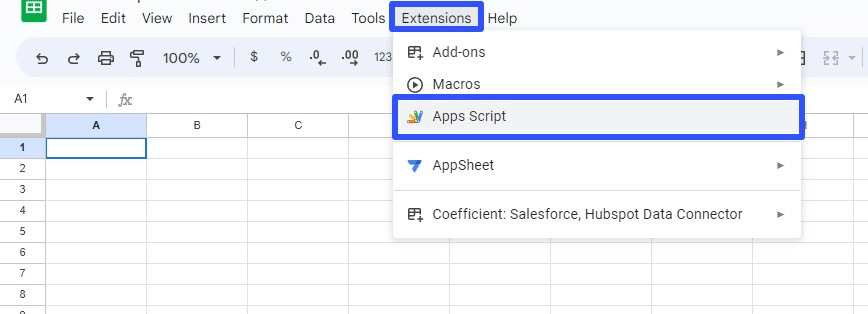
Name your project and write your code. You can use the example below to guide you.
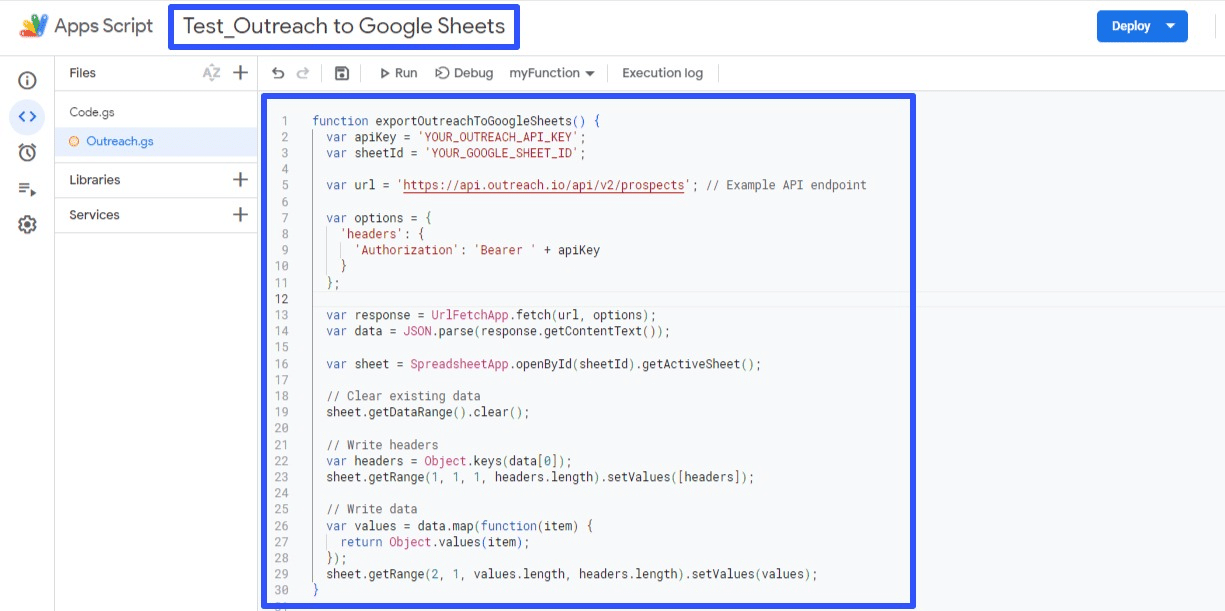
Save and run your code.
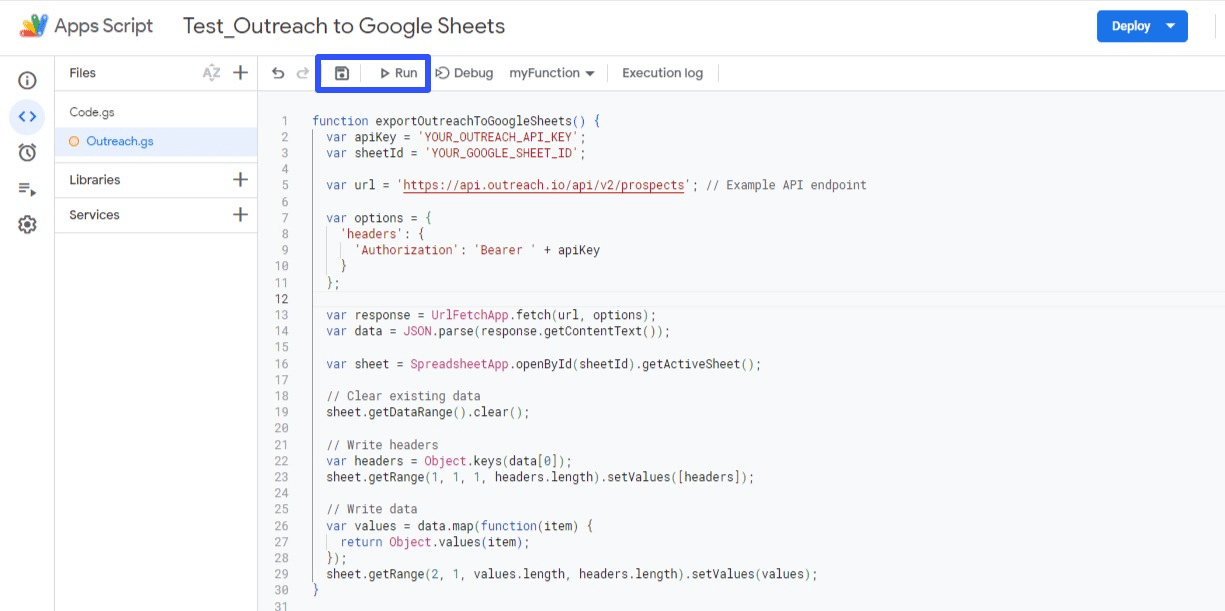
If successful, the execution log will confirm completion once the code is run.
You’ll then see the function for importing your Outreach data into Google Sheets displayed as a menu option on your spreadsheet.
However, if it doesn’t execute as expected, you’ll need to revisit and debug your code.
This method of importing Outreach data into Google Sheets is suitable for those with coding expertise, a skill set your team may not possess.
Resources You Will Also Love
- How to Export Data from PostgreSQL
- How to Export Data from Zendesk
- How to Export Redshift Data into Google Sheets
Seamlessly Export Outreach Data Into Google Sheets With Coefficient
Coefficient offers the best and easiest way to pull your Outreach data into Google Sheets with its no-code solution, intuitive interface, and automations.
Ditch the manual, time-consuming, and error-prone exporting process. Get started with Coefficient for free to explore how it can transform your data exporting, analysis, and reporting processes.