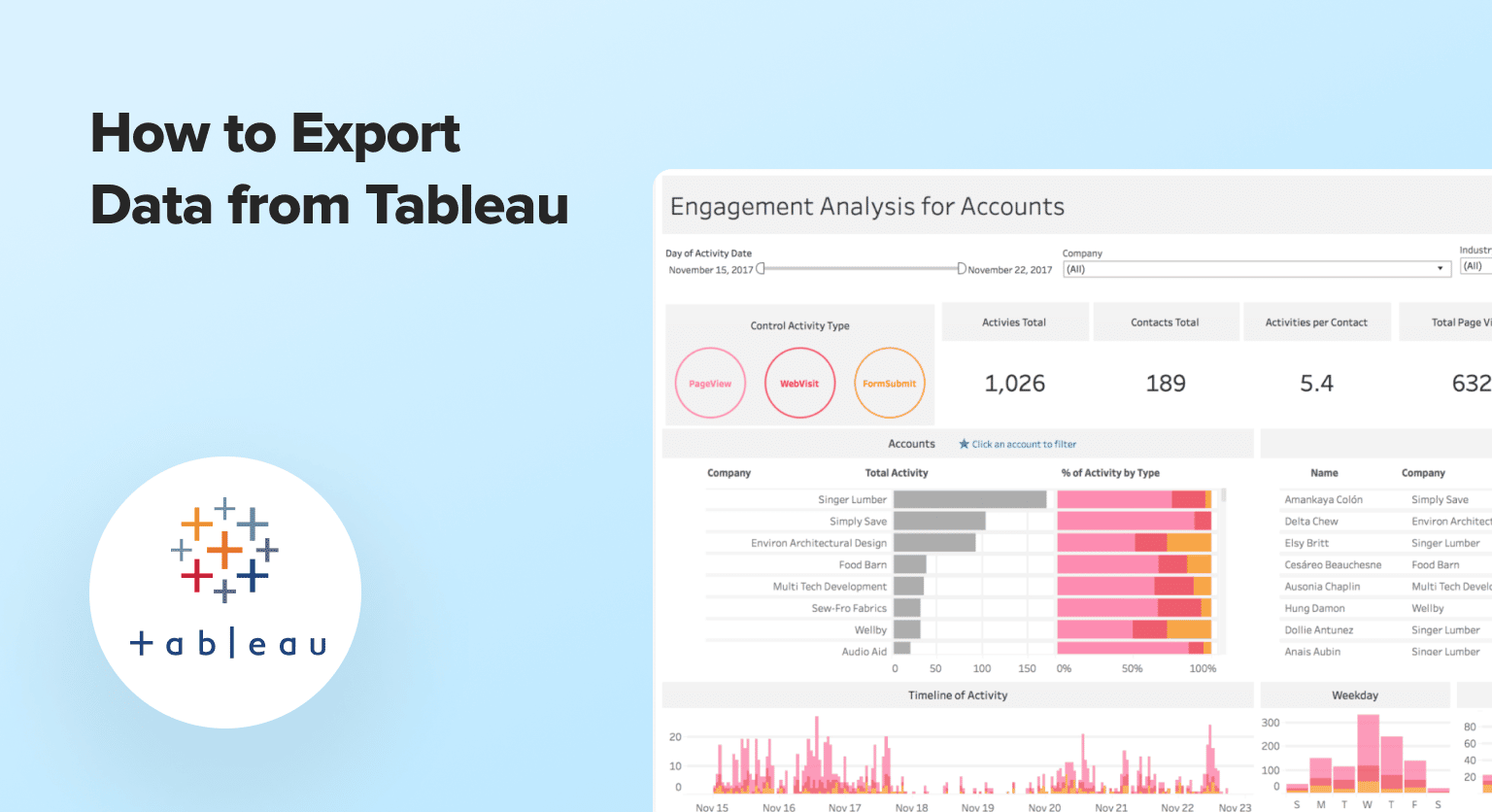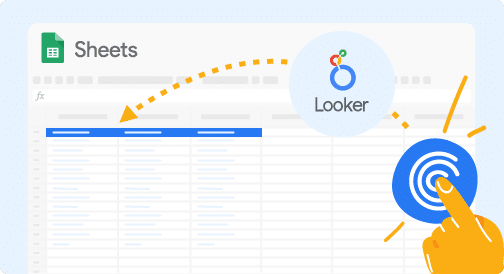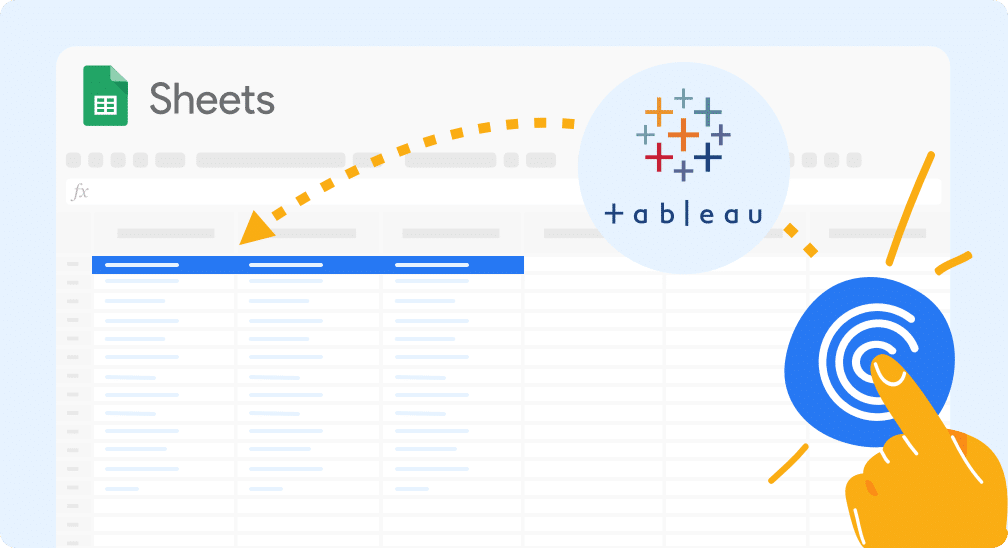Want to learn how to export data from Tableau? Read the following guide to learn the best methods for doing so.
Tableau is a premier BI platform that offers data analysts and those with coding skills the power to create dashboards that visualize important metrics and KPIs. However, users do not have an easy way to activate the underlying data.
Business users typically export CSV files from Tableau and manually copy-paste the data into their spreadsheets. This cumbersome process is tedious, time-consuming, open to errors, especially when working with thousands of columns and rows.
The good news is that there’s an easier way to get Tableau data into your spreadsheets. Read on to learn how to automate Tableau data exports,
How to Export Data from Tableau: Top 3 Methods
Method 1: Coefficient
Coefficient is the quickest and easiest way to extract Tableau data for immediate use in spreadsheets.
In one click, Coefficient allows you to automatically export data from Tableau and import it into Google Sheets. You can also set up automatic data updates to extract fresh Tableau data on a preset schedule.
Read the walkthrough below to learn how to connect Tableau to Google Sheets using Coefficient. The process only takes a minute or two, and it will enable you to export data from Tableau into Google Sheets instantly.
First, go to Extensions on the top menu of Google Sheets and click Add-ons, then Get add-ons.
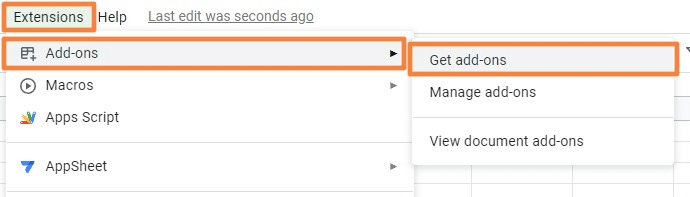
Search for Coefficient using the Google Workspace Marketplace search bar. Then click “Install” and follow the prompts to install the app.
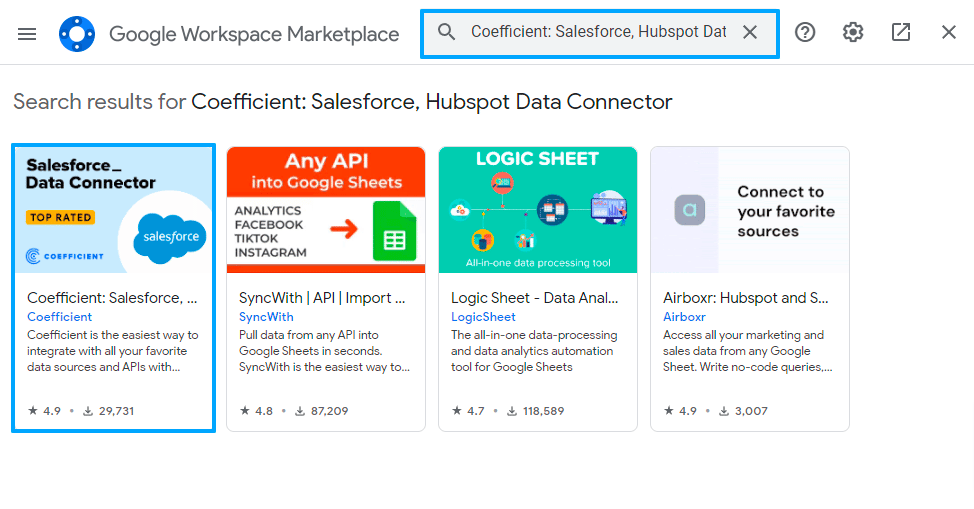
Once installed, launch the app from the Google Sheets Extensions menu. You’ll see Coefficient running as a side panel on the right hand side of the screen.
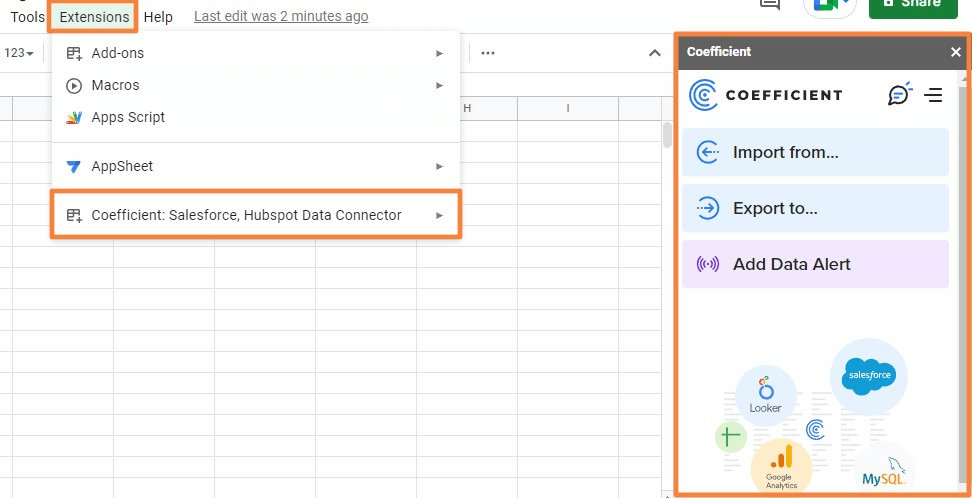
Click Import from… on the Coefficient side panel and select Tableau as your data source.
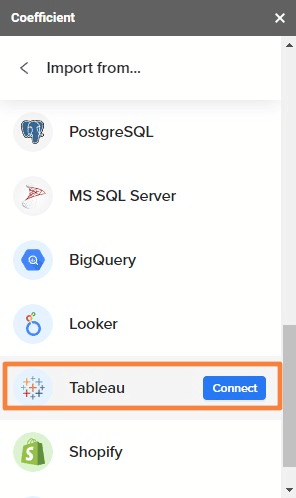
Provide your Tableau Online Instance URL and Site Name to connect to Tableau.
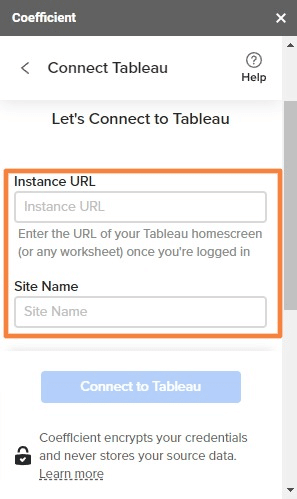
Choose your preferred authentication method:
- Use your username and password if you have direct login to Tableau
- Create a token from your Tableau Account Settings to log in if you use a Single Sign-On (SSO)
Then click “Connect to Tableau”.
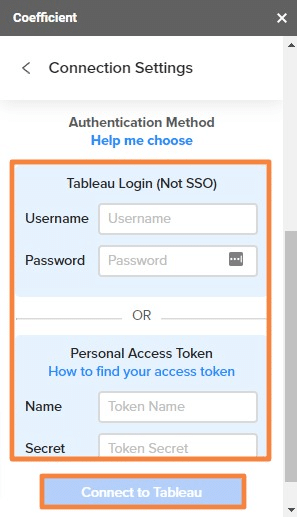
Follow the prompts to import your desired data from Tableau into Google Sheets. You can import Tableau data from a Recently Used View or Worksheet URL. The data will populate in your spreadsheet instantly.
Don’t waste time sifting through raw data in your spreadsheet. With Coefficient, you can pull only the data you require by filtering with single and multi-valued lists. Filtering your import data allows you to avoid manually removing rows and columns later.
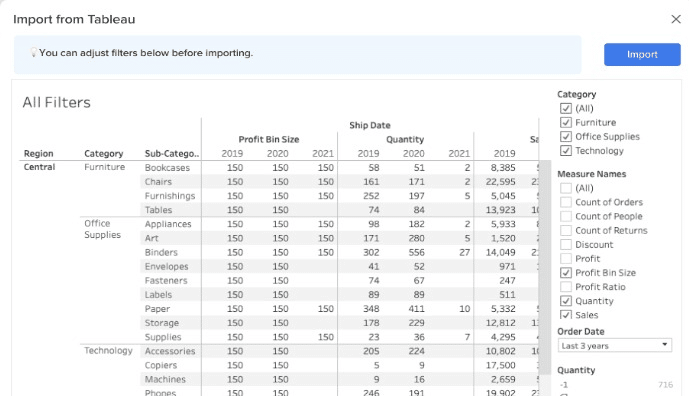
Make sure to set automatic data updates to keep your Tableau data in Google Sheets up-to-date.
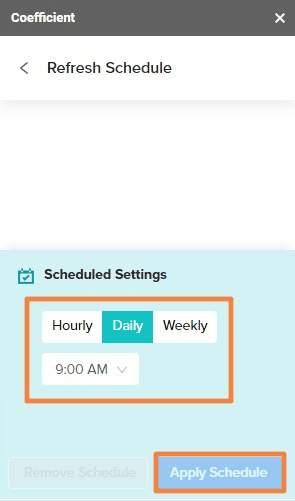
Set automatic data updates to run on an hourly, daily, or weekly cadence. Automatic data updates eliminate the need to constantly copy-and-paste CSV files. This saves SalesOps managers time and energy, while improving data quality.
You can also keep track of data changes with Coefficient’s automated data alerts via Slack or email.
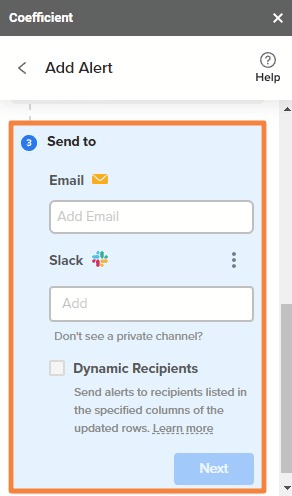
Set alerts that automatically trigger when specified data changes or when a new row is added.
Coefficient also empowers you to connect multiple data sources and business systems to your spreadsheet simultaneously.
This permits you to combine your Tableau data KPIs with other key data sources, helping you uncover new insights.
Method 2: Export Data from CSV File in Tableau
There are ways within Tableau to export data, and for business users, this typically involves downloading a CSV file. Although the process is highly manual, many SalesOps managers continue to use it, sometimes as a stopgap measure in place of a permanent solution such as Coefficient.
Here’s how to export a CSV file in Tableau.
First, join tables from single (or multiple) connections and customize your Tableau data sources, such as creating groups and pivoting fields. Then you can reuse or share your data in its new form, including as a CSV file.
You can export data within a Tableau data source into a CSV file, including all or part of the records from your original data. You can also export only a portion of the data used to generate the view.
You can export Tableau data into a CSV file from the Data Source page within the platform.
Click Data > Export Data to CSV on the Data Source page. This will export all the data in your data source into a CSV file.
Another option is to export your Tableau data from a view.
To do this, drag a field to the Rows or Columns shelf on the sheet tab. Then click the View Data icon within the Data pane and select Export All.
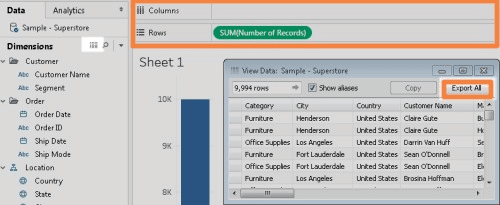
Now you can download the CSV file and open it with the countless platforms that support it, including Google Sheets.

Stop exporting data manually. Sync data from your business systems into Google Sheets or Excel with Coefficient and set it on a refresh schedule.

You can also export the data within a view in Tableau to Microsoft Access (as an Access database for Windows) or a CSV file (for Mac) with these steps:
- Click Worksheet > Export > Data in Tableau Desktop
- Choose a location and name your Access database or CSV file
- Click the Save button
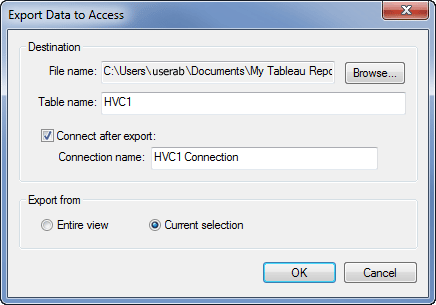
However, if you use any of the methods in this step to generate a CSV, you can only export a limited number of rows.
To extract more data to a CSV, you must use Tableau Prep, a tool designed to streamline data preparation.
Method 3: Tableau Prep
Tableau Prep Builder (a.k.a. Tableau Prep) is an intuitive tool that helps you easily clean, shape, combine, and prepare your data for analysis.
Tableau Prep can gather data from various sources and provides user-friendly, drag-and-drop functionality to speed up your data preparation tasks, including performing aggregates, unions, pivots, and joins.
After cleaning the data, you can use it in Prep Builder as a Tableau Desktop data source for analysis. Connect your data from servers, files, or Tableau extracts by dragging and dropping your tables into the flow pane. Then add the flow steps that let you use familiar operations, such as rename, split, and filter, to clean and shape your data.
You can execute each step in the process with Tableau Prep’s visual flow chart. Tableau Prep’s flow chart allows you to segment each operation in the process. Run the flowchart to apply the operations to your dataset.
By doing this, you can publish your data source and flow to Tableau Online or Tableau Server and create extracts of your data.
For instance, you can use your data extracts for your Tableau dashboards. Or refresh data on a schedule and continue editing your flows on the web. Also, you can extract CSVs using Tableau Prep.
Here are the steps for extracting a CSV file from Tableau Prep. After creating your flow chart, add an output.
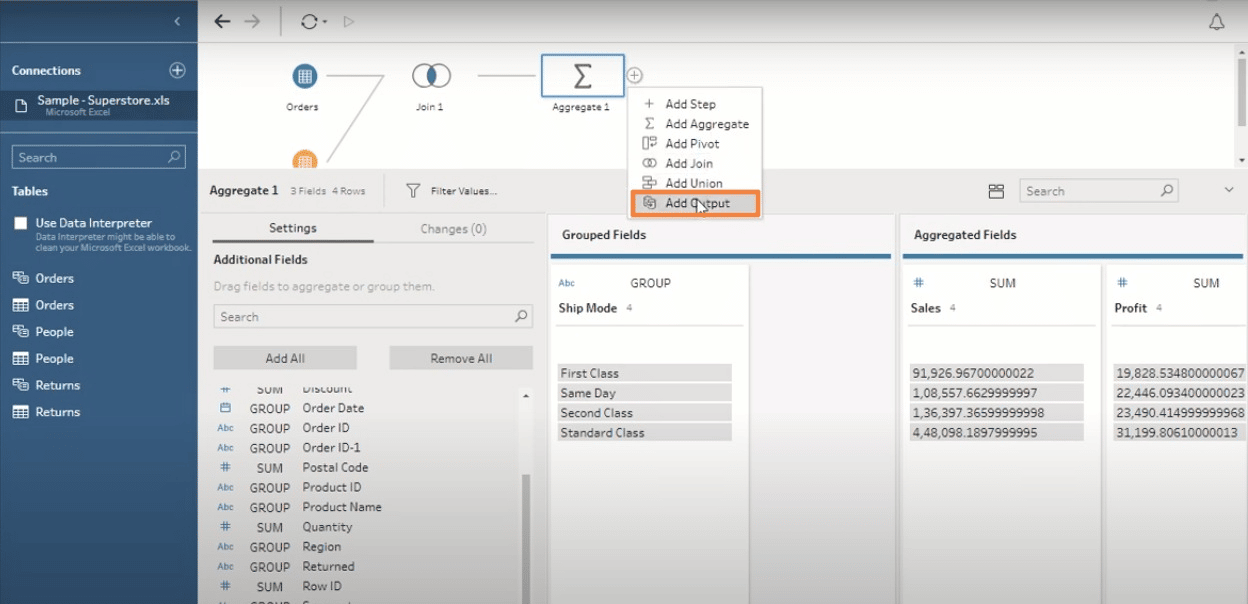
Under the Save output to file section, below Output type, click the Tableau Data Extract dropdown and select Comma Separated Value (.csv).
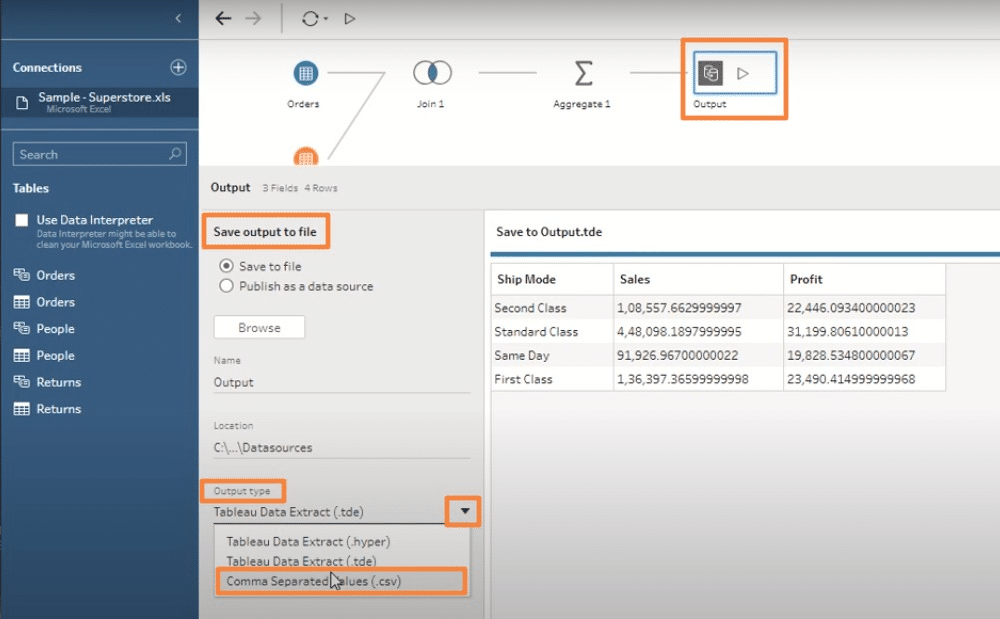
Name your extract file to save it on your local drive.
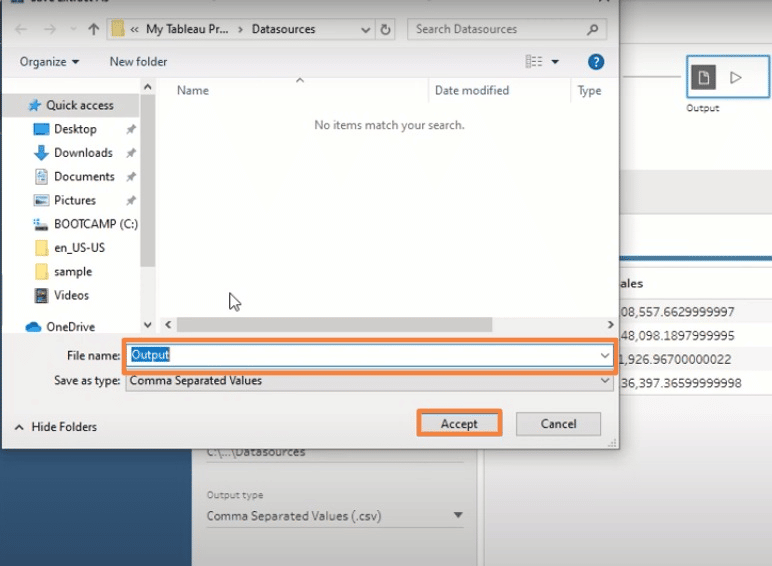
Now run your flow chart. The extracted file will download to your local drive as a CSV file.
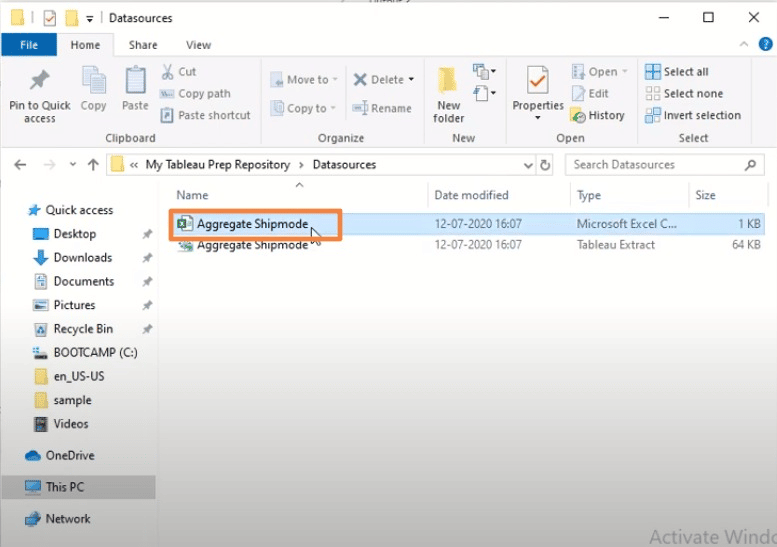
You can also simultaneously extract data from Tableau Prep in another file format by adding another output.
You can extract more data in your CSV via Tableau Prep, as opposed to the traditional Tableau interface (from the previous method). However, the process is still highly manual, which isn’t practical or efficient for busy SalesOps teams.
Coefficient: Export Tableau Data in One Click
For most SalesOps users, exporting data from Tableau is similar to extracting information from other systems. They must download a CSV file and manually copy-and-paste the data into their spreadsheets.
The entire process is tedious and time-consuming, eating up time that SalesOps teams don’t have. But Coefficient eliminates these inefficiencies with its intuitive one-click data extraction for Tableau.
Now SalesOps teams can leverage BI-enriched data seamlessly. While other methods allow SalesOps managers to manually export Tableau data, Coefficient makes it simpler with its ease of use and automation features.
Try Coefficient for free today to instantly export data from Tableau into Google Sheets without the hassle.