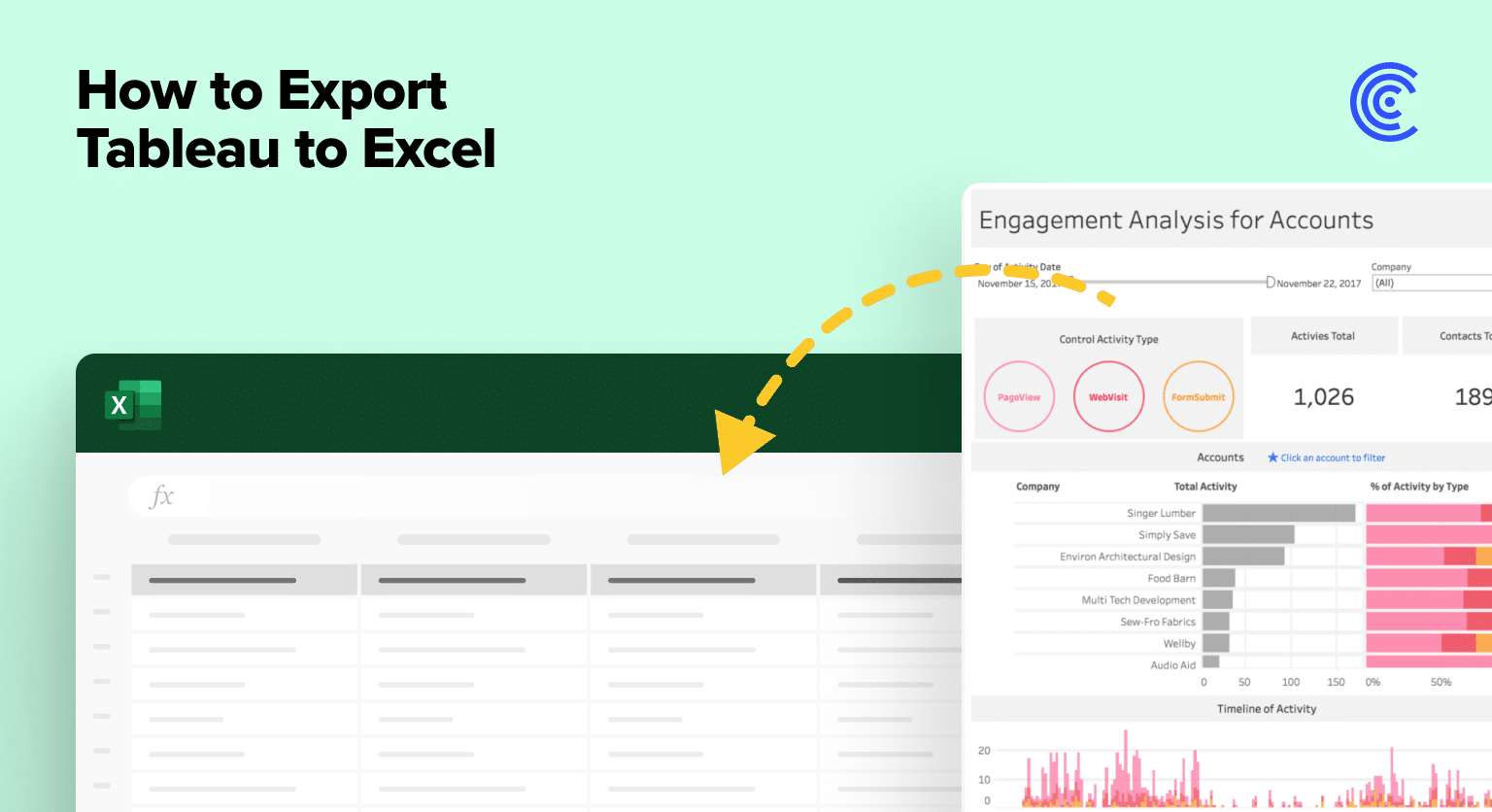Exporting Tableau to Excel doesn’t have to be rocket science; in fact, there are several ways to run your exports.
Some methods are tedious, time-consuming, and prone to error, while others are highly efficient, convenient, and often have little to no errors.
In this guide, we’ll share five methods for exporting Tableau to Excel, along with tips and tools.
Let’s begin.
Why Export Tableau to Excel?
Exporting your data from Tableau and importing it into MS Excel offers several benefits.
- Data validation. Excel has data validation tools, including data validation rules and duplicate checking, to facilitate your data quality checking process.
- Documentation and archiving. Exporting from Tableau to Excel lets you create data archives or snapshots at certain points in time. It helps you document and maintain historical data records.
- Offline access. You can store Excel files locally to access them without an internet connection. It lets you review and analyze data offline.
- Easy data sharing. Excel files are common formats for sharing data with other users. Exporting Tableau data to Excel makes it easier to share information with team members who are more familiar with Excel or prefer data in that format.
5 Methods to Export Tableau to Excel
Below are the top ways to pull data from Tableau into MS Excel.
1. Export Crosstab of Data from Tableau to Excel
Tableau lets you export the underlying data to generate a visualization in crosstab format.
However, while this method provides an easy way to export Tableau data to other platforms, the export performance might not always be optimal since it copies and formats the data simultaneously.
If the Tableau view you want to export has a lot of data, you can exclude exporting the formatting to improve the export’s performance.
Start your export by selecting the visual you want to pull data from Tableau and into Excel.
On Tableau Desktop, select Worksheet.
Select Export and Crosstab to Excel.
You will see a dialogue box where the file is saved if you’re a Mac user. Then, you can manually open the file in Excel.
For Tableau Server or Tableau Online, open the view or dashboard, click Download or the download icon, and select Crosstab from the dropdown.
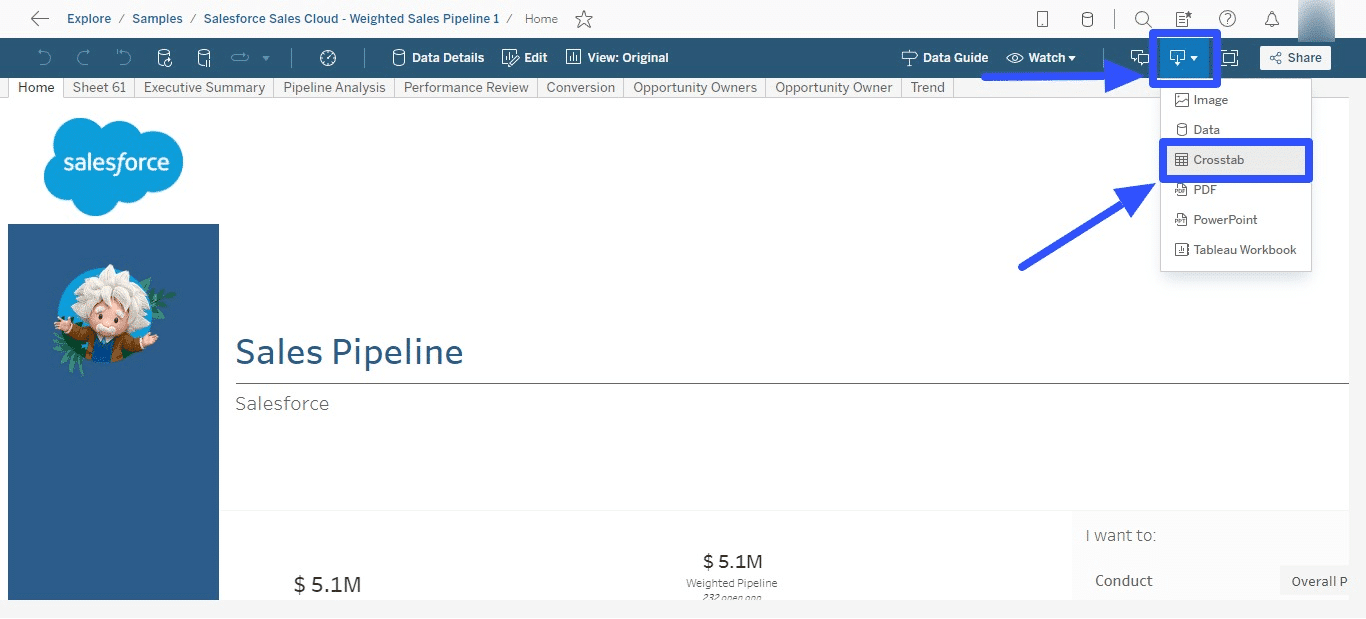
Choose the sheet from the workbook where you want to export your data and select Excel as the format. Click ‘Download.’

Open your downloaded file to access the exported view as a crosstab on your Excel workbook.
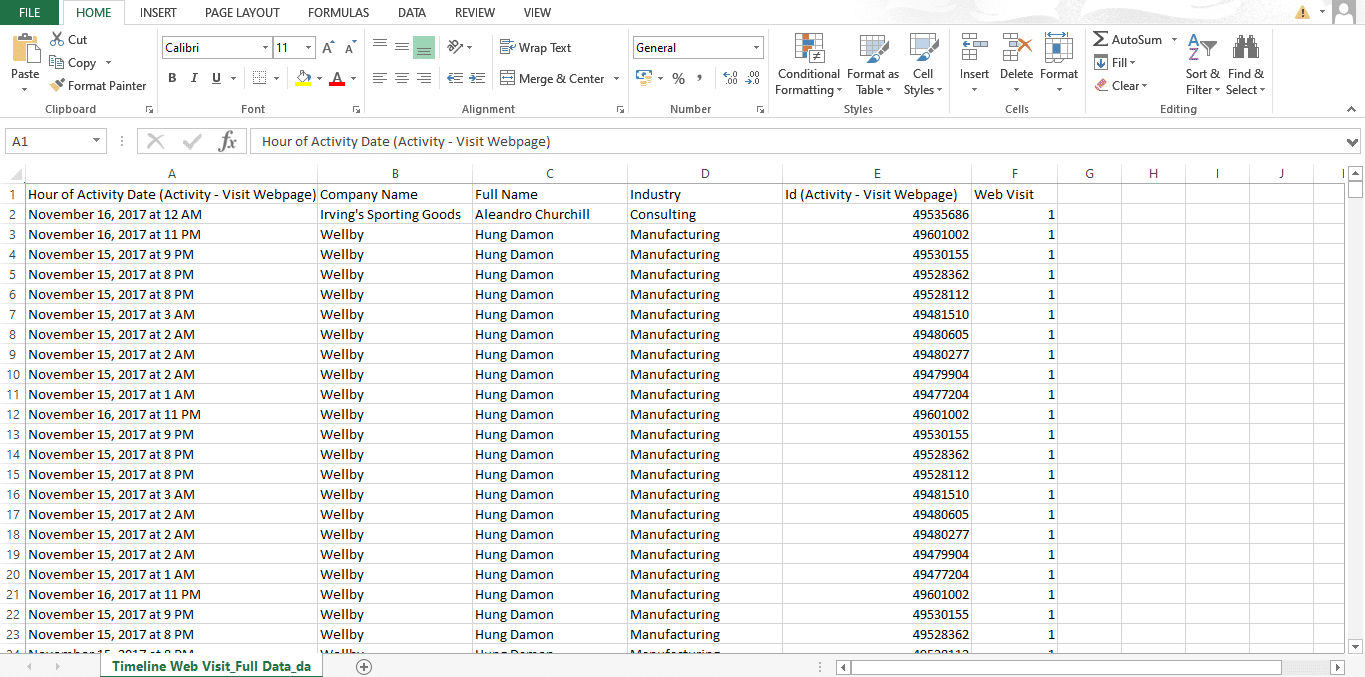
2. Copy the Crosstab of the Data to the Clipboard
You can copy the crosstab version of your Tableau view and paste it into Excel.
Your pasted data will display as a crosstab even if the initial view isn’t in a crosstab format.
Before copying a crosstab, know the following limitations:
- The option is only available for aggregate views. You can’t copy data from disaggregated data views because a crosstab is an aggregated view of your data. You must choose the Aggregate Measures option on the Analysis menu to make copying the crosstab work.
- All records within the view must be copied, so you can’t copy only a subset of your records.
- You can’t copy the crosstab if the view contains continuous dimensions, such as continuous dates and times.
- Additional restrictions apply based on the data view.
Create your data view.
Select Worksheet, then Copy and Crosstab.
Paste the crosstab copied to your clipboard on your Excel worksheet.
3. Copy Your Tableau Data to the Clipboard
You can export Tableau to Excel by copying the data used to generate your visualization to the clipboard.
Then, paste the data into your Excel worksheet.
First, create the view.
Next, select Worksheet > Copy > Data.
Open an Excel worksheet and paste your data.
When copying data, fields that are external filters will be excluded.
4. Download Data From a View as a CSV File
Another way to get your Tableau data on Excel is to download the data used to generate your views in CSV format.
After publishing your view, click the download icon and select Data.

Click Download on the pop-up window.

Open the downloaded file on your Excel app.
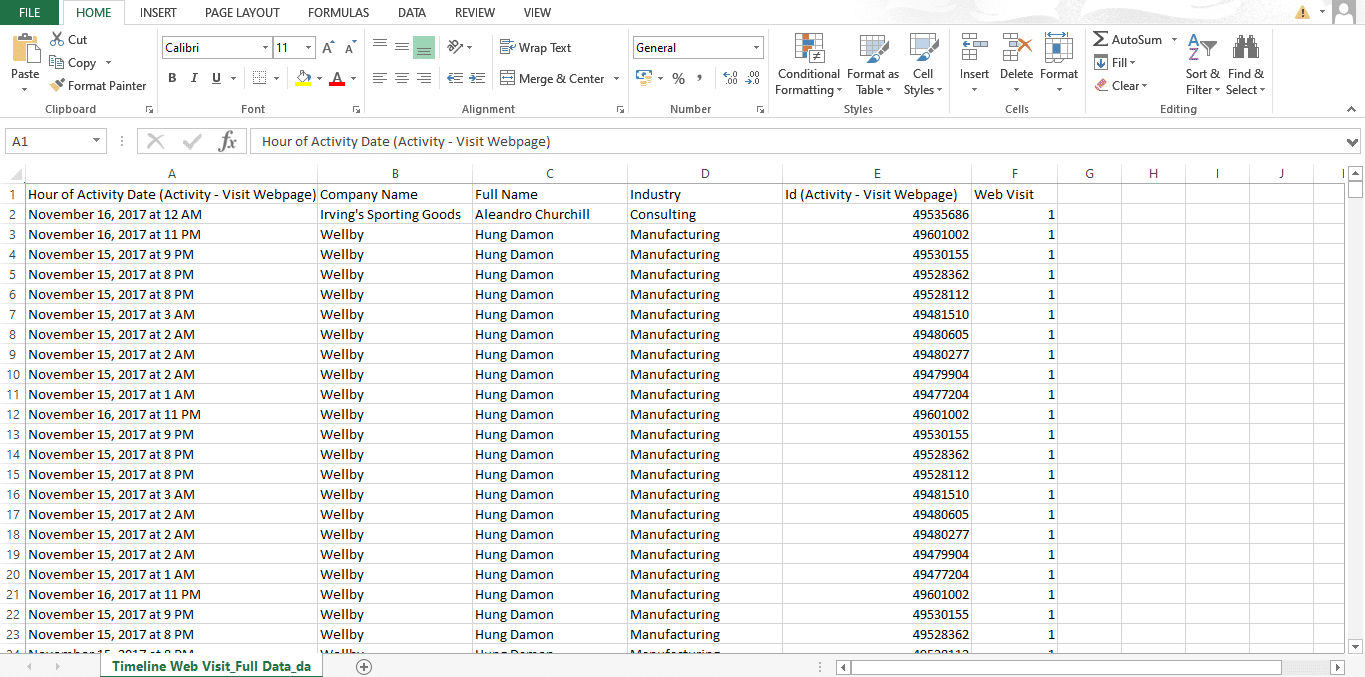
5. Export Tableau Visualizations as Images in Excel
Tableau lets you export your data visualization as an image you can use in Excel.
Go to Worksheet and select Copy, then Image on the menu.
Select the image layout you want. You can show or hide the image’s caption, title, or legend. You can also change the legend’s position (top or to the right of your image).
Paste the image on your Excel worksheet.
You can also download the entire dashboard view of your data as an image and paste it into Excel.
Click the Download icon and select Image.
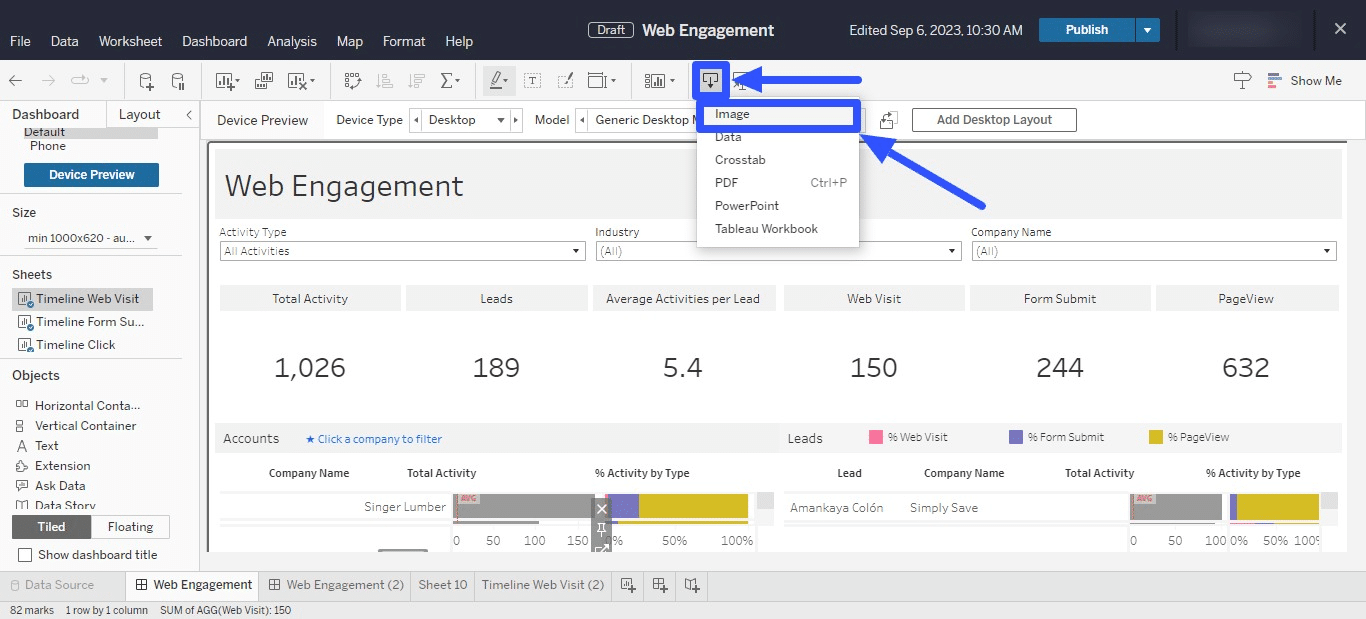
Open your downloaded image. Then, copy and paste it on your Excel worksheet.
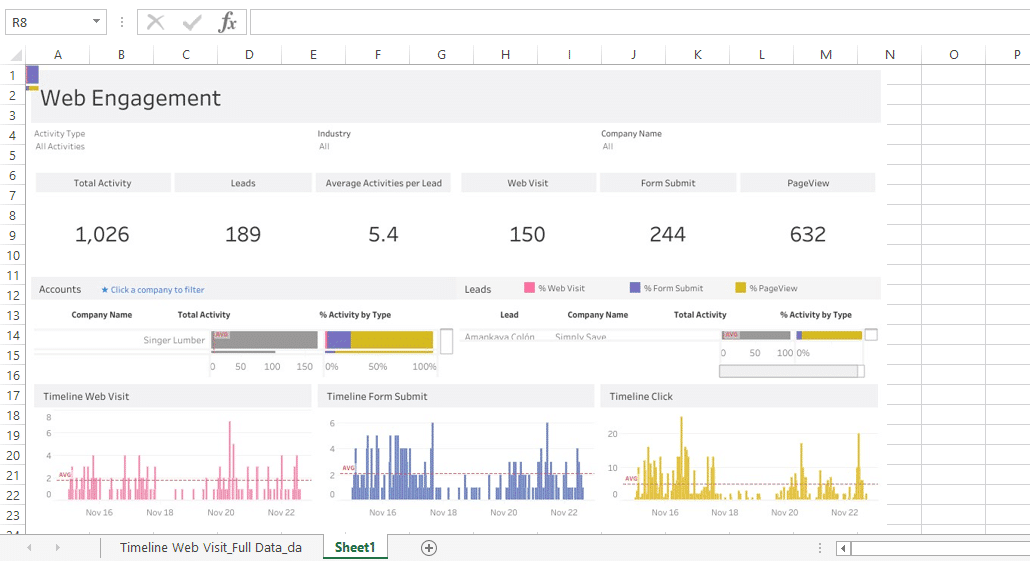
Limitations of Exporting Tableau to Excel
While exporting your data from Tableau and importing it to Excel has tons of benefits, it also comes with limitations. The points below are some of the limitations that you need to consider.
- Constraints in the data size. Excel can only handle a limited amount of data. It means that exporting large datasets from Tableau can cause performance issues in Excel, causing it to crash and become unresponsive.
- Potential data loss. Some data and formatting types aren’t always preserved when exporting from Tableau to Excel. Custom calculations, complex visualizations, and other Tableau-specific features might translate incorrectly into Excel.
- Manual updating. If you frequently update your source Tableau data, the exported version in Excel can quickly become stale. You’ll need to do manual, tedious data refreshes by repeating your exports to Excel to keep it current, which can take a lot of time and energy.
- Formula errors. Complex formulas and calculations in your Tableau visualizations and data won’t always translate correctly, resulting in errors when exported to Excel.
- Version incompatibility. You can encounter compatibility issues when exporting Tableau data into various versions of Excel.
- Data security concerns. Exporting Tableau data to Excel can lead to security issues, especially when sharing confidential information. Excel files don’t have the same level of access and security controls as Tableau, which can leave your sensitive data vulnerable to cyber threats.
The best way to work around these limitations is to think of your specific use case and audience needs.

Stop exporting data manually. Sync data from your business systems into Google Sheets or Excel with Coefficient and set it on a refresh schedule.
Get Started
For example, you can adopt a hybrid approach using Excel for static documentation and reporting and leverage Tableau for real-time data analysis.
An Alternative Option to Export Tableau to Excel
If you only need to transfer your data into a spreadsheet, and it doesn’t have to be Excel, you can use Coefficient to simplify exporting Tableau data into Google Sheets.
Coefficient lets you quickly connect Tableau to Google Sheets without coding or a complicated setup.
After installing the Coefficient data connector as a Google Sheets add-on, launch the app, and you’ll see it running as a side panel on your screen.
Connect your Tableau account by selecting it as your data source and following the prompts to complete the setup.
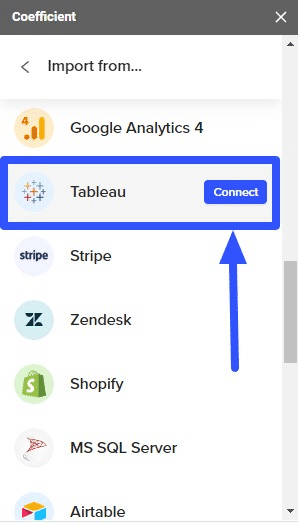
Copy and paste your worksheet URL in the designated field to export data from Tableau worksheets.
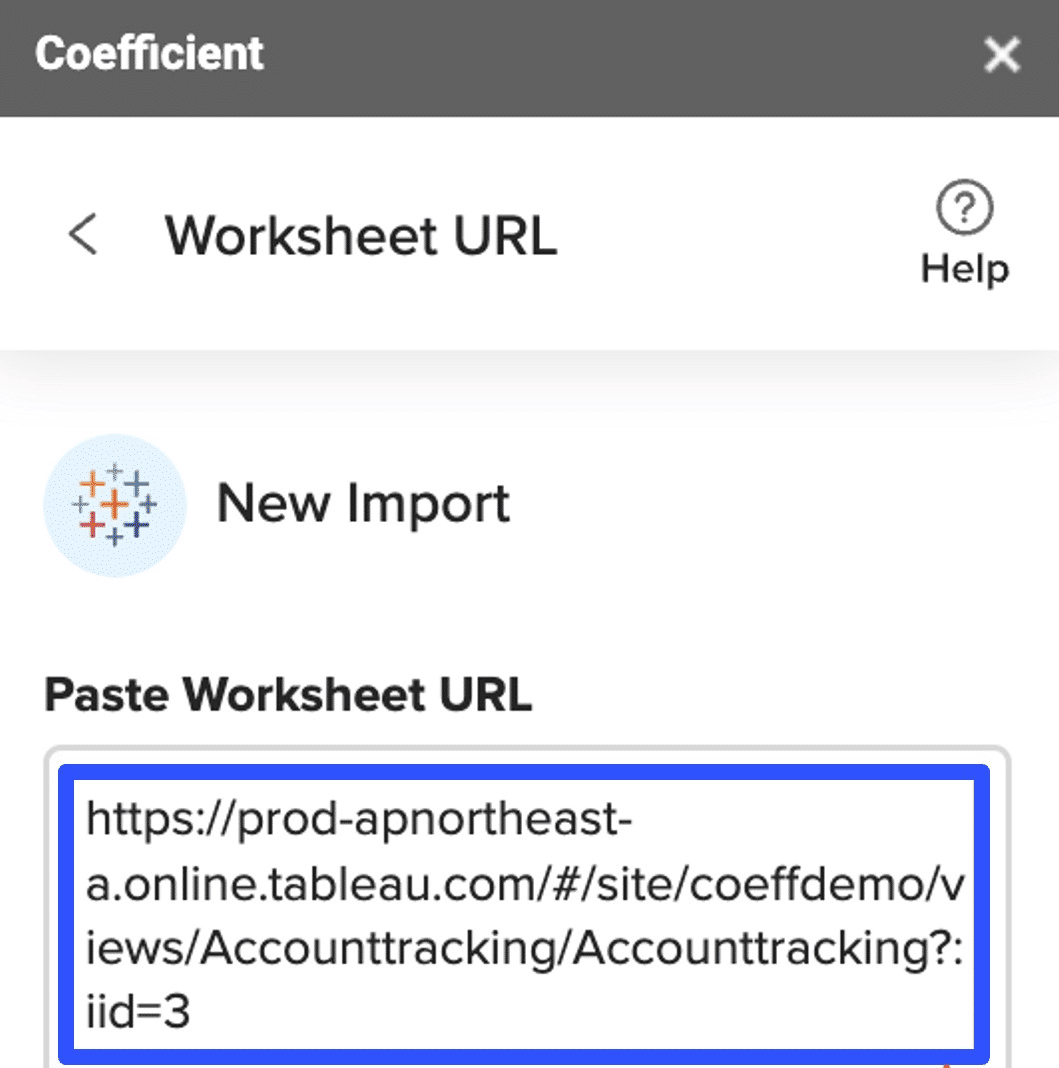
Adjust your filters on the new pop-up window that resembles your Tableau worksheet or dashboard, and click Import.
When importing from your Tableau dashboard, select the specific sheet from which you want to import data.
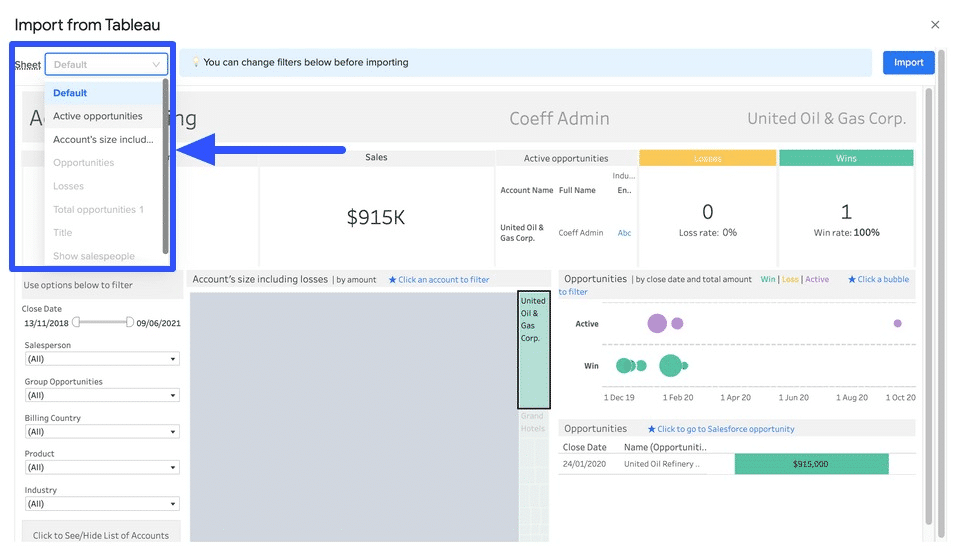
Your import data should auto-populate your Google sheet within seconds.
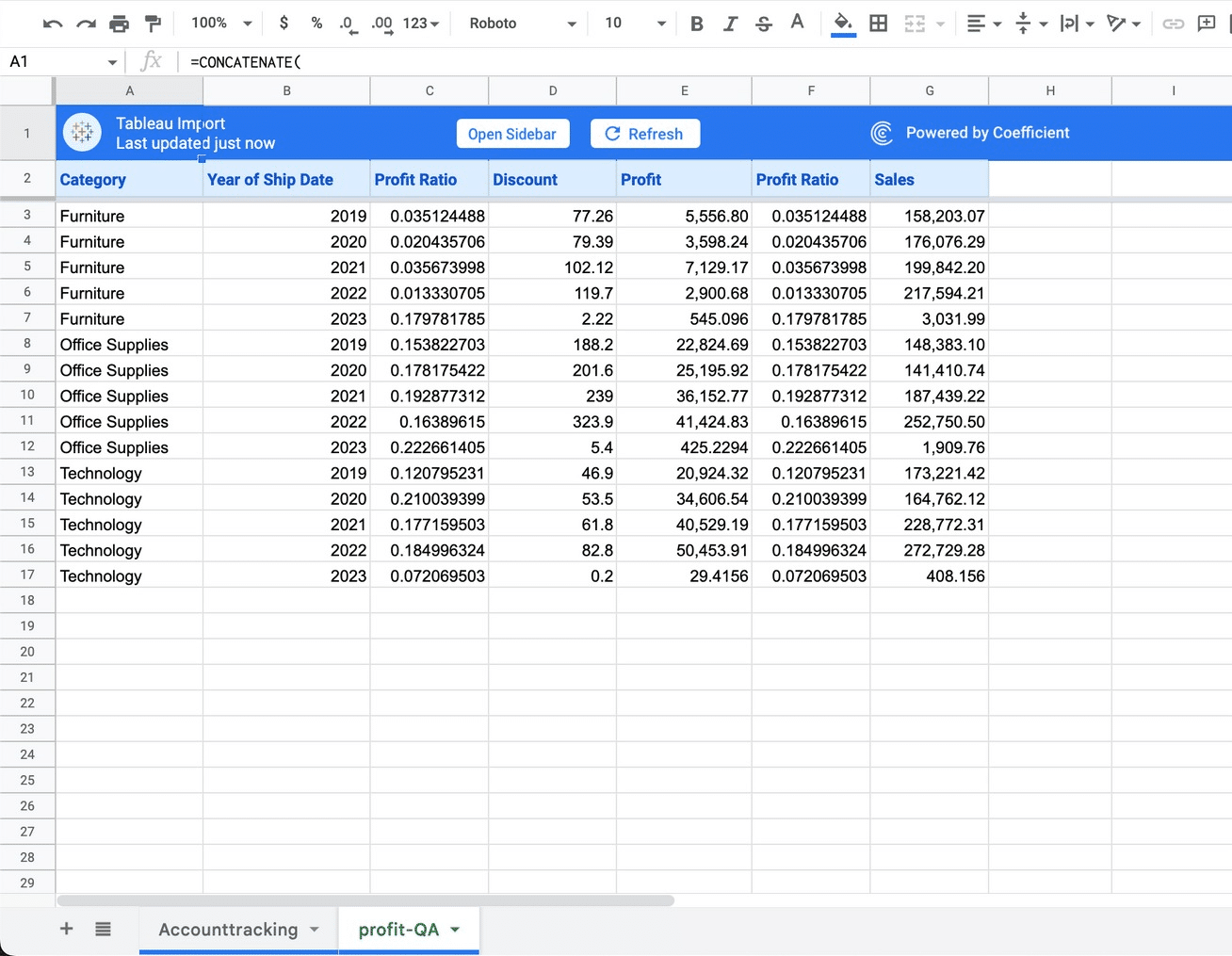
You can set your imported data to automatically refresh when your source dataset on Tableau updates with Coefficient’s auto-refresh schedule.
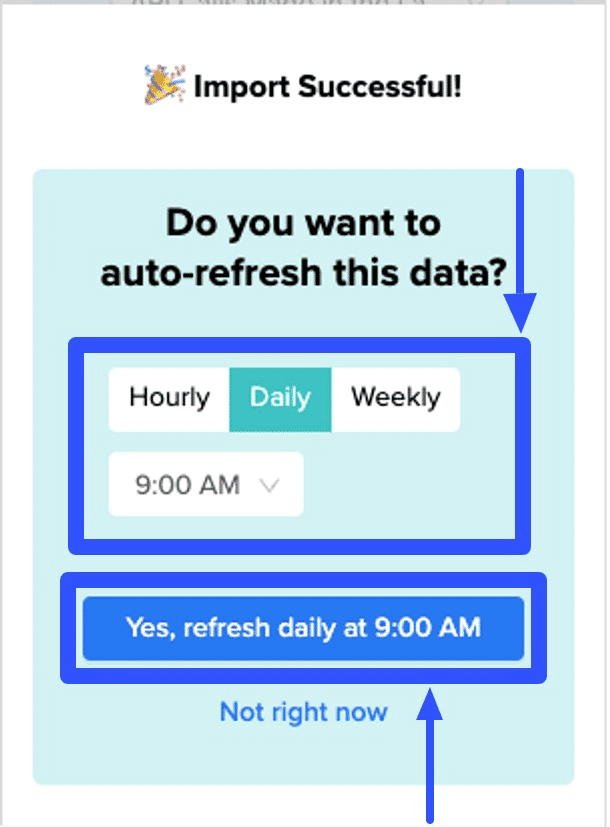
You can also set automations, such as configuring Coefficient to automatically take snapshots of your data at specific points in time and send alerts via email or your Slack channel.
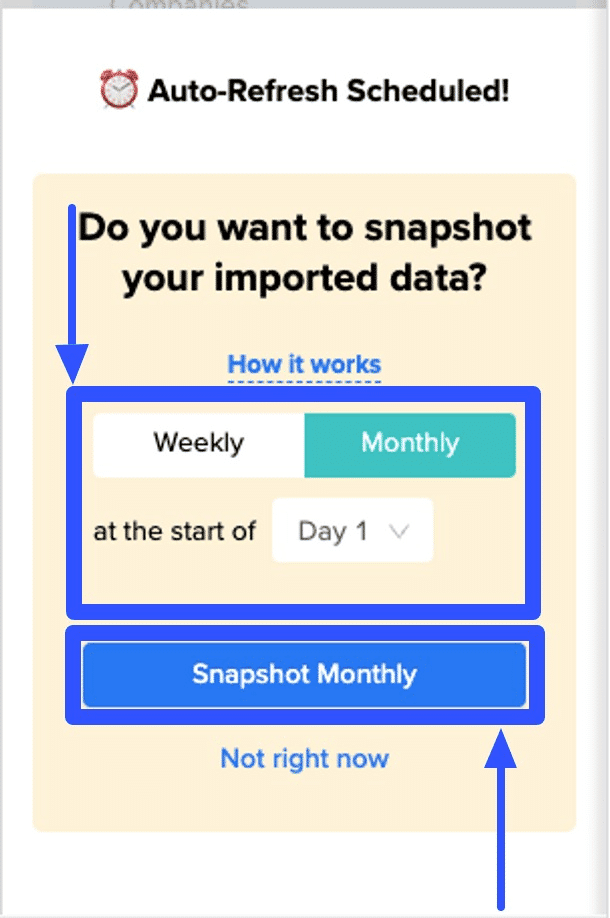
Coefficient can export data from Salesforce, Shopify, Outreach, Airtable, HubSpot, Redshift, Google Search Console, MySQL, Snowflake, Mailchimp, and Jira. It can also pull data from your database and data warehouse.
The solution makes consolidating everything in one place easy for seamless reporting and analysis.
With Coefficient, it only takes a few clicks and minutes to get your Tableau data into your spreadsheet or export data from HubSpot into Google Sheets.
The best part is that your imported data updates automatically, saving you from tedious and time-consuming manual work while ensuring you have the latest data.
You can build live Tableau dashboards easily. Get inspiration from these Tableau dashboard examples.
Plus, you can always download your Tableau data in Google Sheets in CSV format and use it with Excel without a hitch.
Frequently Asked Questions
Let’s go over the burning questions about exporting Tableau data to Excel.
You can export the whole dataset from a Tableau data source or the filtered data underlying a visualization. The platform also offers the flexibility to export data to Excel in various formats.
How do You Extract a File From Tableau?
In your workbook and on the data source page, right-click the data source within the Data pane and select Extract Data.
Click Extract on the Extract Data dialogue box to get all the data from the data source. The data source icon changes to show an active extract for that specific data source.
Can You Automate Exporting Data From Tableau and Importing it to Excel?
Yes, but you’ll need to use a third-party tool or data connector to set automated data exports from Tableau to Excel.
Some tools can be costly, so choose wisely and assess their costs and benefits.
Export Your Tableau Data Into Excel Easily
Use the methods shared in this guide to start exporting your Tableau data into Excel.
By following the step-by-step instructions, you should be able to run your exports without a hitch, even though you’re new to the process.
Also, if you can use Google Sheets instead of Excel, remember to use Coefficient to streamline, automate and increase the efficiency of your Tableau to Google Sheets export.
Sign up for a free Coefficient account today.