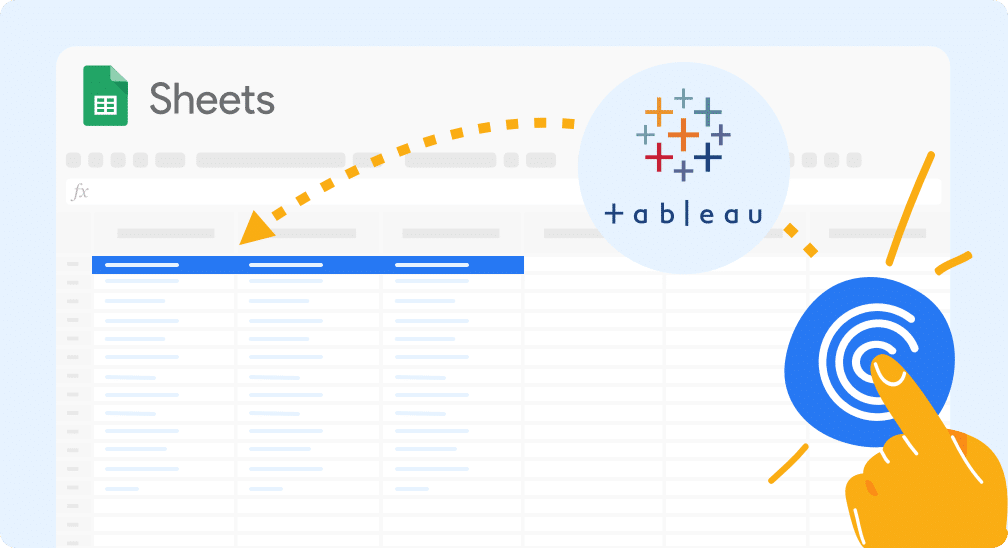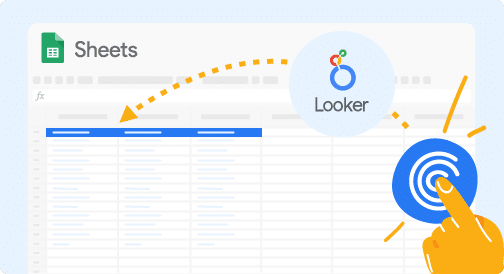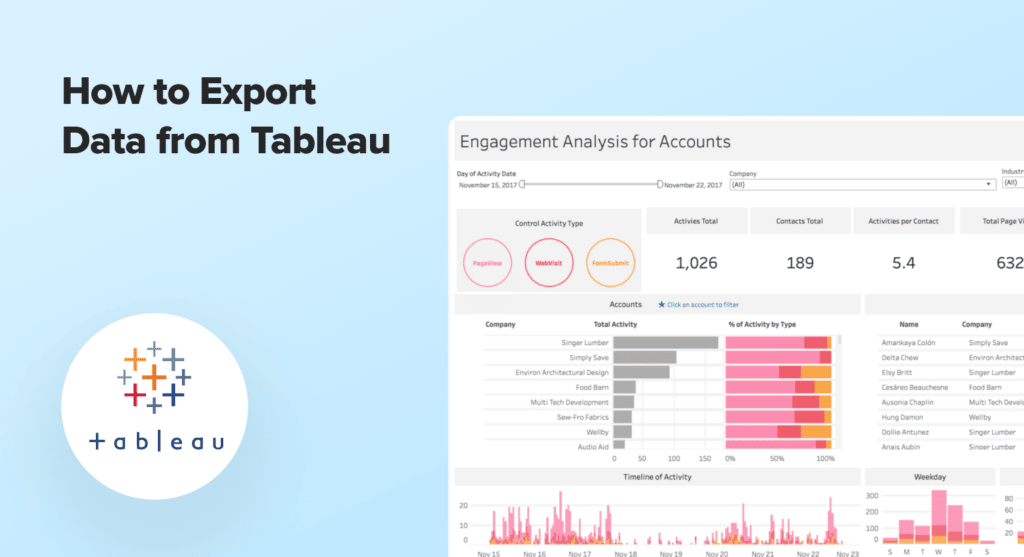Tableau is one of the top business intelligence (BI) platforms for today’s data-driven teams. The platform uses diverse data sources, such as business apps, relational databases, spreadsheets, and more, to create bespoke visual dashboards that drive analysis, strategy, and decision-making.
But for Sales, Marketing, Operations, and other business users, accessing data and insights from Tableau is sometimes difficult. The platform is SQL-heavy. And many business users want to manipulate data not in the Tableau interface, but in their spreadsheet platform of choice: Google Sheets.
Here’s everything you need to know about connecting Tableau to Google Sheets. Also, watch our video tutorial below for a step-by-step walkthrough on how to quickly connect Tableau to Google Sheets.
Video Tutorial: How to Connect Tableau to Google Sheets
TL;DR: Coefficient is the most seamless way to connect Tableau to Google Sheets.
Can you connect Tableau to Google Sheets?
There are multiple options for connecting Tableau to Google Sheets — from using data connector apps to complex methods requiring coding. This guide covers the best methods for connecting Tableau to Sheets, including the advantages and disadvantages of each option.
Why connect Tableau to Google Sheets?
For SalesOps, RevOps, and other business users on the front lines of forecasting and analysis, the data within Tableau can be very powerful. Tableau reports often contain KPIs that have already been extracted from primary data sources, cleansed for quality control, or transformed by SQL queries.
For instance, if a Tableau report contains a “Lead Score” KPI, all the work of converting that raw data into a KPI is often already finished. If a SalesOps user pushes this Lead Score KPI into Google Sheets, he or she can incorporate the KPI into forecasting models within the spreadsheet.
Connect Tableau to Google Sheets
Import Data with Coefficient
Coefficient’s Google Sheets Tableau integration is a one-click connector and the easiest and fastest way to connect Tableau to Google Sheets. The pre-built connector enables you to automatically sync Tableau data to Google Sheets. The entire connection process takes about one to two minutes. Here’s how you do it:
Step 1: Install Coefficient
Go to the top menu of Google Sheets and click Extensions > Add-ons > Get add-ons.
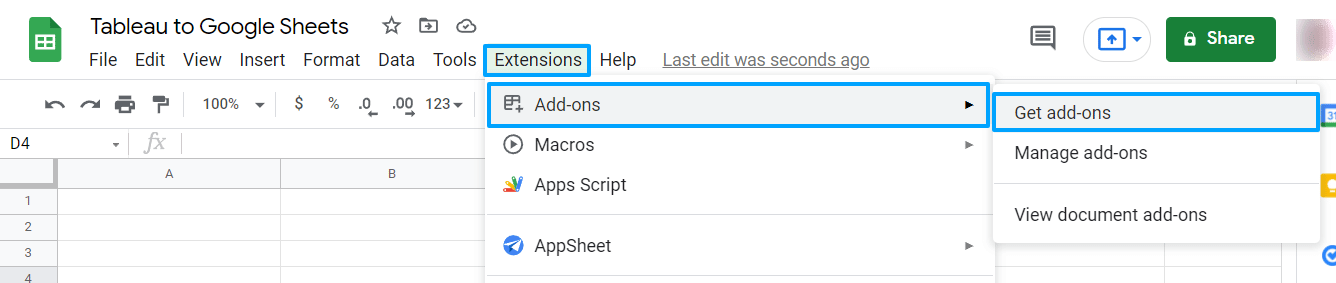
Type in Coefficient in the Google Workspace Marketplace search bar. Click the Coefficient app when it appears in the search results.
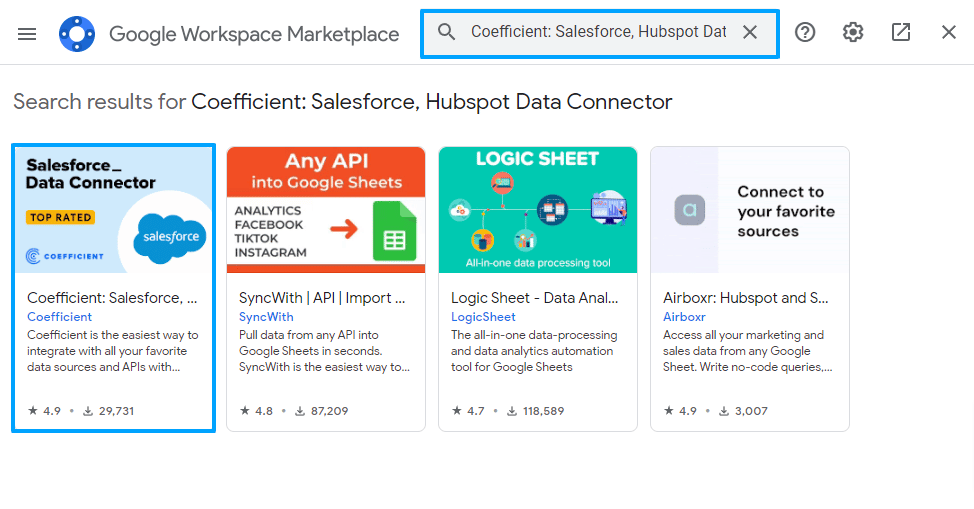
Click Install then Continue during the Coefficient installation prompt. Then select the Google account you want to associate with Coefficient.
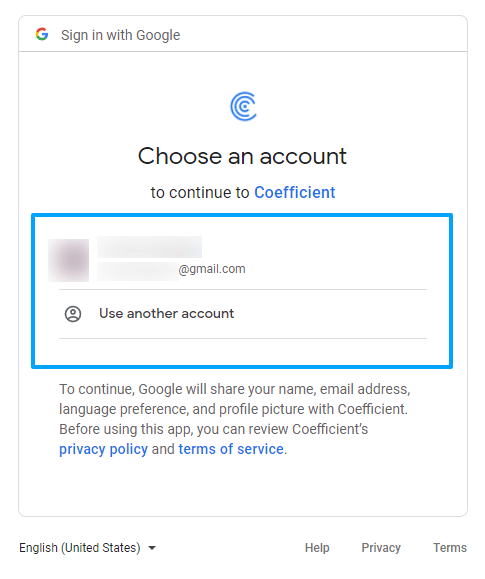
Review the access requirements for Coefficient, then click Allow. Return to your Google spreadsheet, and you’ll see a prompt that confirms you’ve successfully installed Coefficient.
Step 2: Connect to Tableau
Launch the Coefficient app by navigating to Extensions on the Google Sheets top menu. Hover over Coefficient: Salesforce, HubSpot Data Connector from the dropdown and click Launch.
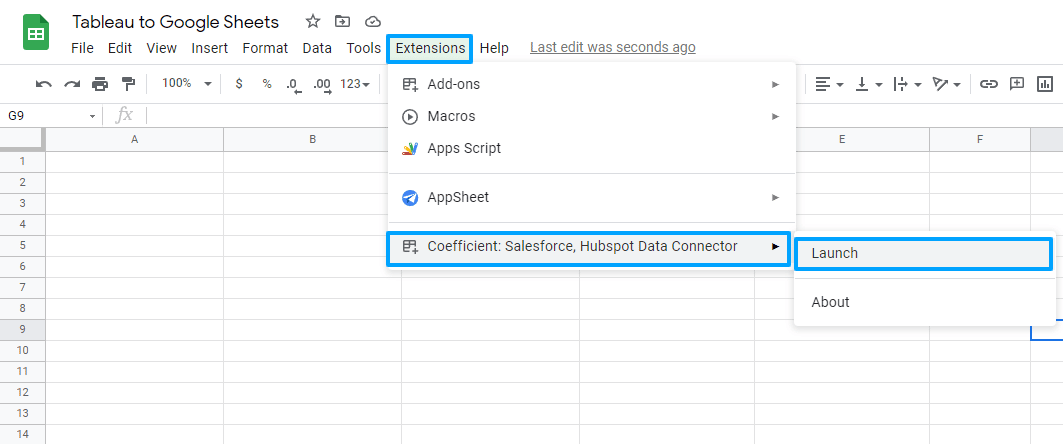
You’ll see the Coefficient sidebar displayed on the right side of the Google Sheets interface. Select Import Data.
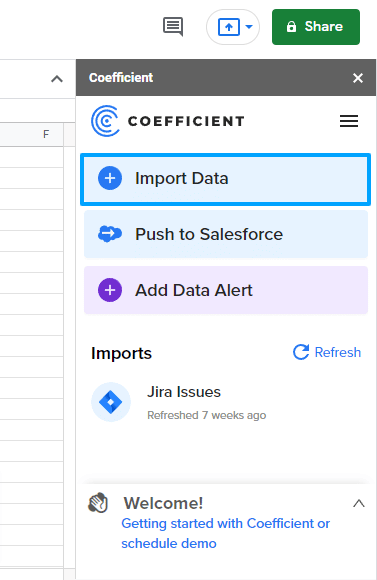
Choose Tableau as your data source.

Connect to Tableau by providing your Instance URL and Site Name for Tableau Online.
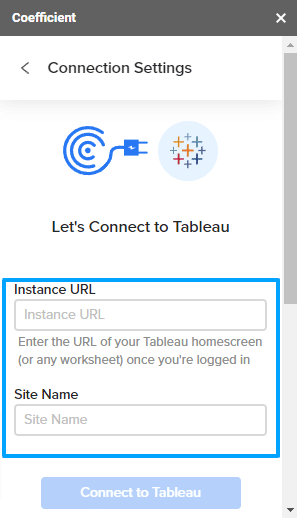
Choose an authentication method:
- If you have direct login to Tableau, use your username and password.
- If you use a Single Sign-On (SSO) login, create a token from your Tableau Account Settings page to sign in.
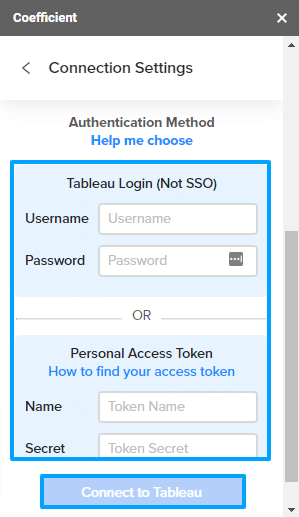
After providing all the necessary credentials, click Connect to Tableau to link Google Sheets to Tableau.
Step 3: Import Tableau Data into Sheets
Follow the required steps for your import, and you will see the data auto-populating your Google spreadsheet within seconds.

Stop exporting data manually. Sync data from your business systems into Google Sheets or Excel with Coefficient and set it on a refresh schedule.

Set an auto-refresh schedule to automatically sync changes between your source dataset and Google Sheets data.
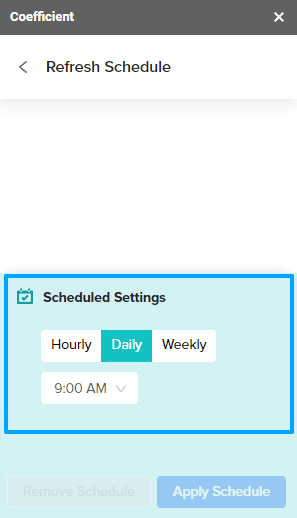
This eliminates manual data updates, which improves data quality for your team and saves huge amounts of time and effort.
Export Data with Tableau’s Google Sheets Connection
Tableau offers a built-in Google Sheets connection. The connection links Sheets to Tableau using Tableau’s interactive interface. Follow these steps to connect Tableau to Google Sheets with this native connection.
Step 1: Connect Tableau to Sheets
Sign in to your Tableau account as a user with a Creator role. Under the Connect column on the left side of the interface, and under the To a Server option, click More Servers, and select Google Sheets.
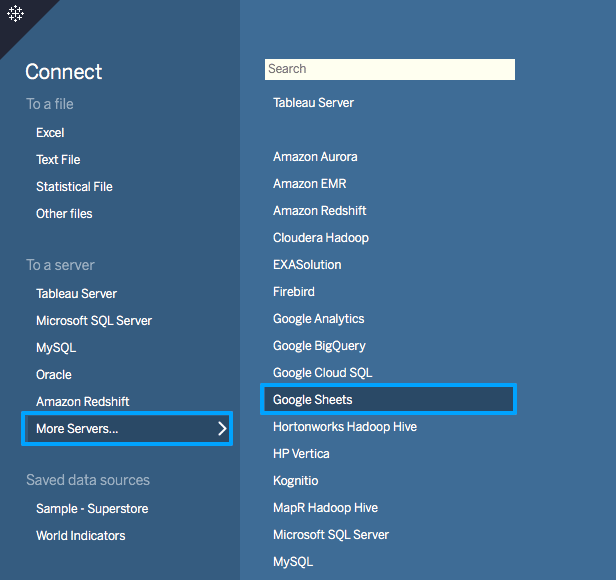
This opens a dialogue box where you can sign into your Google account (if you haven’t yet). If you’re already signed in, click the Google account you want to use or the account where the Tableau data is located.
Review the access permissions Tableau will need and click Allow to grant Tableau access to Google Sheets.

Step 2: Push Sheets Data into Tableau
Use the search box to find the Google spreadsheet containing the data you want to link to Tableau by URL or name.
Select your desired Google Sheet from the list and click Connect. This should transfer data from Google Sheets to Tableau.
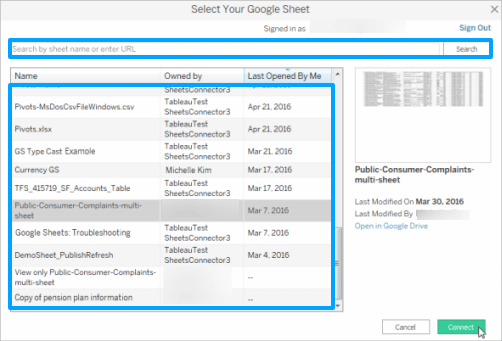
After successfully connecting your Google Sheets data to Tableau, you can use the extract option to include the selected sheet’s entire dataset.
Tableau will display the dimensions and metrics of the data in the Google Sheet. Drag the data you want onto Tableau’s canvas to start your visual analysis.
Coefficient: Connect in a Click, Data Always Fresh
Combining the analytical powers and visualization capabilities of Tableau and Google Sheets can unlock enhanced insights. But the method used to connect the two platforms will determine the relevance, depth, and precision of the resulting analysis. That’s why it’s important to use a solution such as Coefficient.
Coefficient not only connects Tableau to Google Sheets in a single click. The solution also automates data updates, ensuring that that data is always synced between Sheets and Tableau. Other options offer some form of Tableau to Sheets connection. But they do not offer the speed, automation, ease-of-use, and accuracy of Coefficient.
Try Coefficient for free right now — no credit card required — and watch how easy it is to connect Tableau and Sheets in a single click.