Struggling to view all your Salesforce data? Salesforce’s limit on displaying report rows can be a real pain, especially when you’re dealing with extensive datasets.
If you’ve ever found yourself wanting to analyze or edit more than 2,000 records from your Salesforce reports, you’re in the right place. This guide will walk you through the steps to export and manage large Salesforce data sets with ease, transforming what seems like a daunting task into a straightforward process.
Understanding Salesforce Export Limits
First off, it’s crucial to understand why you’re hitting this roadblock. Salesforce has a display limit that only allows up to 2,000 rows to be viewed directly from the platform’s report view.
This limitation ensures platform performance and stability but can be a hurdle when you need to work with large data sets.
Prepping Your Salesforce Report for Export
Before you dive into exporting, you need to prepare your report. Ensure your report is configured to display all the data you need, keeping in mind the types of data you’ll be analyzing or editing once exported.
Step-by-Step Guide to Exporting Your Report
Navigating the Export Process
Once your report is ready, locate the ‘Export’ button. This option is typically found near the ‘Edit’ button within your report view.
Salesforce provides a straightforward way to export your data, ensuring you can access your entire dataset without being capped by the viewing limit.
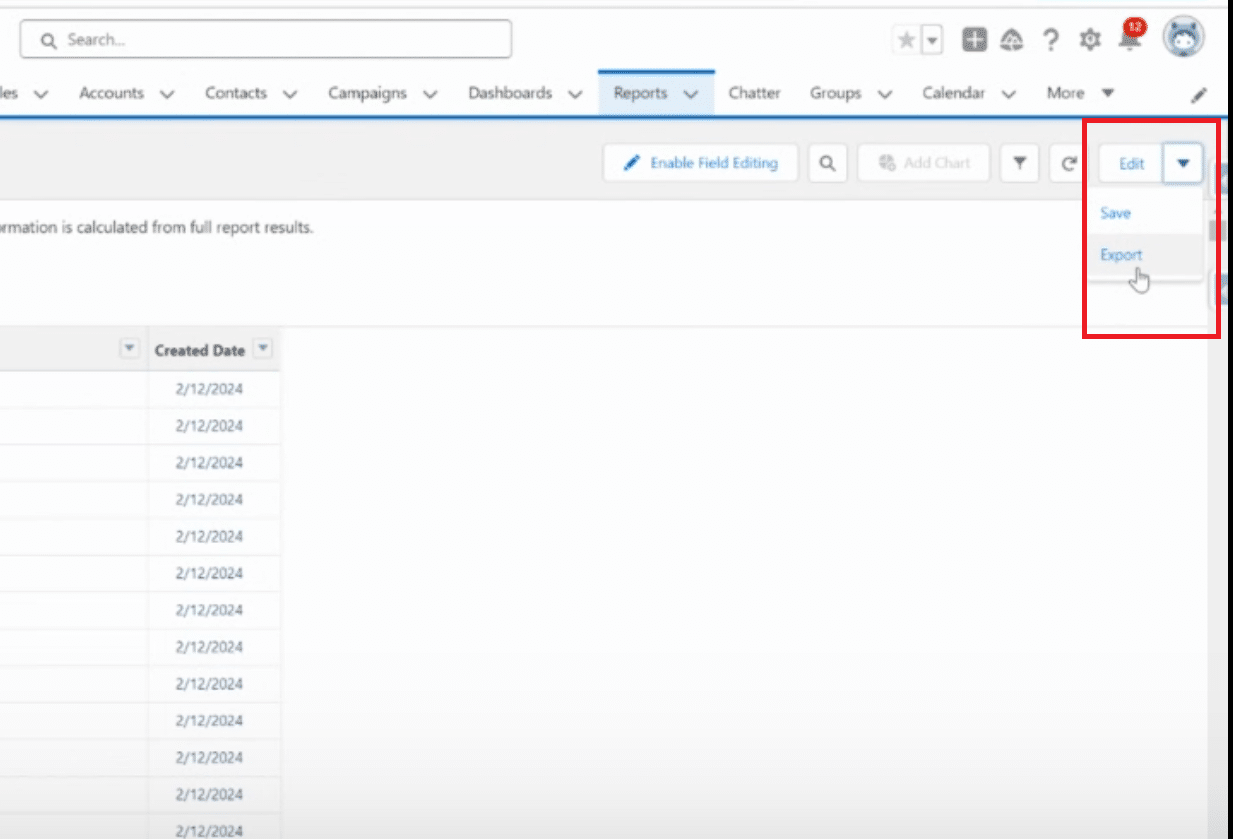
Choosing Your Export Format
When prompted, select Excel as your export format. This choice is popular among Salesforce users due to Excel’s flexibility and powerful data manipulation features.
Click ‘Export’ to initiate the download of your report file.
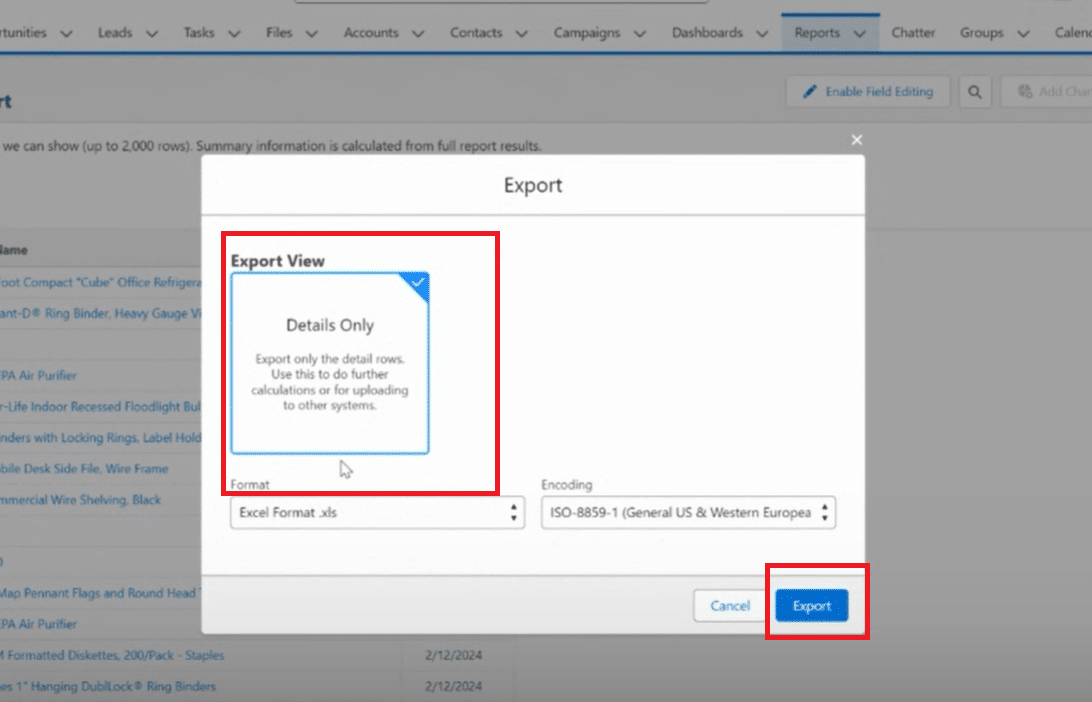
Handling Your Large Salesforce Export in Excel
Upon downloading your report, open the file in Excel. Here, you’ll notice all your records are present, surpassing the 2,000 record viewing limit enforced by Salesforce.
Scrolling down to the bottom, you can see the total count matches the expected number of records, confirming that you now have access to your full dataset.
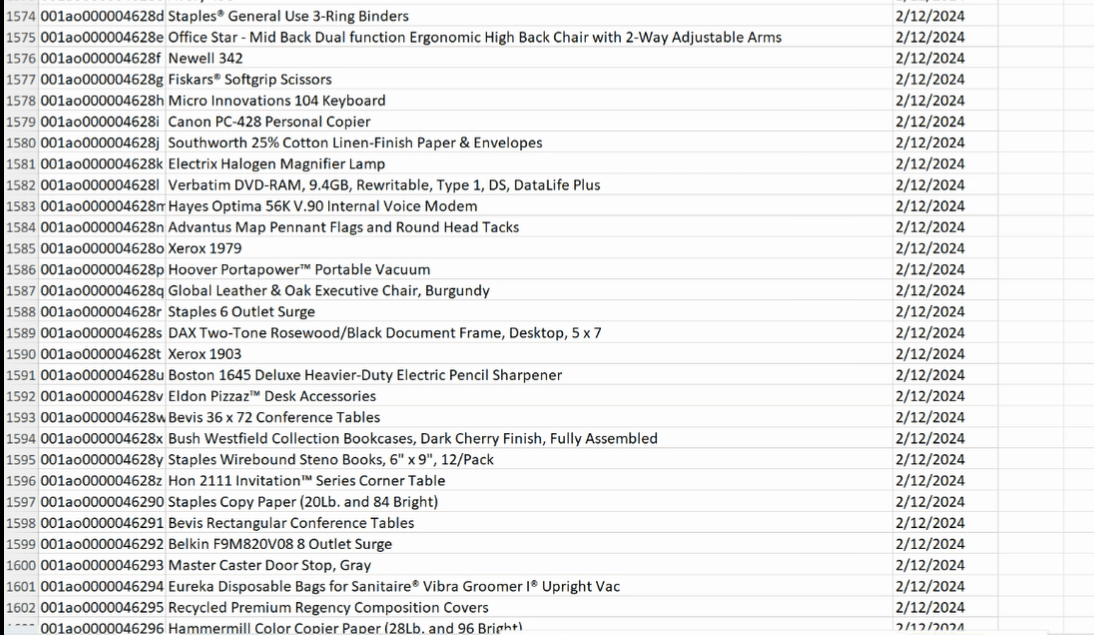
Tips for Managing and Analyzing Large Data Sets in Excel
- Utilize filtering and conditional formatting to navigate through your data efficiently.
- Use pivot tables to summarize and analyze specific data segments.
- Consider breaking down large datasets into manageable chunks by splitting your data into multiple sheets if necessary.
Using Coefficient to Simplify Data Management
While exporting and managing your data in Excel is a solid solution, consider elevating your Salesforce data management experience with Coefficient.
As a highly acclaimed 5-star rated tool on AppExchange, Coefficient offers seamless integration with both Google Sheets and Excel, allowing you to effortlessly import, analyze, and report your Salesforce data.
With features like real-time data refreshes, automatic data import, and direct updates from spreadsheets, Coefficient streamlines complex processes into user-friendly operations, empowering your team to stay ahead with timely insights.
Conclusion
Exporting large Salesforce reports and managing them in Excel might seem daunting, but it’s an achievable task with the right steps. By following this guide, you can bypass Salesforce’s display limitations, gaining full access to your valuable data.
For an even more streamlined experience, consider exploring Coefficient’s powerful integration solutions, designed to revolutionize your Salesforce strategy and elevate your data management processes.





