Salesforce provides go-to-market professionals with the data they need to optimize sales and marketing operations and drive more revenue.
Here’s the catch: Its native reporting capabilities aren’t always the easiest to use.
Fortunately, Salesforce Excel connectors make it easy to seamlessly integrate your data into your spreadsheet.
Read on to find out more about the best methods to link Salesforce CRM to Excel.
TLDR
-
Step 1:
Find & Install Coefficient from File -> Add-ins in Excel
-
Step 2:
Once installed, you will see a “Coefficient” tab at the top navigation bar.
-
Step 3:
Click ‘Open Sidebar’ to launch Coefficient in Excel.
-
Step 4:
Choose Import Data and select Salesforce as the data source.
-
Step 5:
Specify your import’s Object fields by Selecting the Fields from window.
-
Step 6:
Click Run to connect data directly between Salesforce to Excel.
-
Step 7:
Automate updating your Salesforce data on Excel with auto-refreshes to avoid manual work.
Is There a Salesforce Excel Connector?
Salesforce does not provide a native “Salesforce Excel Connector” in the same way they offer native integration tools for other platforms.
However, several alternatives offer flexibility in integrating Salesforce data into Excel, catering to various needs and technical ability:
- Third-party Tools and Add-ins: Solutions like Coefficient simplify the importation process, featuring user-friendly interfaces and automated data syncing. Ideal for seamless data analysis without extensive setup.
- Manual Exports: Users can export Salesforce reports as CSV or XLSX files and open them in Excel. This quick solution is perfect for one-time analyses but doesn’t offer real-time data updates.
- Salesforce API and VBA: For the tech-savvy, pairing the Salesforce API with Excel’s VBA customizes data queries and enables automation. This method delivers fresh, customized data directly into Excel sheets.
- Power Query: Microsoft Power Query allows technical users to extract Salesforce data into Excel Desktop, facilitating data manipulation and allowing for scheduled updates.
- ODBC Drivers: By establishing an ODBC data source for Salesforce, users adept in SQL can directly query Salesforce data from Excel, providing a potent tool for data manipulation.
How do I Link data from Salesforce to Excel? Top 3 Methods
There are several ways to integrate data from Salesforce to Excel.
Here, we will cover the three easiest ways: Coefficient, the XL-Connector, and Manually
Method 1: Coefficient
Coefficient is a no-code, two-way Salesforce Excel Connector trusted by over 300,000 go-to-market professionals and data analysts for live data analysis and reporting.
It’s by far the fastest and easiest way to connect Excel to Salesforce. Let’s walk through how it works.
To install Coefficient, open Excel from your desktop or in Office Online.
Click ‘File’ > ‘Get Add-ins’ > ‘More Add-Ins.’

Type “Coefficient” in the search bar and click ‘Add.’

A pop-up will open up. Follow the prompts to complete the installation.
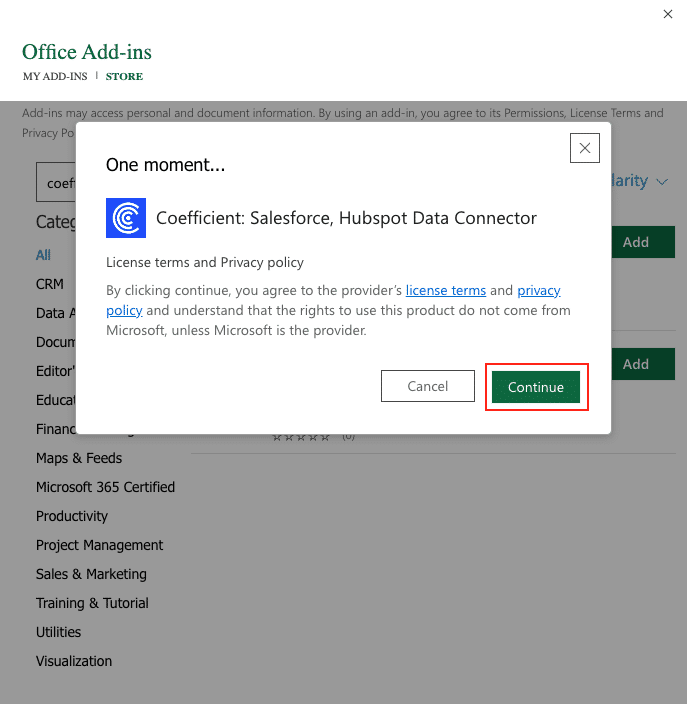
Once finished, you will see a “Coefficient” tab at the top navigation bar.
Click ‘Open Sidebar’ to launch Coefficient.
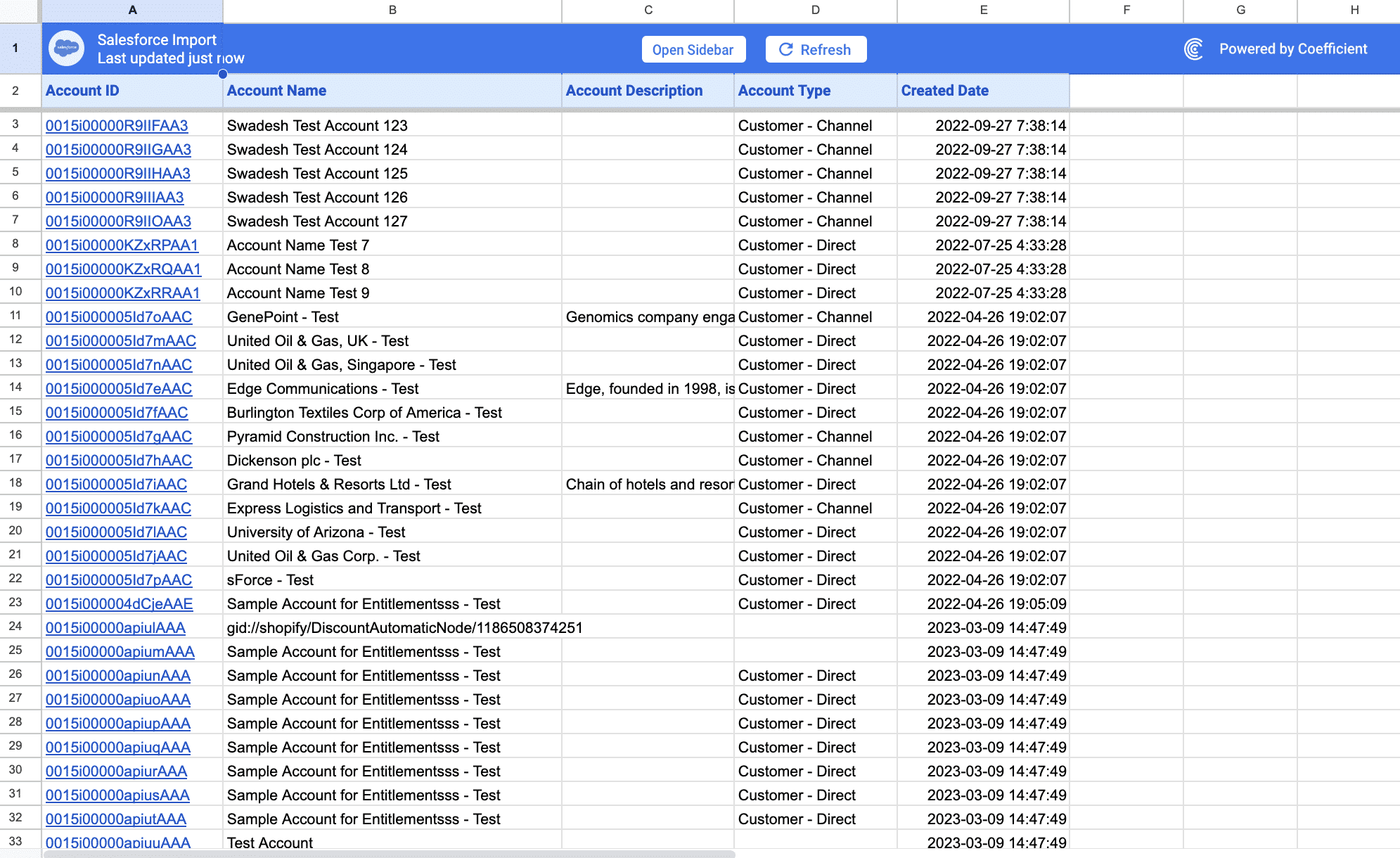
Now, you can connect Salesforce and Excel in a few clicks.
Select ‘Import from…’
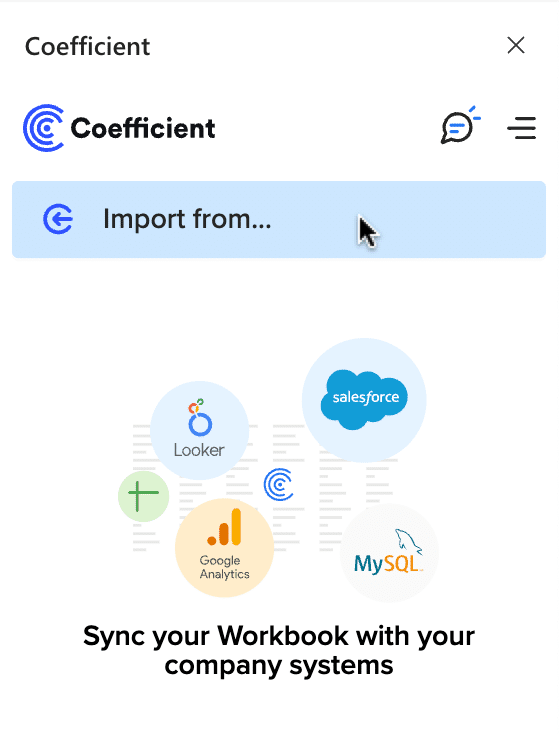
Scroll down until you find Salesforce in the menu.
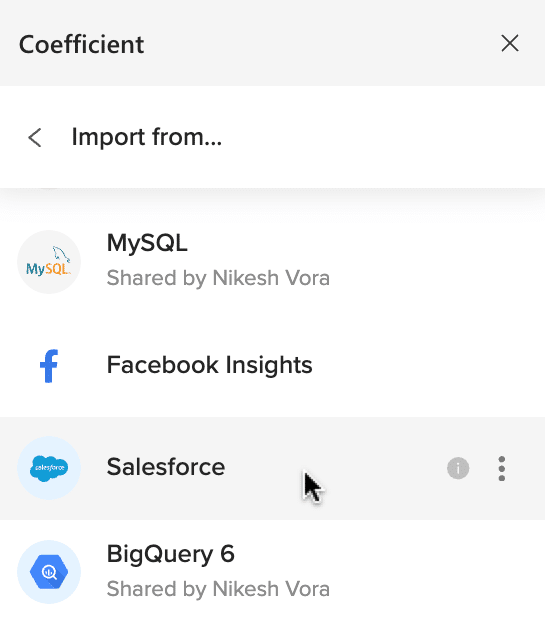
There are several ways to import data from Salesforce with Coefficient.
- Import from an existing report
- Import from objects and fields
- Import using SOQL
In this example, we’ll select ‘From Objects & Fields.’
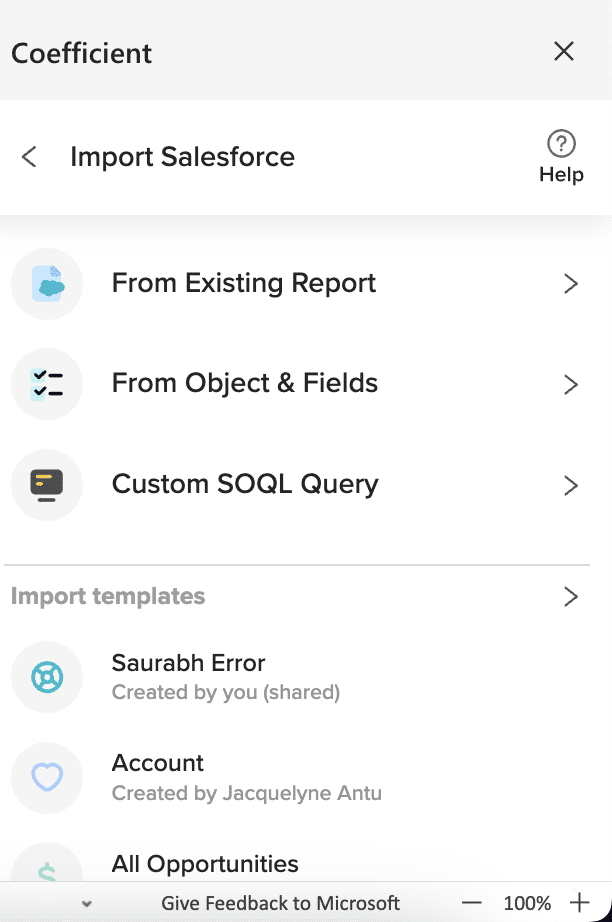
If this is your first time connecting to Salesforce, you’ll need to authorize Coefficient to access your data.
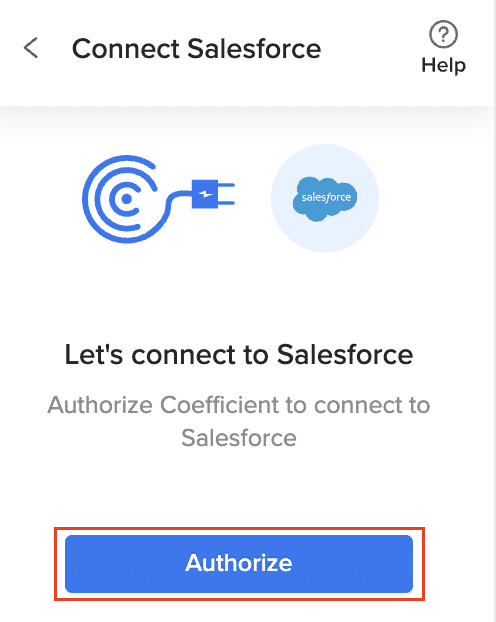
Click ‘Authorize’ and follow the prompts to continue.
After you’ve granted Coefficient access to your Salesforce account, it will redirect you back to Excel to create your import.
Select an object from the menu and click ‘Next.’
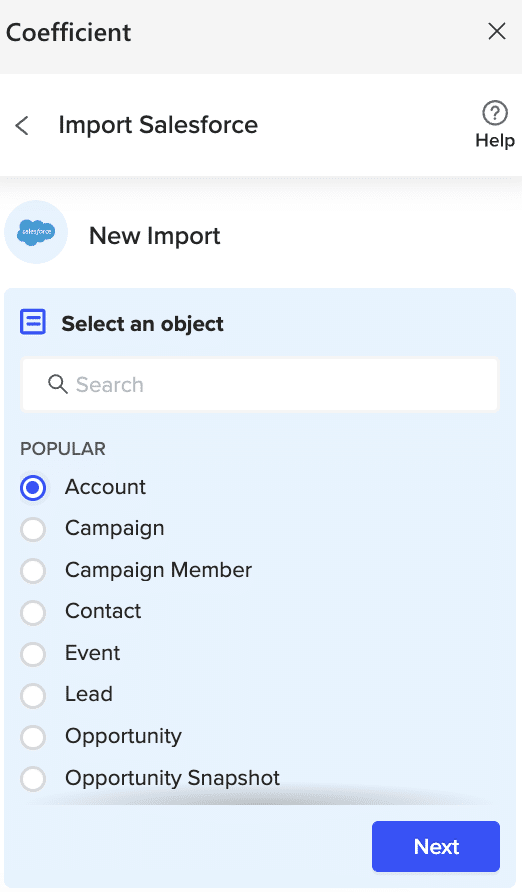
Click ‘Select Fields’ to reveal a list of fields to add to this import.
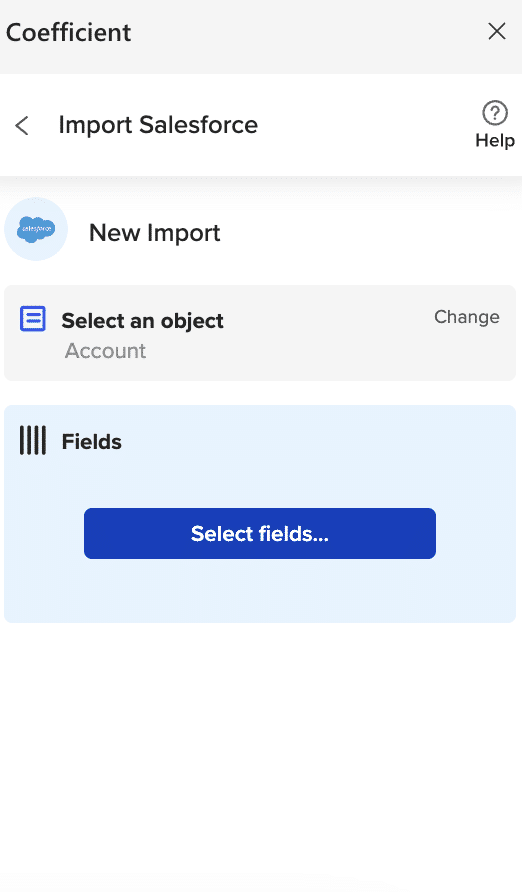
Select the fields you want to import by scrolling through the menu. You can also search for each in the menu.
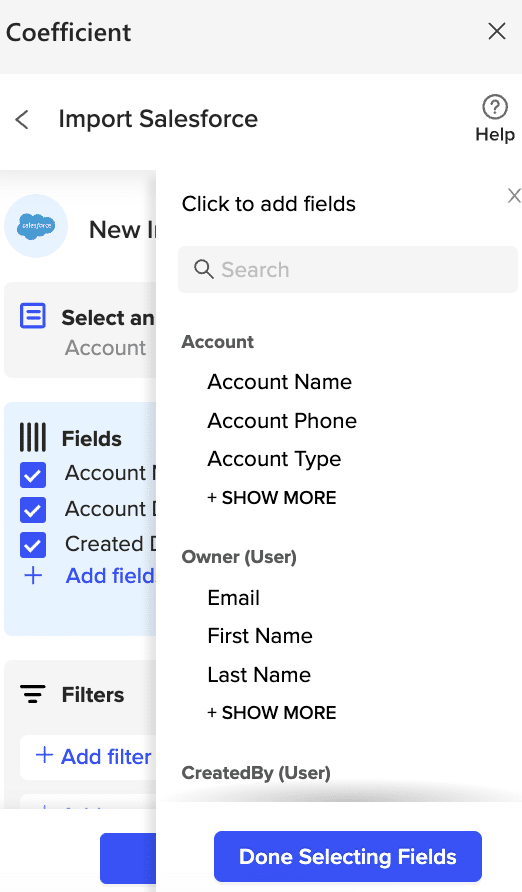
After making your selections, click ‘Done Selecting Fields’ to continue.
Note: You can add filters to your import as needed.
Name your import and click ‘Import’ to continue.
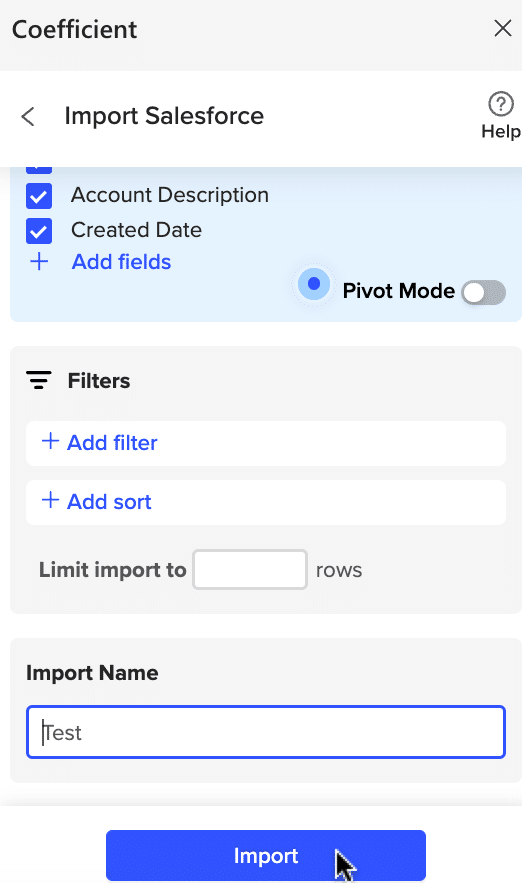
Your Salesforce import will automatically populate in Excel.
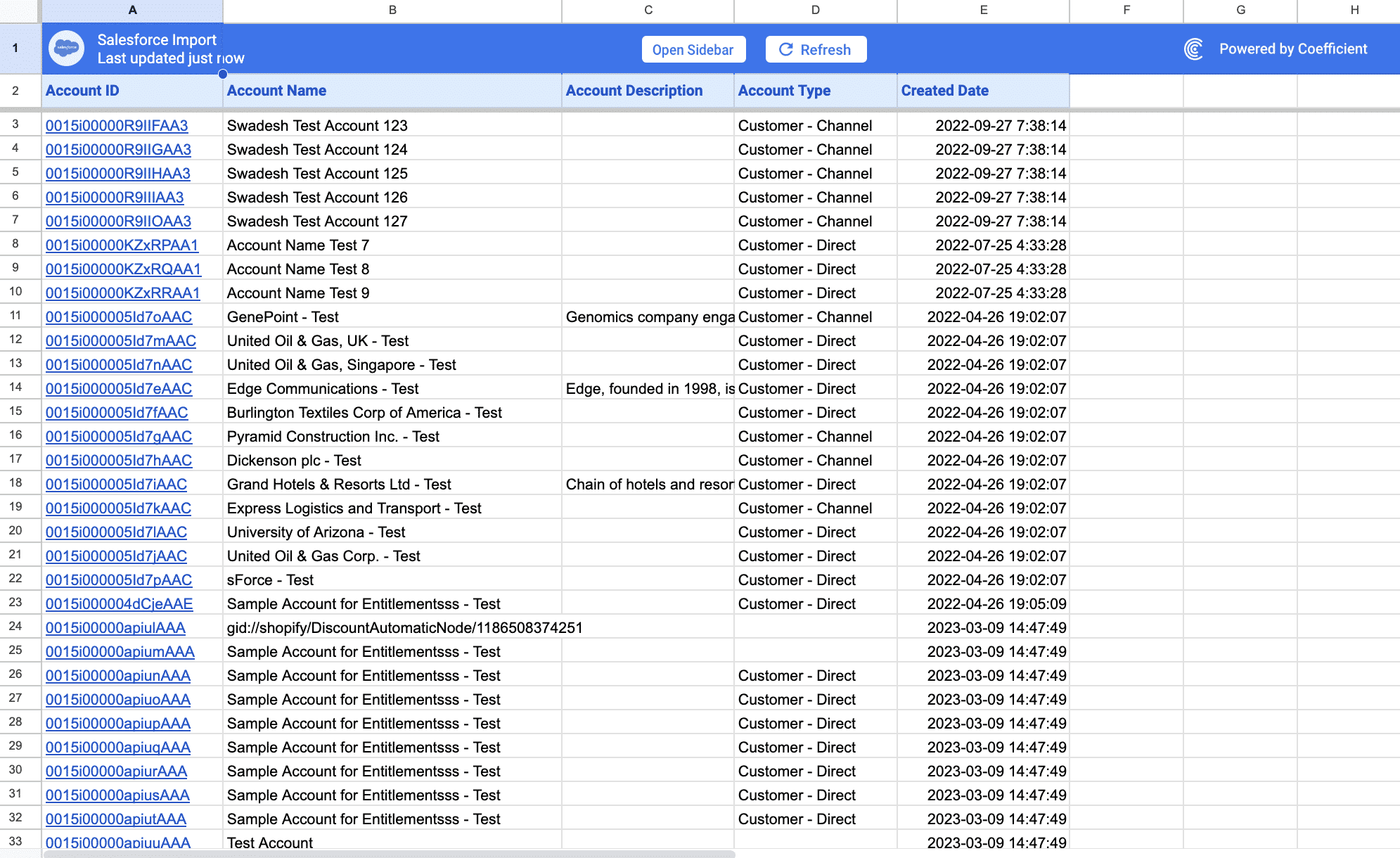
The last step is to use Coefficient’s auto-refresh scheduler to automatically update your data. Simply choose your cadence (Hourly, Daily, or Weekly) and time – Coefficient will take care of the rest.
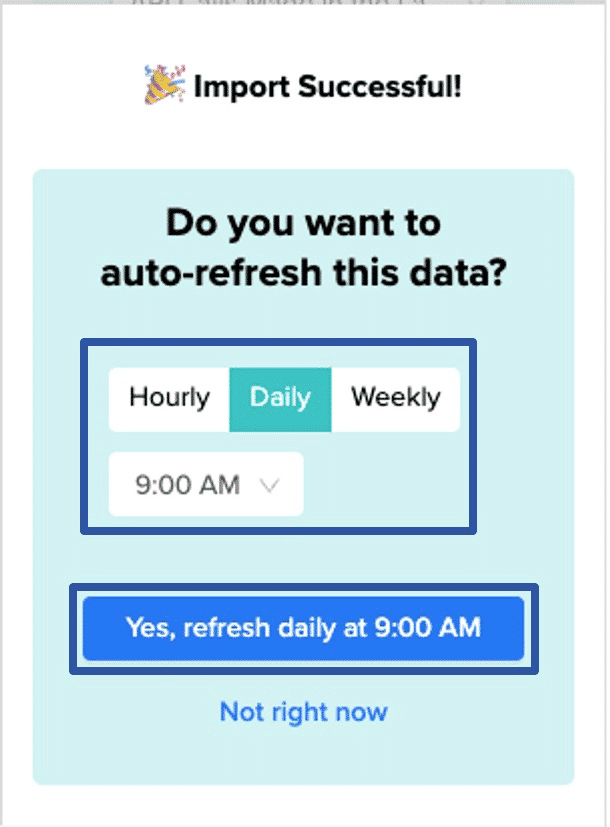
Method 2: Open Database Connectivity (ODBC) Drivers
Excel for Desktop users connect Salesforce to Excel by using an ODBC. In this example, we’ll use the Devart OBDC Driver for Salesforce on macOS..
Note: Ensure you have the necessary Salesforce login credentials and have configured the ODBC data source correctly to facilitate a smooth data import process.
First, open Excel, head to Excel > About Excel to check if your version is compatible with the Devart ODBC driver specifications.
Next, visit the Devart website and navigate to the ODBC Driver for Salesforce page.
Download the driver compatible with macOS, open the file, and follow the instructions through to completion.
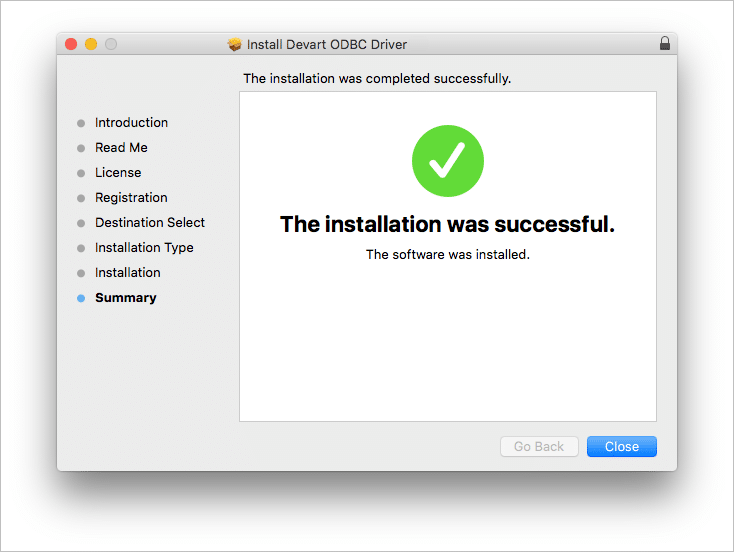
To configure the ODBC Data Source, go to your Mac’s System Preferences > ODBC Manager.
In the ODBC Data Source Administrator, under the “User DSN” or “System DSN” tab, click “Add” to create a new data source.
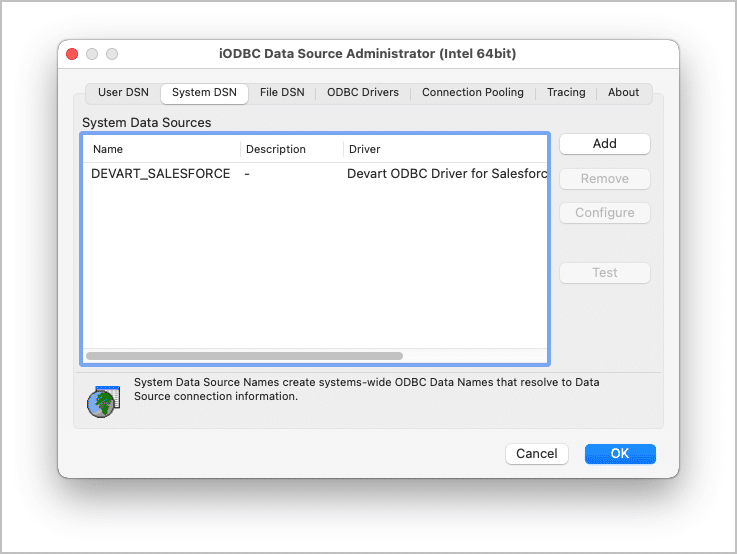
Select the Devart ODBC Driver for Salesforce from the list and fill in your Salesforce connection details, including any necessary authentication tokens.
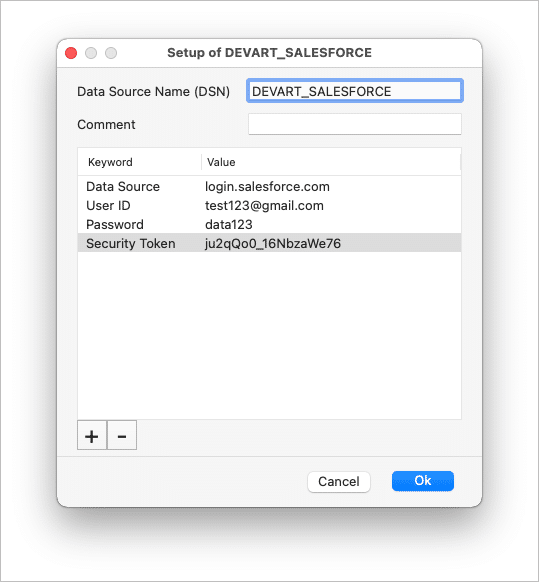
To connect Salesforce from Excel, open Excel from your desktop and go to the Data tab.
Select “Get Data” > “From Database” > “From ODBC.”
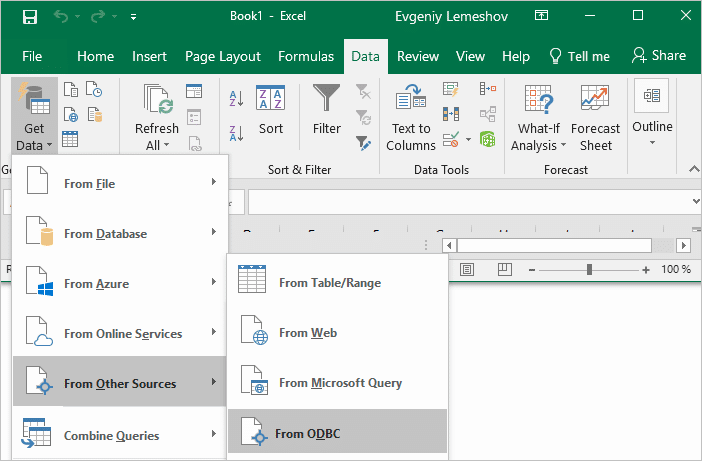
Choose the DSN you configured for Salesforce and enter any required login credentials.
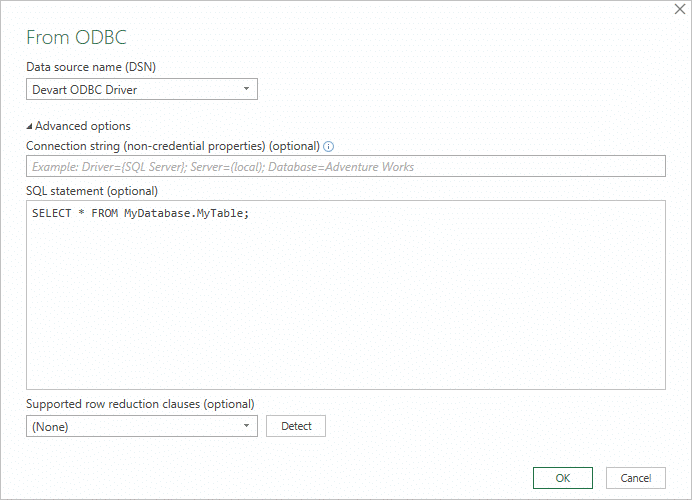
Select the tables or queries you want to import from the Navigator window. You can preview your data here and even edit it using Excel’s Query Editor.
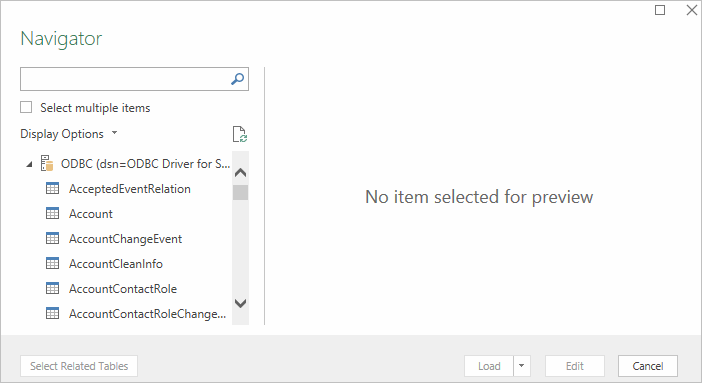
Click “Load” to import your data directly into an Excel worksheet, or “Load To” for more specific placement options.
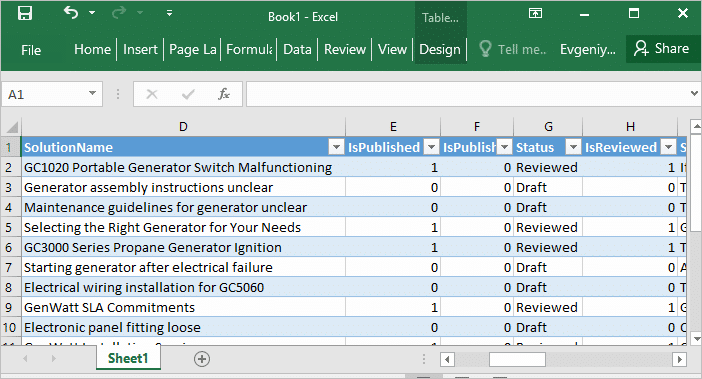
Cons
- Salesforce-Specific: It’s tailored exclusively for Salesforce, limiting its use for organizations that need to integrate multiple data sources within Excel for broader analyses.
- Setup Complexity: Advanced features might require a good grasp of Salesforce and Excel, posing challenges for non-technical users or those with limited time to learn the tool’s complexities.
- Version Compatibility Concerns: XL-Connector’s functionality is closely tied to specific Excel versions, which may lead to challenges in maintaining compatibility and optimal performance across different Excel updates or installations.
Method 3: Manually Exporting
Another option is manually exporting your report from Salesforce and importing it into Excel.
To do so, navigate to the Reports tab in Salesforce.
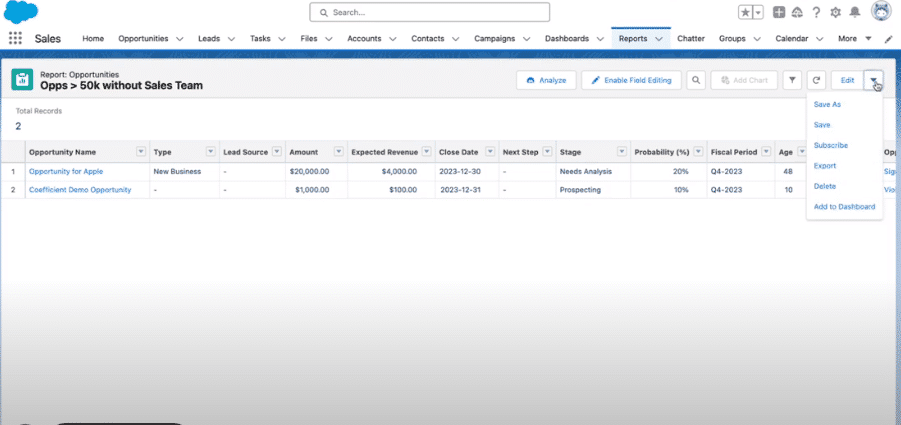
Create or select the report you wish to export to Excel.
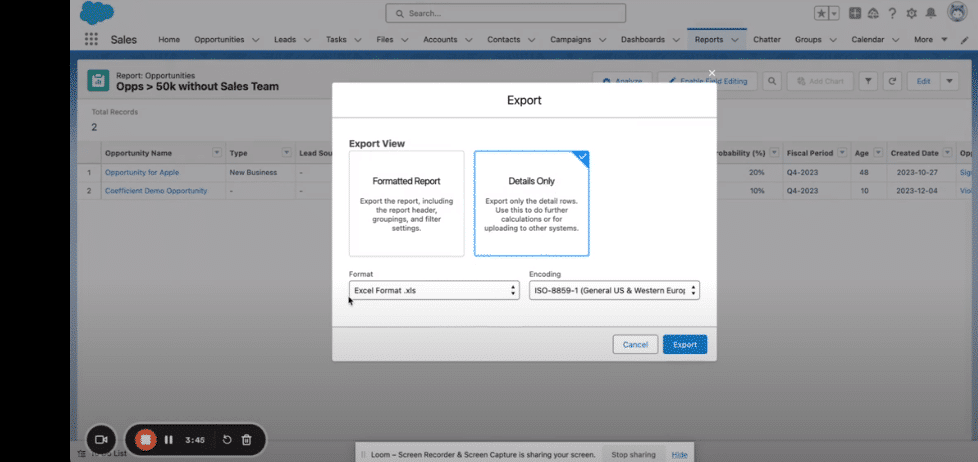
Once the report is ready, click on ‘Export’ and choose the Excel format (e.g., .xls or .xlsx).
Open the downloaded Salesforce report in Excel to finish.
Cons:
- Time and Effort: The need for exporting, possibly reformatting, and then importing data into Excel requires significant manual effort, especially with frequent updates.
- Risk of Mistakes: Handling data manually increases the chance of errors during export, transformation, or import, potentially leading to inaccurate data and decisions based on outdated information.
The Best Salesforce Excel Connector? Coefficient
Get the most out of your Salesforce data by connecting it to Excel.
Coefficient provides the most seamless and hassle-free way to pull up Salesforce data into Excel with its intuitive UI and quick setup.
Try Coefficient for free today to try it out for yourself!





