Are you looking to import a MySQL database?
Whether you’re a beginner or an experienced professional, this guide will walk you through various methods to import your MySQL database efficiently.
We’ll cover everything from basic import techniques to advanced strategies, ensuring you have the knowledge to handle any import scenario.
MySQL Database Import: Understanding the Basics
What is a MySQL database import?
A MySQL database import is the process of loading data from an external source into a MySQL database. This can involve transferring entire databases, specific tables, or data sets from one MySQL server to another or from a backup file into a live database.
Why import databases in MySQL?
Importing databases in MySQL serves several purposes:
- Data migration: Moving data between different servers or environments
- Backup restoration: Recovering data from a previous backup
- Development and testing: Creating replicas of production databases for testing
- Data consolidation: Merging data from multiple sources into a single database
Common scenarios for database import
- Server upgrades or migrations
- Replicating production data in development environments
- Restoring data after system failures
- Transferring data between different database management systems
Key challenges in database import processes
- Ensuring data integrity during the transfer
- Managing large datasets efficiently
- Handling different character encodings and data formats
- Resolving conflicts with existing data or schema
Difference between MySQL import and restore
While both processes involve bringing data into a MySQL database, they differ in their purpose and execution:
- Import: Typically refers to bringing in new data or merging data from external sources. It may involve transforming or mapping data to fit the target schema.
- Restore: Specifically relates to recreating a database from a backup. It aims to return the database to a previous state exactly as it was when the backup was created.
Preparing for MySQL Database Import
Creating a backup of your existing database
Before importing new data, it’s crucial to back up your current database to prevent data loss. Use the following command:
mysqldump -u [username] -p [database_name] > backup.sql
Choosing the right import method for your needs
Consider these factors when selecting an import method:
- Data size: Command-line methods are often better for large datasets
- User interface preference: GUI tools like MySQL Workbench may be more user-friendly
- Technical expertise: Command-line methods require more MySQL knowledge
- Automation requirements: Command-line methods are easier to script and automate
Setting up the necessary tools and permissions
- Ensure MySQL is installed and running
- Verify you have the necessary user permissions for import operations
- Install any required tools (e.g., MySQL Workbench, phpMyAdmin)
Considerations for importing large MySQL databases
- Use compressed dump files to reduce transfer time
- Consider splitting large dumps into smaller chunks
- Optimize your MySQL server configuration for import operations
- Use the –quick option with mysqldump to reduce memory usage
Method 1: Importing MySQL Database Using Command Line
Step-by-step guide for command line import
- Open your terminal or command prompt
- Navigate to the directory containing your SQL dump file
- Connect to your MySQL server:
mysql -u [username] -p - Create a new database (if necessary):
CREATE DATABASE [database_name]; - Select the database:
USE [database_name]; - Import the SQL file:
source [filename].sql;
or
mysql -u [username] -p [database_name] < [filename].sql
Useful MySQL commands for import operations
- SHOW DATABASES;: List all databases
- SHOW TABLES;: List all tables in the current database
- DESCRIBE [table_name];: Show the structure of a specific table
- SELECT COUNT(*) FROM [table_name];: Verify the number of imported records
Troubleshooting common command line import issues
- “Access denied” errors: Check user permissions
- “Unknown database” errors: Ensure the database exists or create it
- Syntax errors: Verify the SQL file’s content and format
When to use command line import (pros and cons)
Pros:
- Fast and efficient for large datasets
- Easy to automate and script
- Provides more control over the import process
Cons:
- Requires command-line knowledge
- Less visual feedback during the import process
- Potentially intimidating for non-technical users
Importing specific tables from a MySQL dump file
To import only specific tables:
- Open the dump file and locate the desired table definitions
- the relevant CREATE TABLE and INSERT statements
- Create a new SQL file with these statements
- Import the new file using the method described above
Method 2: Importing MySQL Database with MySQL Workbench
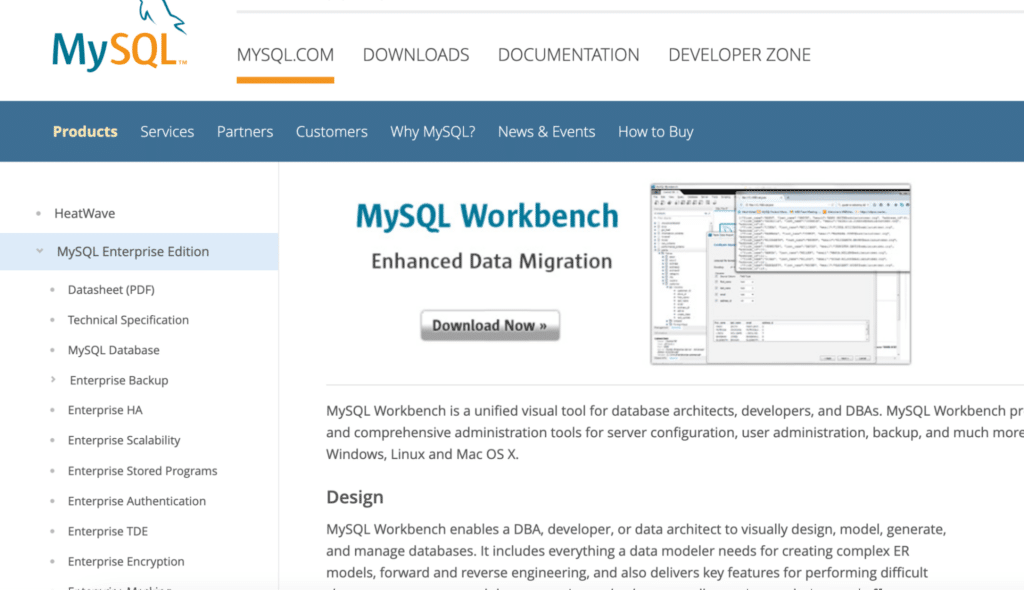
MySQL Workbench is a visual database design and management tool that provides a user-friendly interface for various MySQL operations, including database import.
Step-by-step guide for importing using MySQL Workbench
- Open MySQL Workbench and connect to your MySQL server
- Go to “Server” > “Data Import”
- Choose “Import from Self-Contained File”
- Browse and select your SQL dump file
- Select the target schema or create a new one
- Click “Start Import” to begin the process
Tips for optimizing large database imports
- Use the “Advanced” options to enable “Use Bulk Insert” for faster imports
- Consider splitting the import into multiple transactions
- Monitor server resource usage during import and adjust as needed
Handling errors during MySQL Workbench import
- Check the output console for specific error messages
- Verify file permissions and database user privileges
- Ensure the SQL file is compatible with your MySQL version
Method 3: Importing MySQL Database via phpMyAdmin
Introduction to phpMyAdmin
phpMyAdmin is a web-based MySQL administration tool that offers an intuitive interface for database management tasks, including imports.
Step-by-step guide for phpMyAdmin import
- Log in to phpMyAdmin
- Select the target database from the left sidebar
- Click the “Import” tab in the top menu
- Choose the SQL file to import
- Select appropriate options (e.g., character set, format)
- Click “Go” to start the import process
Handling file size limitations in phpMyAdmin
- Check your PHP configuration for upload_max_filesize and post_max_size
- Consider splitting large files into smaller chunks
- Use compression (e.g., gzip) to reduce file size
Comparing phpMyAdmin to other import methods
phpMyAdmin vs. Command Line:

Stop exporting data manually. Sync data from your business systems into Google Sheets or Excel with Coefficient and set it on a refresh schedule.
Get Started
- Easier for beginners, but potentially slower for large imports
- Provides a visual interface but may have file size limitations
phpMyAdmin vs. MySQL Workbench:
- Web-based, making it accessible from any browser
- May have fewer advanced features compared to MySQL Workbench
Advanced MySQL Import Techniques
Scheduling regular MySQL database imports
Use cron jobs (Linux) or Task Scheduler (Windows) to automate regular imports:
- Create a shell script or batch file with your import command
- Schedule the script to run at desired intervals
Automating imports for up-to-date analysis
Combine scheduled imports with data processing scripts to maintain current analytics:
- Set up a cron job for regular imports
- Create a script to process the imported data
- Schedule the processing script to run after each import
Using Coefficient
For easy data analysis, consider connecting MySQL to Google Sheets or importing MySQL data into Excel. These methods allow for real-time data access and analysis directly in spreadsheet applications.
MySQL Imports to Spreadsheets
Coefficient offers a unique approach to database imports:
- Connect Coefficient to your MySQL database
- Use the “Import from” feature in the Coefficient sidebar
- Select tables or write custom SQL queries
- Import data directly into your spreadsheet
This method allows for easy data manipulation and analysis within familiar spreadsheet tools.
Best Practices for MySQL Database Import
Ensuring data integrity during import
- Verify data types and constraints before import
- Use transactions to ensure all-or-nothing imports
- Validate imported data against source data
Optimizing import performance
- Disable foreign key checks during import:
SET FOREIGN_KEY_CHECKS=0; - Increase innodb_buffer_pool_size for better performance
- Use bulk insert statements when possible
Security considerations for database imports
- Use encrypted connections for remote imports
- Limit import user privileges to necessary operations only
- Sanitize and validate all imported data
Handling character encoding problems during import
- Specify the correct character set in your import command:
mysql –default-character-set=utf8mb4 -u [username] -p [database_name] < [filename].sql - Ensure the source and target databases use compatible character encodings
- Use the SET NAMES command before import if necessary
Troubleshooting Common MySQL Import Issues
Resolving syntax errors in SQL files
- Check for missing semicolons at the end of statements
- Verify that all reserved words are properly escaped
- Ensure compatibility between the SQL file version and your MySQL server version
Dealing with large dataset imports
- Use the –max_allowed_packet option to increase the allowed packet size
- Split large imports into smaller batches
- Consider using LOAD DATA INFILE for faster imports of large datasets
Addressing permission and user privilege issues
- Verify that the importing user has necessary privileges:
SHOW GRANTS FOR ‘username’@’hostname’; - Grant additional privileges if needed:
GRANT ALL PRIVILEGES ON database_name.* TO ‘username’@’hostname’;
Import MySQL Databases with Ease
Importing MySQL databases is crucial for effective data management. But handling large imports and keeping data synchronized across systems can be challenging.
Ready to take your MySQL data management to the next level?
Coefficient connects MySQL directly to your spreadsheets, offering automated data syncing and dynamic reporting. Streamline your database management today.

