Looking to connect MySQL to Excel? You’re in the right place.
This guide is designed for Excel users who want to tap into their MySQL databases directly from Excel.
We’ll show you clear, easy steps to get your MySQL data into Excel, making your data analysis and reporting tasks much simpler.
Let’s dive in!
Why Connect MySQL to Excel?
Integrating MySQL with spreadsheet tools simplifies data management and analysis. It automates reports and updates, enhances visualization, and reduces manual efforts and errors. This makes data more accessible to a wider user base.
- Streamlined Data Access: Direct integration provides immediate access to the latest data from your MySQL database, enabling timely and informed decisions without the hassle of manual data extraction.
- Enhanced Data Analysis: Utilize Excel’s powerful analysis tools, like pivot tables and advanced formulas, to delve deeper into your MySQL data, uncovering insights that can drive business strategy and performance.
- Increased Productivity: Automating data transfer from MySQL to Excel saves time and reduces errors associated with manual entry, allowing teams to focus on more strategic tasks.
- Improved Data Visualization: Excel’s visualization capabilities, including charts and graphs, make it easier to interpret complex data, facilitating clearer communication of insights and trends to stakeholders.
- Customizable Reporting: Excel’s flexibility in report creation enables business users to tailor outputs to specific requirements, ensuring reports are relevant and actionable for diverse business needs.
How to Connect Excel to MySQL: Best Methods
Method 1 – Coefficient
Coefficient is an easy-to-use, no-code Excel add-in that seamlessly integrates data from multiple sources, like MySQL, directly into your Connected Spreadsheet.
It’s the fastest option to link MySQL data with Excel, especially for Excel for Web users. Coefficient is both available on Web and Desktop. And, provides a 2-way sync between Excel and MySQL.
Benefits of using Coefficient to import MySQL data into Excel:
- Customizable Imports: Coefficient enables tailored data imports from MySQL, allowing precise selection of the necessary data for your spreadsheets, eliminating the need for post-import adjustments.
- Simplified Connectivity: Connect MySQL to your spreadsheets effortlessly with Coefficient, bypassing complex coding with its user-friendly interface, streamlining your team’s workflow.
- Auto-refresh Capabilities: Set up automatic data syncs with Coefficient to keep your spreadsheets live and up-to-date.
How to connect MySQL to Excel with Coefficient
First, you must install Coefficient from the Office Add-in Store.
Open Excel from your desktop or in Office Online.
Click ‘File’ > ‘Get Add-ins’ > ‘More Add-Ins’

Type “Coefficient” in the search bar and click ‘Add.’
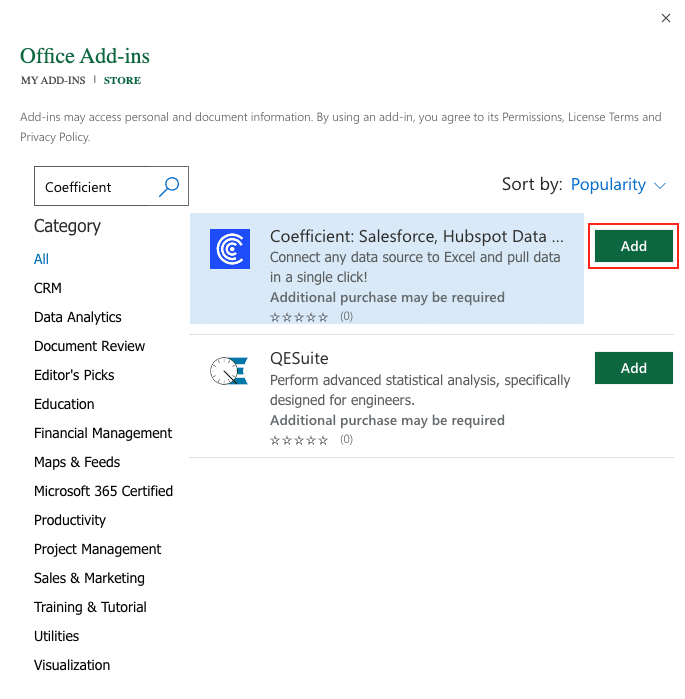
A pop-up will open up. Follow the prompts to complete the installation.
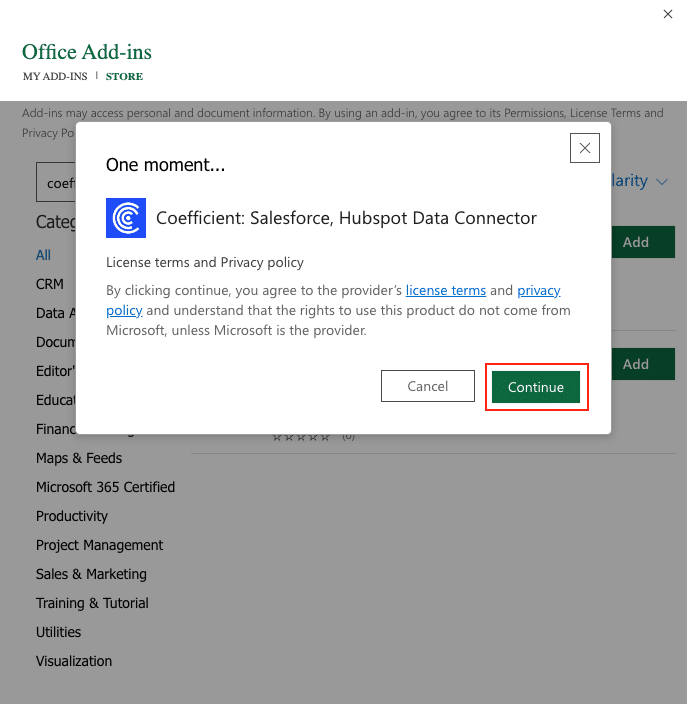
Once finished, you will see a “Coefficient” tab at the top navigation bar.
Click ‘Open Sidebar’ to launch Coefficient.
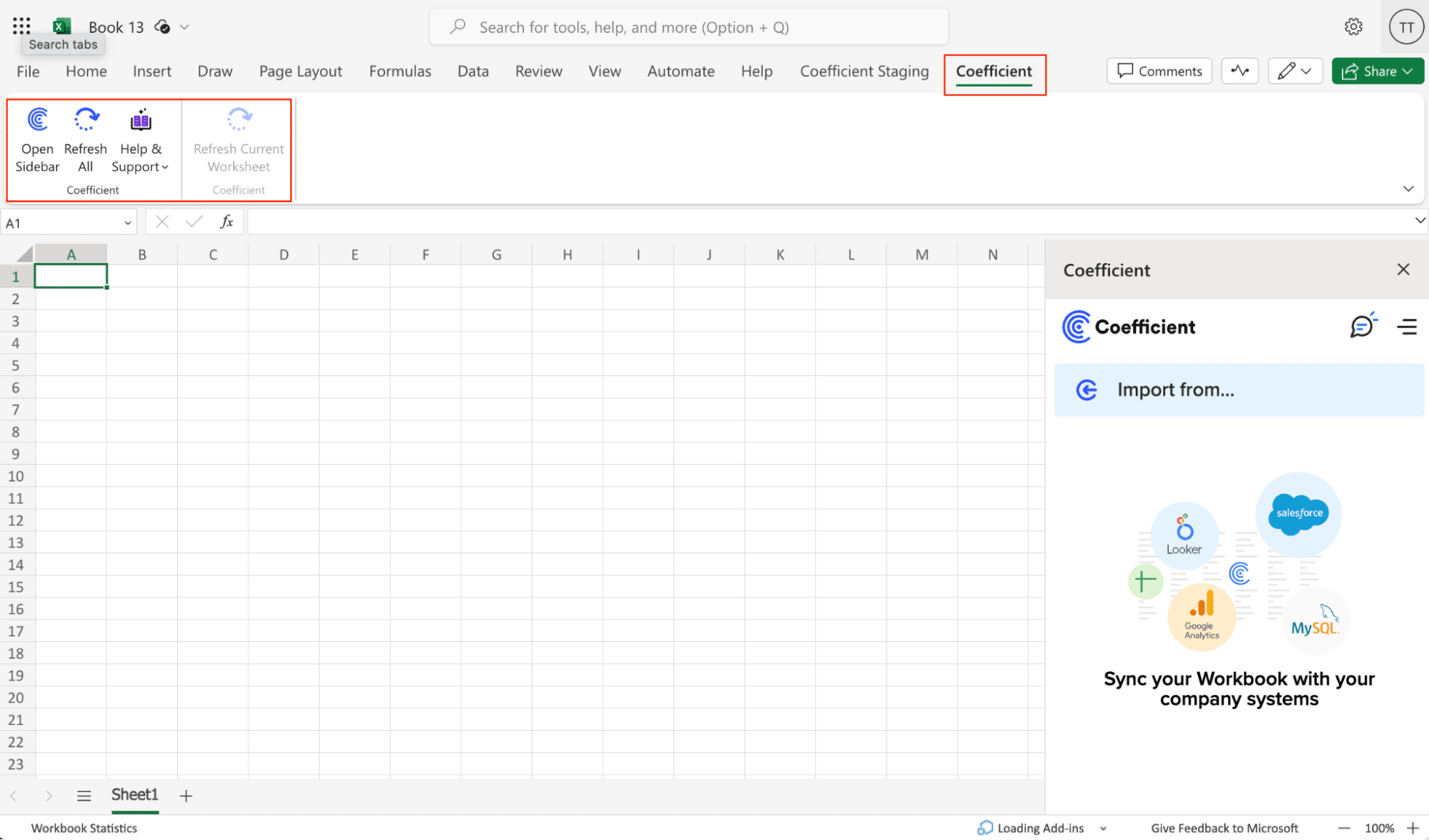
Select ‘Import from’ in the menu. Scroll down and choose ‘MySQL’ as your data source.
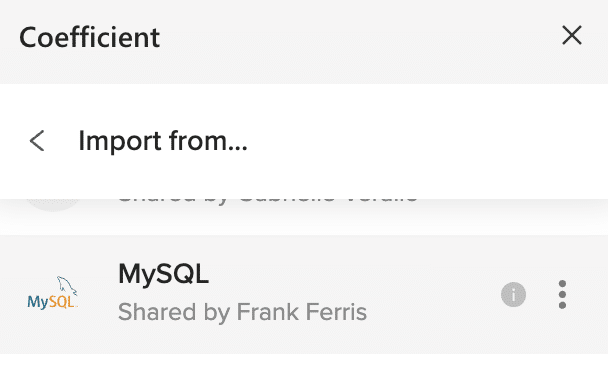
Note: When you begin a MySQL import for the first time, you will need to go through a few steps to connect MySQL as a data source for Coefficient. You will need your MySQL Hostname, Database Name, Username, and Password. (The default MySQL port is “3306”).
Coefficient provides two MySQL import options: SQL-free table imports for simplicity and custom SQL queries for tailored data selection. Coefficient also offers GPT functionality to assist with your SQL queries.
In this example, click ‘From Tables & Columns’ to continue to the Import Preview window.
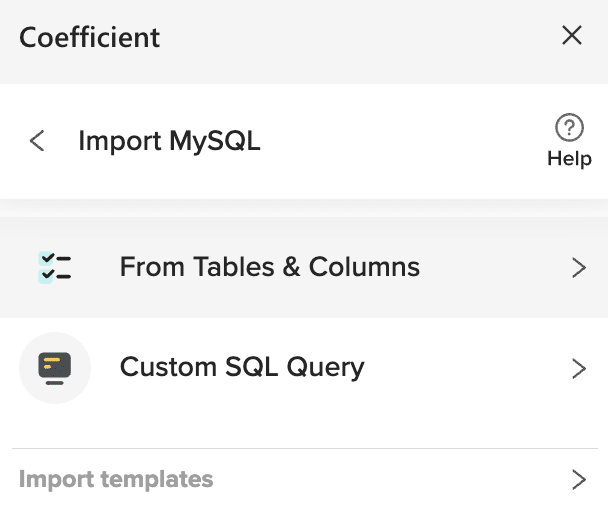
Coefficient’s Import Preview shows you all the table schemas available in your MySQL database.
Select a table to proceed.
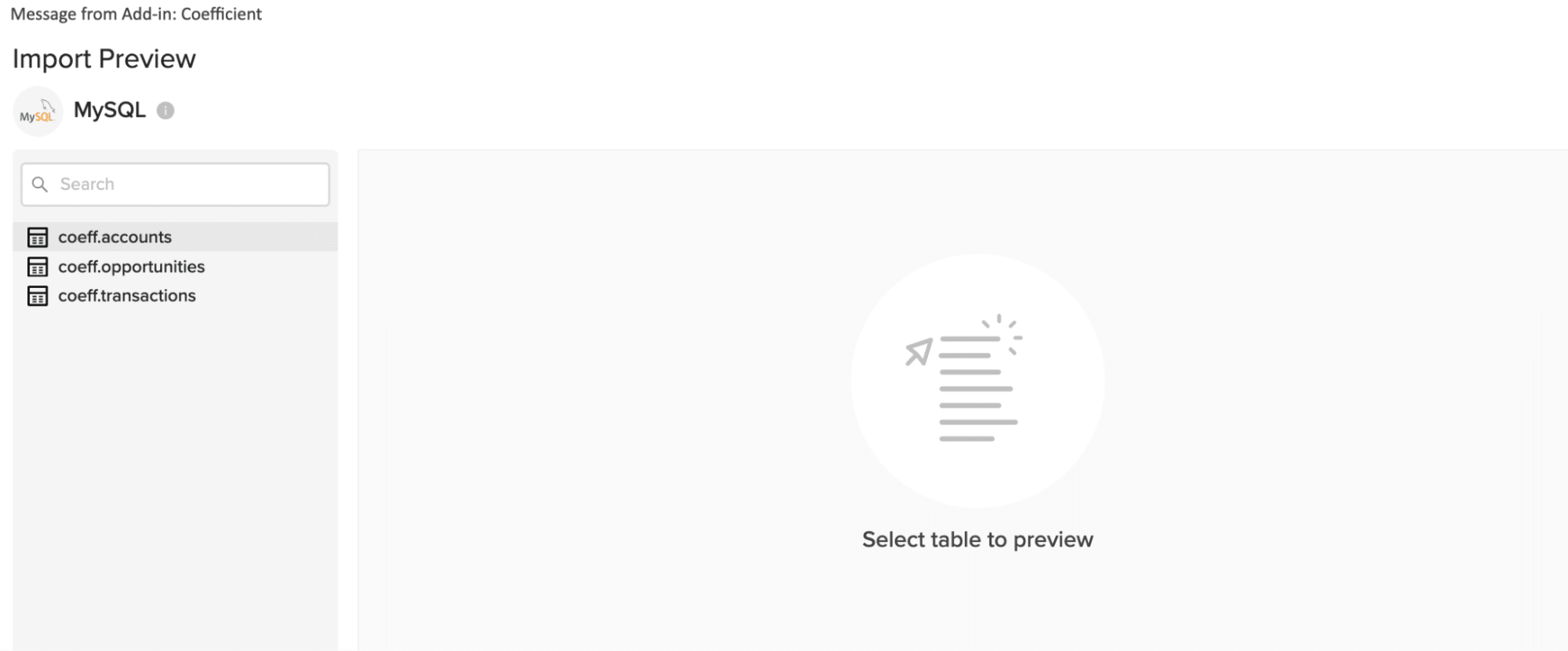
After selecting a table, its fields appear on the left in the Data Preview. Simply check or uncheck boxes to include or exclude fields, which then update in the main preview as new columns.
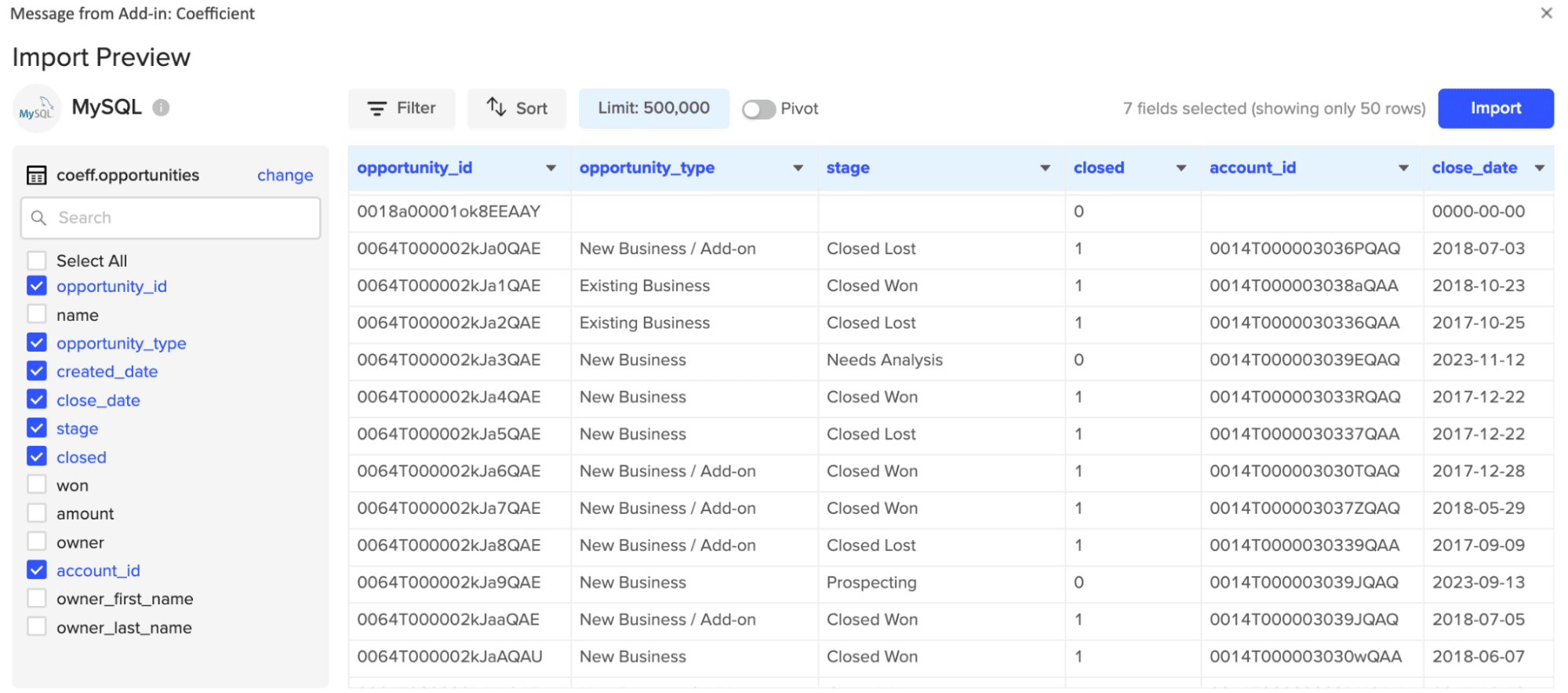
You can further customize your import by adding filters, sorting, limits or even grouping the data in a cloud pivot table.

When done, just click the ‘Import’ button at the screen’s right corner, and Coefficient will automatically transfer your data from MySQL to Excel.
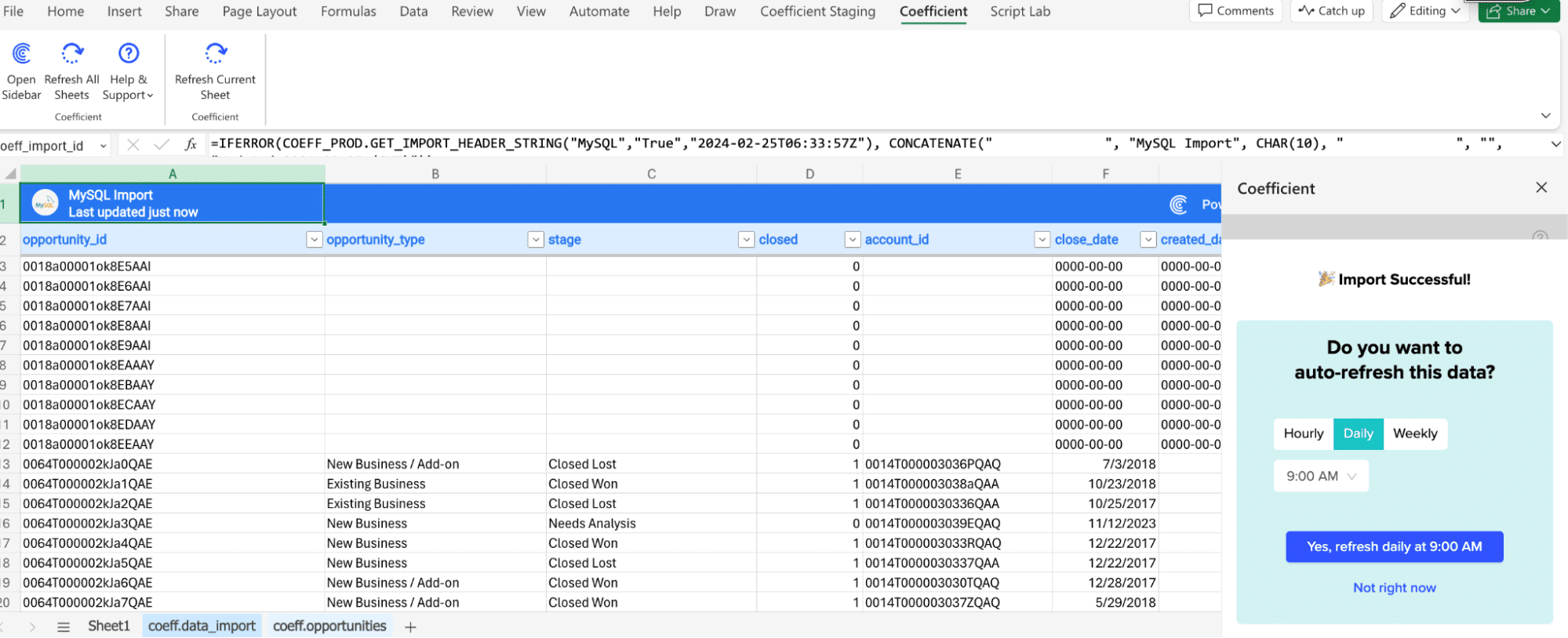
Note: Any Coefficient import can be scheduled to update automatically. There are 3 options for scheduling updates to your data: Hourly, Daily, or Weekly.
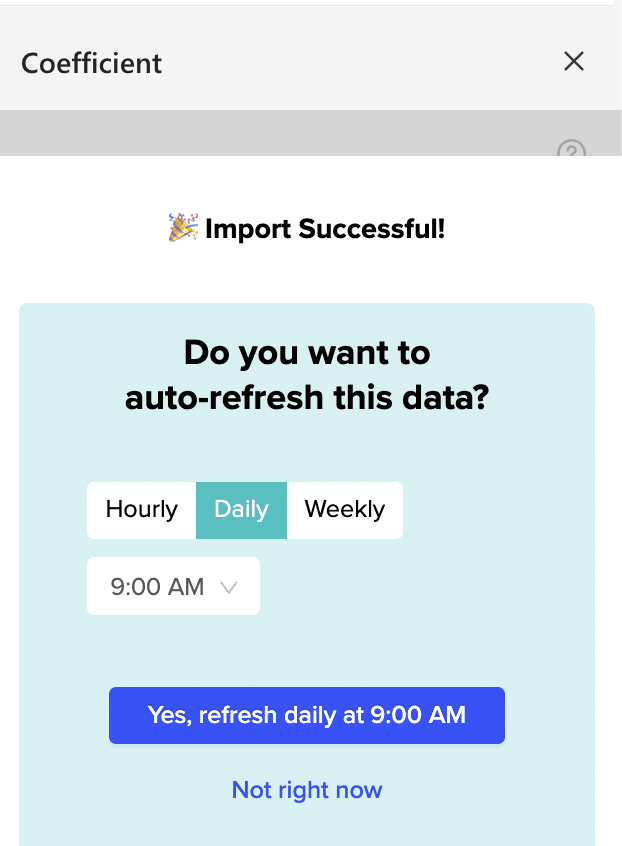
Method 2 – ODBC Driver on Desktop
For desktop users, Excel offers a direct way to connect to MySQL using an ODBC (Open Database Connectivity) driver.
Cons for using the ODBC Driver include:
1. Complex Setup: Installing and configuring ODBC drivers requires technical knowledge, making it a challenging task for non-technical users.
2. Performance Over Large Data: Performance can lag, especially over large datasets, which may not be ideal for real-time data analysis.
3. Compatibility and Maintenance: Ensuring compatibility across updates and different systems (database, driver, application) can be cumbersome and requires regular maintenance.
How to use ODBC Driver to connect mySQL to Excel.

Stop exporting data manually. Sync data from your business systems into Google Sheets or Excel with Coefficient and set it on a refresh schedule.

First, you must install the MySQL ODBC driver on your computer from the MySQL official website.
After installation is complete, open Excel and navigate to the ‘Data’ tab.
Select ‘Get Data’ > ‘From Other Sources’ > ‘From ODBC’.
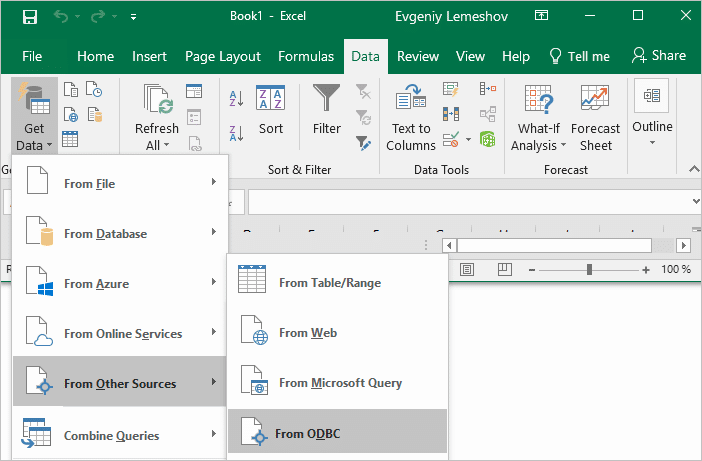
Next, select the MySQL ODBC driver from the list and enter your database connection details.
Once the connection is established, choose the table(s) you want to import or enter a SQL query to specify the data.
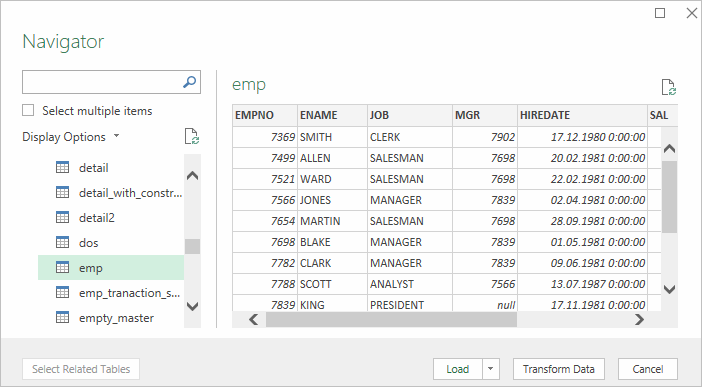
Load the data into Excel, where you can manipulate, analyze, and visualize it as needed.
Method 3 – Zapier
Zapier is another option for connecting MySQL to Excel. Keep in mind, however, that Zapier’s MySQL connector is a premium feature, requiring at least a Professional subscription for use.
Limitations of Zapier –
1. Costly for High Volume: High-volume or complex automation needs can lead to significant costs due to Zapier’s tiered subscription pricing.
2. Limited Advanced Customization: While great for simple tasks, Zapier can be limiting for complex logic and highly customized integrations.
3. Dependency on Third-party Support: Your workflows are at the mercy of third-party apps maintaining their Zapier integration, potentially breaking your automations if support ceases or changes.
How to use Zapier to connect MySQL to Excel
Create a Zapier account and start a new Zap.
Choose MySQL as the trigger app and configure the trigger event, such as a new or updated row in a database table.
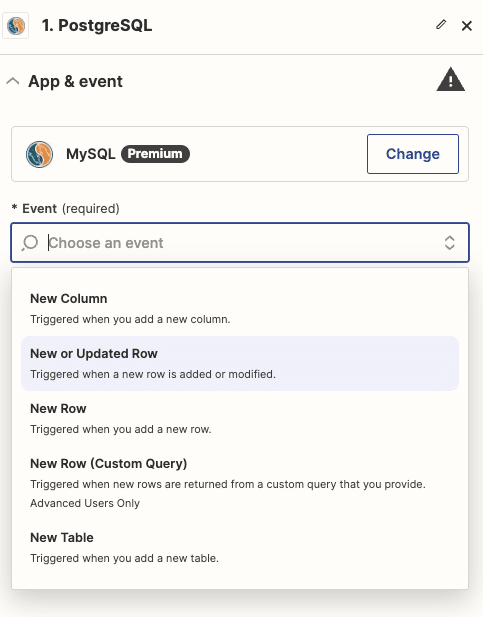
Connect and authenticate your MySQL database with Zapier by providing the necessary connection details.
Select Excel as the action app and specify an action, like adding a row.
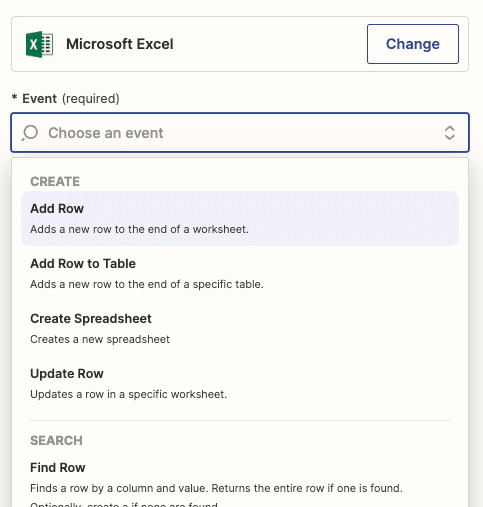
Link your OneDrive or SharePoint account where your Excel files are stored, and map MySQL fields to Excel columns.
Test and activate your Zap. Your data should now automate from MySQL to Excel based on the event triggers you’ve set.
Go from MySQL to Excel in Seconds
Coefficient seamlessly connects MySQL to Excel to automate data transfers, enhance analysis, and streamline reporting.

