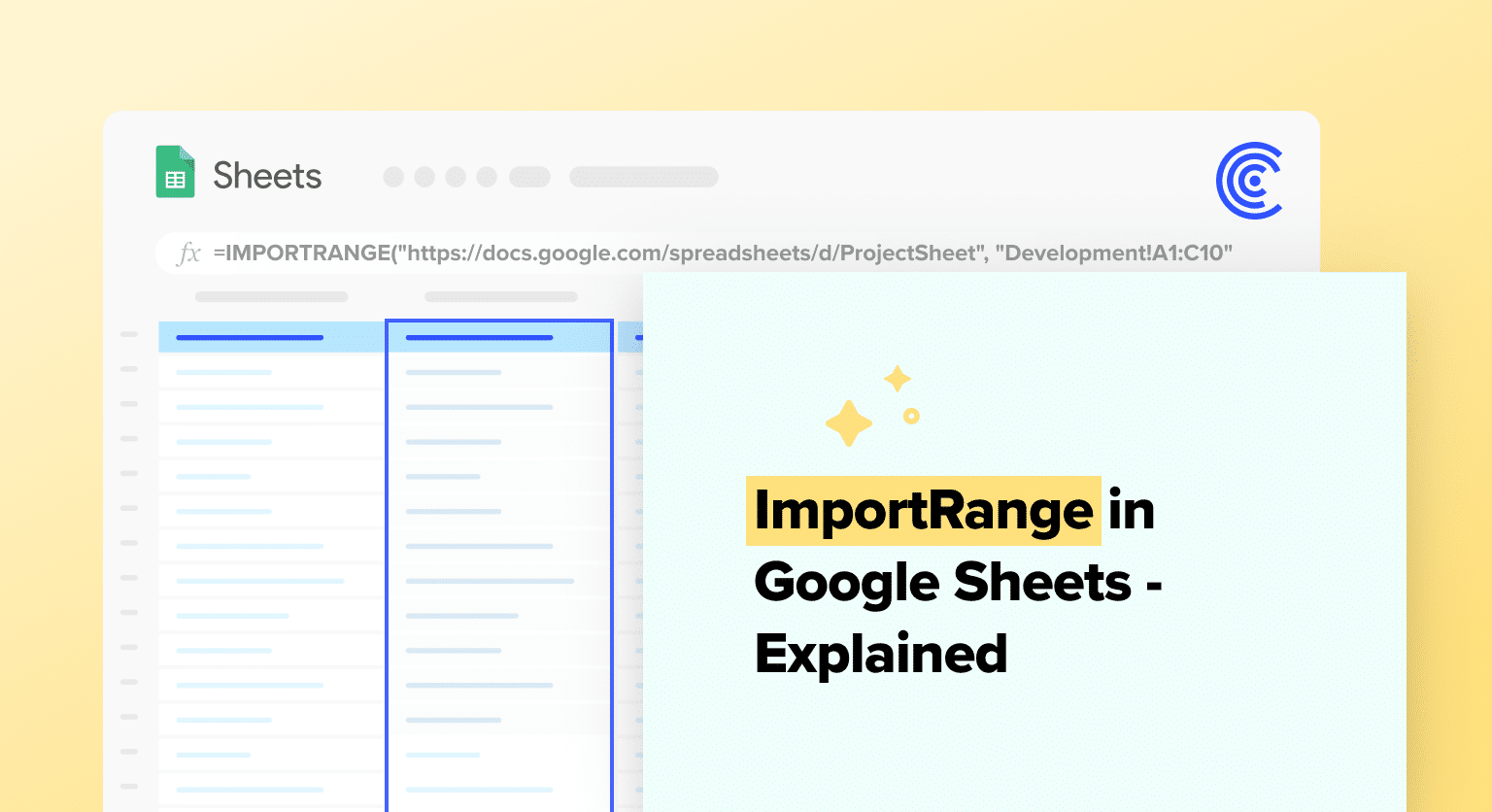The ImportRange Google Sheets function serves as an essential conduit for import data sharing and manipulation across multiple spreadsheets.
This function is not only a cornerstone for those looking to integrate data but also a bridge that connects disparate datasets, allowing for real-time updates and comprehensive data analysis.
With the ability to maintain synchronization between sheets, ImportRange is indispensable for creating a robust, data-driven environment.
Navigating through the nuances of ImportRange formula can significantly enhance your data management skills. Let’s dive into the mechanics of this function and explore how you can use it in this tutorial!
How to Use Importrange Function
Syntax and Components of the Function
The ImportRange syntax is simple: IMPORTRANGE(“spreadsheet_URL”, “range_string”).
Here, “spreadsheet_URL” is the URL of the spreadsheet from which you are importing data.
“Range_string” specifies the range of cells you’re importing, for example, ‘Sheet1!A1:C10’ for a data set or ‘Sheet2!B2:D5’ for sales data.
Linking to Another Spreadsheet
To link another sheet, simply paste its URL within the ImportRange function. The moment you press Enter after typing the function, Google Sheets will prompt you to allow access if you have the necessary permissions.
Example:
You’re collaborating on a project and your colleague has a sheet with necessary budget details that you need to use in your financial overview report.
To link to your colleague’s budget sheet, your ImportRange function would look like this: =IMPORTRANGE(“https://docs.google.com/spreadsheets/d/BudgetSheetID”, “BudgetDetails!A1:F20”)
Importing Specific Sheets or Ranges
You can pinpoint specific sheets or ranges to import, which is useful for creating visual elements like pie charts or line graphs that require selected data points.
Example:
For a monthly sales report, you need to create a line graph that displays the sales figures from the third quarter. The data is on a specific sheet named “Q3Sales” in the range A1:B30.
The ImportRange function to import this specific range would be: =IMPORTRANGE(“https://docs.google.com/spreadsheets/d/SalesDataSheetID”, “Q3Sales!A1:B30”)
Importing Conditional Data
For greater control, ImportRange can be used with QUERY or FILTER,or even functions like VLOOKUP, to bring in data that meets defined conditions, such as importing all rows where the value in the second column exceeds a certain number.
Example:
You want to analyze performance data but only want to include employees from the Sales department who have achieved targets above a certain threshold this quarter.
You can use ImportRange with the QUERY function to achieve this: =QUERY(IMPORTRANGE(“https://docs.google.com/spreadsheets/d/PerformanceSheetID”, “EmployeeData!A1:F100”), “SELECT Col1, Col2, Col5 WHERE Col3 = ‘Sales’ AND Col6 > 10000”)
Note: For those who are looking for modern alternatives to VLOOKUP, XLOOKUP offers a more flexible and powerful way to retrieve data across spreadsheets.
Use Cases and Examples
Importing Data from Multiple Sources
ImportRange shines when you need to pull data from several Google Sheets into one place—ideal for creating a unified data set for analysis or visualization.
Example:
Suppose you have monthly expense reports in separate Google Sheets for different departments: Marketing, HR, and Sales. Each sheet has the expenses laid out in the same format. You want to create a master budget sheet that shows all the expenses in one place.
To pull data from these separate sheets into a master sheet, you would use the ImportRange function for each sheet:
=IMPORTRANGE(“https://docs.google.com/spreadsheets/d/Marketing”, “Expenses!A1:E12”)
=IMPORTRANGE(“https://docs.google.com/spreadsheets/d/HR”, “Expenses!A1:E12”)
=IMPORTRANGE(“https://docs.google.com/spreadsheets/d/Sales”, “Expenses!A1:E12”)
Consolidating Data from Multiple Tabs or Files
It’s invaluable for consolidating data spread across multiple tabs or files, keeping all your information in sync and up-to-date.
Example:
You’re managing a project with different aspects tracked in separate tabs of a Google Sheet, like “Development”, “Design”, “Testing”, etc. You want a “Summary” tab that brings together key metrics from these tabs.
Here, you’d use ImportRange to consolidate this data:
=IMPORTRANGE(“https://docs.google.com/spreadsheets/d/ProjectSheet”, “Development!A1:C10”)
=IMPORTRANGE(“https://docs.google.com/spreadsheets/d/ProjectSheet”, “Design!A1:C10”)
=IMPORTRANGE(“https://docs.google.com/spreadsheets/d/ProjectSheet”, “Testing!A1:C10”)
Keeping Data Synced Between Files
Ensure that your data remains synchronized across different files, which is crucial for maintaining accurate and current dashboards.
Example:
Imagine you have a master spreadsheet for inventory and separate sheets for each warehouse. As inventory levels change, you want the master sheet to update automatically.
For each warehouse sheet, you would use:
=IMPORTRANGE(“https://docs.google.com/spreadsheets/d/Warehouse1”, “Inventory!A1:D20”)
=IMPORTRANGE(“https://docs.google.com/spreadsheets/d/Warehouse2”, “Inventory!A1:D20”)
Importing Live Data from Other Sheets
Use ImportRange to import live data from other sheets, ensuring that your data visualizations are always reflecting the latest information.
Example: You’re a financial analyst who needs to report on stock prices that are tracked in real-time in a separate Google Sheet. For your report, you need the latest data to be reflected.
You would use the ImportRange function like this:=IMPORTRANGE(“https://docs.google.com/spreadsheets/d/StockPrices”, “RealTime!A1:B10”)
Advanced Importrange Techniques
Importing Multiple Ranges
Go beyond a single range by importing multiple ranges into one sheet, or using ImportRange in conjunction with other functions for more complex data manipulation.
Example:
Suppose you are creating a comprehensive report and you need to import both the list of products and their corresponding sales data from two different ranges within the same external sheet.
You can use two ImportRange functions like this:
=IMPORTRANGE(“https://docs.google.com/spreadsheets/d/ExternalSheetID”, “Products!A2:A100”)
=IMPORTRANGE(“https://docs.google.com/spreadsheets/d/ExternalSheetID”, “SalesData!B2:B100”)

Supercharge your spreadsheets with GPT-powered AI tools for building formulas, charts, pivots, SQL and more. Simple prompts for automatic generation.

If you need to display these two ranges side by side in the same sheet, you can use an array formula to combine them:
={IMPORTRANGE(“https://docs.google.com/spreadsheets/d/ExternalSheetID”, “Products!A2:A100”), IMPORTRANGE(“https://docs.google.com/spreadsheets/d/ExternalSheetID”, “SalesData!B2:B100”)}
Using Importrange with Other Functions like Query and Filter
Combine ImportRange with QUERY and FILTER to refine the imported data, filtering specific columns, rows, or ranges according to your needs.
Example: Let’s say you want to import sales data but only for a particular region—North America—from a larger dataset.
Here’s how you could combine ImportRange with QUERY:
=QUERY(IMPORTRANGE(“https://docs.google.com/spreadsheets/d/ExternalSheetID”, “SalesData!A1:F500”), “SELECT Col1, Col2, Col5 WHERE Col3 = ‘North America'”)
This formula will import only the rows from the specified range where the region (in column 3 of the imported data) is “North America”, and it will select only columns 1, 2, and 5 from the imported range for display.
Updating Imported Data Automatically
One of the key benefits of ImportRange is that it updates your imported data automatically, keeping everything current without manual intervention.
Example:
If you have a dashboard that tracks key performance indicators (KPIs) from a project management sheet that is regularly updated, you can use ImportRange to keep the dashboard current.
Here’s how you might set up the ImportRange:
=IMPORTRANGE(“https://docs.google.com/spreadsheets/d/ProjectManagementSheetID”, “KPIs!A1:C10”)
By placing this formula in your dashboard sheet, it will automatically reflect the most recent KPI data from the project management sheet. As the source data changes, the imported range in your dashboard will update to match, without any need for manual refresh.
Common ImportRange Errors
When working with the ImportRange function in Google Sheets, you might encounter several common errors. Understanding these errors and knowing how to resolve them can save you time and frustration.
Here’s a closer look at each error and detailed solutions:
Formula Parse Error
A Formula Parse Error is usually due to syntax mistakes, such as incorrect quotation marks or comma usage in the =IMPORTRANGE(“spreadsheet_URL”, “range_string”) function.
To fix this:
- Double-check the formula’s structure.
- If combining ImportRange functions, separate each with commas and enclose in parentheses.
- Remove any special characters that may be causing issues.
- Retype the formula to avoid invisible character errors.
Spreadsheet Cannot Be Found
This occurs when the URL is incorrect or the sheet does not exist.
To fix this:
- Confirm the entire URL is correct, including “https://” and no typos.
- Check with the URL provider to ensure it’s current and the sheet exists.
- Update permissions if the sheet has been moved or its sharing settings have changed.
Permissions Error
You’ll see this error if you don’t have access to the source sheet.
To fix it:
- Ask the sheet owner to grant you access or share a link with the necessary permissions.
- Make sure you’re using the correct Google account for access.
- If it’s your first time linking the sheets, click ‘Allow Access’.
Cannot Find Range or Sheet for Imported Range
This indicates a problem with the specified range or sheet name.
- Verify the range syntax is accurate, like ‘Sheet1!A1:C10’.
- Confirm the specified sheet and range exist and have not been altered or removed.
Result Was Not Automatically Expanded
This means the data you’re importing is too much for the space in your destination sheet.
- Reevaluate if all the data is needed or import only essential cells.
- Increase the size of your destination sheet by adding more rows or columns.
- For large data, consider using a Pivot Table in the source sheet and importing the summarized data with ImportRange.
IMPORTRANGE vs ImportXML
IMPORTRANGE is a function dedicated to Google Sheets that enables you to import a cell range from one Google Sheet into another. It’s used to aggregate data across various sheets within the Google Sheets platform.
ImportXML, on the other hand, is utilized for importing structured data from external sources, such as XML, HTML, or RSS feeds. This function is useful for web scraping and integrating live, web-based data feeds into your spreadsheet.
ImportRange vs Importdata
ImportRange is integral to Google Sheets for internal data transfer, allowing you to import ranges between different spreadsheets within the Google Sheets environment.
It’s designed to streamline workflows where data from multiple sheets need to be referenced or combined, maintaining live links between documents.
Importdata differs as it is used to import data into Google Sheets from external sources provided through a URL. This function specifically handles data in structured formats like CSV or TSV, which are commonly used for data exchange and can be found on the web.
It’s particularly useful when you need to import tabular data that is updated at a source URL, allowing for a direct and one-time import into your sheet.
Conclusion
To take your data management skills even further, consider integrating Coefficient into your workflow.
Coefficient can effortlessly bridge the gap between Google Sheets and your databases, CRMs, and other systems, automating data import and ensuring your spreadsheets are always current, without the need for constant manual updates.