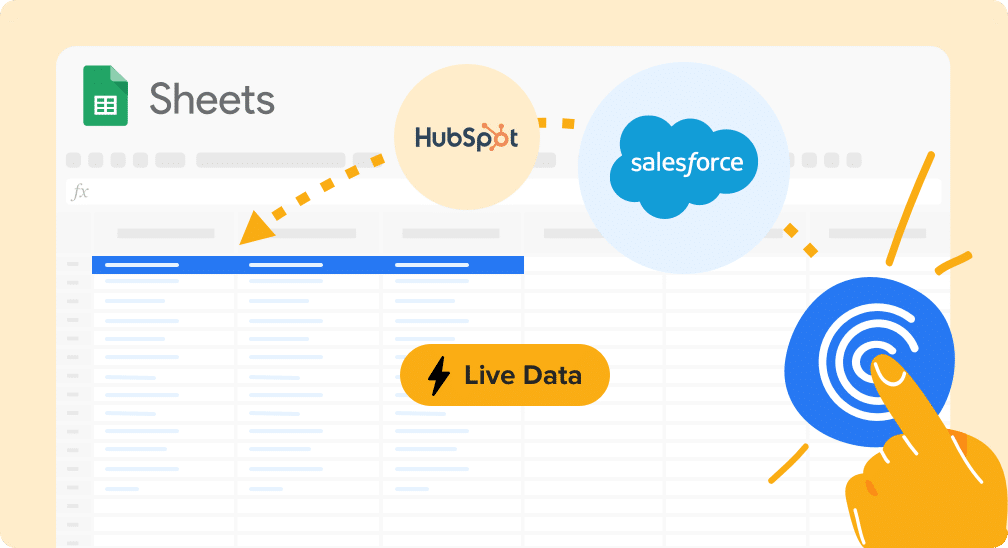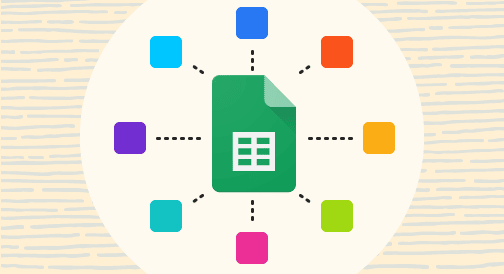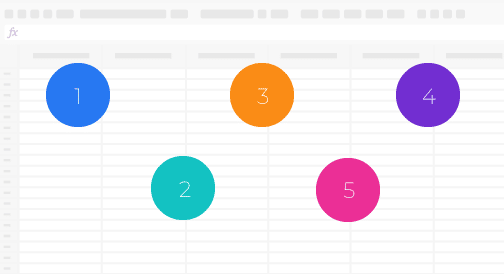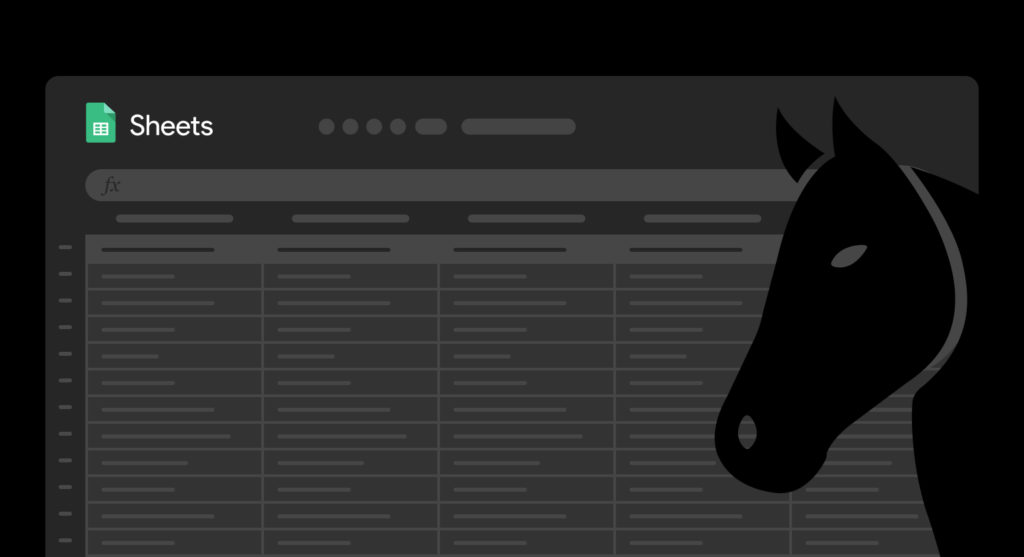If you want to learn how to import live data into Google Sheets, this is the guide for you.
You’re probably encountering a common problem. You can’t import data into Sheets without some sort of highly manual, copy-and-paste, less-than-accurate process that eats up all your time. You end up working off of stale and faulty data. Your reports, dashboards, and analysis become unreliable.
However, there are ways to avoid this cycle of wasted time and subpar results. From one-click connectors, to code-based solutions, here’s an overview of all the different ways to import live data into Google Sheets.
Video Walkthrough: How to Import Live Data into Google Sheets
Coefficient is the best way to import live data into Google Sheets
Most source systems cannot easily connect to, or import data into, Google Sheets. And forget about keeping the data automatically up-to-date. This leads to a less-than-ideal status quo for many teams.
Teams almost always import data into Google Sheets manually. They also turn to generic connectors with limited functionality to pull data from specific systems into Google Sheets. This hodge-podge process of data importation is a broken one, and most teams know it.
But there is another path. Coefficient offers pre-built connectors for any source system, but with more expansive and reliable capabilities than generic options. Coefficient also automatically updates data in Google Sheets, enabling teams to leverage live data in their spreadsheets at all times.
Import Live Data to Google Sheets: Top Methods and Tools
1. Coefficient
Coefficient is a no-code solution that connects your Google spreadsheets to your data sources and company systems in a few clicks. With Coefficient, your team can sync Google Sheets to platforms and systems such as HubSpot, Airtable, Salesforce, Redshift, MySQL, Google Analytics, Looker, and much more.
The tool also lets you pull live data from multiple business systems and data sources and combine them together in one spreadsheet. Coefficient automatically imports all your data into your Google spreadsheet and sync datasets with source systems on a preset schedule. This allows your team to power reports, dashboards, and analysis with live data.
Step 1 – Install Coefficient
Install the Coefficient app to Google Sheets by clicking Extensions > Add-ons > Get add-ons on the top menu.
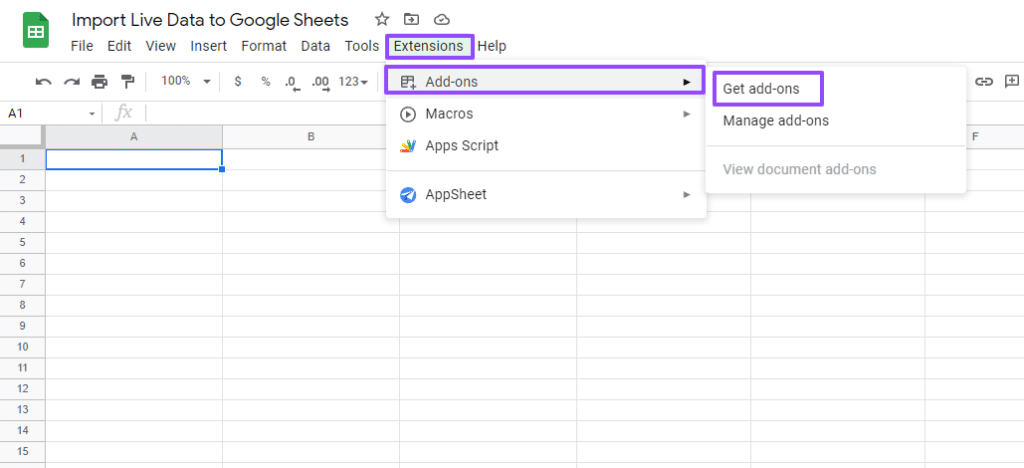
Type in Coefficient in the Google Workspace Marketplace search box and click the app to install it.
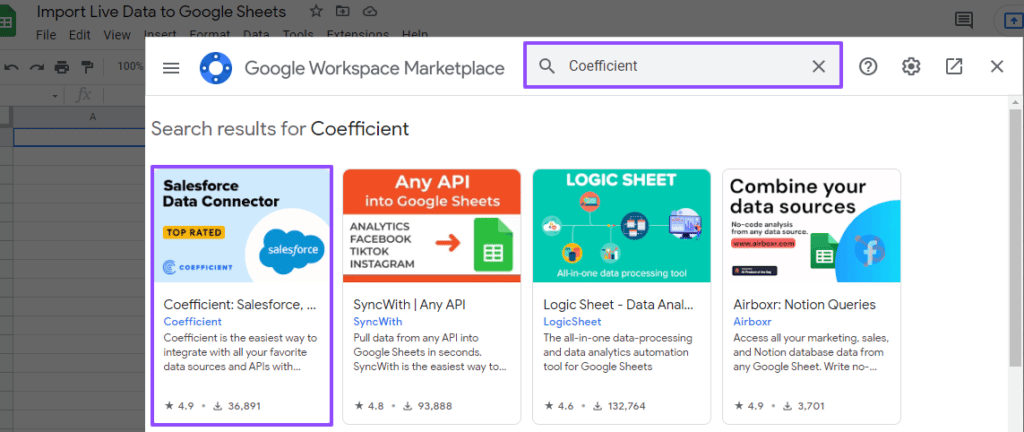
Choose the Google account you want to use. The extension will install on your Google Sheets. You’ll see a prompt showing the installation is done.
Step 2 – Import Live Data
Launch Coefficient from the Google Sheets top menu by clicking Extensions > Coefficient: Salesforce, HubSpot Data Connector > Launch.
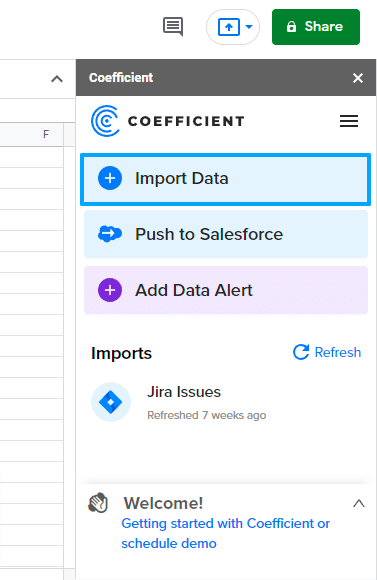
Select Import Data on the Coefficient sidebar.
Choose the data source you want to connect to Coefficient. Coefficient offers pre-built connectors for some of the most popular data sources, including:
And more. For the purposes of this example, let’s use HubSpot.
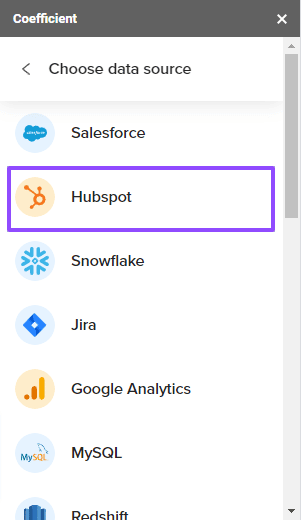
Authorize the connection to HubSpot and allow Coefficient access to your HubSpot data. Then select an object from your HubSpot data to import.
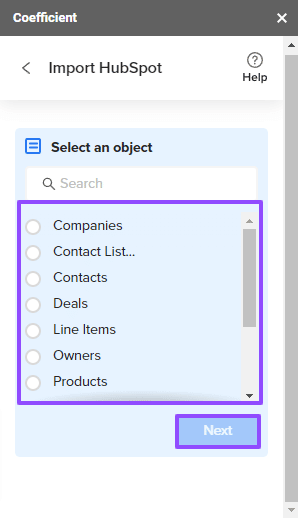
Choose the object fields you want to import and click Done Selecting Fields.
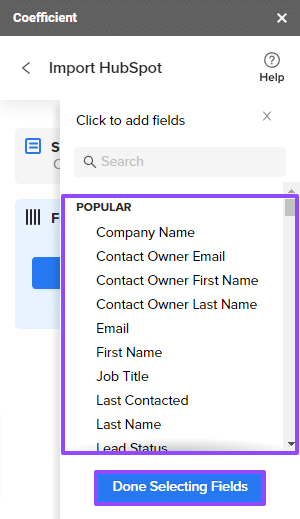
Filter, sort, and limit rows to import only the data that you want into Google Sheets.

After clicking Import, your live data from HubSpot will populate in your spreadsheet near instantly.
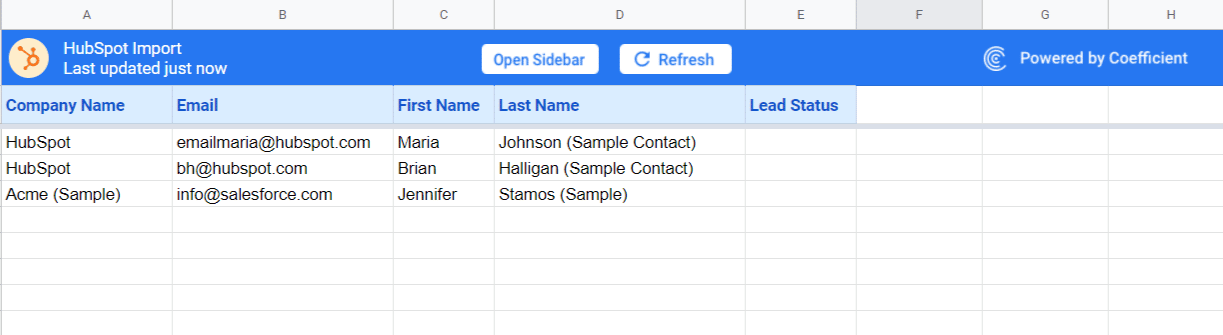
Step 3 – Schedule Automatic Data Refreshes
Coefficient’s Auto-Refresh feature syncs data in HubSpot with Google Sheets. You should schedule automatic data refreshes to ensure that the HubSpot data in your spreadsheet always remains live.

Stop exporting data manually. Sync data from your business systems into Google Sheets or Excel with Coefficient and set it on a refresh schedule.

Here’s how to do it. Under the Import menu, click on Refresh Schedule.
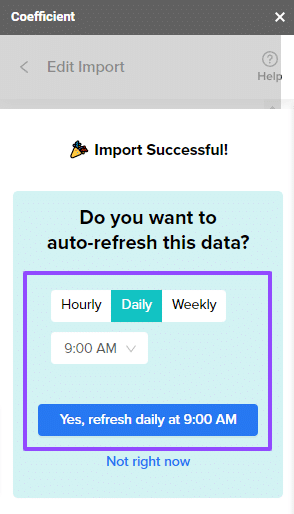
You can schedule auto-refreshes data hourly, daily, or weekly. This enables your team to work with live and accurate data at all times. Your reports and dashboards will always be up-to-date.
You can also import live data into Sheets at any time with one click. Simply click the Refresh button above your data import.

2. Generic Connectors
Generic connectors can import data from source systems into Google Sheets. These connectors are developed by first-party or third-party entities for CRMs, data warehouses, and other data sources. Generic connectors are typically freely available, and they can often import data into Sheets faster than traditional manual methods.
While generic connectors might make sense when compared to manual imports, any team that uses a system or data source regularly could run into problems. Generic connectors can typically only import limited volumes and types of data. Furthermore, many generic connectors do not offer a seamless way to auto-update data in Sheets. This makes it difficult to maintain continuous live data in your spreadsheets.
Just look at some of the most popular generic connectors.
Since we’ve mentioned HubSpot, consider their Google Sheets integration. To import data from HubSpot into Sheets, the column headers in your spreadsheet have to be pre-labeled. HubSpot can’t send data to unlabeled Google Sheets columns. Then, to send the data to Sheets, you have to construct an entire HubSpot workflow just to push the data to your spreadsheet.
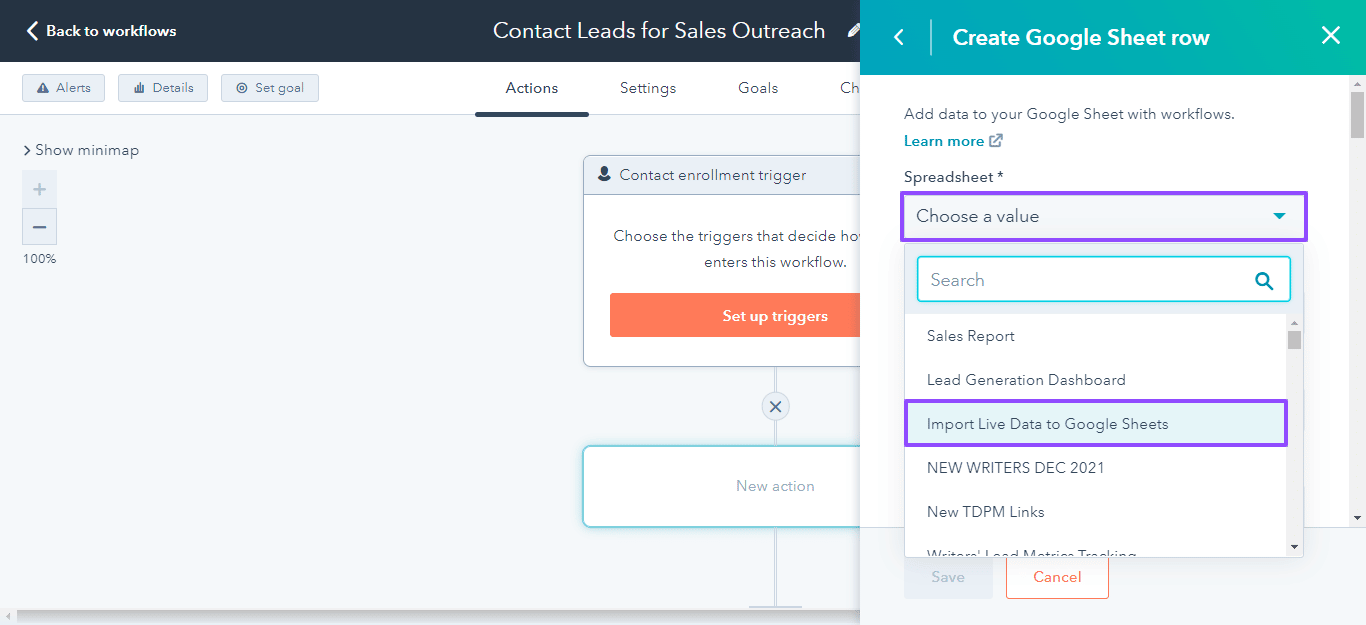
Additionally, updating existing Google Sheets rows requires setting up identifiers so HubSpot can determine which rows to update and other configurations. And there is no auto-update functionality, so your data quickly becomes stale unless you restart the workflow. While using the HubSpot workflow doesn’t involve coding, it still requires meticulous pre-configurations, or your data won’t update correctly.
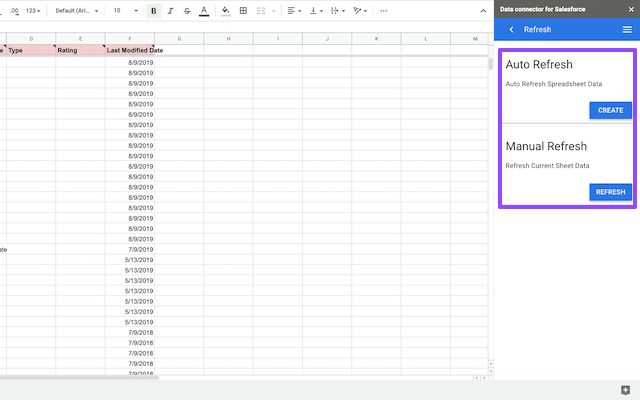
Now take the Salesforce Connector by Google. Although this connector offers live data imports and auto-updates of data, it only allows you to import five source objects, fields, and filters per import. The Salesforce Connector also has a 2,000 records export limit. These restrictions can significantly limit your reports, dashboards, and analysis.
Although you can import live data into Sheets with generic connectors in some cases, they’re not an option as a long-term workflow component. Their limited functionality and lack of SaaS support make them more suited for one-off data pulls in a pinch, rather than for your team’s core tech stack or business-critical functions.
3. Google Apps Script
The final method for importing live data into Google Sheets is Google Apps Script, a code-based option. Apps Script is a scripting platform for light-weight application development in Google Workspace. The scripting platform is based in JavaScript, and helps teams automate tasks across Google products.
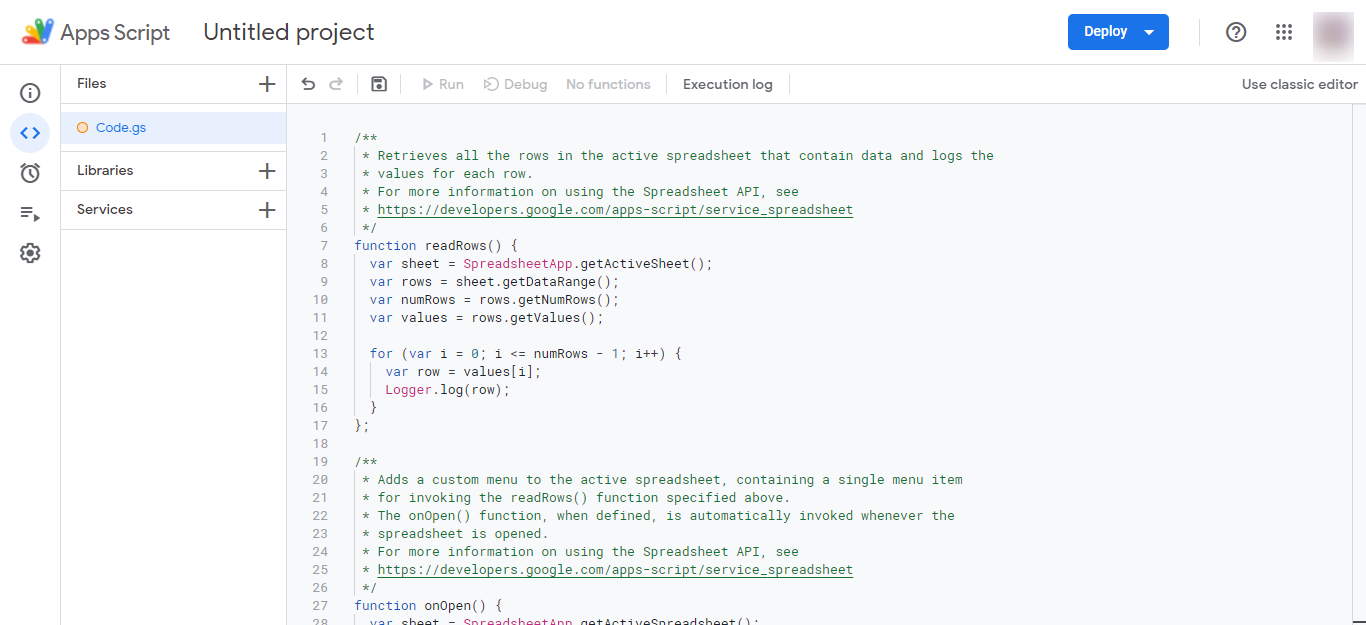
However, Apps Script is off-limits for most business users, including SalesOps and RevOps personnel. While Google Apps Script might make sense for a data analyst or data engineer, the costs far outweigh the benefits for business users. Even if a business user has the coding skills, creating and maintaining a script for pulling live data isn’t justifiable when no-code connectors are available for free.
Coefficient: The Easiest Way to Import Live Data into Google Sheets
Importing live data into Google Sheets doesn’t have to be rocket science.
With Coefficient, you can easily import live data, schedule data refreshes, streamline your data flows, and optimize your reporting and analytics processes. Coefficient automates the complexities of importing live data into Google Sheets, allowing your teams to work on more critical tasks.
Give Coefficient a try — no business card required — and start pulling live data into your Sheets right now!