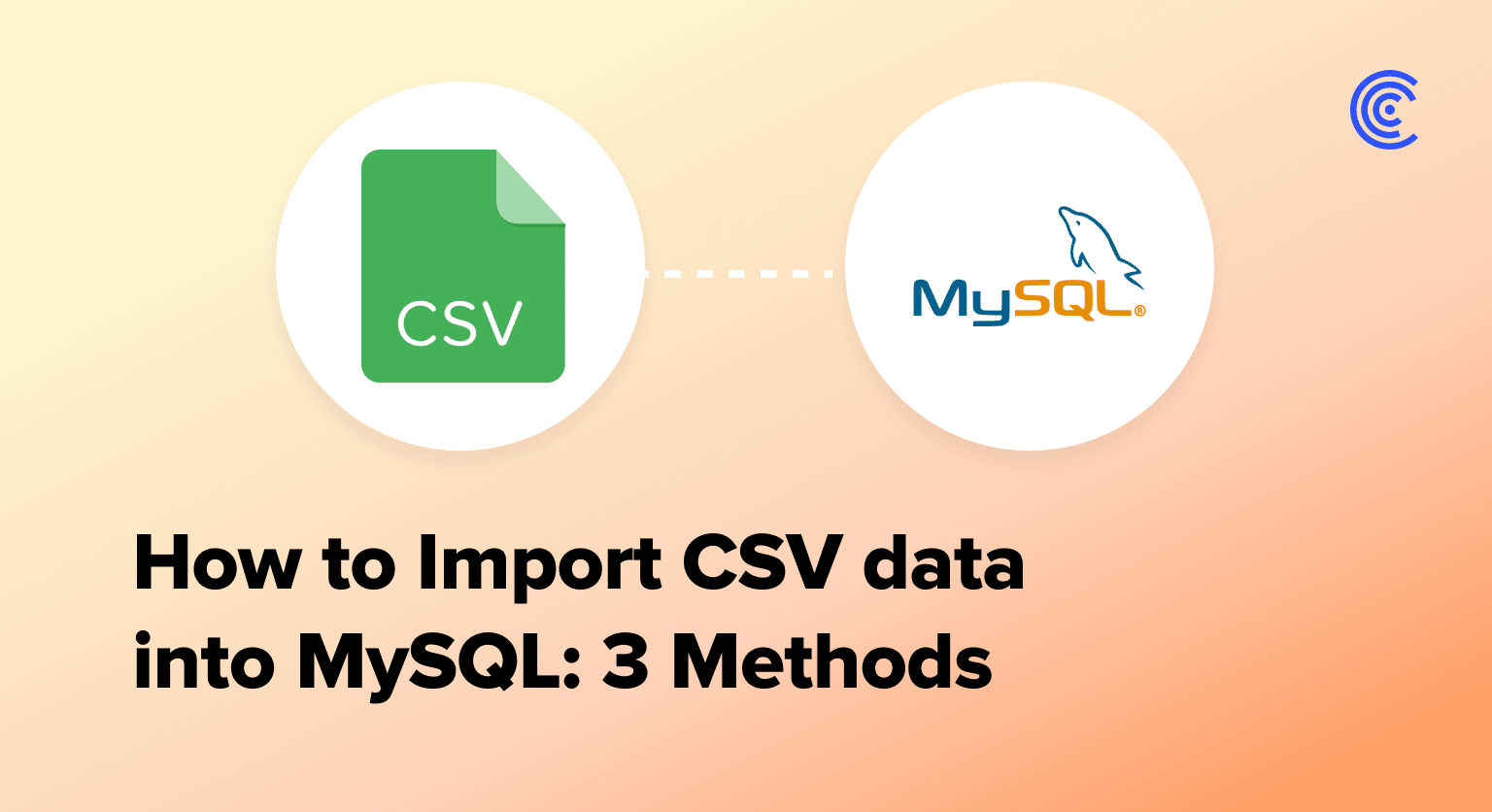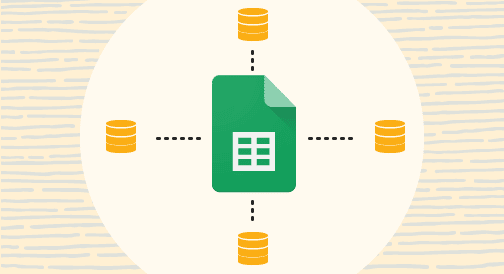How to Import CSV Data into MySQL? Top 3 Methods Explained
Can you efficiently import CSV data into MySQL? This comprehensive guide will walk you through three proven methods to seamlessly transfer your CSV files into MySQL databases.
By the end, you’ll have the skills to choose and implement the best import technique for your specific needs.
Top 3 Methods to Import CSV Data into MySQL
Importing CSV data into MySQL is a critical skill for database management and data analysis. Whether you’re dealing with large datasets or frequent updates, mastering these import techniques will streamline your workflow and enhance your data handling capabilities. Let’s explore the top three methods for importing CSV data into MySQL:
- Coefficient (for spreadsheet-based imports)
- MySQL Workbench GUI
- LOAD DATA INFILE SQL Command
Each method offers unique advantages, catering to different skill levels and use cases. We’ll dive deep into each approach, providing step-by-step instructions and highlighting the pros and cons of each technique.
Method 1 Coefficient: Streamlined CSV to MySQL Import
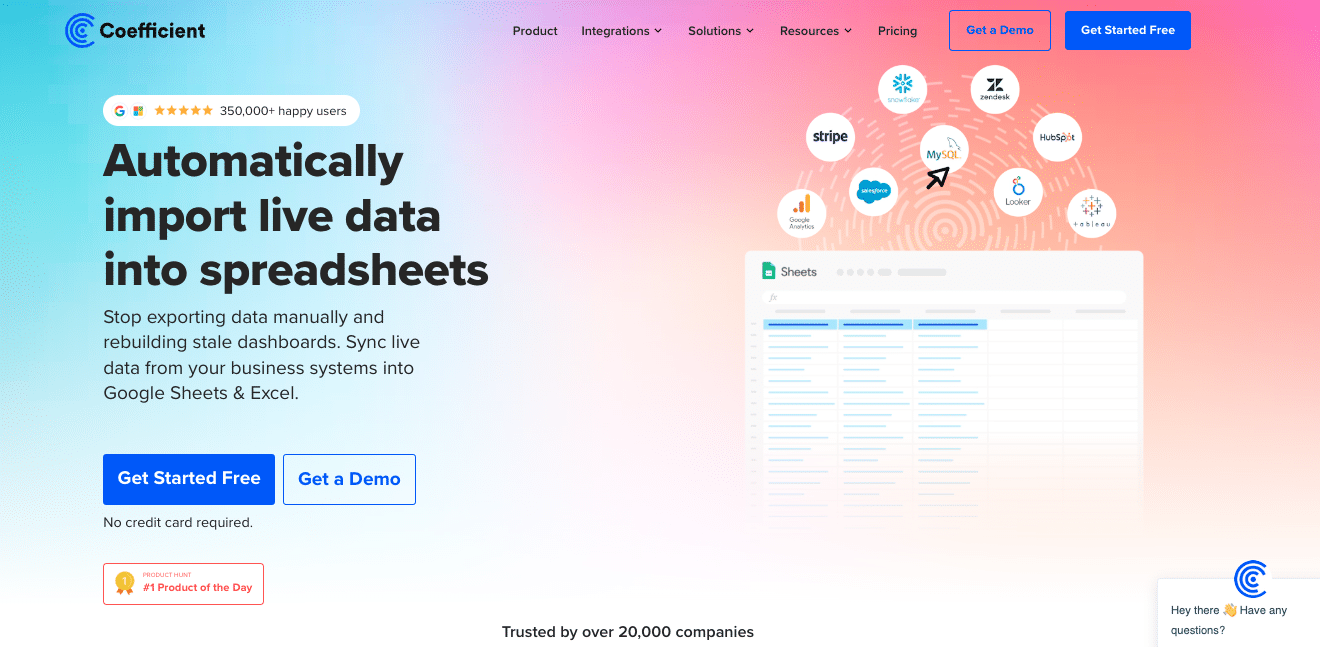
Coefficient is a powerful data integration tool that simplifies the process of importing and syncing data between various sources, including MySQL databases. It offers real-time synchronization, automated workflows, and a user-friendly interface for efficient data management.
Step-by-step walkthrough:
Step 1: Install Coefficient
For Google Sheets
- Open a new or existing Google Sheet, navigate to the Extensions tab, and select Add-ons > Get add-ons.
- In the Google Workspace Marketplace, search for “Coefficient.”
- Follow the prompts to grant necessary permissions.
- Launch Coefficient from Extensions > Coefficient > Launch.
- Coefficient will open on the right-hand side of your spreadsheet.
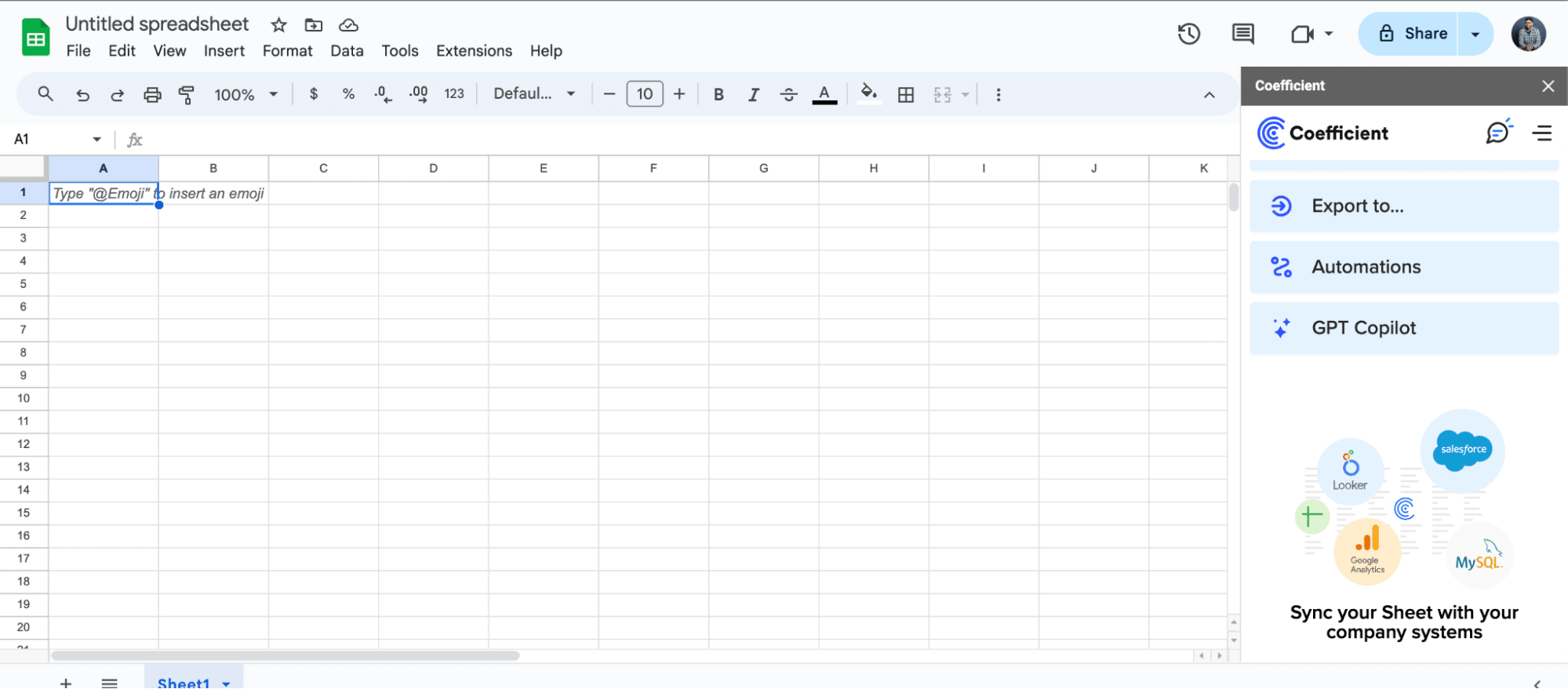
For Microsoft Excel
- Open Excel from your desktop or in Office Online. Click ‘File’ > ‘Get Add-ins’ > ‘More Add-Ins.’
- Type “Coefficient” in the search bar and click ‘Add.’
- Follow the prompts in the pop-up to complete the installation.
- Once finished, you will see a “Coefficient” tab in the top navigation bar. Click ‘Open Sidebar’ to launch Coefficient.
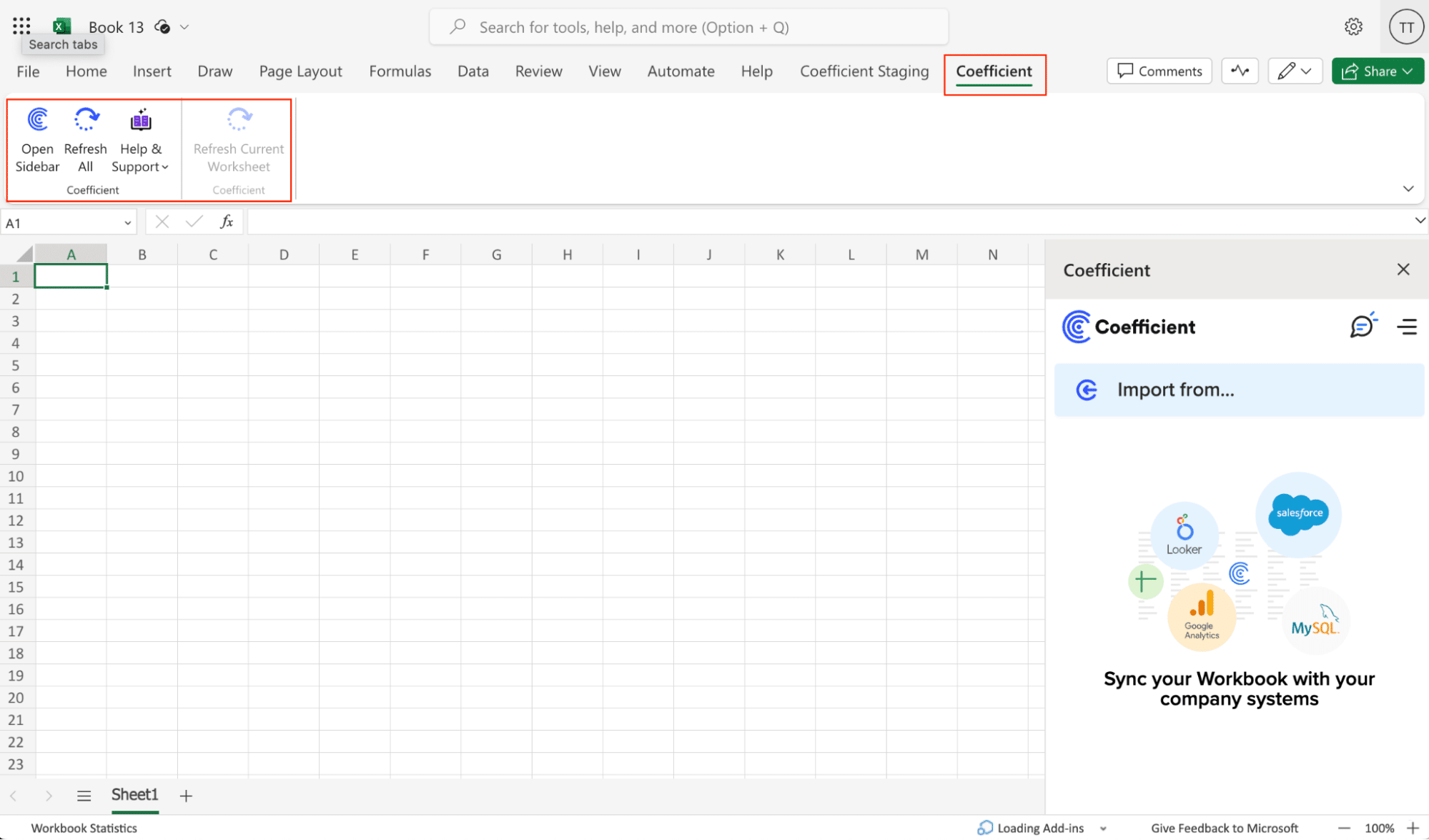
Step 2: Import CSV Data to Your Spreadsheet
With Coefficient open in your spreadsheet, you can import data from various sources:
- In the Coefficient sidebar, click “Import from…”
- Choose from a wide range of data sources, including:
- Databases (e.g., MySQL, PostgreSQL, SQL Server)
- CRM systems (e.g., Salesforce, HubSpot)
- Marketing platforms (e.g., Google Analytics, Facebook Ads)
- Finance tools (e.g., QuickBooks, Stripe)
- Project management tools (e.g., Jira, Asana)
- Enter the necessary connection details for your chosen data source.
- Select the specific data you want to import (tables, objects, or custom queries).
- Choose the destination sheet and starting cell for your imported data.
- Click “Import” to bring the data into your spreadsheet.
Step 3. Import CSV Data from Your Spreadsheet to MySQL
Before starting, make sure you’ve connected Coefficient to MySQL.
Then, navigate to Coefficient’s menu. Click “Export to…”
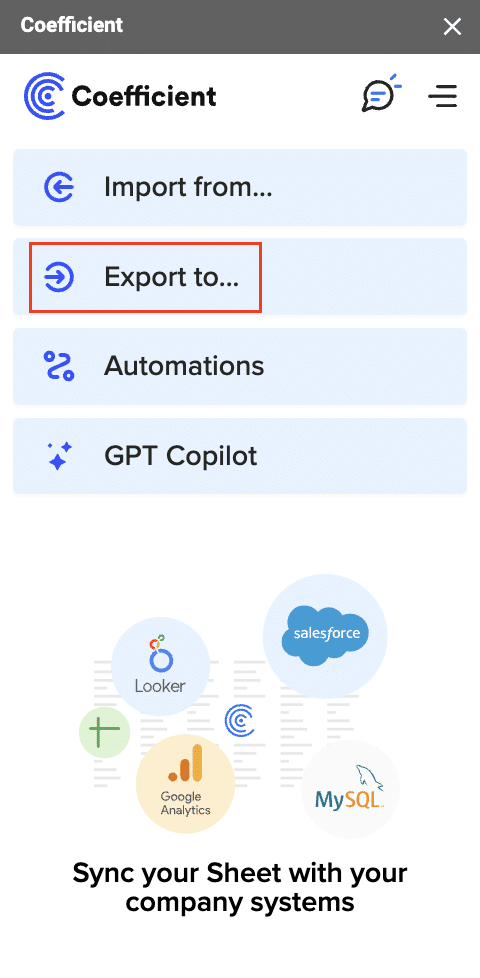
Select MySQL from the menu.

Choose the tab in your workbook that contains the data you want to export and specify the header row that contains the database field headers.
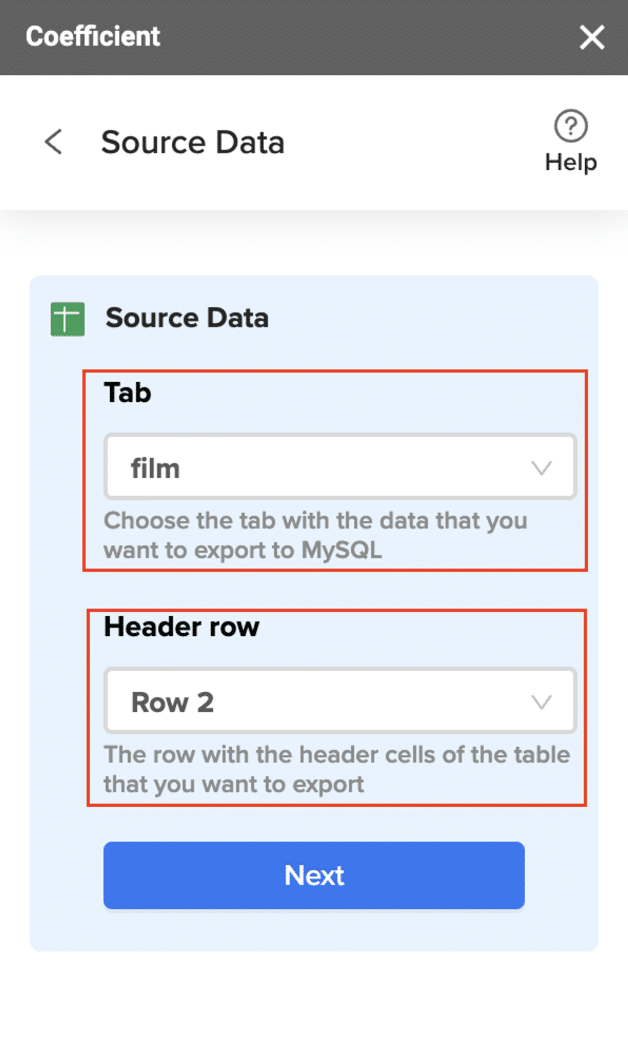
Specify the table in your database where you want to insert the data and choose the appropriate action (Insert, Update, Delete).
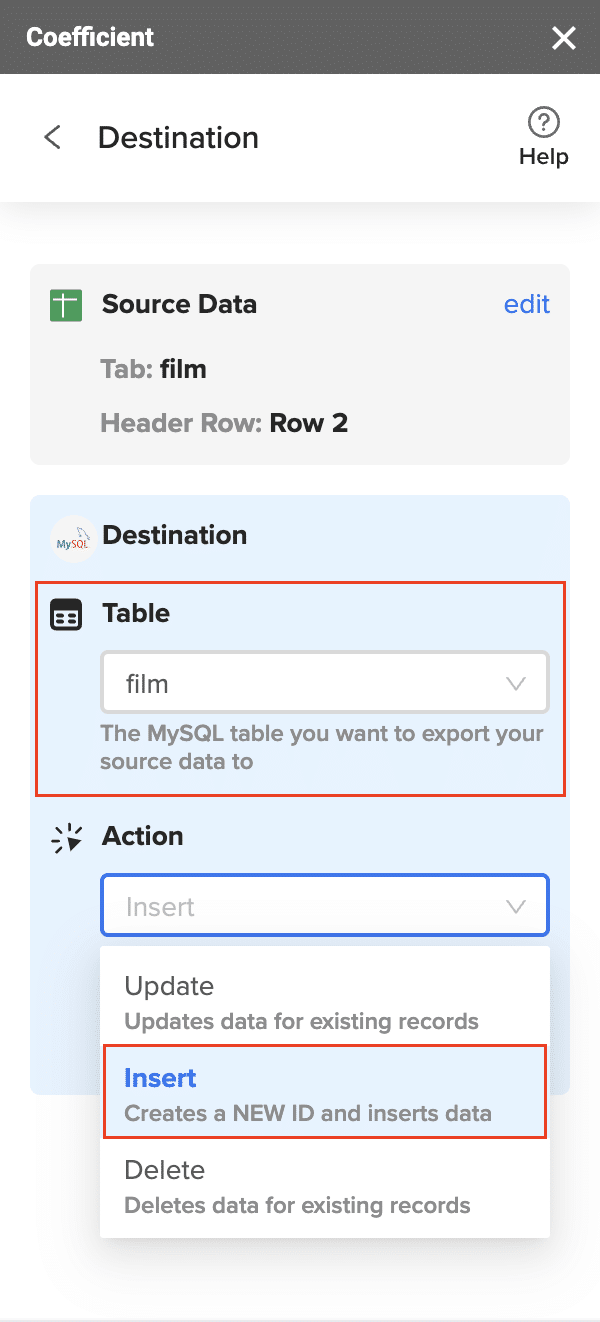
Complete the field mappings for the export. Ensure that primary keys or ID fields are mapped if required for the action you are performing.

Confirm your settings and click “Export” to proceed.
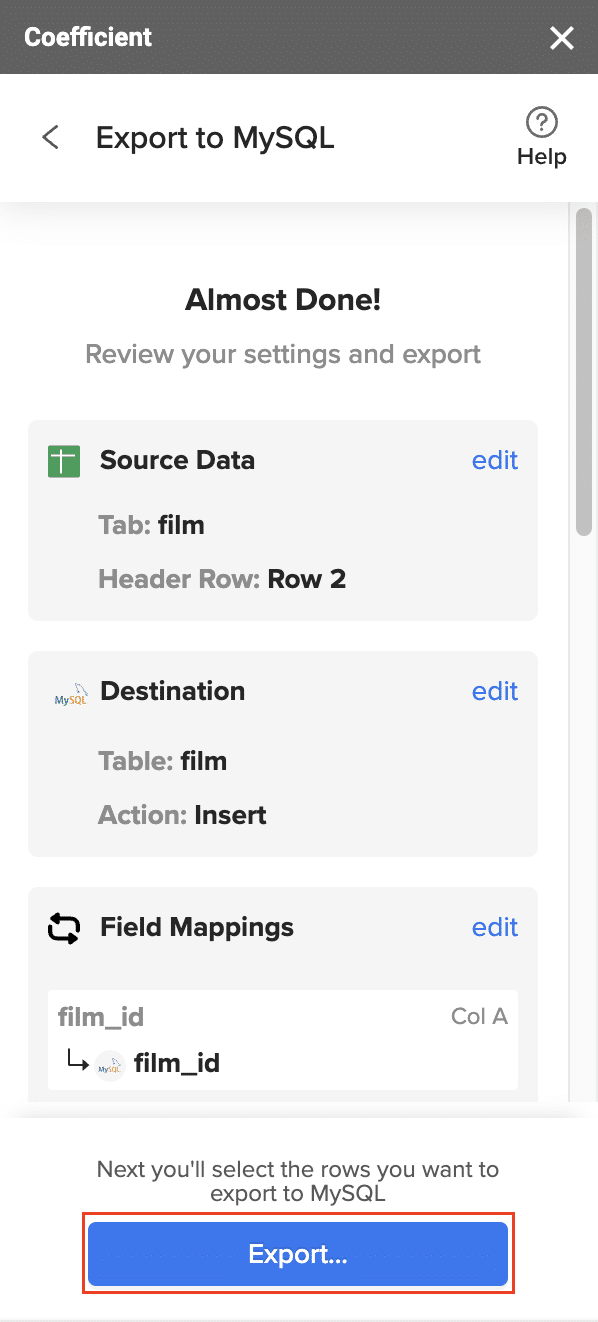
Highlight the specific rows in your sheet that you want to export, or choose to export all rows.
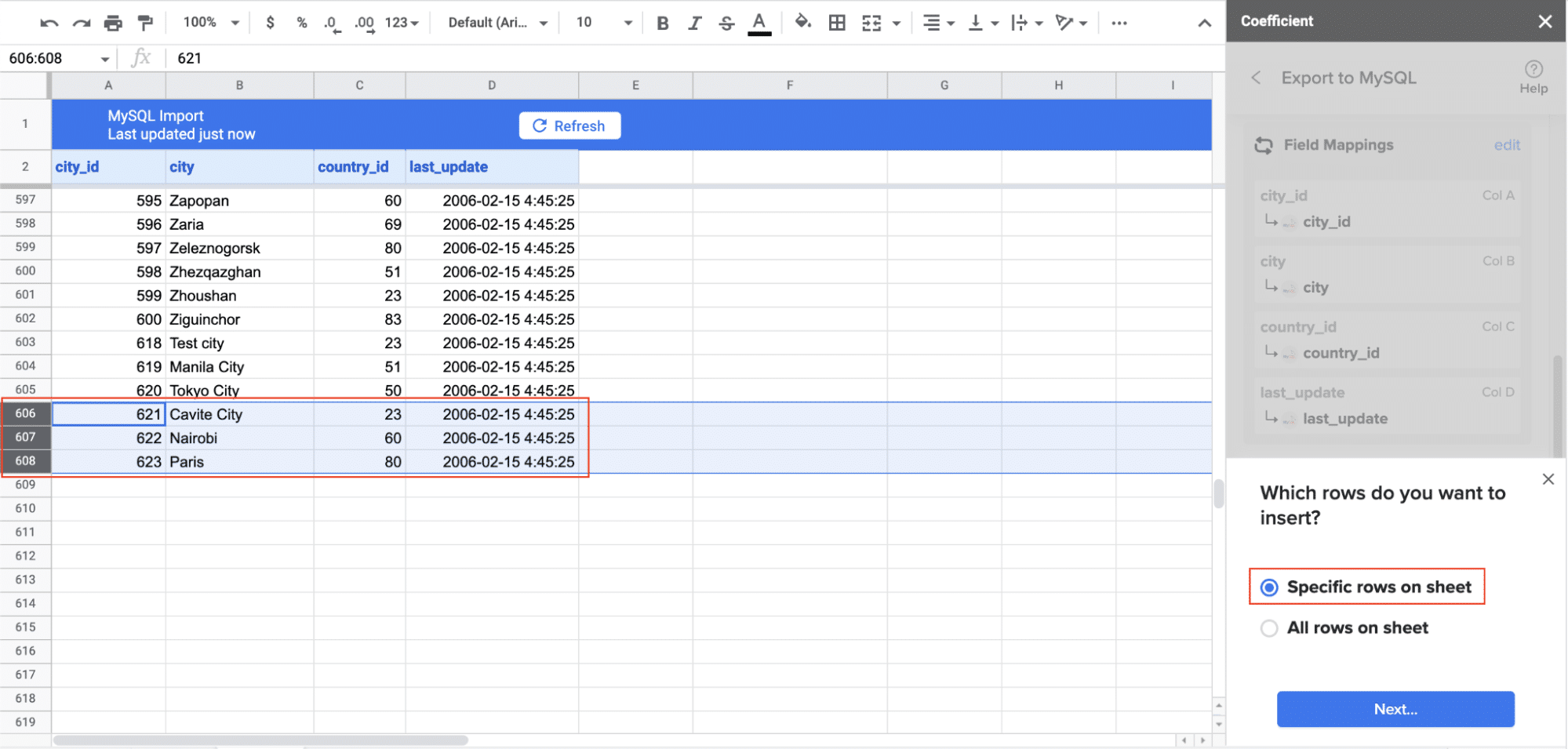
Step 4: Configure automatic updates and refreshes.
- In the sync settings, enable automatic updates.
- Set the frequency of updates (e.g., hourly, daily, weekly).
- Configure any triggers for updates, such as changes in the source data.
- Save your sync configuration.
Pros and Cons of Using Coefficient
Pros:
- Eliminates manual data entry and reduces errors
- Creates live, auto-updating reports and dashboards
- Provides version history and collaboration features
- Offers data governance and access controls
- Includes alerting and notification capabilities for data changes
Cons: The only downside to Coefficient is that any scheduled automations are not free forever. However, its pricing plans are affordable, and its benefits far outweigh the app’s costs.
Method 2: MySQL Workbench GUI

MySQL Workbench provides a user-friendly interface for importing CSV files into MySQL databases. It offers options for mapping columns, handling data types, and managing import settings without writing SQL commands.
Step-by-step walkthrough:
Step 1: Open MySQL Workbench and connect to your database.
- Launch MySQL Workbench on your computer.
- Click on the “Database” menu and select “Connect to Database.”
- Enter your MySQL server details and credentials.
- Click “OK” to establish the connection.
Step 2: Navigate to the “Server” menu and select “Data Import.”
- In the top menu, click on “Server.”
- From the dropdown, choose “Data Import.”
- This will open the Data Import wizard.
Step 3: Choose “Import from Self-Contained File” and select your CSV file.
- In the Data Import wizard, select the “Import from Self-Contained File” option.
- Click on the “…” button to browse and select your CSV file.
- Choose the target schema where you want to import the data.
Step 4: Select the target schema and table.

Stop exporting data manually. Sync data from your business systems into Google Sheets or Excel with Coefficient and set it on a refresh schedule.

- In the “Default Target Schema” dropdown, choose the database where you want to import the data.
- Under “Import Options,” select “Create new table” or choose an existing table.
- If creating a new table, enter a name for it in the “New table name” field.
Step 5: Configure import settings and start the import.
- Click on the “Import Progress” tab to view the import settings.
- Review the column mappings and data types.
- Adjust any settings as needed, such as handling NULL values or setting a primary key.
- Click “Start Import” to begin the process.
- Monitor the progress and check for any errors.
Pros and cons of using MySQL Workbench GUI:
Pros:
- Provides a visual interface for importing CSV data, making it accessible to non-technical users.
- Offers options for data mapping and transformation during the import process.
- Allows for previewing and adjusting data before finalizing the import.
- Integrates with other MySQL Workbench features for database management.
Cons:
- May not be suitable for very large CSV files due to memory limitations.
- Lacks automation features for recurring imports.
- Requires installation of MySQL Workbench software.
- Can be slower to import large datasets compared to command-line methods.
Method 3: LOAD DATA INFILE SQL Command
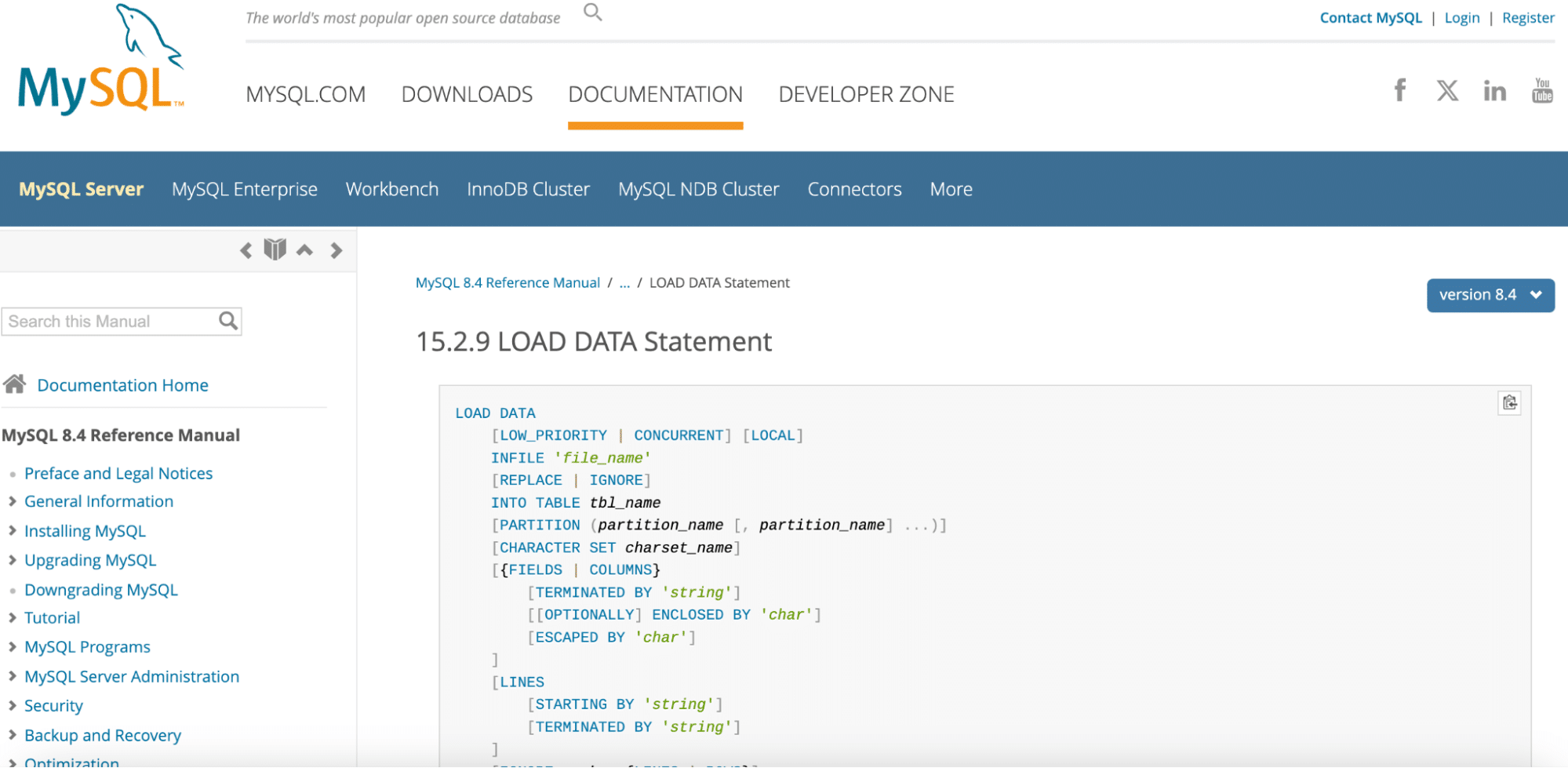
The LOAD DATA INFILE command is a powerful SQL statement that allows for direct import of CSV data into MySQL tables. This method is ideal for users comfortable with command-line interfaces and those dealing with large datasets.
Step-by-step walkthrough:
Step 1: Prepare your CSV file and ensure proper formatting.
- Review your CSV file to ensure it’s properly formatted.
- Check that the column order matches your MySQL table structure.
- Verify that the CSV uses the correct delimiter (usually comma).
- Ensure the file is encoded in a format compatible with MySQL (e.g., UTF-8).
Step 2: Connect to your MySQL database via command line.
- Open your terminal or command prompt.
- Use the following command to connect to your MySQL server:
mysql -u username -p - Enter your password when prompted.
- Select the database you want to use:
USE your_database_name;
Step 3: Use the LOAD DATA INFILE command with appropriate syntax.
- Execute the LOAD DATA INFILE command with the following syntax:
LOAD DATA INFILE ‘/path/to/your/file.csv’
INTO TABLE your_table_name
FIELDS TERMINATED BY ‘,’
ENCLOSED BY ‘”‘
LINES TERMINATED BY ‘n’
IGNORE 1 ROWS;
- Adjust the file path, table name, and field terminators as needed.
- The IGNORE 1 ROWS option skips the header row if present.
Step 4: Verify the imported data.
- After the import is complete, run a SELECT query to check the imported data:
SELECT * FROM your_table_name LIMIT 10; - Verify that the data has been imported correctly and all columns are populated as expected.
Pros and cons of using LOAD DATA INFILE:
Pros:
- Offers the fastest import speed, especially for large datasets.
- Provides fine-grained control over the import process through various options.
- Can be easily scripted for automation purposes.
- Doesn’t require additional software beyond the MySQL client.
Cons:
- Requires command-line knowledge and SQL syntax understanding.
- May pose security risks if not properly configured (e.g., file permissions).
- Can be less intuitive for users accustomed to graphical interfaces.
- Requires direct access to the server file system, which may not always be available.
Choosing the Right Method for Your CSV to MySQL Import Needs
Importing CSV data to MySQL doesn’t have to be complicated. Whether you’re using Coefficient, MySQL Workbench, or command-line tools, choose the method that fits your needs and skills. Remember to prepare your data carefully before importing.
If you want to simplify the process, get started with Coefficient and try it for yourself!