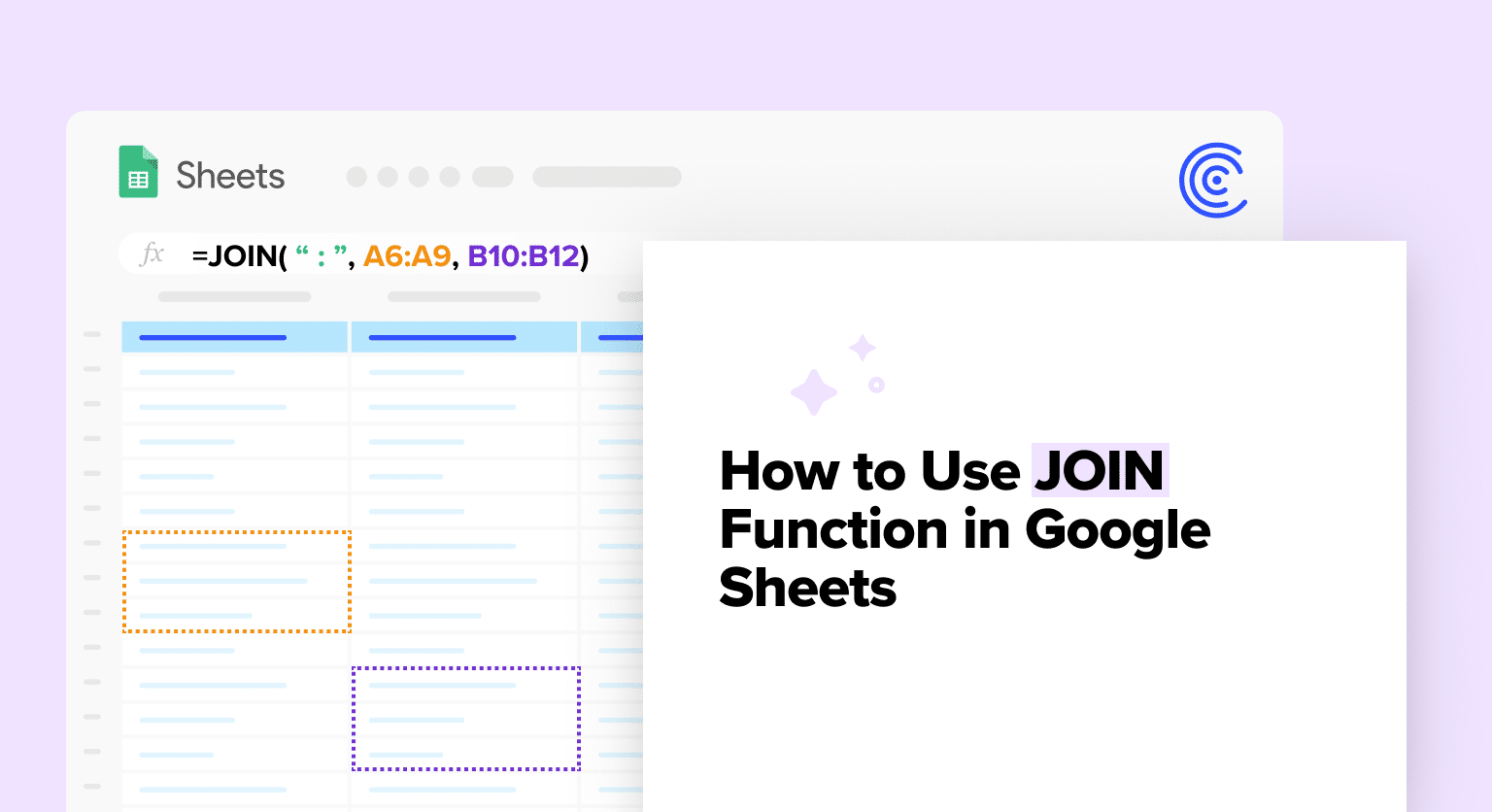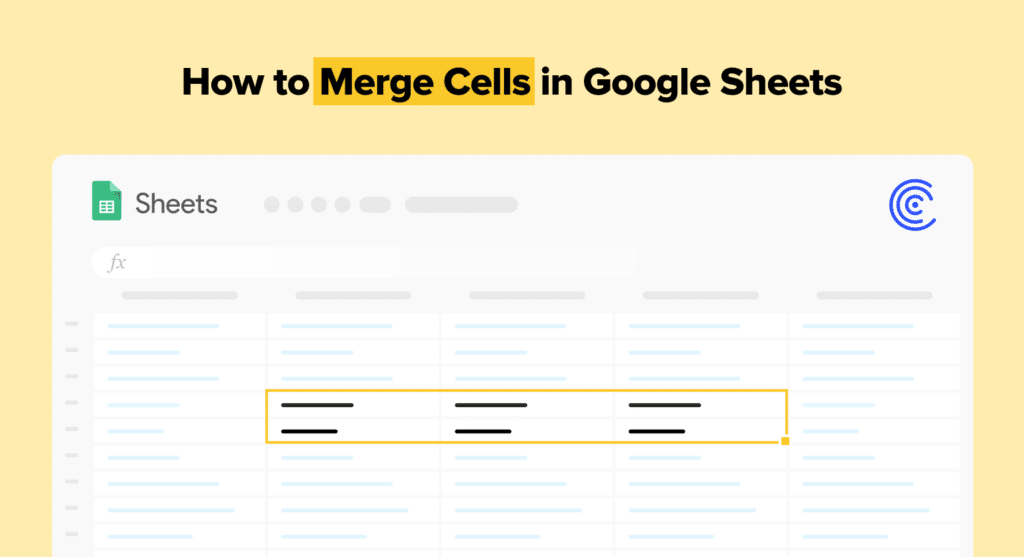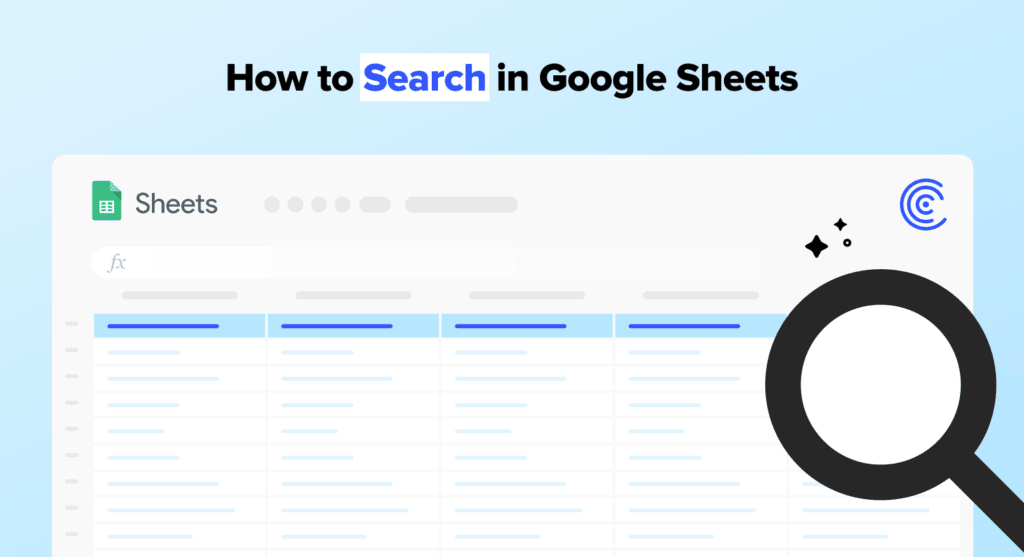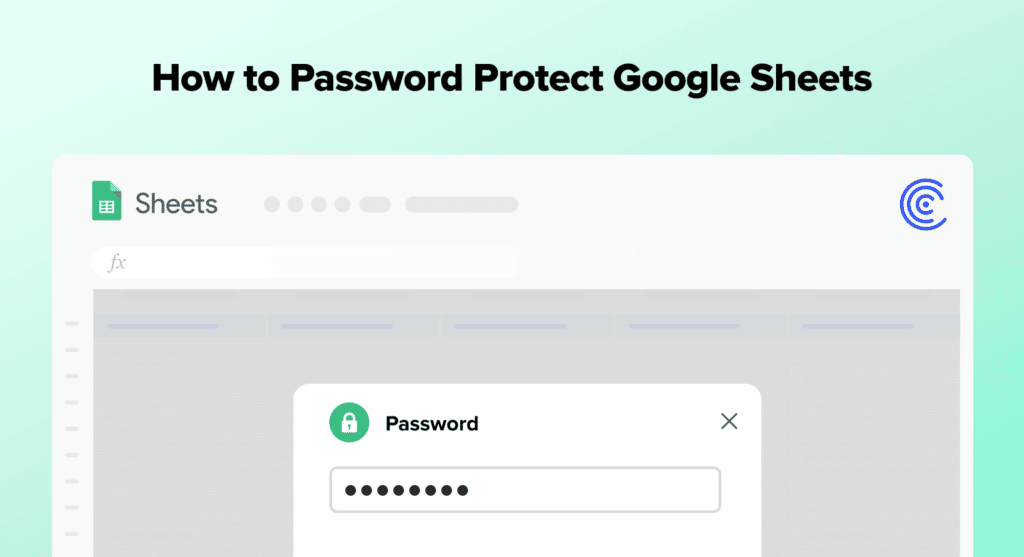The following blog is a primer on how to use the JOIN function in Google Sheets.
Manually matching data across multiple spreadsheets is time-consuming and prone to errors. It’s also impractical and inefficient, especially when combining large datasets. That’s where the JOIN function comes in.
The JOIN function allows you to combine data based on a common column or a key. The core benefit of the function is simple: it can save you a lot of time by eliminating manually locating and pasting data.
The following guide will show you how to use the JOIN function in Google Sheets, based on examples and step-by-step walkthroughs.
What is the JOIN Function in Google Sheets?
The JOIN function in Google Sheets enables you to collate data from multiple tables into a single table and match it up within specified columns.
Essentially, the JOIN function concatenates the elements of one or multiple one-dimensional arrays separated by a specified delimiter.
For instance, you can use the JOIN function to combine sales rep data and weekly sales data from separate tables, while ensuring the data lines up in the right columns.
The JOIN function in Google Sheets offers the following benefits:
- Easy concatenation. Use the JOIN function to combine text strings from separate cells into one cell. The function is useful when you need to join text values together quickly.
- Customizable delimiter. The JOIN function allows you to specify the delimiter to separate the text strings. You can choose any character or string of characters as the delimiter in your JOIN formula.
- More efficient data management. Manage your data more efficiently by combining data from multiple cells into one cell with the JOIN function.
Now that you know some of the JOIN function’s core benefits, let’s examine its syntax.
Syntax: JOIN Function in Google Sheets
In Google Sheets, the JOIN function’s syntax is as follows:
JOIN(delimiter, value_or_array1, [value_or_array2, …])
Let’s break down the different elements.
- delimiter is the required argument that joins text values. This can be a comma, hash character, space, another text string, or an empty string. You must enclose the delimiter character in double-quotes.
- value_or_array1 is a required argument that can be single or multiple cells you wish to join, a cell range, a one-dimensional array, a cell reference, or text string values.
- value_or_array2, value_or_array3… are optional and additional values that you want to concatenate. You can specify a delimiter character for the additional array or value to append.
Follow this syntax to build your JOIN formulas in Google Sheets.
JOIN Function: 4 Use Cases in Google Sheets
1. Combine Data from Two Separate Cells
The JOIN function makes it easy to combine data from two cells into one cell.
To demonstrate this use case, let’s pull a HubSpot sales accounts dataset into Google Sheets using Coefficient.
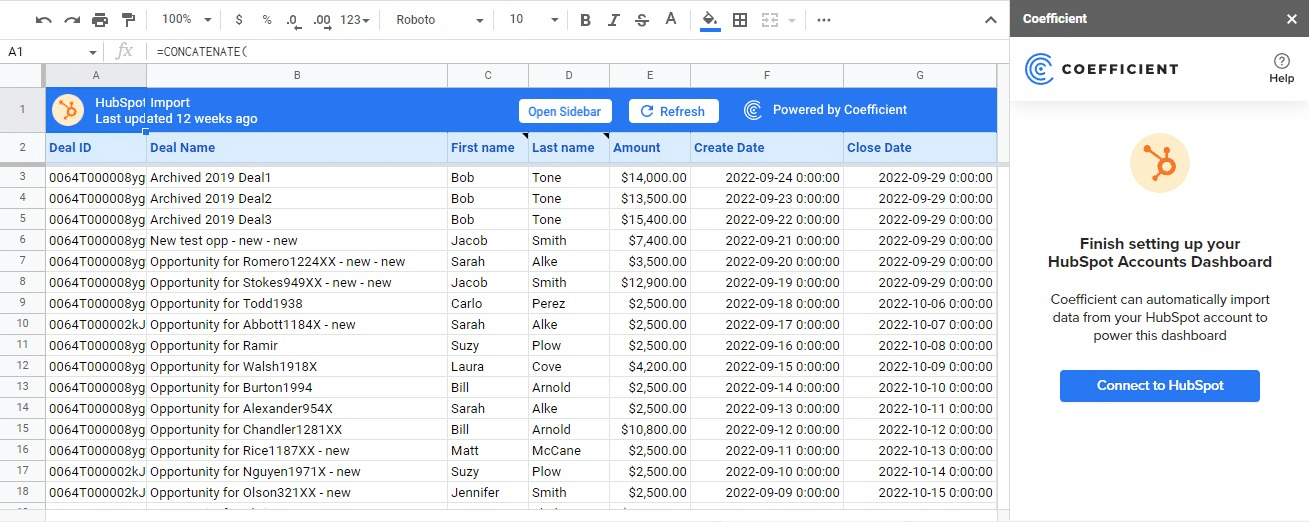
Coefficient is a powerful Google Sheets add-on that allows you to import real-time data from your business systems into your Google spreadsheet.
For this example, let’s use the JOIN function to combine the data in the First and Last name columns from our dataset.
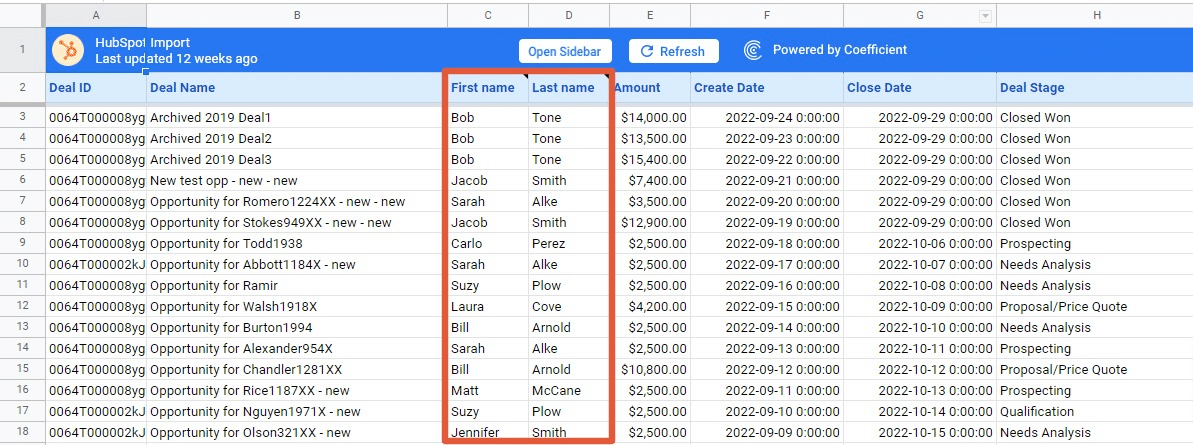
First, create a new column beside column D.
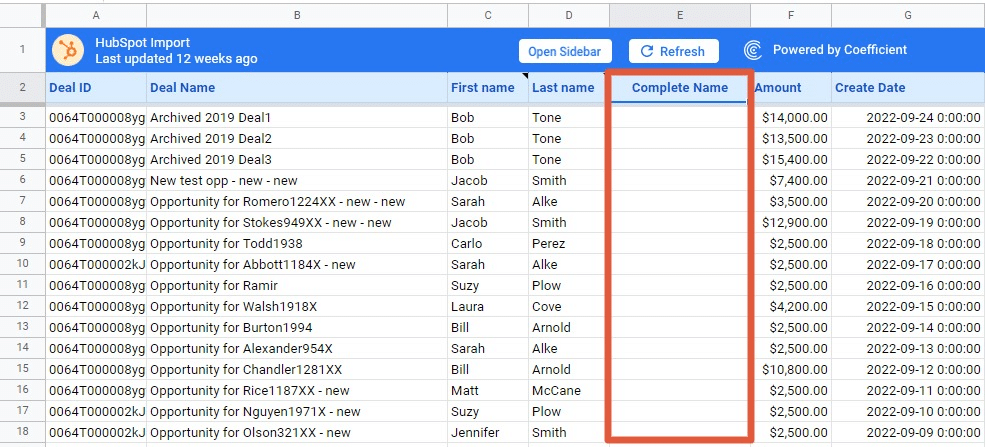
You can combine the first name in cell C3 and the last name in cell D3 and separate them with a space (delimiter).
Now use the following formula:
=JOIN(” “,C3,D3)
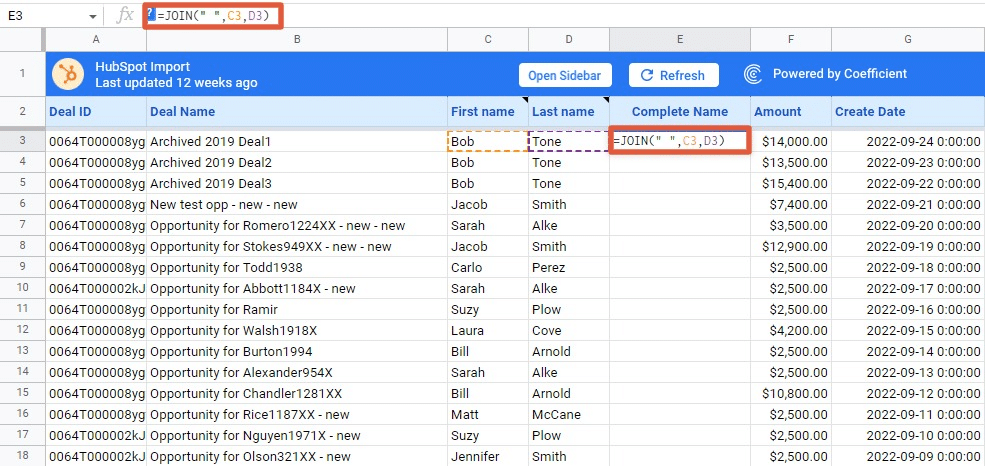
Press Enter. Your JOIN formula should will return the result below:
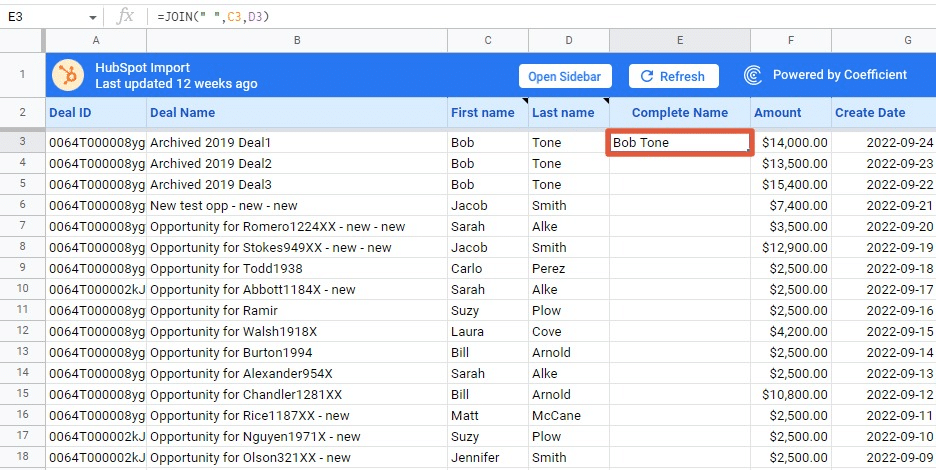
As you can see, the first and last names from columns C and D are now combined in one cell in column E.
Apply the formula to the rest of the data in the remaining rows by clicking on cell E3 and dragging down the fill handle.
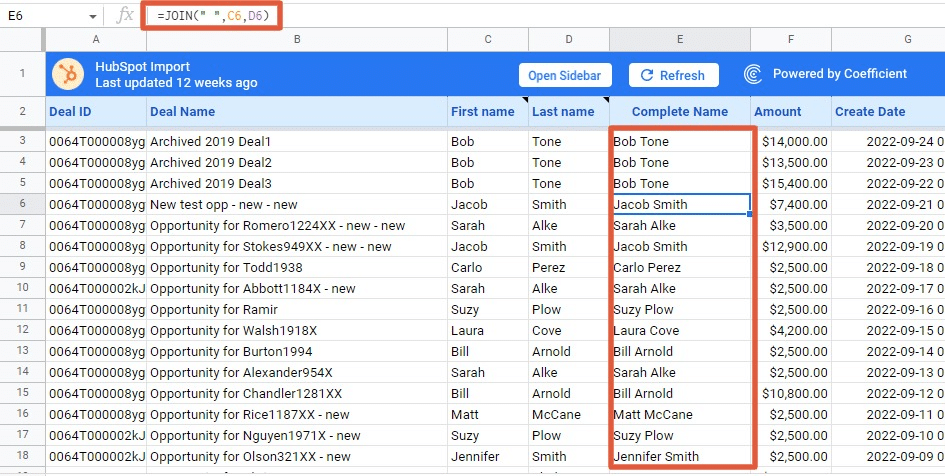
If you want to combine the two cells with the last name appearing first and use a comma as your delimiter, deploy the formula below:
=JOIN(“,”,D3,C3)
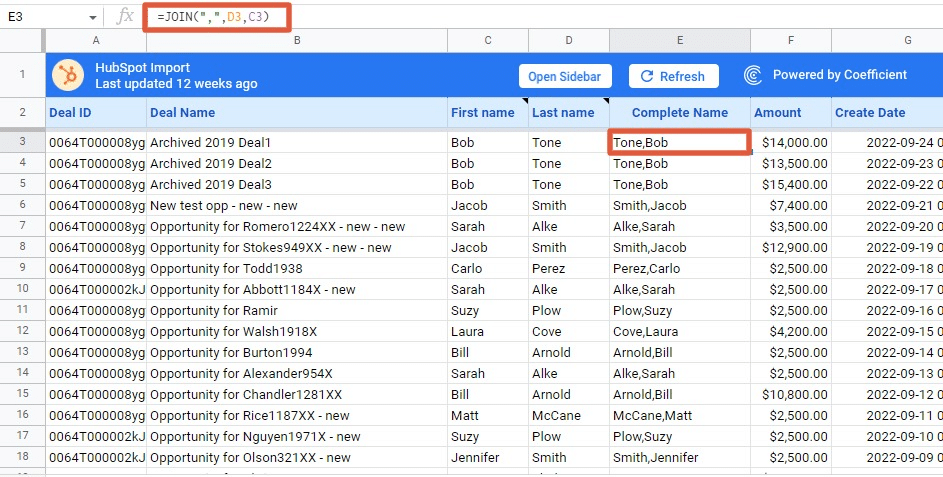
This is a good example of how the JOIN function can combine data from multiple cells quickly, so you don’t have to manually copy-and-paste the data.
2. Join Cells from a Single String
The JOIN function lets you concatenate cells from a single string. For example, you can use the JOIN formula below to merge cells A3 to D3 by using the comma as a delimiter.
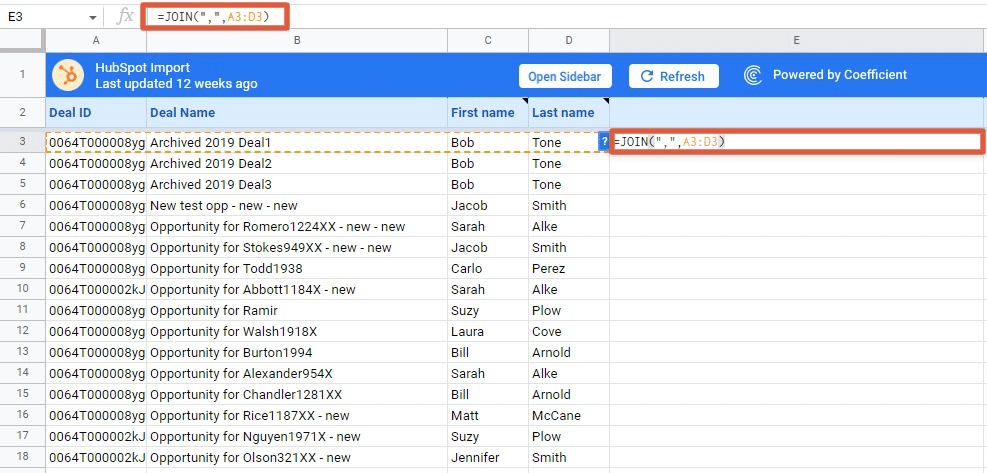
The results will look like this:

Supercharge your spreadsheets with GPT-powered AI tools for building formulas, charts, pivots, SQL and more. Simple prompts for automatic generation.

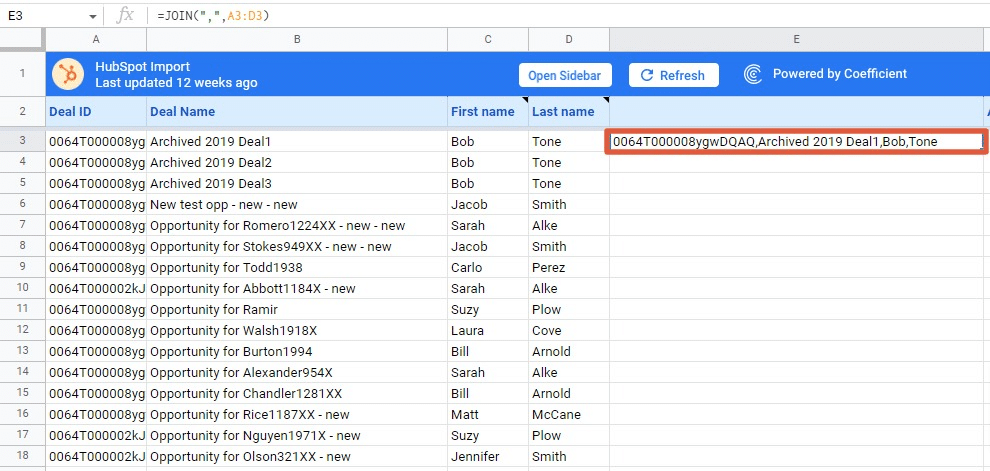
Now drag the fill handle to auto-apply the formula to the rest of the rows.
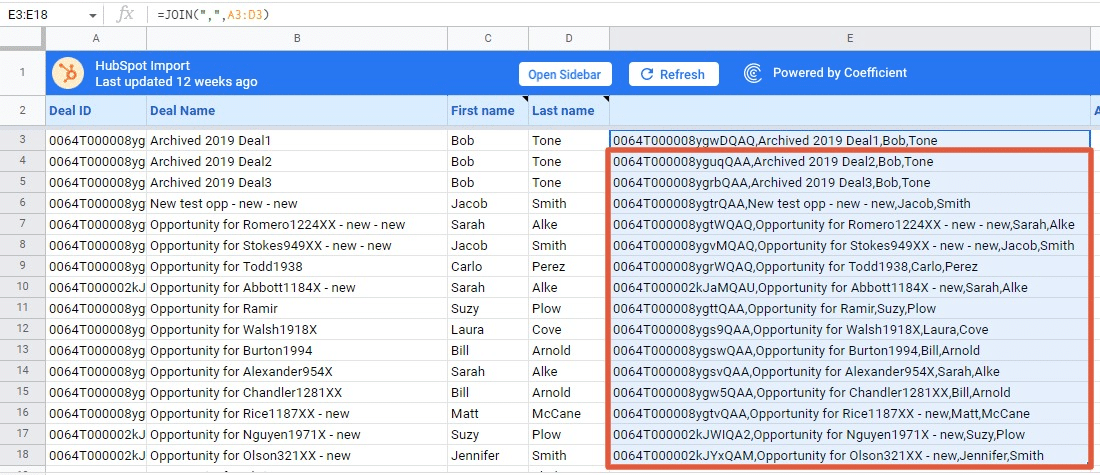
That’s how you can leverage the JOIN function to combine cells from one string. Pretty easy, right?
3. Combine Values from a Cell Range
Joining multiple cells from a range of cells is easy with the JOIN function. The sample JOIN formula below shows how.
=JOIN(“|”,B3:B5,E3:E5)
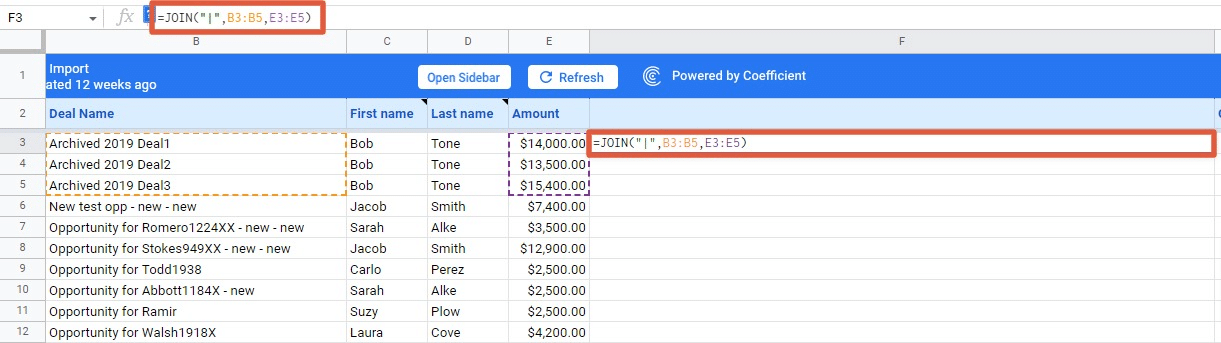
As you can see, the JOIN formula combines the values in the specified cell ranges (B3:B5, E3:E5) and uses this vertical symbol (|) as a delimiter.
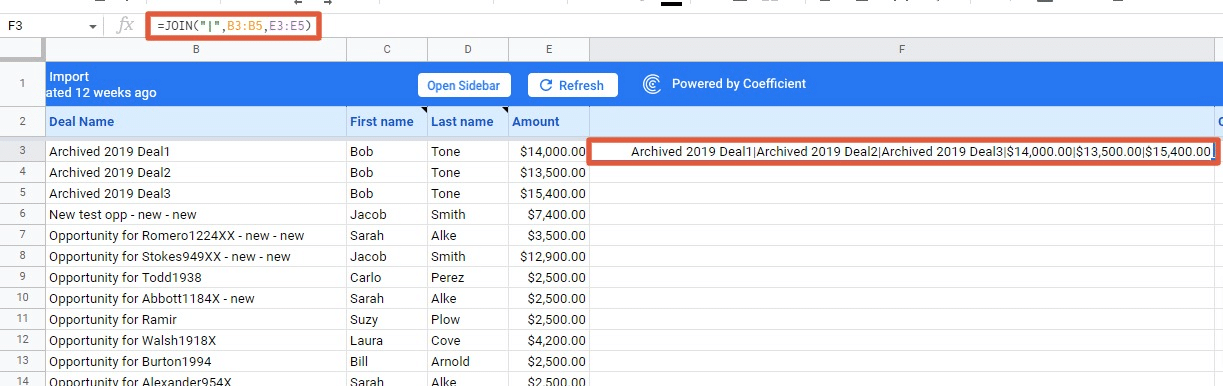
4. Combine Multiple Cell Ranges and Include or Ignore Empty Cells
You can create a JOIN formula that combines cell ranges and ignores the empty ones like this:
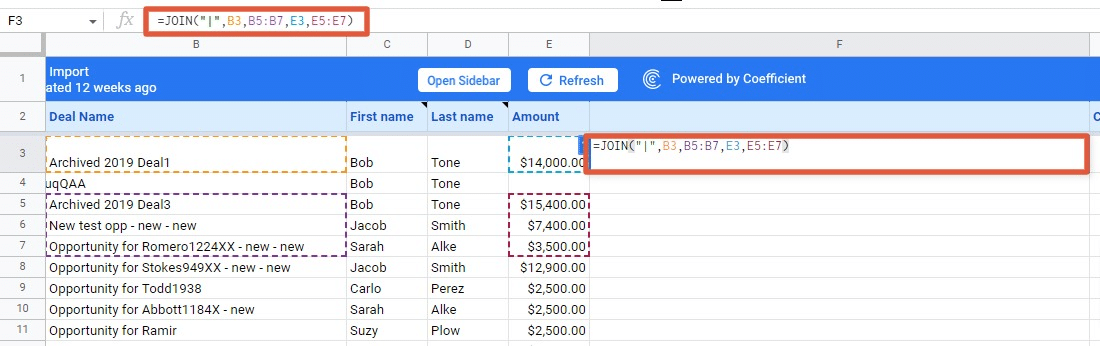
You’ll see that the formula does not include the blank cells in the cell range, so your results should look like this:
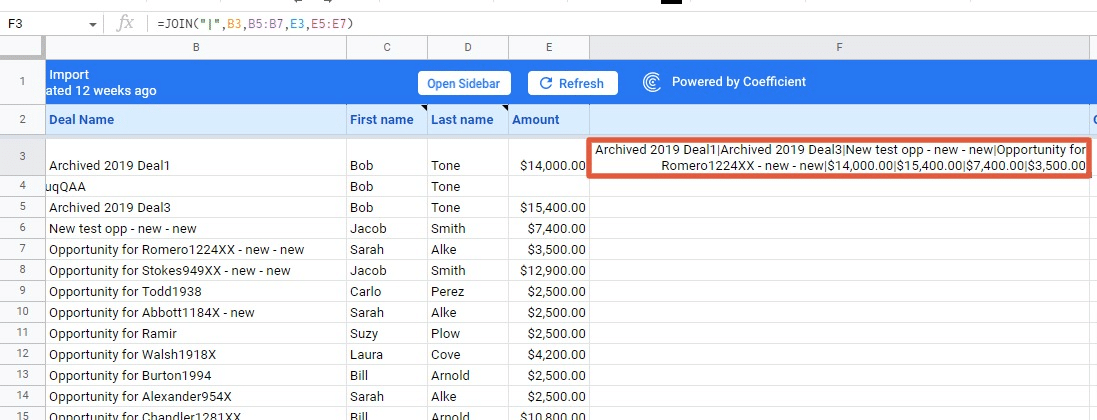
To include the blank cell range, use this formula:
=JOIN(“|”,B3:B7,E3:E7)
Your results that show two delimiters directly beside each other reflect the empty cells.
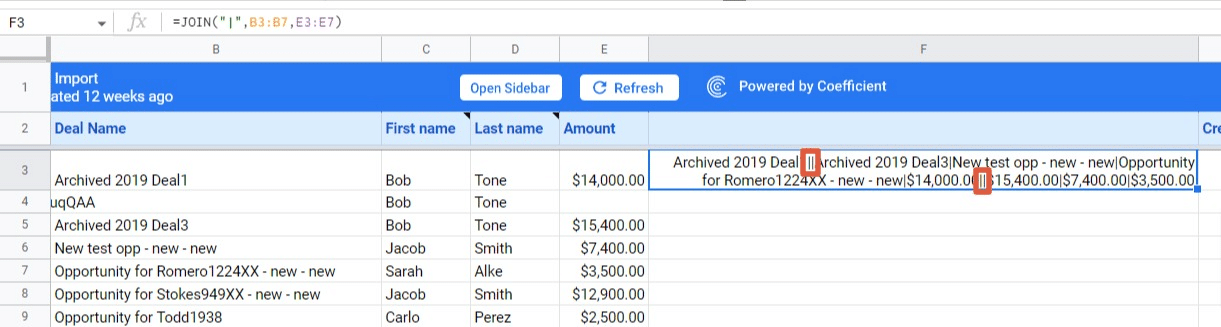
Remember that the JOIN function only allows you to combine cells from a single cell range. You must add a comma when adding a cell range from another column.
When to Use JOIN Function in Google Sheets
Below are several scenarios where using the JOIN function works best.
- Combine first and last names. Use the JOIN function to combine a list of first names and last names into one column with a space in-between.
- Join a list of values into a single cell. The JOIN function simplifies combining a list of values in separate cells into a single cell separated by an appropriate delimiter.
- Create a CSV file. If you need to create a CSV file from a list of values in Google Sheets, you can use the JOIN function to combine the values and separate them with commas.
- Concatenate text with a delimiter. Use the JOIN function to concatenate a list of text values with a specific delimiter (such as a slash or a hyphen).
Key Points & Considerations: Google Sheets JOIN Function
Make sure you follow these key points and considerations to ensure you use the JOIN function correctly.
- Data types. Ensure that the cells you wish to join have compatible data types to avoid potential issues or errors in your results.
- Delimiters. Decide on the delimiter you want to use to separate the joined values. The default delimiter is a comma, but you can use any character or string of characters, such as a space or a hyphen.
- Order of arguments. The JOIN function’s order of arguments must be correct, or the formula will return an error.
- Nested functions. The JOIN function can be nested within other functions to perform more complex calculations. When using nested functions, ensure the syntax is correct and the arguments are in the proper order to avoid errors.
Keep these important factors in mind when you construct your JOIN formulas in Google Sheets.
Resources You Will Also Love…
- How to Use the ArrayFormula Function in Google Sheets
- How to Use The COUNTIF Google Sheets Function
- How to Use the GOOGLEFINANCE Function in Google Sheets
- IF Function in Google Sheets: Ultimate Guide
JOIN Function in Google Sheets: A Faster, Easier Way to Combine Data
The Google Sheets JOIN function can significantly enhance data management and analysis in your spreadsheet.
Whether merging text from separate cells, joining data from multiple sheets, or creating custom strings, JOIN is a powerful tool that can consistently save you time.
You can also combine the JOIN function with real-time data from your company systems via Coefficient to supercharge data analysis in your spreadsheet.
Get started with Coefficient for free today to connect any system to Google Sheets and start pulling business data instantly.