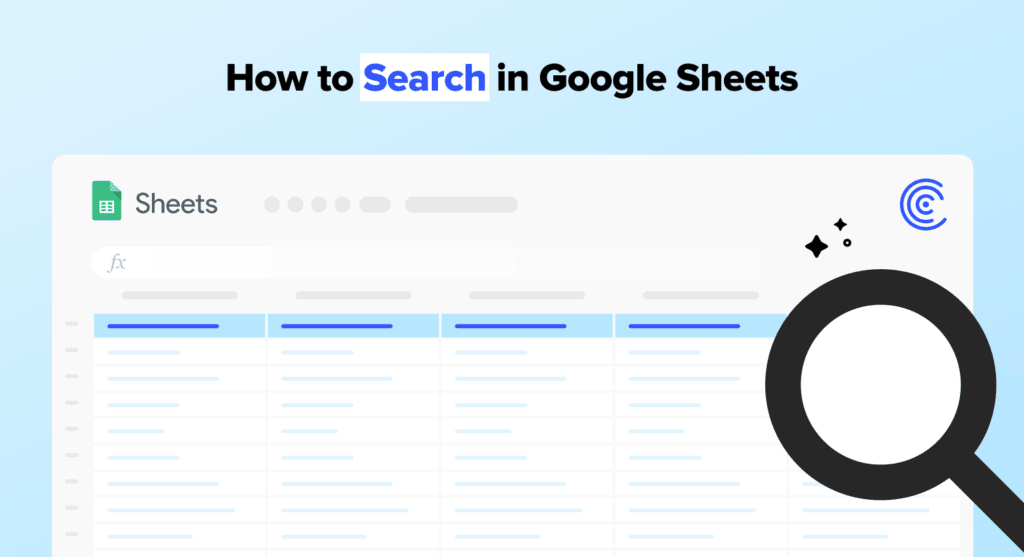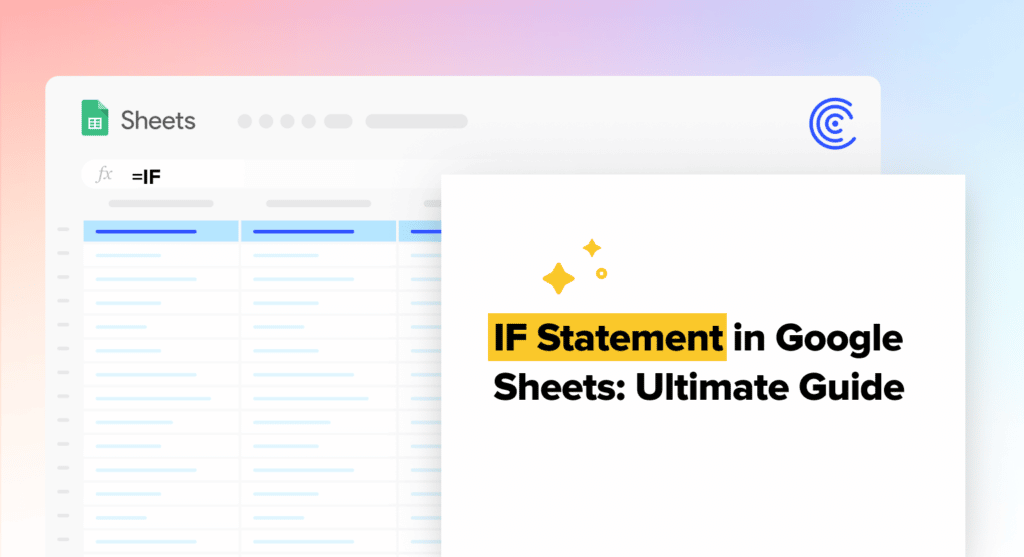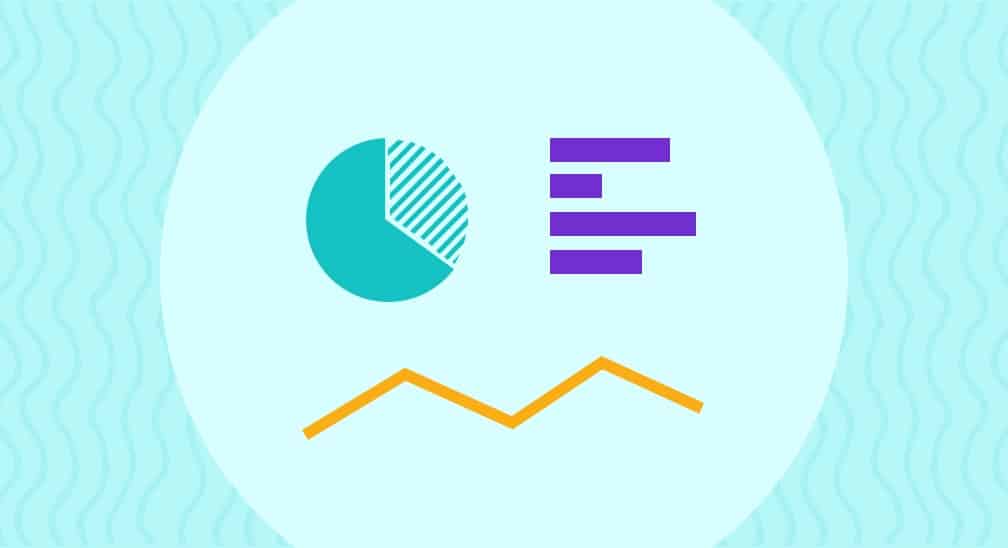Do you want to learn how to merge cells in Google Sheets? We’ve got you covered – this blog will succinctly lay out all the options at your disposal.
Google Sheets allows you to merge two or more cells into a single cell. This practice has several applications.
For instance, merging cells is especially useful when you want to create a title that spans multiple columns in a few clicks. But this is just one of the many potential use cases for merging cells.
The following guide will demonstrate all the ways to merge cells in Google Sheets, based on examples and step-by-step walkthroughs.
Video Walkthrough: How to Merge Cells in Google Sheets
Why Merge Cells in Google Sheets?
The merge cells option can combine two or more cells within a sheet automatically.
You can present and analyze data within your spreadsheet in a faster, more effective way by merging cells in Google Sheets.
Our customers, for example, often merge cells to streamline KPI reporting and data visualization in their spreadsheets.
How to Merge Cells in Google Sheets: 4 Quick Options
Read the step-by-step walkthroughs below to learn the main methods for merging cells in Google Sheets.
1. The ‘Merge Cells’ Feature
Before merging cells, let’s pull a sample dataset from HubSpot into Google Sheets by using Coefficient.
After installing Coefficient from the Google Workspace Marketplace, launch the Coefficient add-on from the Extensions top menu on Google Sheets.
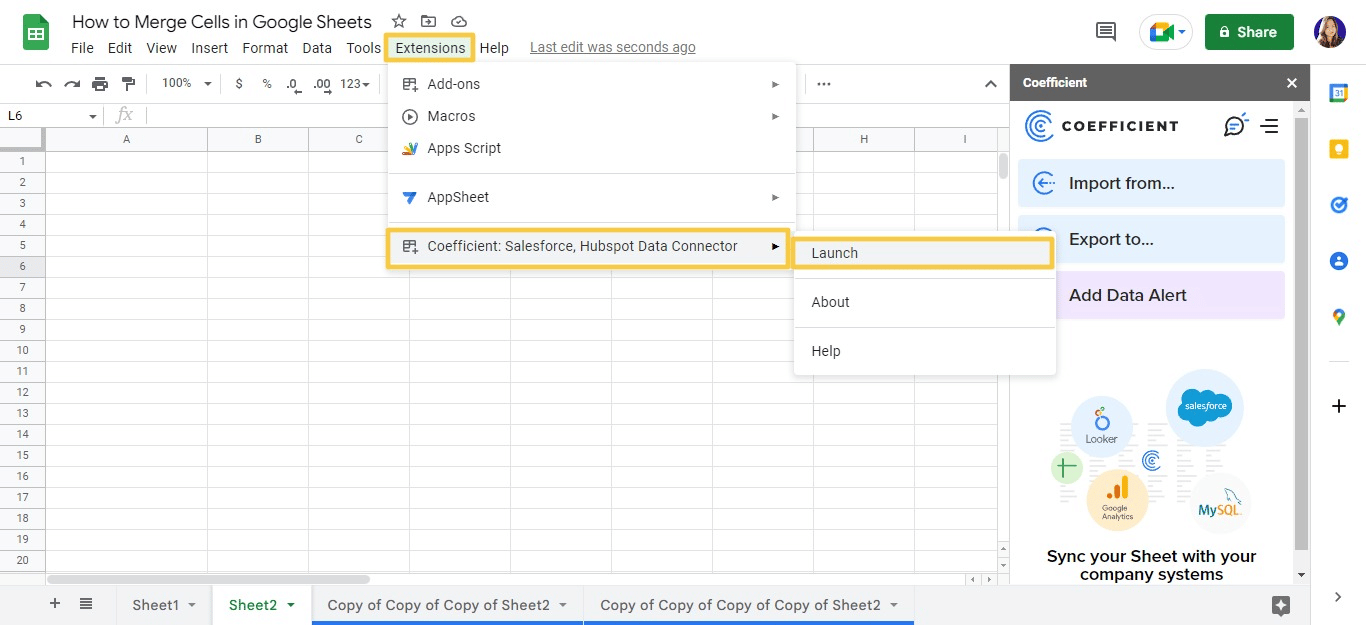
Connect your HubSpot account to Coefficient, and then follow the prompts to import the dataset you want. Your data will auto-populate in Google Sheets in seconds.
Now, let’s start with a simple example on how to merge cells in Google Sheets.
Suppose you want to create a single header for the Deal Owner First Name and Deal Owner Last Name columns in the HubSpot dataset we just pulled.
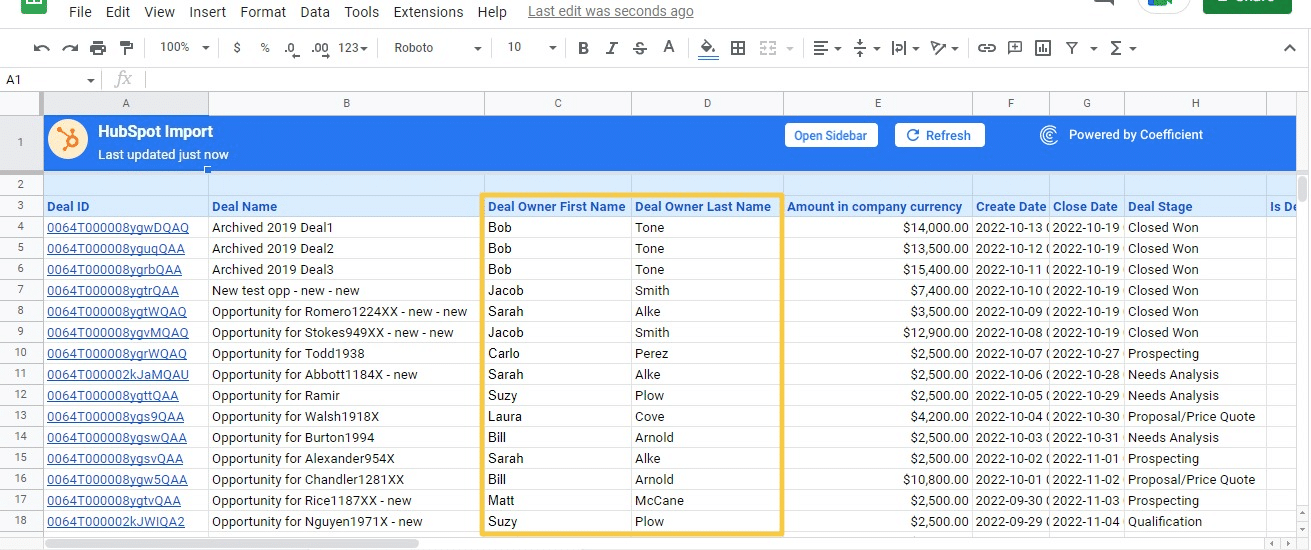
First, select the cells you want to merge (cells C2 and D2).
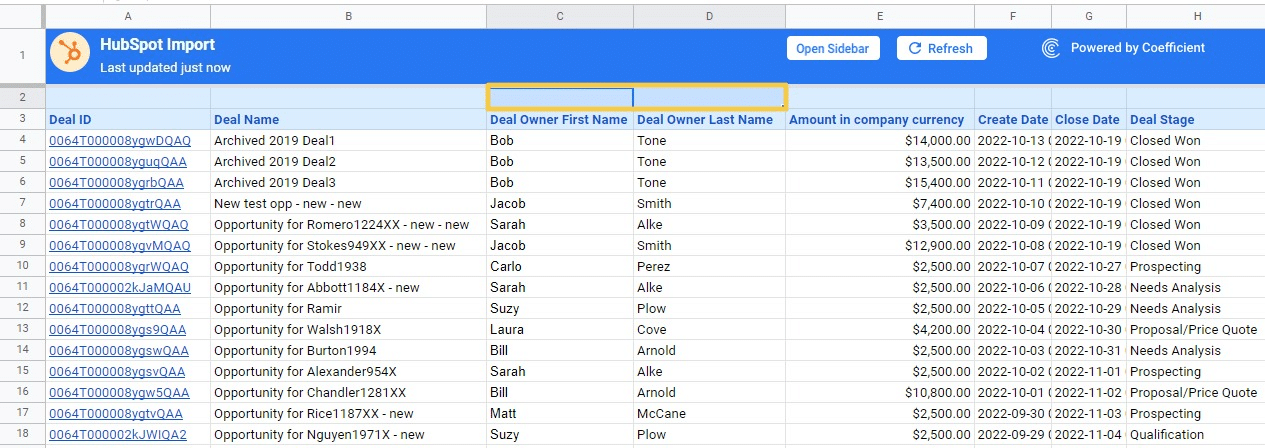
Then click Format on the Google Sheets top menu.
Choose Merge cells from the drop-down menu. Select whether to Merge all, horizontally or vertically (more on these in a second).
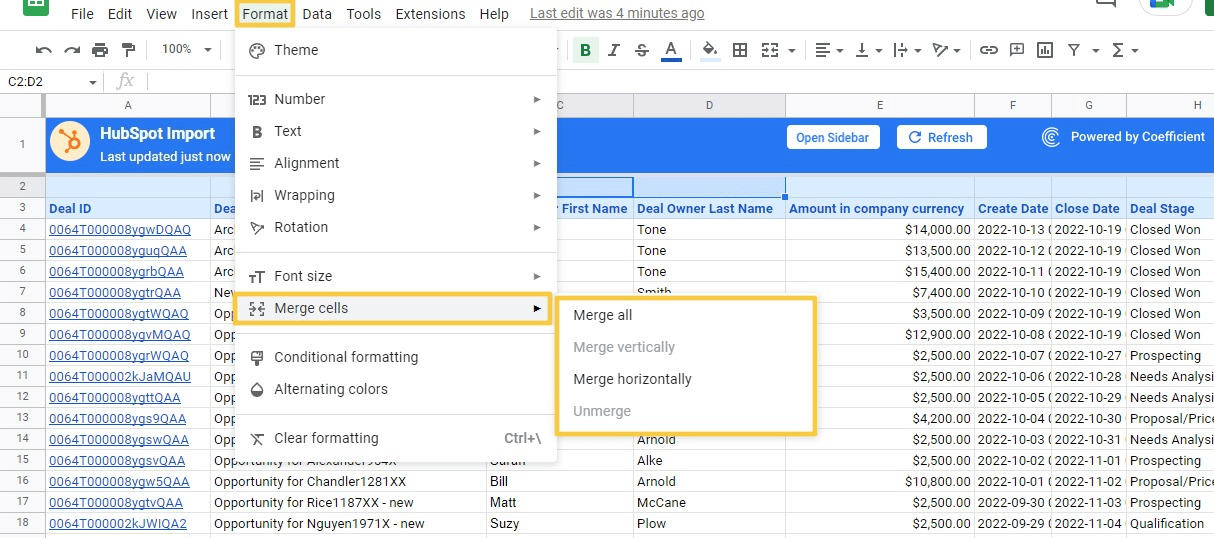
For this example, click Merge all, and your merged cells will look like this:
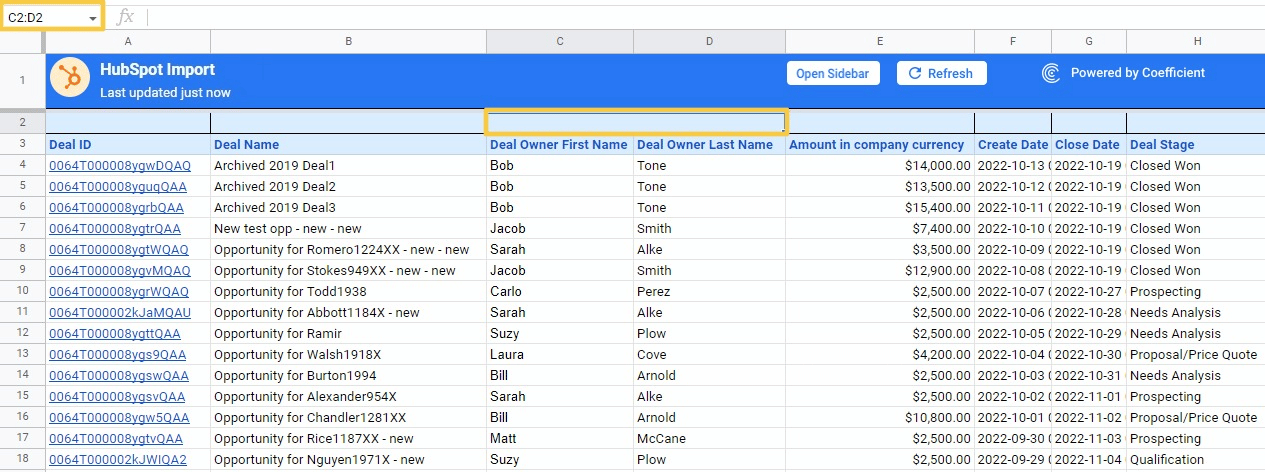
The cell reference for the merged cells now appears as C2:D2.
You can also use a faster method to combine your selected cells using the Merge icon on the Google Sheets toolbar.
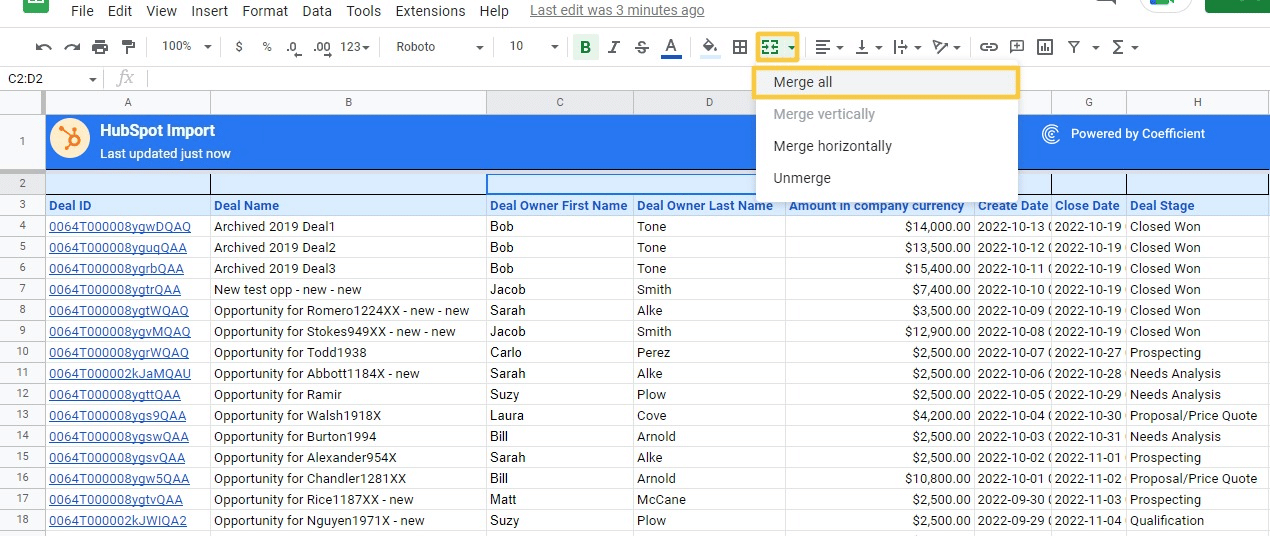
Click the merge icon’s dropdown arrow to see the merge options. Here’s a quick breakdown of the merge button options.
- Merge all. The Merge all option combines all your selected cells into one cell (as shown in our example).
- Merge horizontally. Merging horizontally combines all your selected cells as rows.
- Merge vertically. The merge vertically option combines all your selected cells as individual columns.
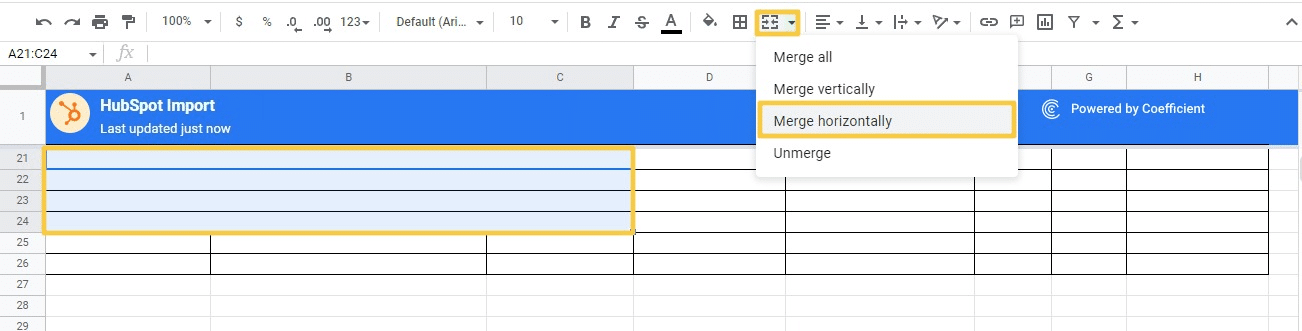
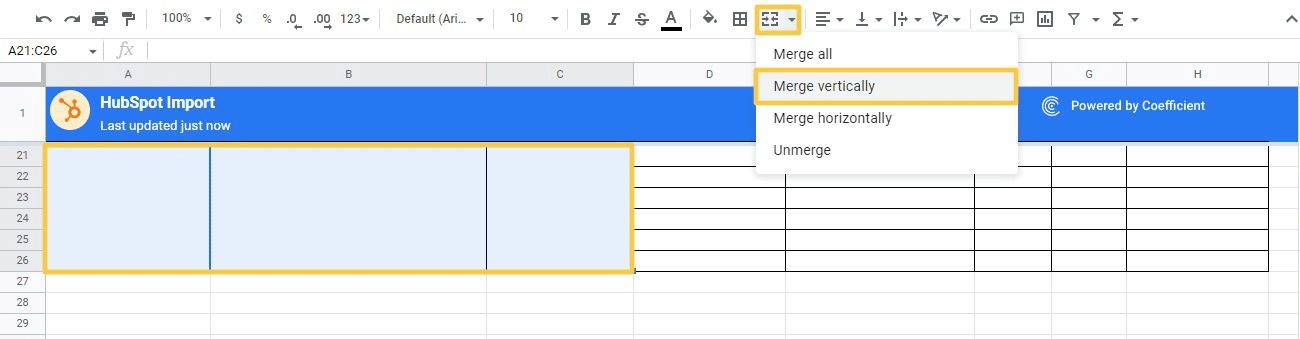
2. Keyboard Shortcut for Merging Cells
Google Sheets does not offer a direct keyboard shortcut for the ‘Merge cells’ options. However, you can use a workaround with these steps:
- Select the cells (or cell range) you want to merge
- Press Alt+O→M to open the Merge cells option menu
- Choose your desired merge option to apply it to your selected cells.
3. Create a Google Sheets Formula
You can also use formulas to combine data from two cells into a single cell. Let’s try this using the original dataset we pulled from HubSpot. You can do this with the walkthrough below, or use Coefficient’s free GPT Copilot to generate your formulas. Here’s a quick video on the free formula builder.
Now, let’s jump into the manual formula build to merge your cells. For this example, let’s combine the first and last names of the Deal Owners into a single cell by using a formula.
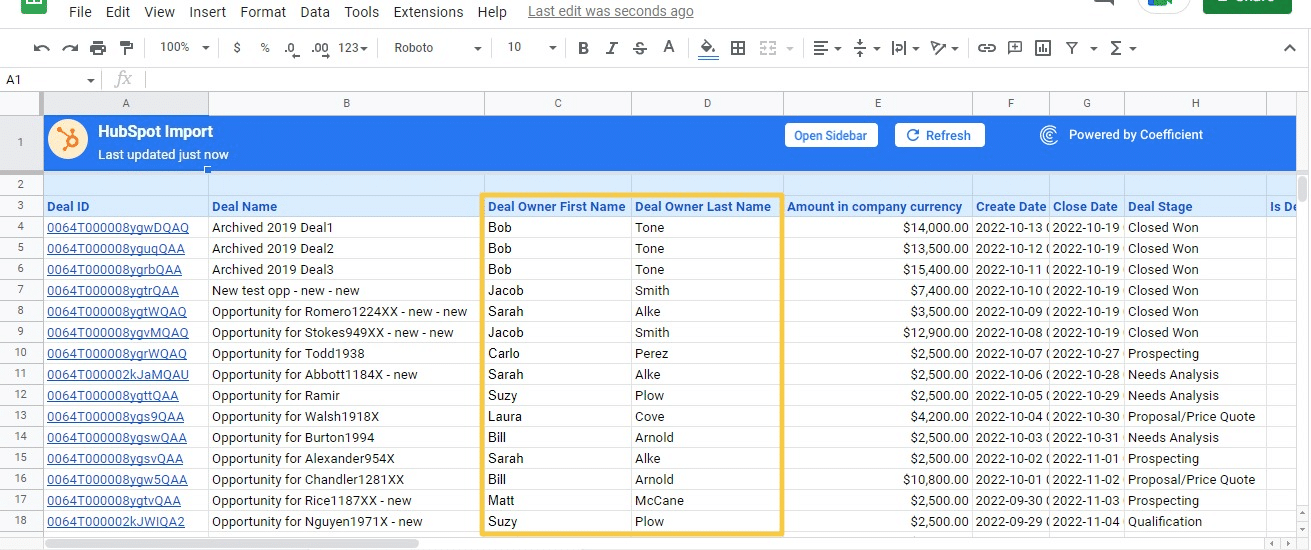
First, add another column at the right of the Deal Owner Last Name column (column D) and type in Full Name as the header.
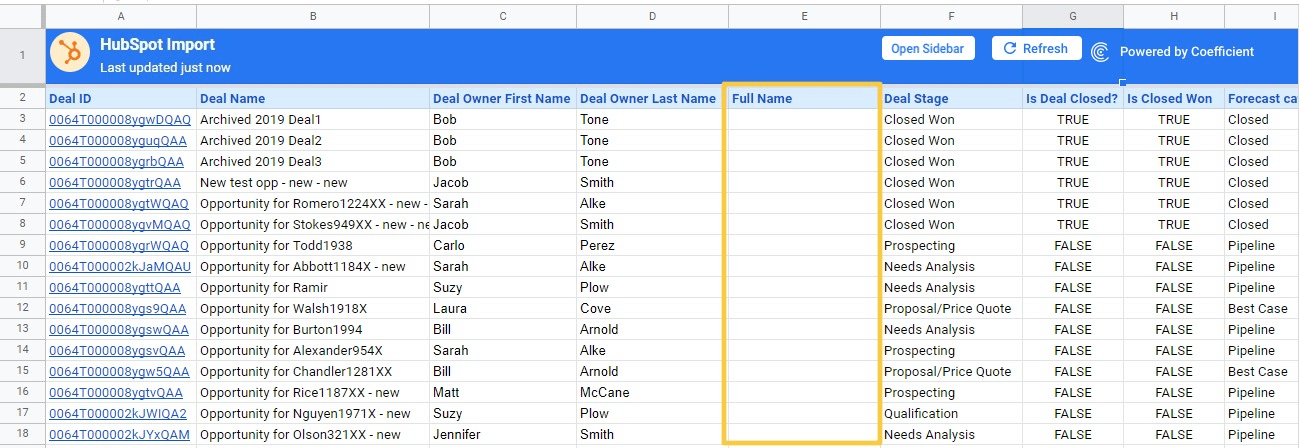
Next, click the cell where you want to display the full name (cell E3 in this case).
Then type in the formula below to merge the first and last names in cells C3 and D3 in your new cell.
Syntax:
=[Deal Owner First Name cell]&””&[Deal Owner Last Name cell]
Formula:
=C3&” “&D3
Press Enter and you’ll see the combined first and last name in your cell.
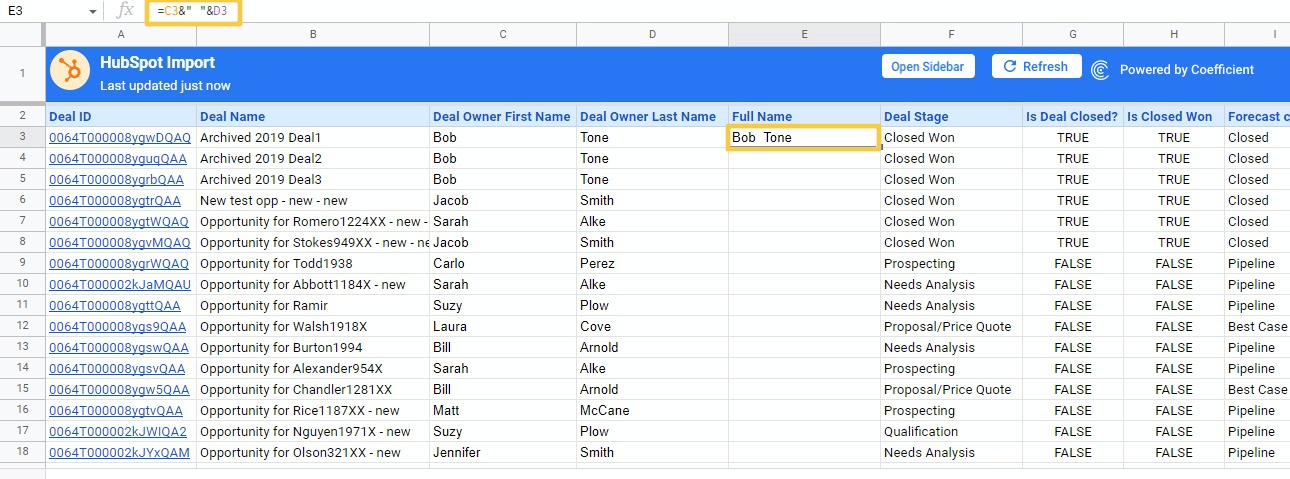
The ‘Auto Fill’ feature allows you to automatically apply the same formula to the rest of the column. Otherwise, drag the formula down to apply it to the entire column.
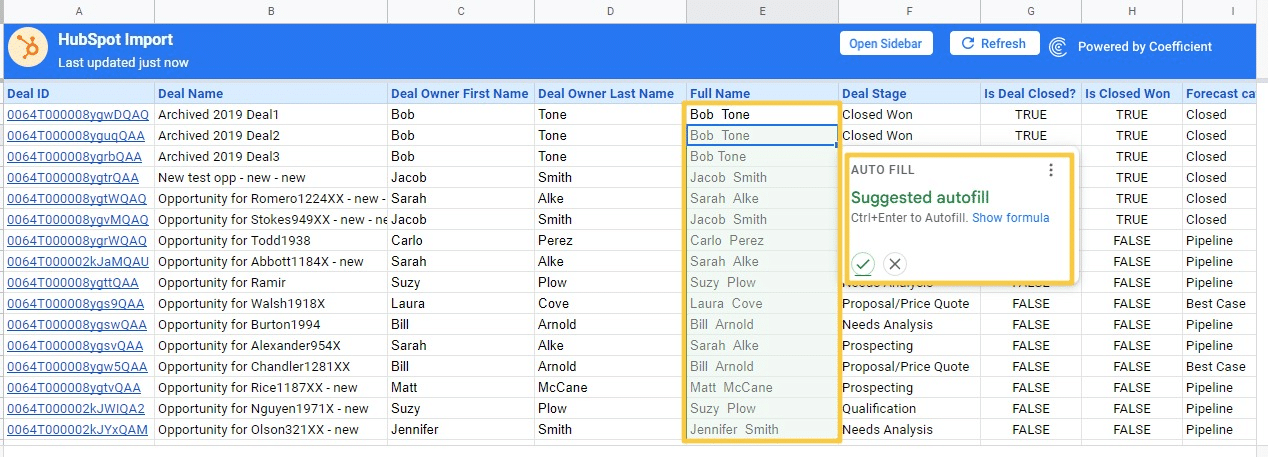
The formula lets you merge cell values quickly and easily without having to manually copy-and-paste the data over.
4. The Google Sheets App
The merge cells feature works on the Google Sheets smartphone app as well. However, the app can only merge all cells, and cannot perform the vertical and horizontal options.
Here’s how it works.
Open the Google Sheets app on your smartphone or compatible mobile device, and open your spreadsheet file.

Supercharge your spreadsheets with GPT-powered AI tools for building formulas, charts, pivots, SQL and more. Simple prompts for automatic generation.

Tap on a cell within the cell range that you wish to merge. Then drag the cell’s blue border to select all the cells for merging.
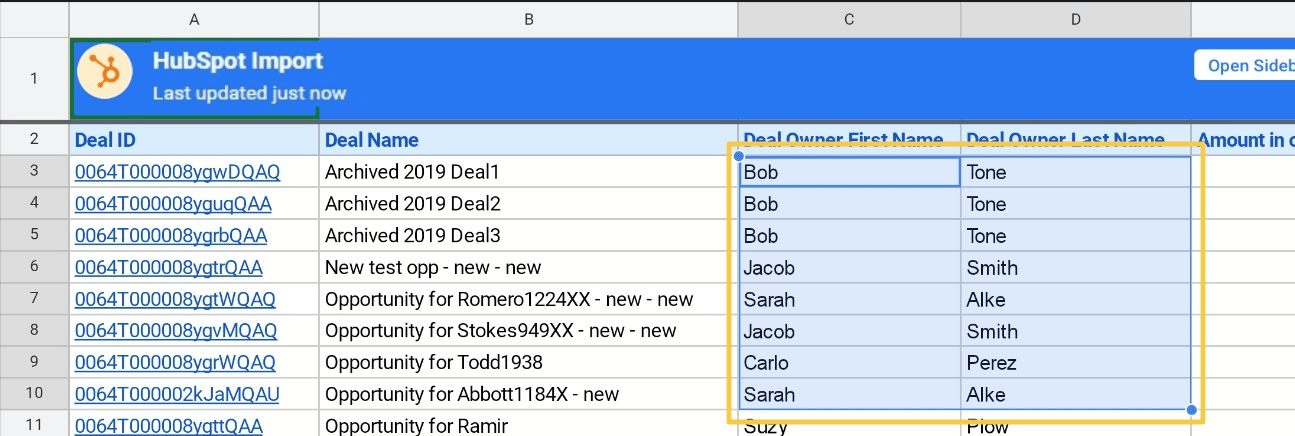
Tap on the formatting icon at the top menu.
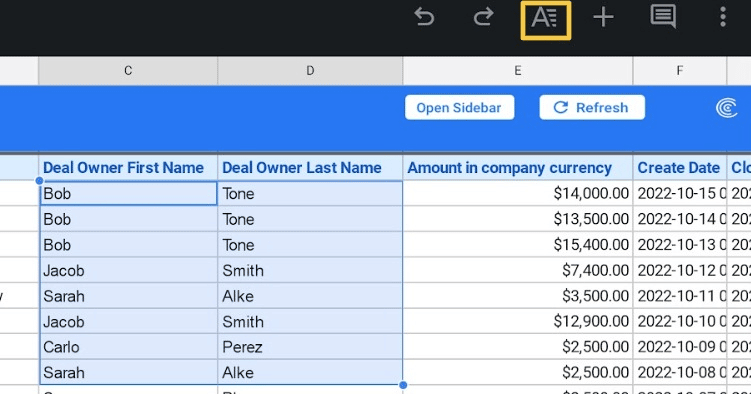
Then tap the Cell tab. Scroll down and enable the Merge cells option by swiping the toggle switch.
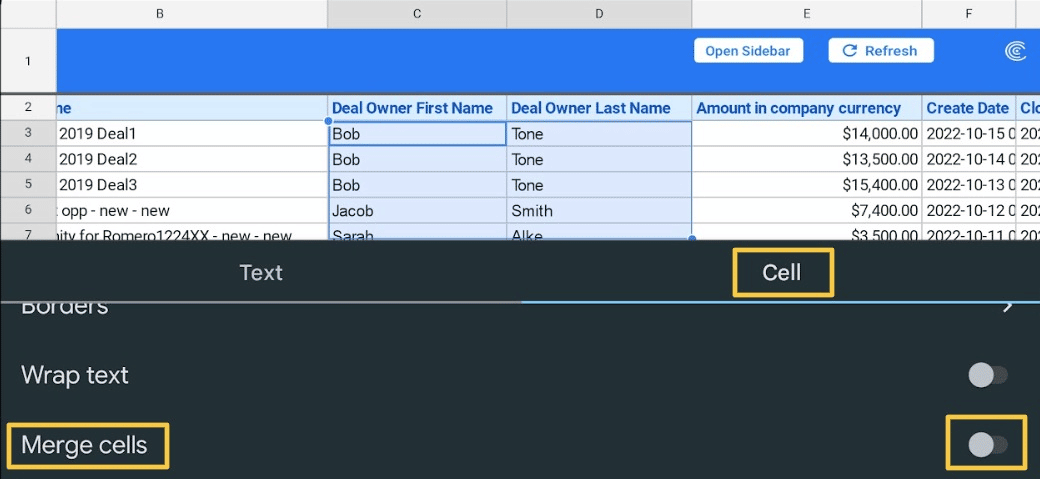
Only the value of the top-left cell will be preserved. Tap the OK button to proceed. The selected cells will merge into a single cell.
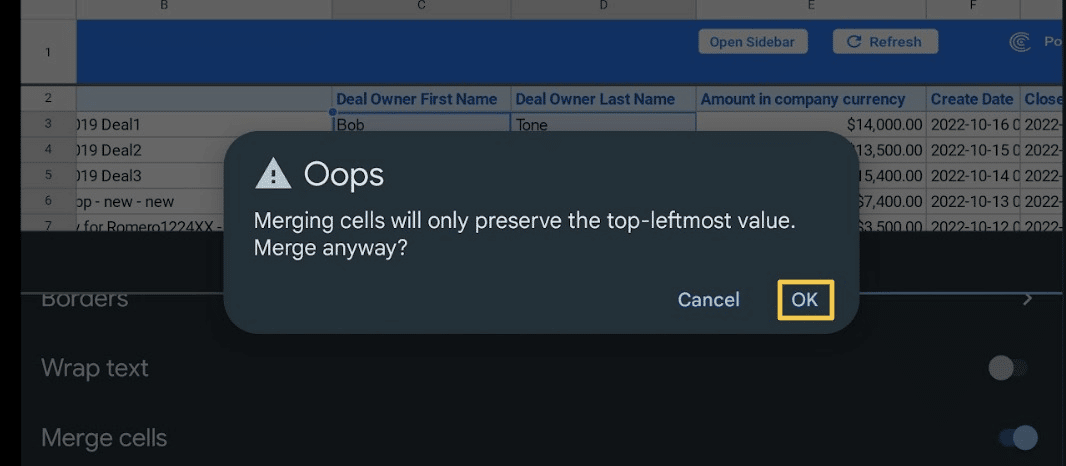
You can also merge hte cells quickly in one click. Simply select the cells you want to combine and tap the Merge icon on the Google Sheets app menu.
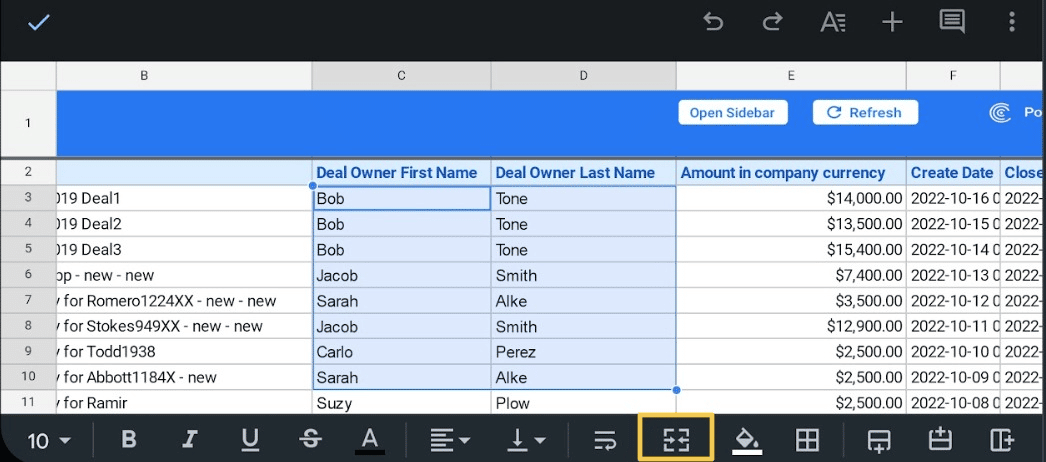
The ‘Merge cells’ option in the Google Sheets app has limited functionality. But it’s handy for when you need to merge your cells on the fly.
The Flipside: How to Unmerge Cells
For any number of reasons, you might want to unmerge the cells you’ve already merged. Thankfully, Google Sheets makes this process straightforward by offering built-in functionality for unmerging.
You can unmerge previously merged cells by selecting the cell, clicking the Merge icon in the Google Sheets toolbar, and selecting Unmerge from the dropdown menu.
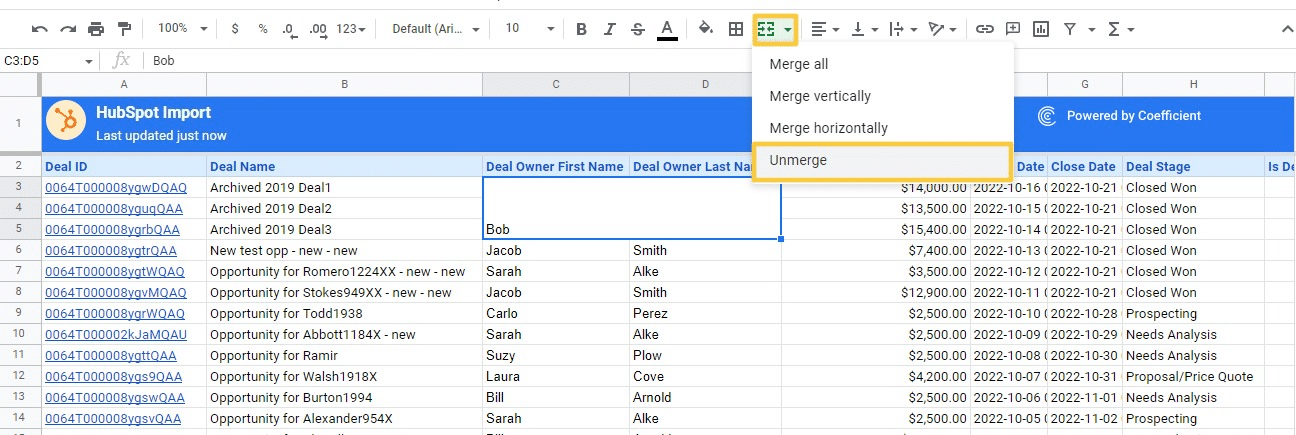
The unmerge option moves the value in your merged cells to the top, leftmost cell of your selected data range.
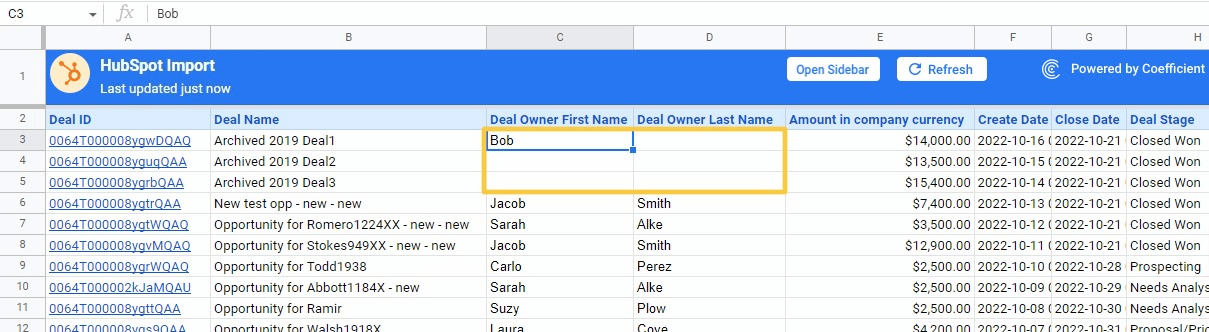
However, unmerging cells won’t return the data you lost when merging them. That’s very critical to remember when you’re using the merge/unmerge capabilities in Google Sheets.
Merging Cells in Google Sheets: Best-Practices & Pointers
Merging Google Sheets cells is fairly straightforward, but you should follow these suggestions if you want to prevent errors and avoid losing data.
Merge cells in small datasets
Avoid merging cells in large datasets, especially in cells with formulas, since this can disrupt calculations and cause errors. It’s best to use the merge cells option to format your data tables and other presentational choices.
Merge cells in equal proportion
The merge cells vertically and horizontally option only lets you combine cells in equal proportion across multiple columns. For instance, you can merge cells when they are equally selected, like this:
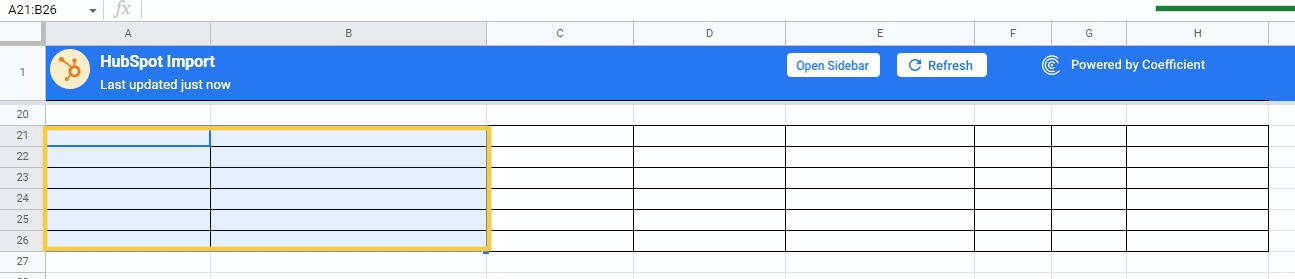
However, you can’t merge cells that are selected unequally across columns, like this:
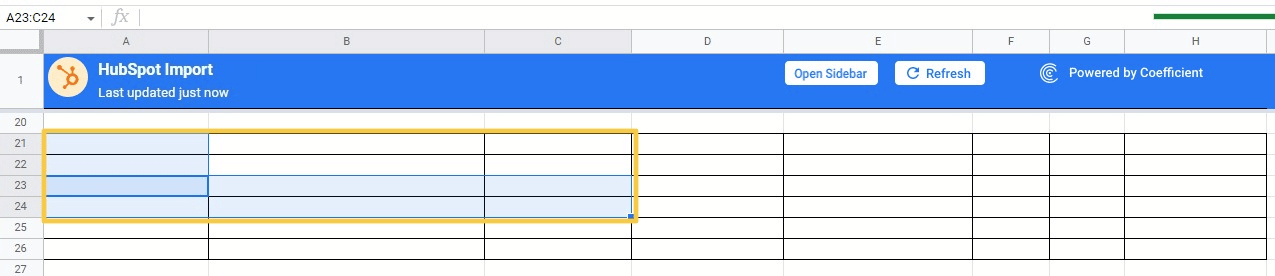
Keep your important data within the leftmost cell
Be careful when merging multiple cells with different values. The merged cell will only retain the value of the top-left cell.
For instance, suppose you want to merge the cell range C4:D5 in the table below.
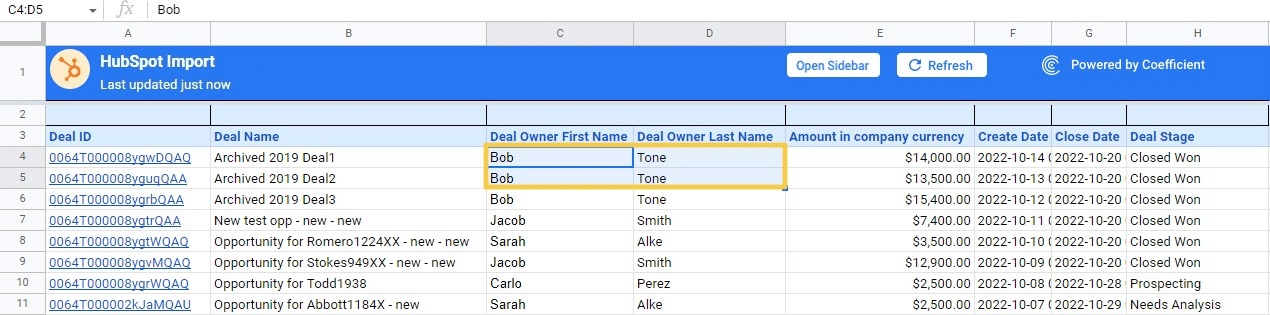
Google Sheets will display a prompt to warn you about merging cells with different values before you proceed.
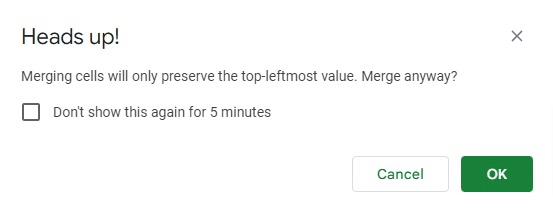
In this example, Google Sheets will only keep the value in the top-left cell (Bob) when you merge all the cells.

You can’t sort columns with merged cells
Google Sheets does not let you sort columns with merged cells. Trying to sort one column that has merged cells will result in errors. You might need to use formulas to highlight duplicates in Google Sheets, for example, to find redundancies.
Merge Cells with Ease in Google Sheets
Google Sheets offers several ways to merge your data into a single cell — from using the Merge icon, to writing custom formulas.
Merging cells in Google Sheets helps organize your data and makes it easier to view and analyze.
And now, with Coefficient, you can import real-time data from your company systems into Google Sheets to streamline data analysis even further. Try Coefficient for free to leverage live data in your spreadsheet.
Also, check out our other Google Sheets tutorials to help simplify your spreadsheet formulas and workflows: