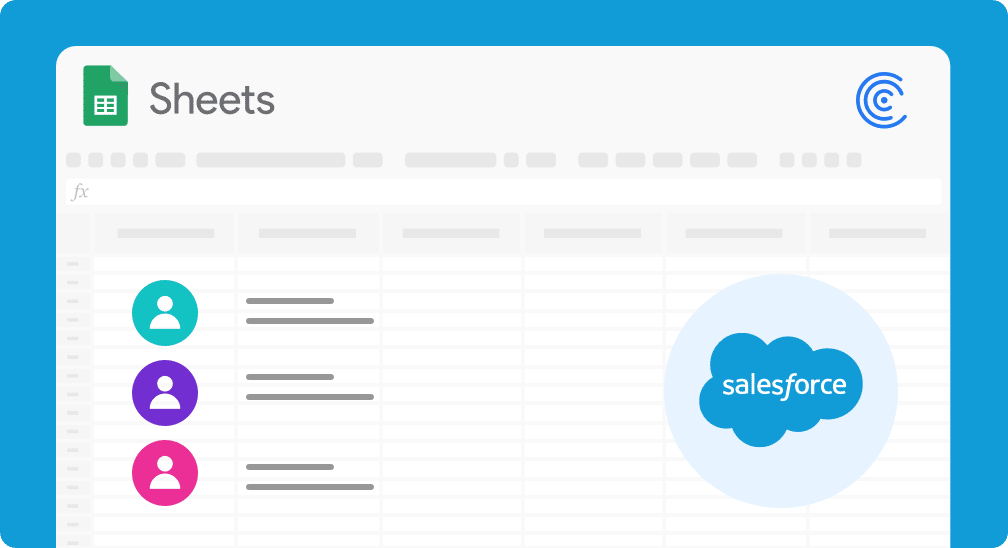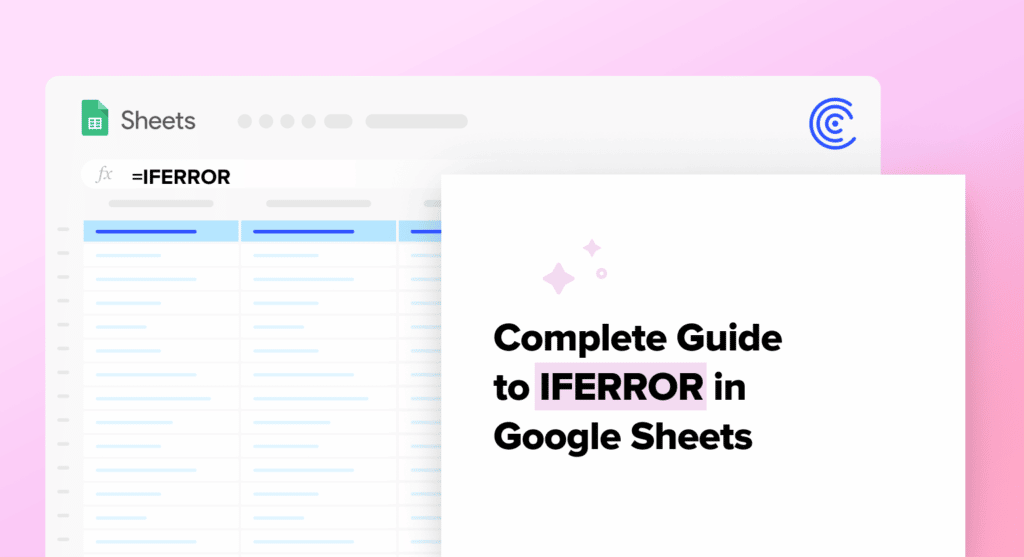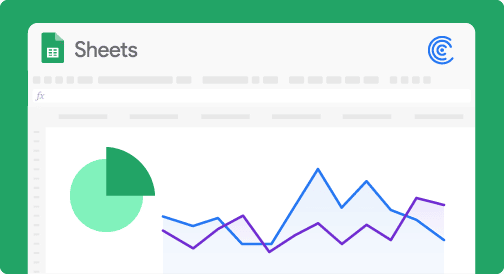SalesOps users frequently import Salesforce data into Google Sheets to perform analysis, forecasting, and visualizations.
The spreadsheet interface is more flexible and versatile than the Salesforce UI, allowing SalesOps users to create the reports and dashboards they need with ease, and explore data in novel ways.
However, SalesOps users can run into problems when they need to export their data from Google Sheets to Salesforce.
In fact, SalesOps users often resort to manual edits and unreliable connectors to push data updates back into Salesforce.
But spoiler alert: there’s a better solution for pushing data from Google Sheets into Salesforce!
The following guide will show you how to automatically update Salesforce from Google Sheets, so you can focus on more important work.
Video Walkthrough: How to Update Salesforce from Google Sheets
Why SalesOps Users Love Google Sheets
SalesOps users rely on Salesforce for sales data and CRM tools. But they frequently end up in spreadsheets to build their reports and dashboards.
Spreadsheets offer a more nimble UI, and opportunities for customization, than Salesforce. The Salesforce CRM system is, at times, inflexible and cumbersome in its reporting capacities.
Google Sheets also allows for enhanced collaboration among team members. SalesOps users can share dashboards across the org easily.
Check out our Templates Gallery for pre-built SalesOps dashboards, like the team leaderboard seen below.
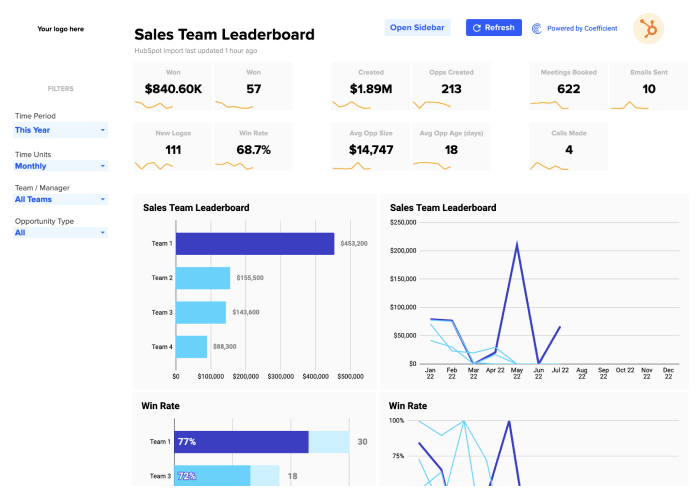
However, SalesOps users must first import Salesforce data into Google Sheets before they can leverage it in their spreadsheets. To accomplish this, follow our guide on how to connect Salesforce to Google Sheets.
The Challenges: Pushing Data from Google Sheets to Salesforce
For many Salesforce use cases, SalesOps users prefer spreadsheets. But when they make changes to Salesforce data in spreadsheets, they need a way to push the data back into Salesforce.
Otherwise, the sales data becomes siloed in the spreadsheet. This leads to incongruent data between the CRM and the spreadsheet, leading to inaccurate insights and analysis.
Oftentimes, SalesOps users perform manual data updates, including manual data entry. The process is very time-consuming and prone to error.
Other SalesOps users harness third-party data connectors, such as Google’s Salesforce Connector, to export data from Google Sheets to Salesforce.
But some of these connectors offer limited functionality, and struggle to service all use cases. Google Salesforce Connector, for instance, requires manual action to refresh Salesforce data within a spreadsheet.
But Coefficient’s Salesforce Connector for Google Sheets eliminates all of these headaches.
With our Salesforce connector, SalesOps users can automate Salesforce updates from Google Sheets. Here’s how.
Step-by-Step Walkthrough: How to Update Salesforce from Google Sheets
With Coefficient, you can update Salesforce directly from Google Sheets. Here’s a step-by-step walkthrough on how to do so.
Step 1: Install Coefficient
In order to push data back to Salesforce, you’ll need to install Coefficient.
Coefficient’s no-code Salesforce connector allows you to import and export Salesforce data with ease.
First, click Extensions from the Google Sheets menu. Select Add-ons and choose Get add-ons. This will bring you to the Google Workspace Marketplace.
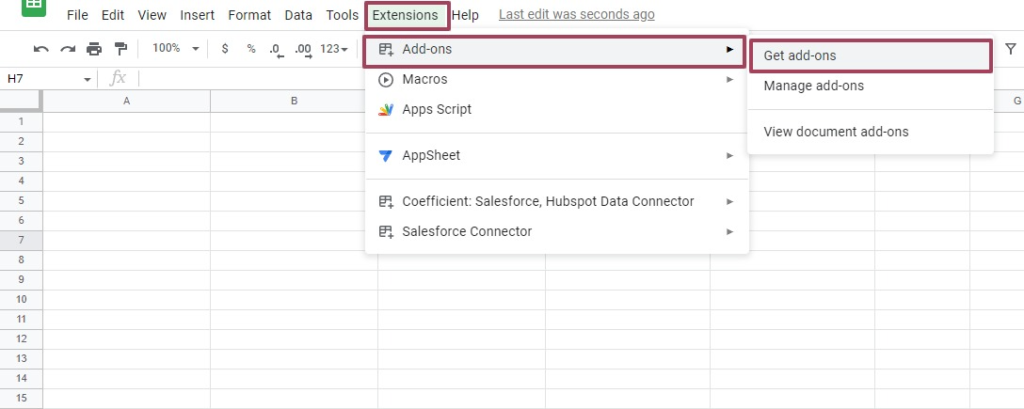
Search for “Coefficient”. Click the Coefficient app.
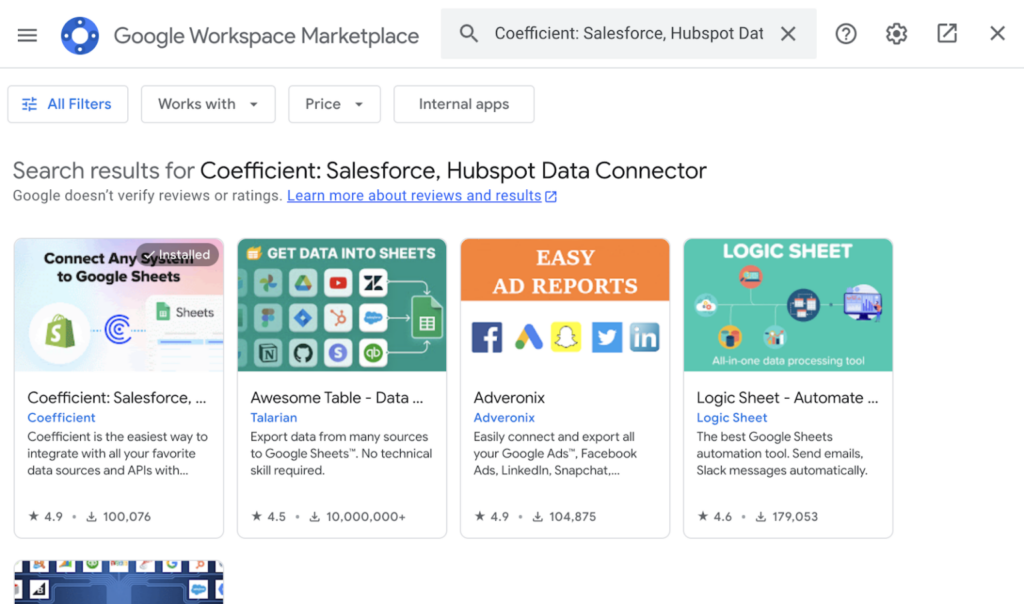
Approve the prompts to install.
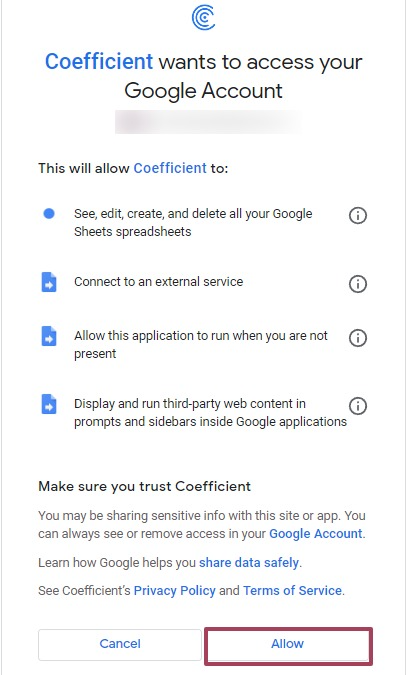
Once installation is finished, return to Extensions on the Google Sheets menu. You will see Coefficient available as an add-on.
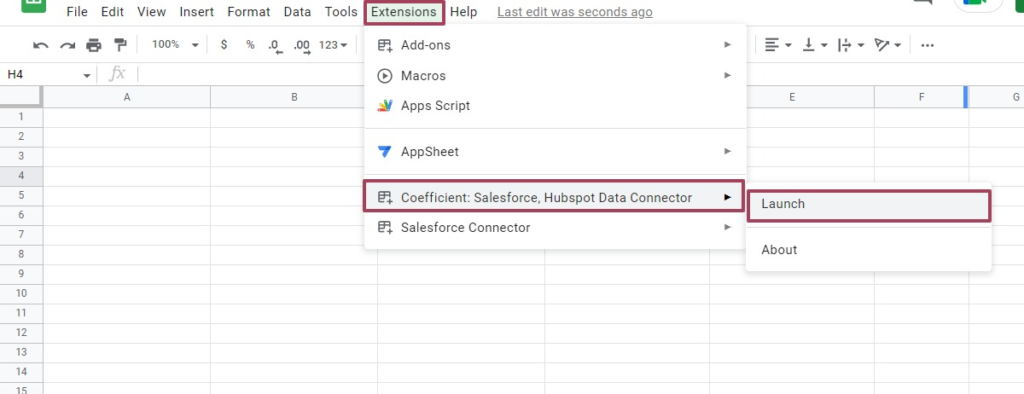
Launch the app. Now Coefficient will run on the sidebar of your Google Sheet.
Step 2: Import Salesforce Data
Next, we need to import Salesforce data into Google Sheets.
Select Import From… on the Coefficient sidebar.
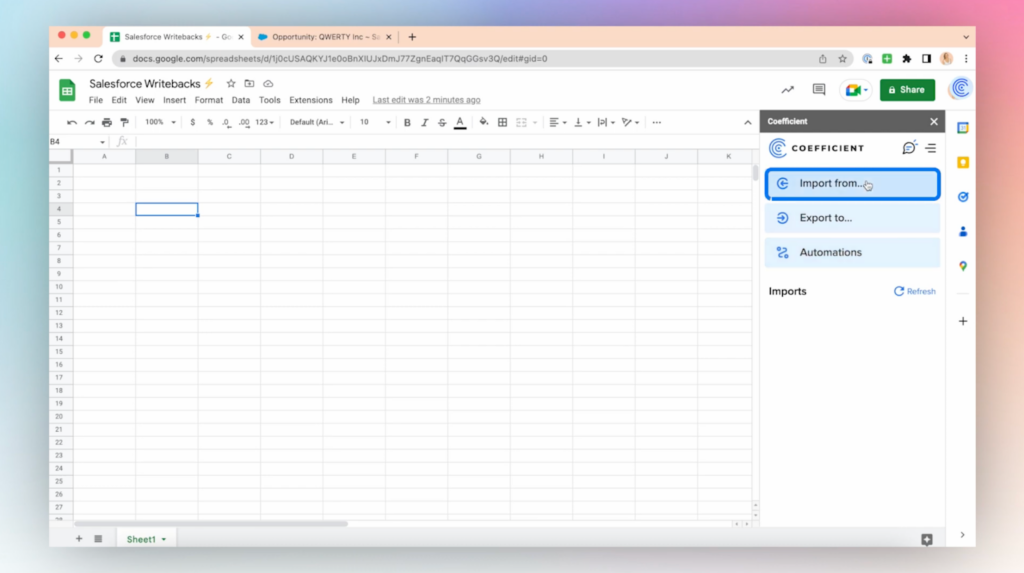
Choose Salesforce as your data source.
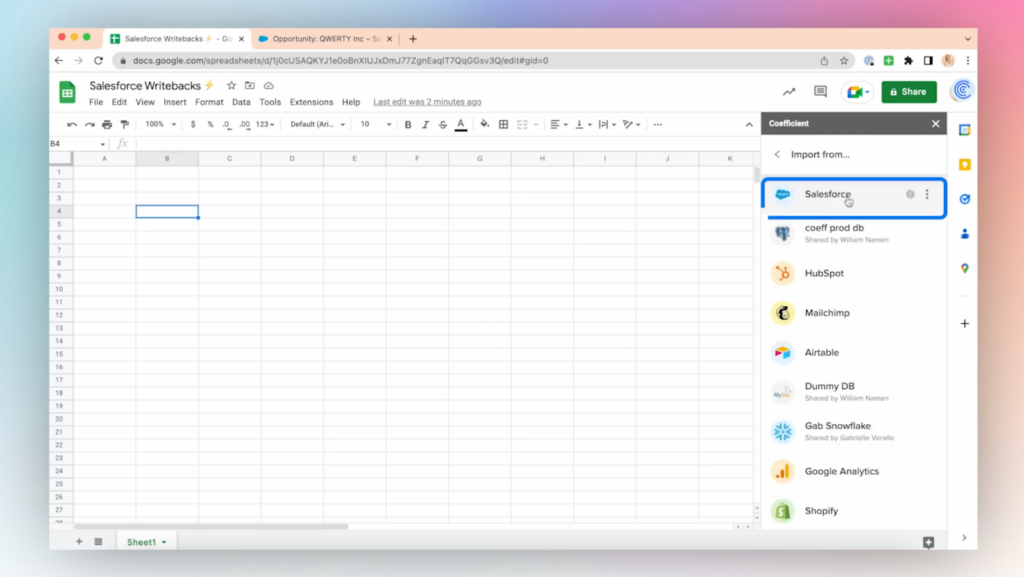
Now pick Import from Objects & Fields.
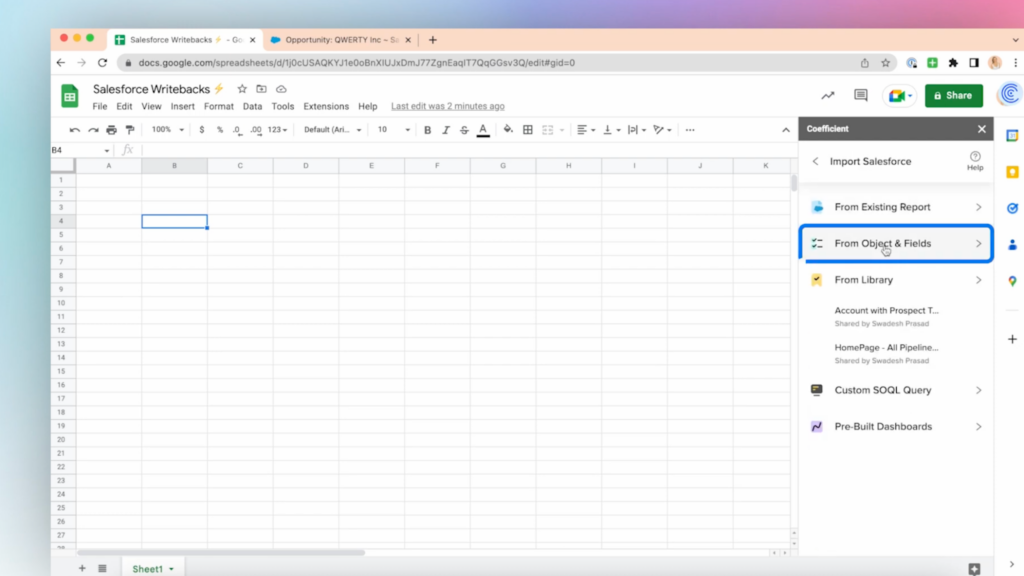

Stop exporting data manually. Sync data from your business systems into Google Sheets or Excel with Coefficient and set it on a refresh schedule.

Select the Opportunity object. Click next to continue.

Now press Select fields…
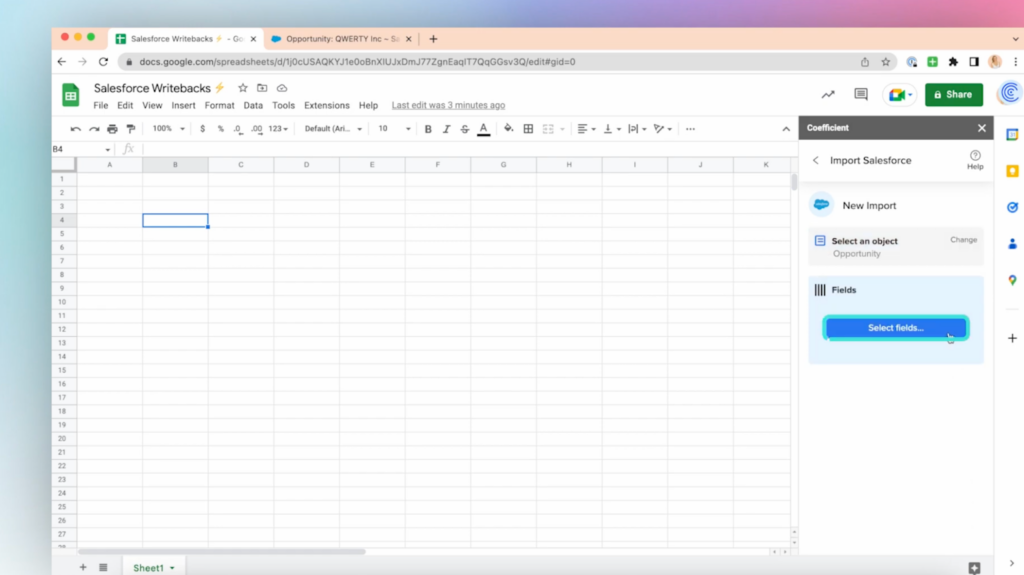
Choose your desired Salesforce fields. For this example, we’ll choose Opportunity ID, name, amount, and lead source. Then click on “Done Selecting Fields”.
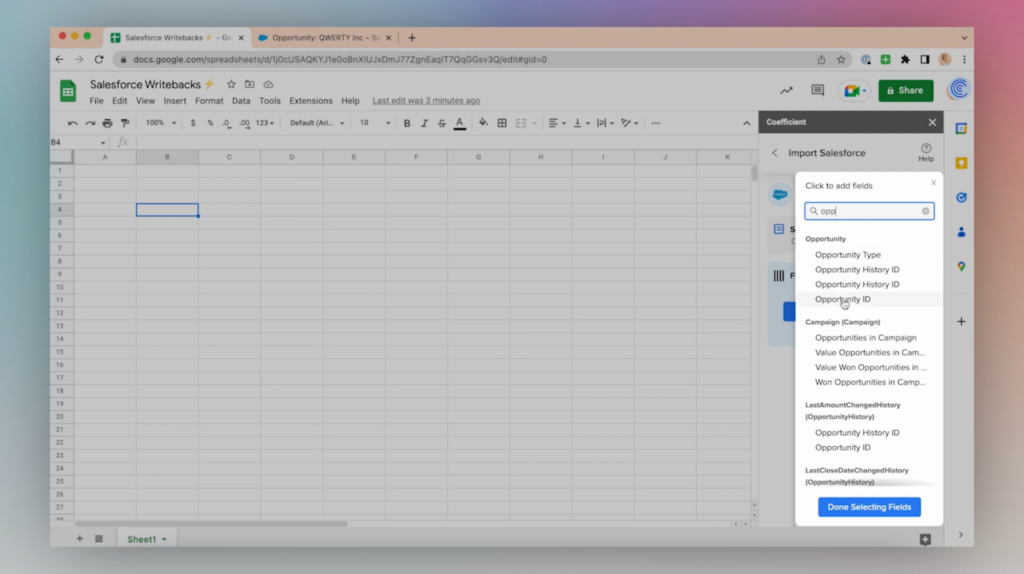
Now name your import. Then press “Import”.
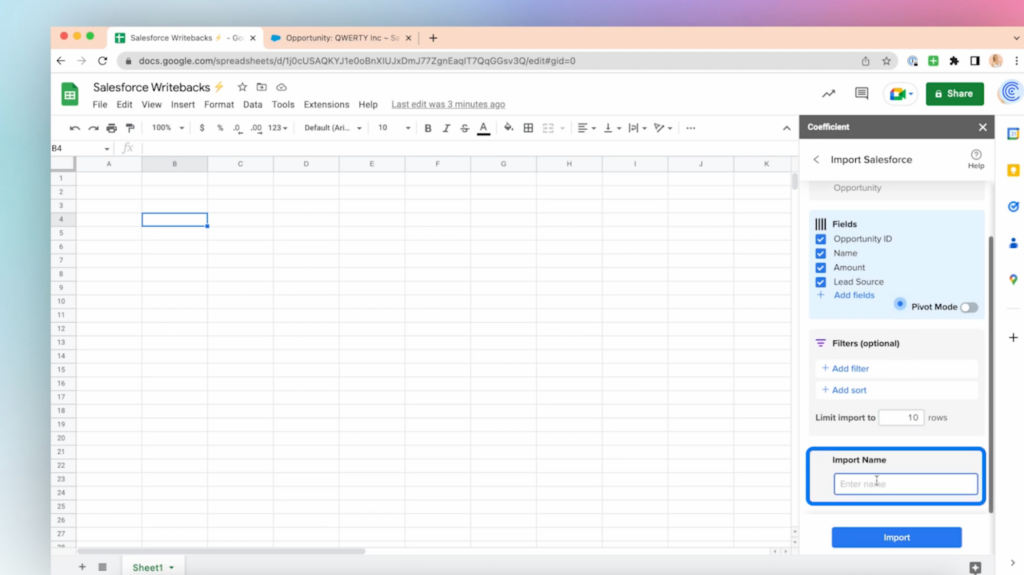
Your Salesforce data will populate in Google Sheets.
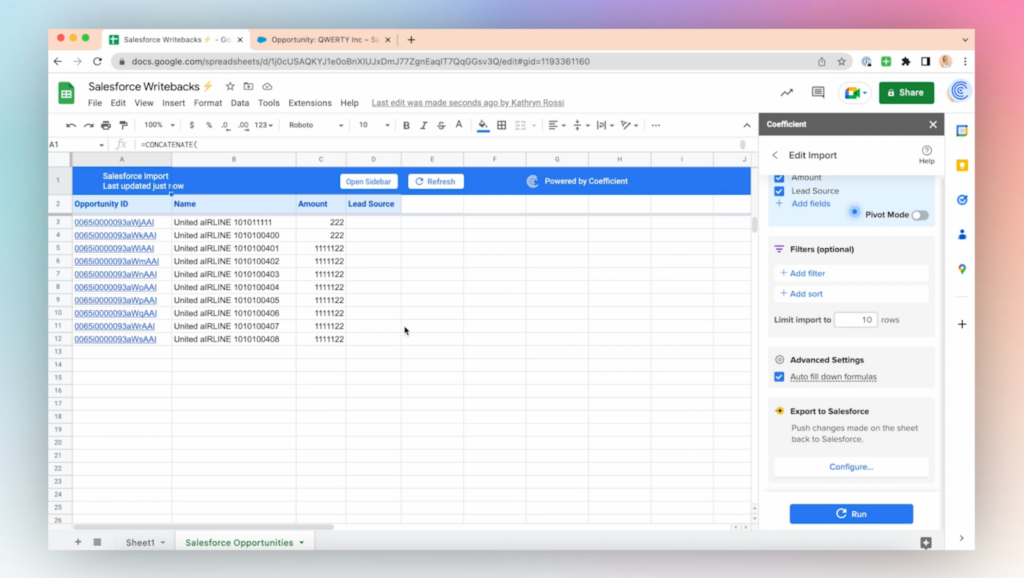
Notice that the Lead column is blank. This is the column we’ll fill in and push back to Salesforce.
Step 3: Export to Salesforce
Now, let’s export the data back to Salesforce. Navigate to the Coefficient sidebar. Under the Export to Salesforce section, click Configure…
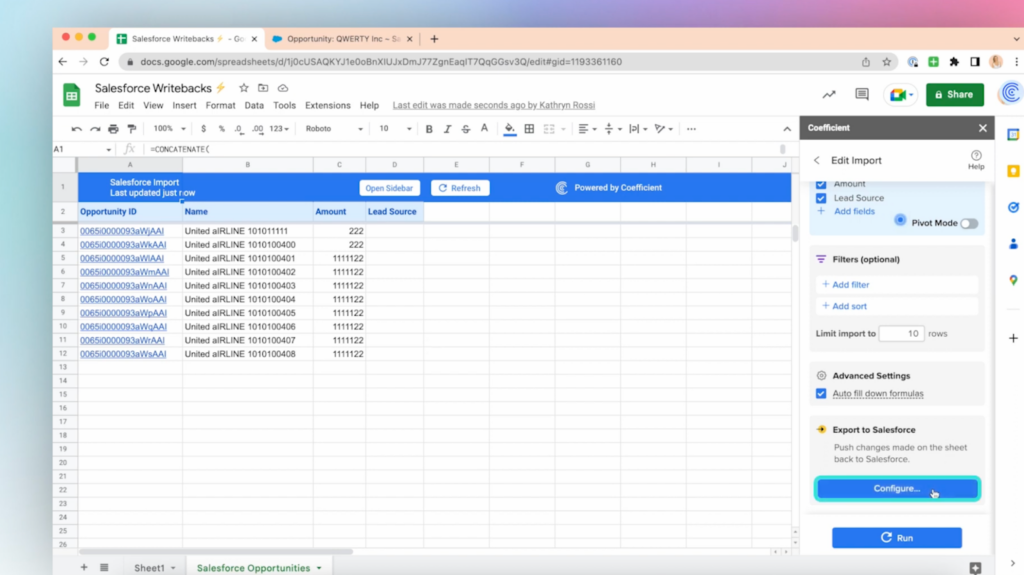
Choose the tab you want to export from and the header row (in this case, Row 2). Then click “Next”.
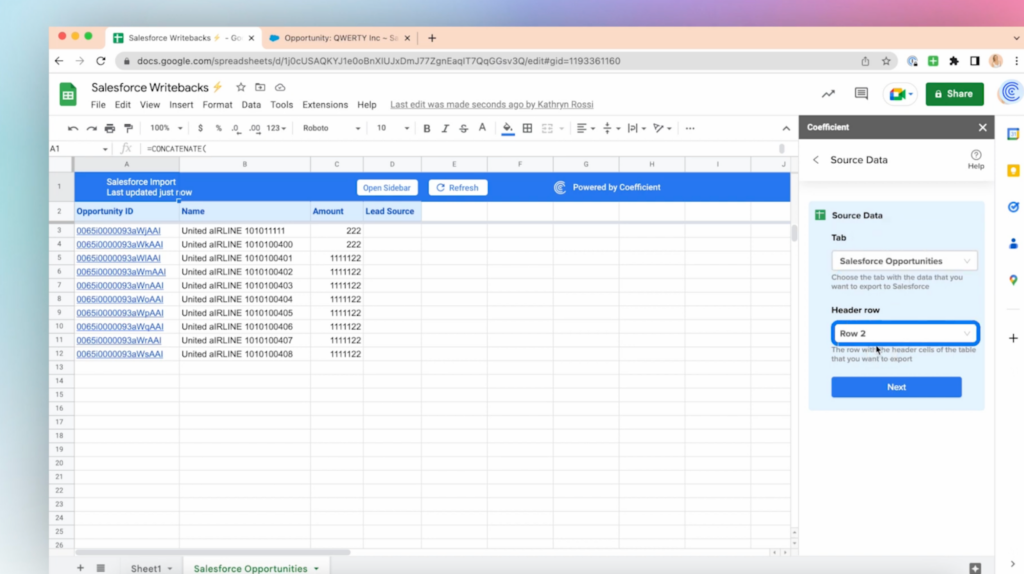
Choose the Salesforce object you want to export your source data to. In this case, it will be Opportunity. Also select the Action. For this example, we want to Update the data.
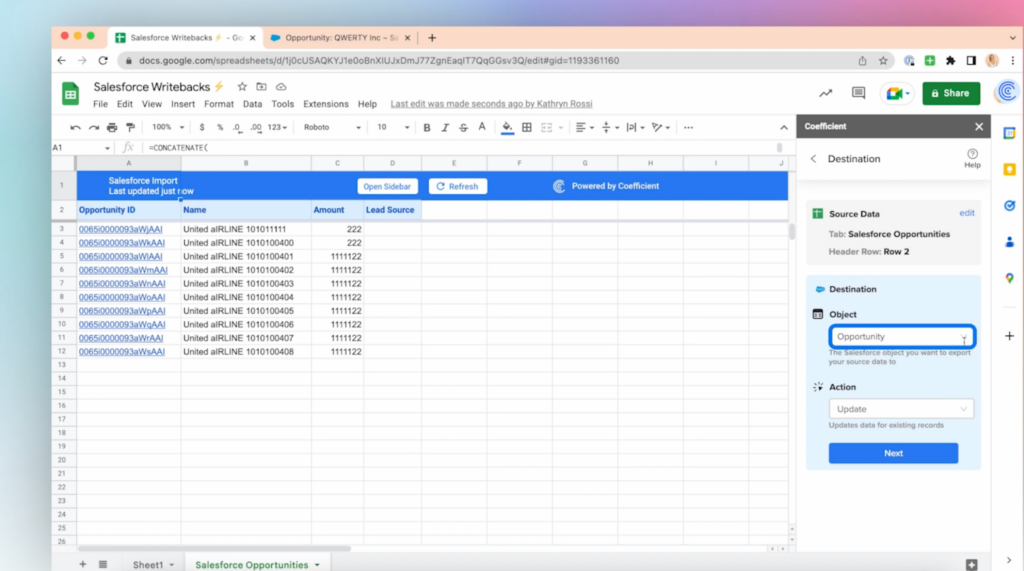
Coefficient will automatically map the Salesforce fields for you. Glance at them to make sure they’re correct.
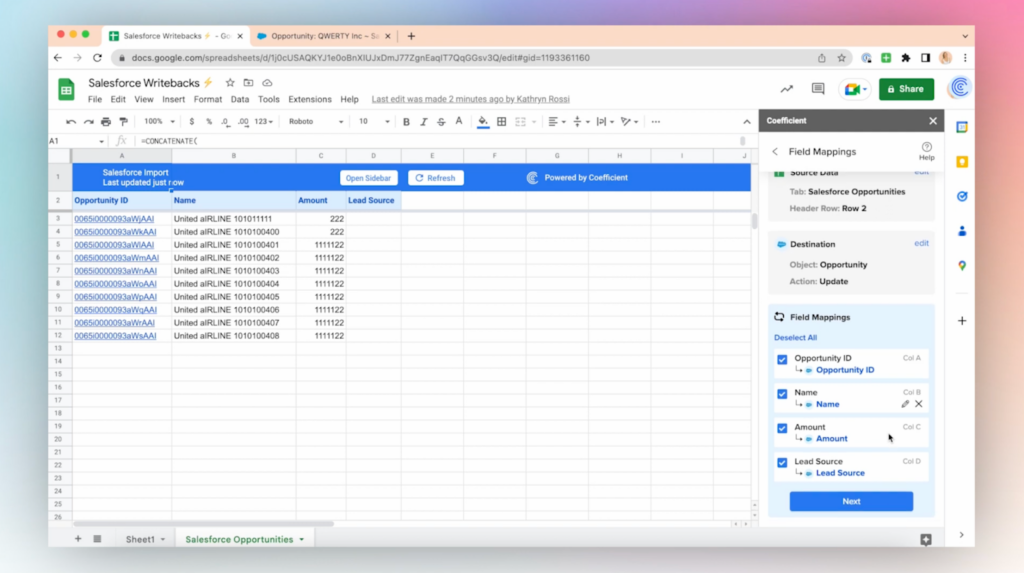
Now update the Salesforce fields you want to change on your spreadsheet. In this case, we’ll add “Web” to the entire Lead Source column.
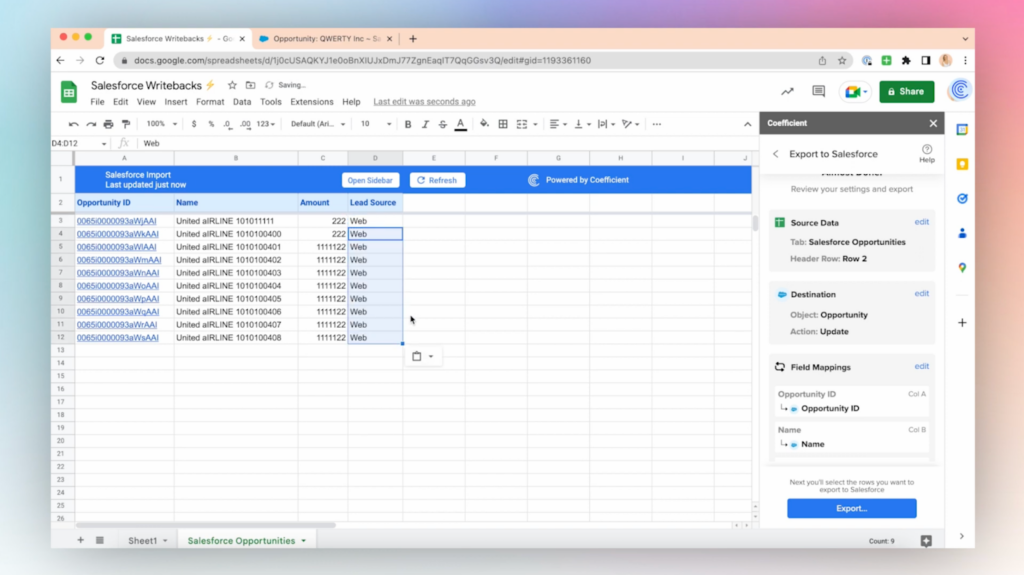
Now click “Export” to initiate the export to Salesforce.
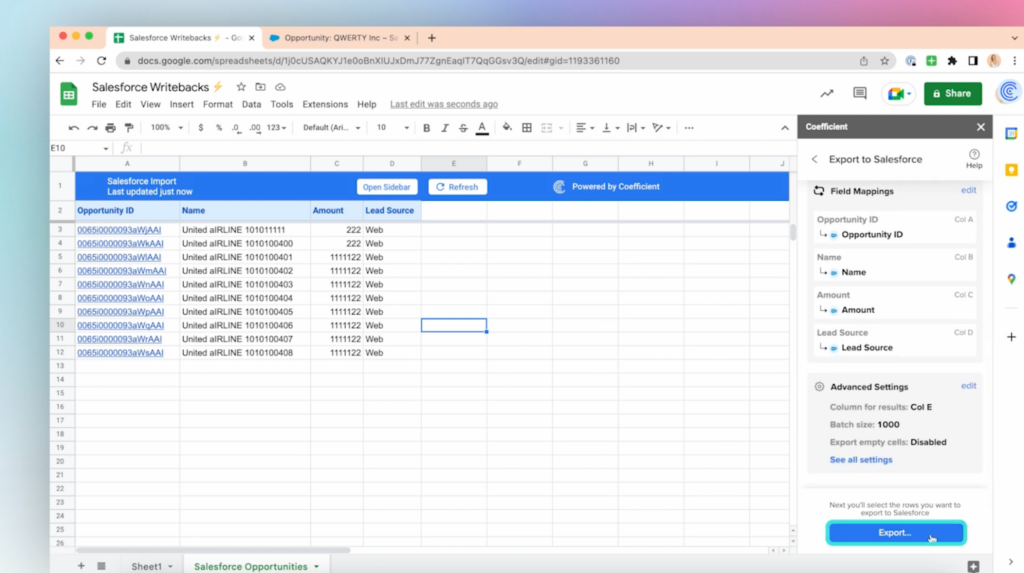
Coefficient will ask you if you want to update specific rows on the sheet or all the rows on the sheet.
Let’s choose All rows on sheet since we updated every row.
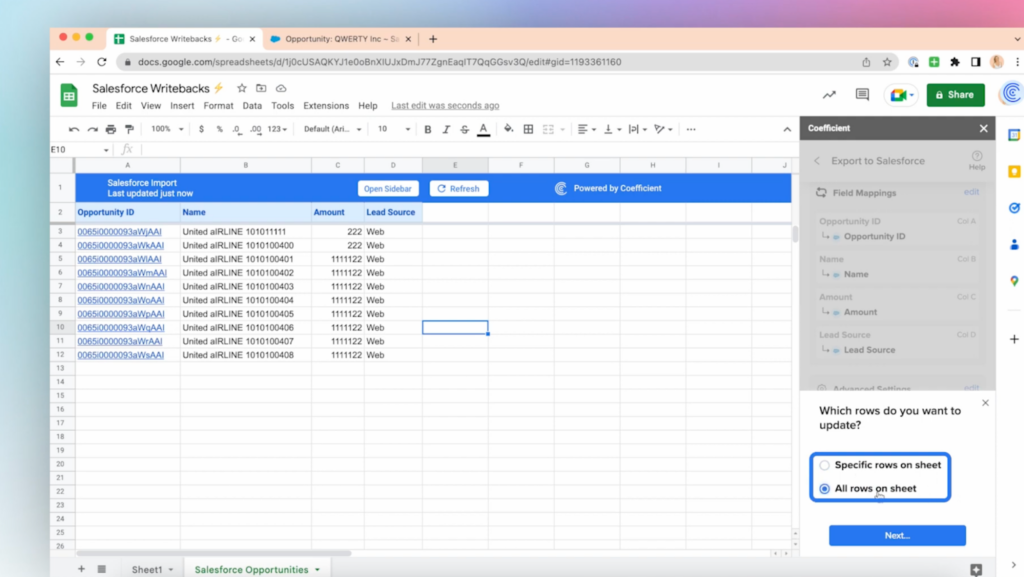
Now click Update rows to Salesforce. Make sure you’re positive about the changes; this action cannot be undone.
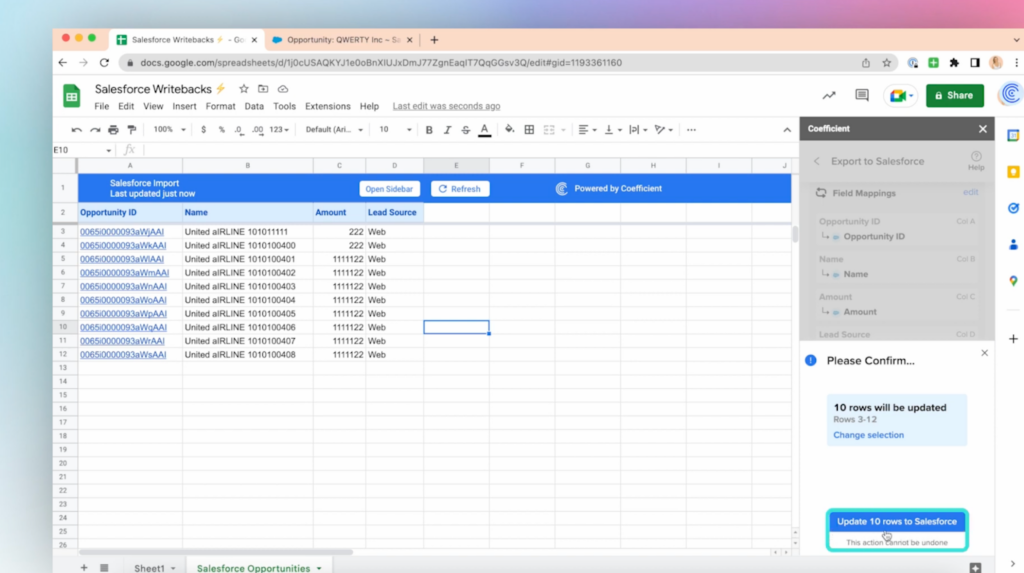
Congratulations! You’ve successfully updated Salesforce from Google Sheets.
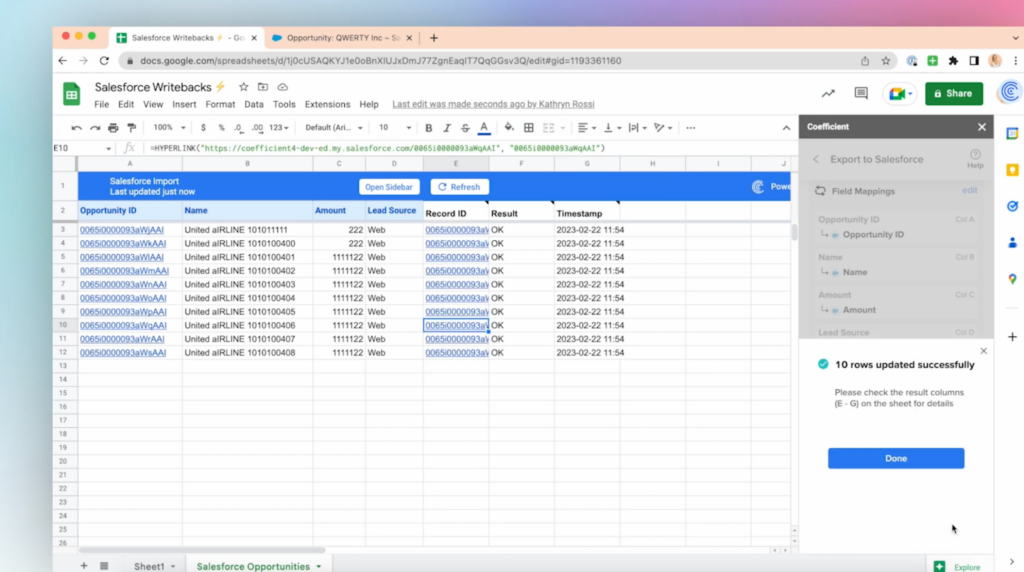
Now if you view the record in Salesforce, you can see the updates in the CRM.
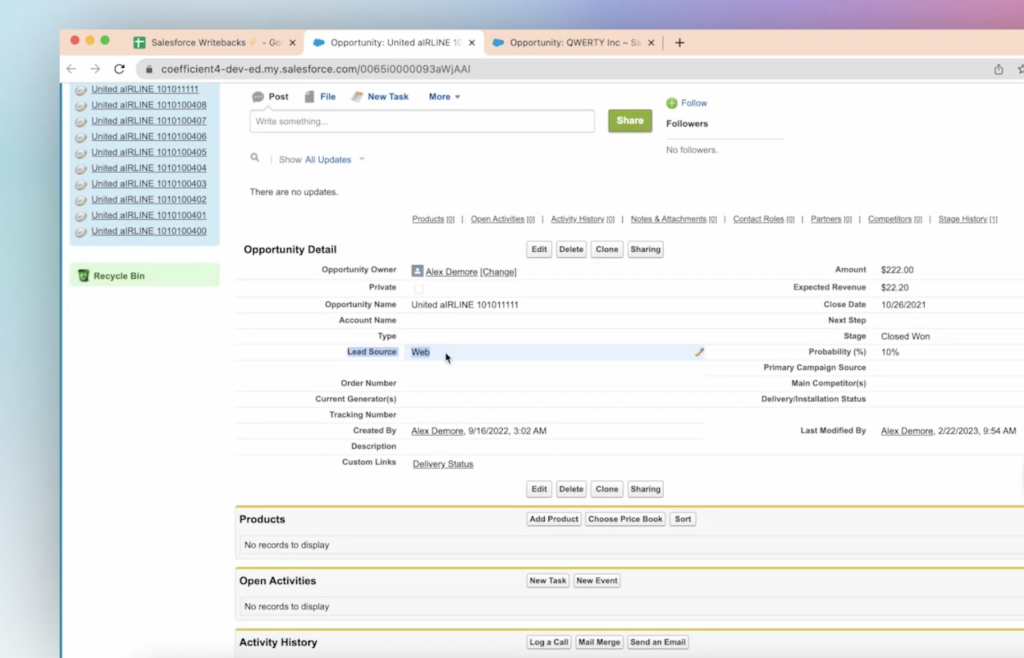
Update Salesforce From Google Sheets the Easy Way
Updating Salesforce data from Google Sheets allows you to bulk update Salesforce records directly from your spreadsheet.
With Coefficient, you can automatically update Salesforce directly from Google Sheets, so you don’t have to manually update your records.
Get started for free with Coefficient today to bulk update your Salesforce records without the hassle!