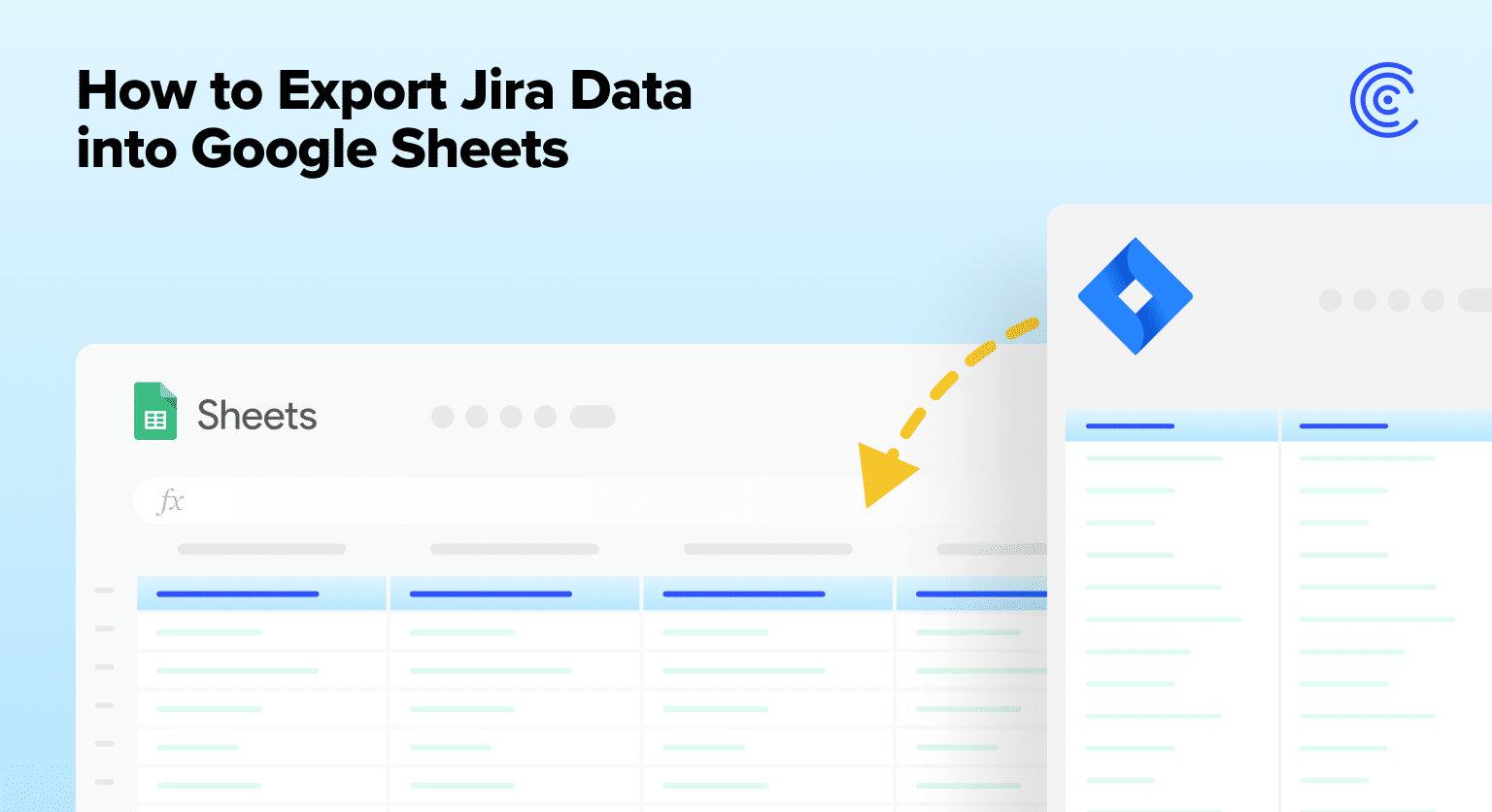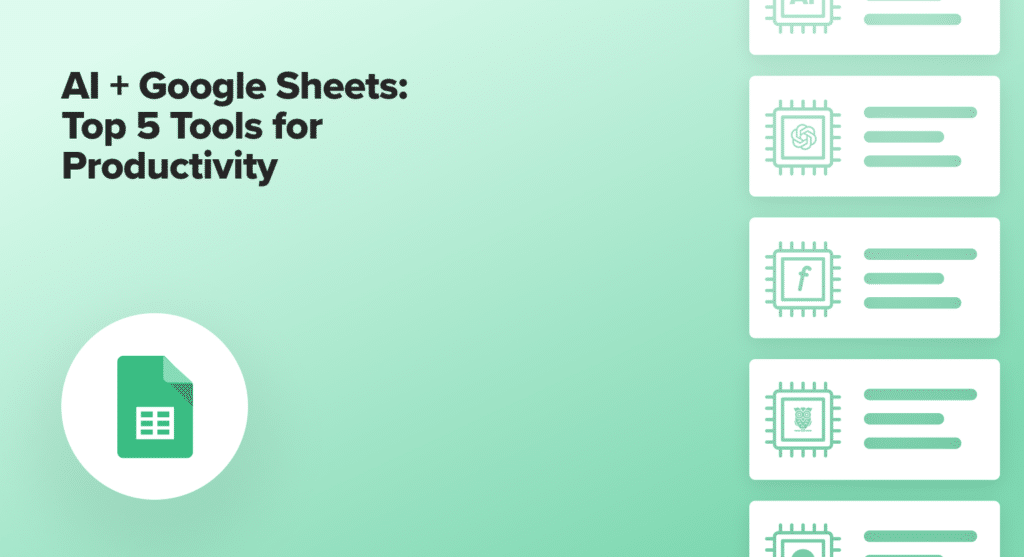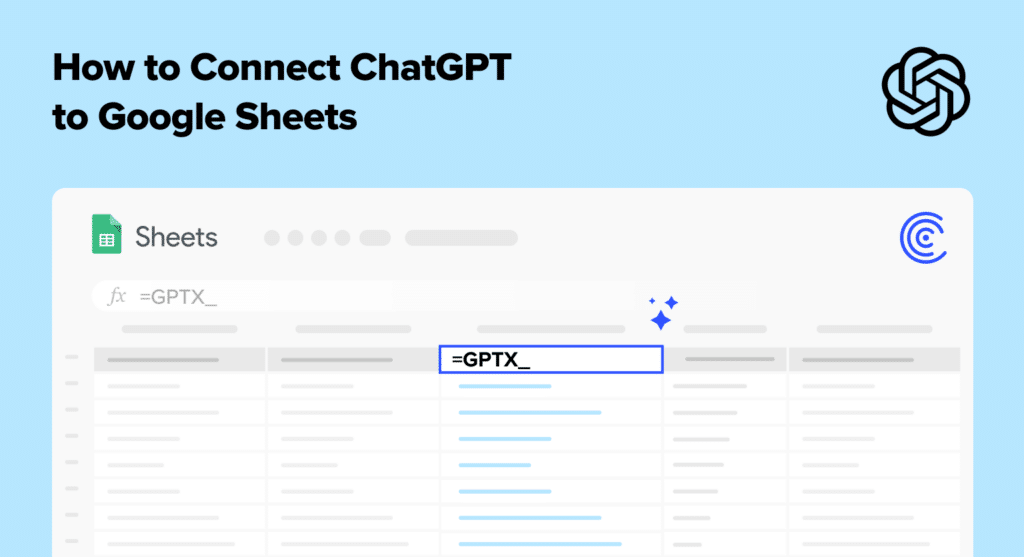Exporting Jira data to Google Sheets allows you to manage and analyze project data with more flexibility.
Jira is a popular SaaS tracking software that simplifies planning, monitoring, and management of software development projects. The platform lets you customize your project workflows and improve how your team collaborates.
But exporting Jira data into Google Sheets is often tedious and time-consuming. Typically, users manually export data from Jira and copy-paste it into their spreadsheets.
But it doesn’t have to be this way. With the right tool, users can automate Jira data exports into Google Sheets.
In the following guide, you’ll learn several methods for exporting Jira data into Google Sheets, including step-by-step walkthroughs for each option.
Why Export Jira Data from Google Sheets?
While Jira offers native dashboarding and reporting options, they often lack the level of customization that project teams require.
That’s why many teams pull Jira data into Google Sheets. Spreadsheets are more agile and familiar for data analysis, and allow non-technical users to easily visualize and generate insights in the interface they prefer.
Here are some of the top benefits of exporting Jira data into Google Sheets:
- Better data management. Google Sheets allows you to organize and analyze data with spreadsheet features, which is especially helpful to users who are not intricately knowledgeable about Jira’s reporting tools.
- Custom reporting. You can use Google Sheets tools to create custom reports, charts, and pivot tables. This will help you better understand your Jira data and improve your decision-making with more insightful insights.
- Efficient collaboration. Google Sheets enables collaboration between team members, making sharing and leveraging real-time data easier as a team, improving efficiency and operations.
- Easier data manipulation: Google Sheets allows for easy data manipulation, such as sorting, filtering, and grouping, which can help you identify trends and patterns in your Jira data.
There are just a few of the benefits of exporting Jira data into Google Sheets — many use cases offer other advantages.
Export Jira Data from Google Sheets: Top 3 Methods
Method 1: Coefficient
Coefficient is a no-code data integration solution that connects Jira to Google Sheets in a single click. Once you set up the connection, you can export your real-time Jira data into Google Sheets instantly.
First, install Coefficient by clicking on the Extensions tab on Google Sheets.
Click Add-ons and Get add-ons to open the Google Workspace Marketplace popup window.

Type “Coefficient” in the search bar and click Coefficient: Salesforce, HubSpot data connector in the results.
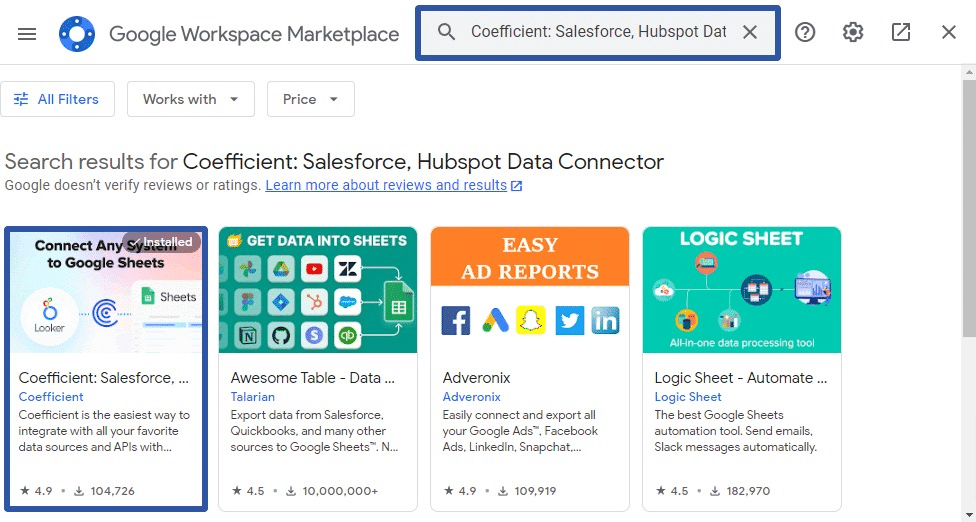
Click Install. Follow the steps and prompts to install the Coefficient add-on to Google Sheets.
Once installed, go back to the Extensions menu tab. Coefficient will appear in the drop-down menu.
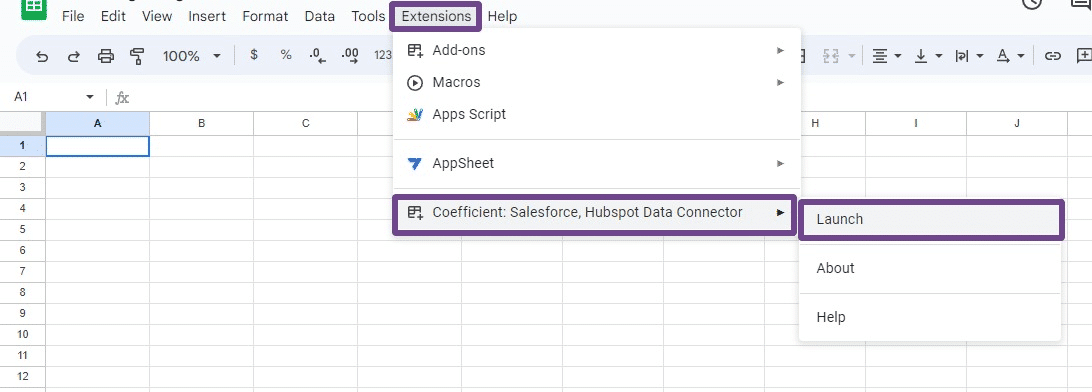
Launch the Coefficient side panel on the right-hand side of the screen.
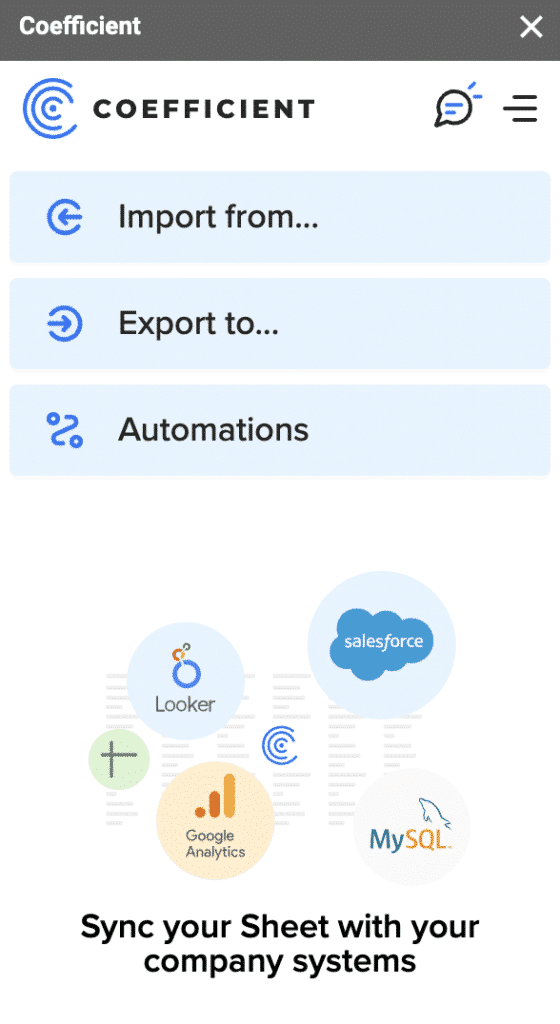
To start your Google Sheets Jira integration, click Import from… and select Jira from the list of data sources.
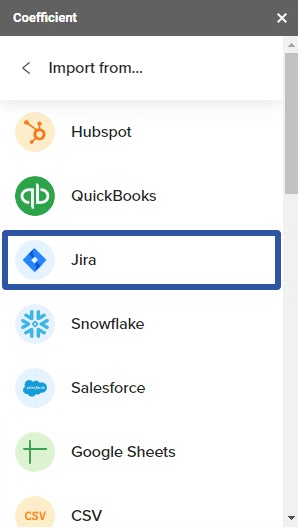
You’ll need to provide authorization when you integrate Jira for the first time. Click Accept to continue.
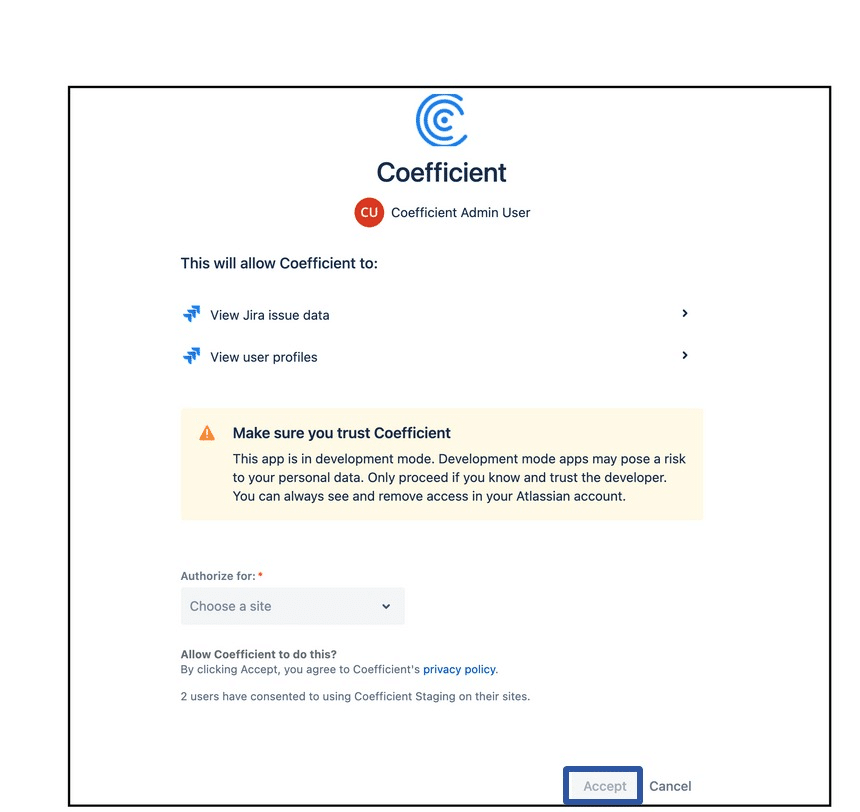
You can import your Jira data into Google Sheets by starting from scratch, importing from saved filters, or from your library of previous imports (and import settings).
You can also import your data using a custom Jira Query Language (JQL) query.
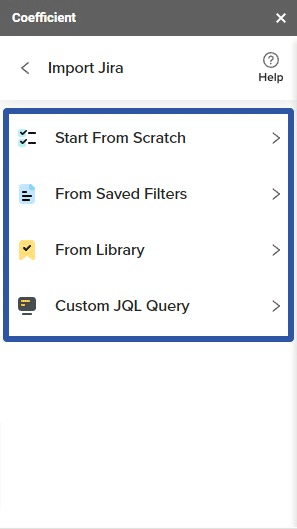
Make sure to provide the necessary settings in the appropriate fields.
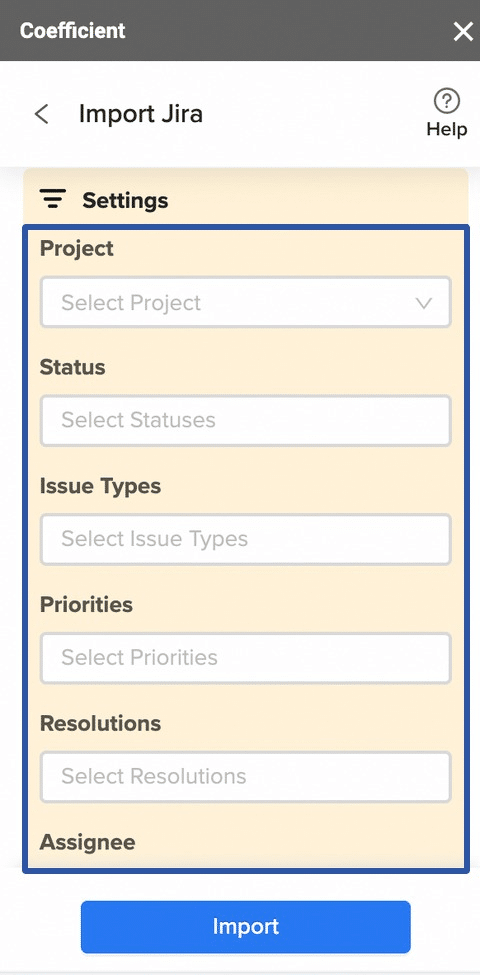
Select the specific fields you want to include in your Jira export.
Uncheck the boxes of the fields you don’t want to include. You can also add sorts to customize your exported data further.
Click Import when you’re done.
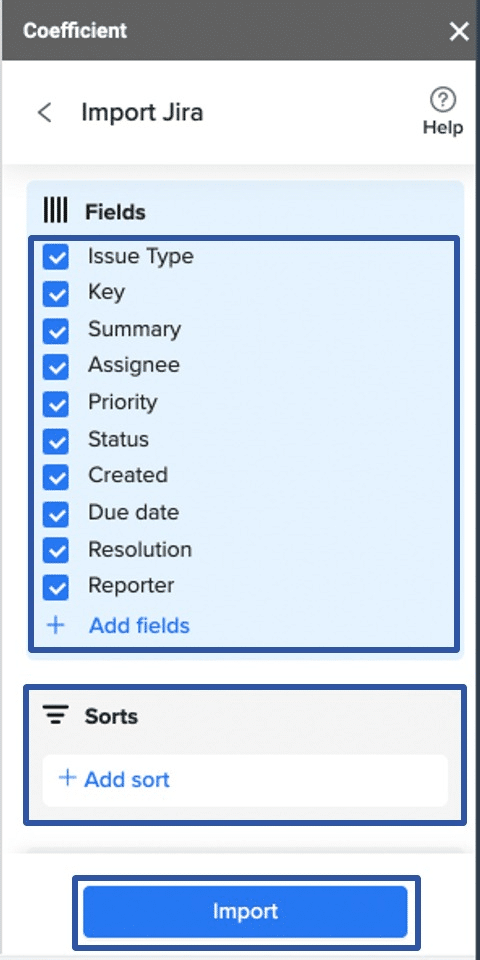
The data you want to export from Jira should automatically appear in your Google spreadsheet instantly.
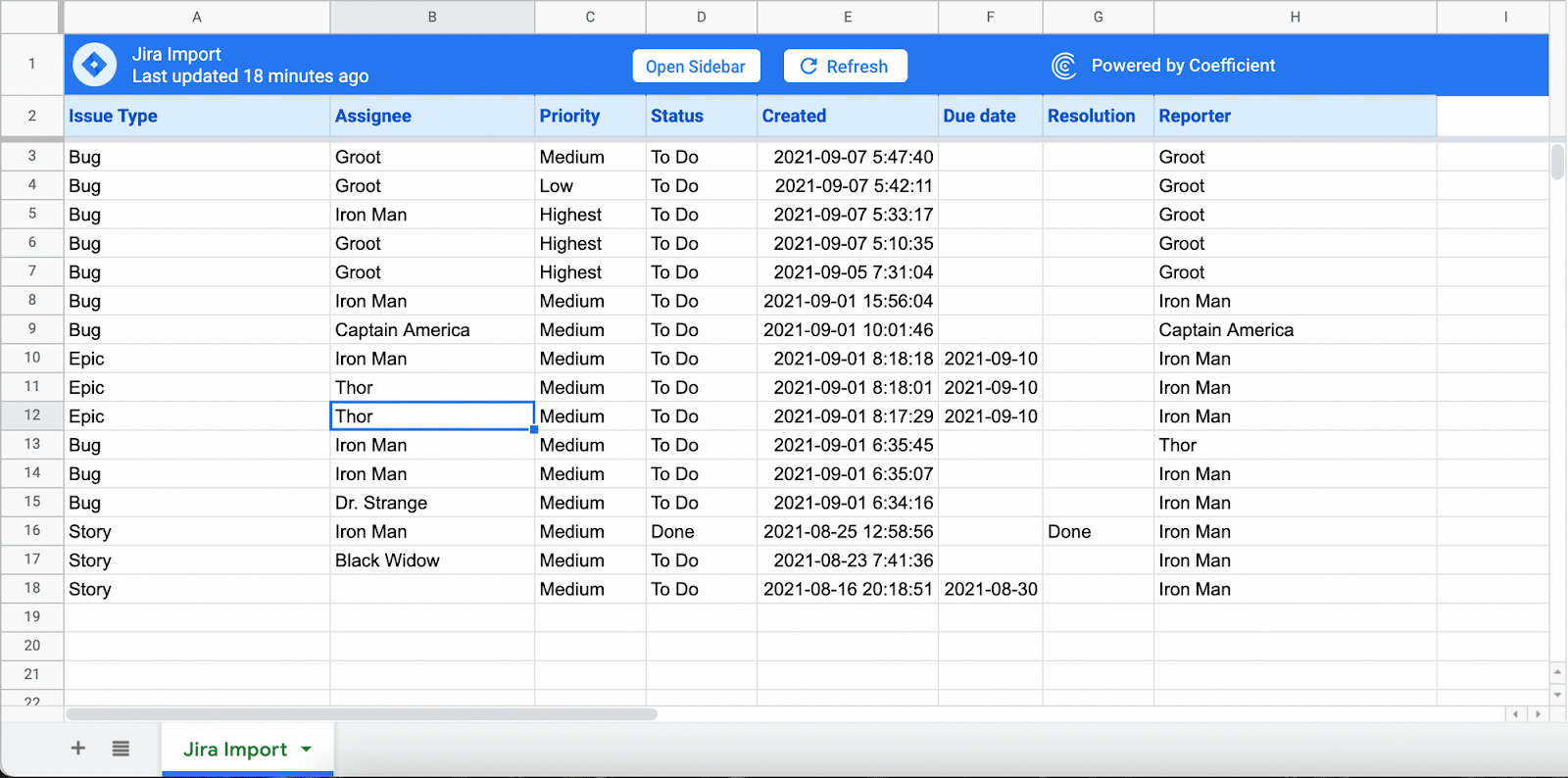
The entire process— from setting up your Jira connection to exporting Jira data into Google Sheets — only takes a few minutes.
Set your Jira data to automatically update in Google Sheets with Coefficient’s auto-refresh schedule.
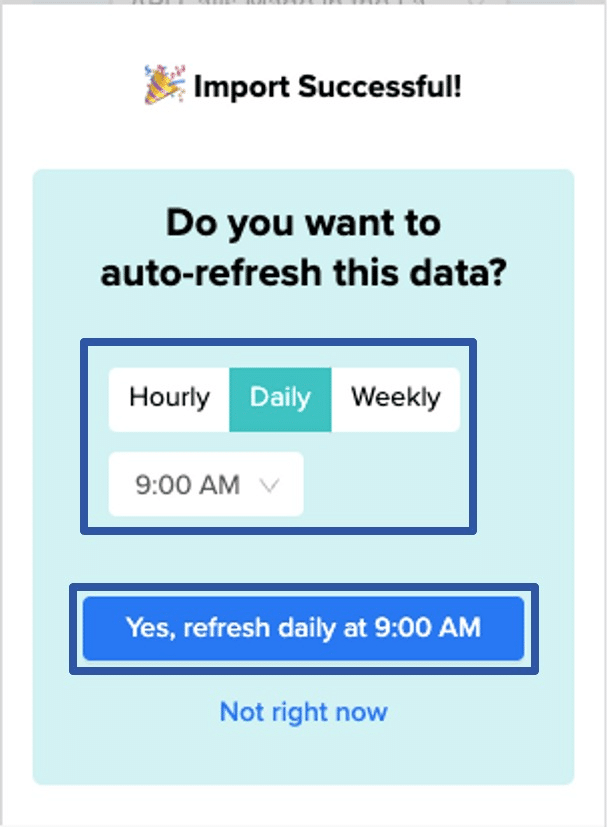
With this feature, there’s no need to update your import data manually when your data source changes. This ensures you always maintain fresh and accurate data in your Google spreadsheet.
Additionally, Coefficient lets you pull data from multiple sources into one spreadsheet.
In addition to Jira data, you can also export data from Salesforce, HubSpot, Amazon Redshift, and other top data sources into your spreadsheet.
This helps centralize business data for easy aggregation, analysis, and reporting.
Method 2: Export Jira Issues into CSV
You can also export certain types of data directly from the Jira interface. For instance, you can export your Jira issues into Microsoft Excel (XLSX) or Comma-Separated Values (CSV) format and upload the file to Google Sheets.
To do this, open the issue navigator and look for the issues you wish to export.
Go to the top navigation bar in the Jira Server or Data Center and select Issues > Search for Issues.
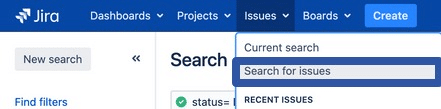
Next, go to Filters in Jira Cloud and select Advanced issue search.
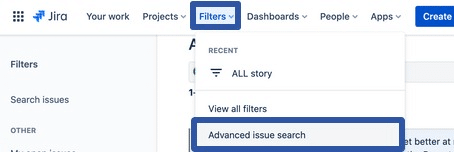
Whether in the Cloud or Server/Data Center platform, the page’s URL will be:
https://[$yoursiteURL]/issues/

Stop exporting data manually. Sync data from your business systems into Google Sheets or Excel with Coefficient and set it on a refresh schedule.

Now locate the issues and prepare to export them. Use the Advanced Search mode to do a JQL search.
Use project=XYZ to see all the issues in a project or ORDER BY created to view all the issues within Jira and click Search.
Remember that JQL only shows the issues your Jira or Atlassian account has permission to view.
Not having browsing permissions on a project or existing security settings can prevent you from seeing issues, and the JQL search results won’t show them.
Ensure you have access and permission to view the issues before exporting them. After completing your search, the Issue navigator page displays the Export button at the top right corner.
The Server/Data Center export button looks like this:
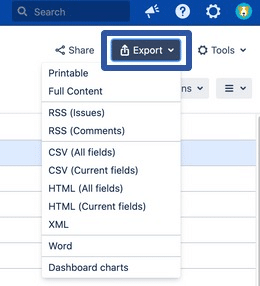
The Cloud export button appears like this:
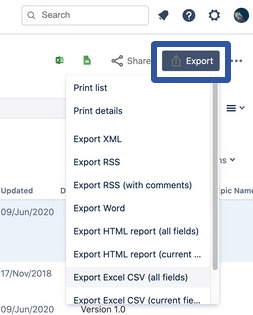
Click the Export button and select CSV as the format.
Once the CSV file is ready, download it to your local drive and then upload it to Google Sheets. You can now access the data within a Google spreadsheet.
While this process is available to anyone using Jira, it does require time and effort. This will eat up time and bog down your team in unnecessary tasks.
Jira can also limit the number of issues you can export at a time, so you’ll need to break up your data and export smaller file sizes.
You’ll also need to manually update the Jira data in Google Sheets every time a change is made in Jira. Coefficient eliminates this through its auto-refresh feature.
Method 3: Zapier
Zapier allows you to connect Jira to Google Sheets. You can set up workflows to send data between the two platforms automatically.
With Zapier, you can create automated workflows called Zaps. Zaps enable you to connect and authenticate both apps to Zapier and set triggers and resulting actions.
Here’s an example: you can set up a Zap that adds your Jira issues to your Google spreadsheet row automatically. The Zap will individually add the new Jira issues as new rows in your Google sheet.
Zapier lets you connect Jira Service Management, Jira Software Server, and Jira Software Cloud accounts to Google Sheets.
After connecting your accounts, set Jira Software Cloud as your trigger (New issue in Jira Software Cloud) and Google Sheets as your resulting action (Create spreadsheet row in Google Sheets).
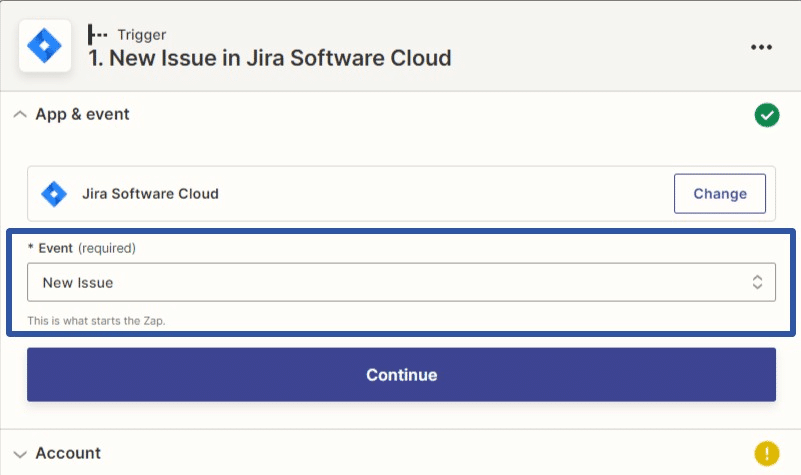
Select the specific data you want to send from Jira to Google Sheets. Provide the required details in the designated fields to finish your setup. Finally, test and run your Zap to ensure it works properly.
Using Zapier gets the job done, but it can limit the type of data you can pull into Google Sheets. You can only create Zaps based on the available options.
Your best bet is a solution — such as Coefficient – that lets you customize your exports and imports so you get the exact data you need painlessly.
Export Jira Data from Google Sheets Smoothly
Follow the tips above to export your Jira data into Google Sheets so you can analyze the data in the spreadsheet interface you prefer.
Coefficient offers the simplest and quickest way to connect Jira to Google Sheets, empowering you to export your Jira data into your spreadsheet effortlessly.
Try Coefficient for free to make exporting your Jira data to Google Sheets vastly less annoying and time-intensive.