Stripe is a popular and reliable payment processing platform for businesses of all sizes — from freelancers to large retail companies.
Apart from managing payments, it also stores key product, payment, customer, and business analytics data. This allows you to conduct tasks like authorization, reporting, and tracking in one place.
However, Stripe does have reporting limitations, and that’s why so many users prefer to export Stripe data into spreadsheet platforms such as Google Sheets.
But exporting Stripe data is often a messy, manual process that can require copious amounts of copying-and-pasting. However, certain methods allow you to export Stripe data without wasting hours of your time.
In this guide, we’ll show you how to export Stripe data easily and efficiently, so you can avoid time-consuming work.
Export Stripe Data: Top 3 Methods
1. Coefficient
Coefficient is the fastest and simplest way to export data from Stripe.
Coefficient is a Google Sheets add-on that allows you to connect your business systems to your spreadsheet and start pulling data instantly.
Here’s how to export Stripe data with Coefficient.
First, navigate to Extensions on the Google Sheets home menu, select Add-ons, and click Get add-ons. Then search for “Coefficient” and select the first option.
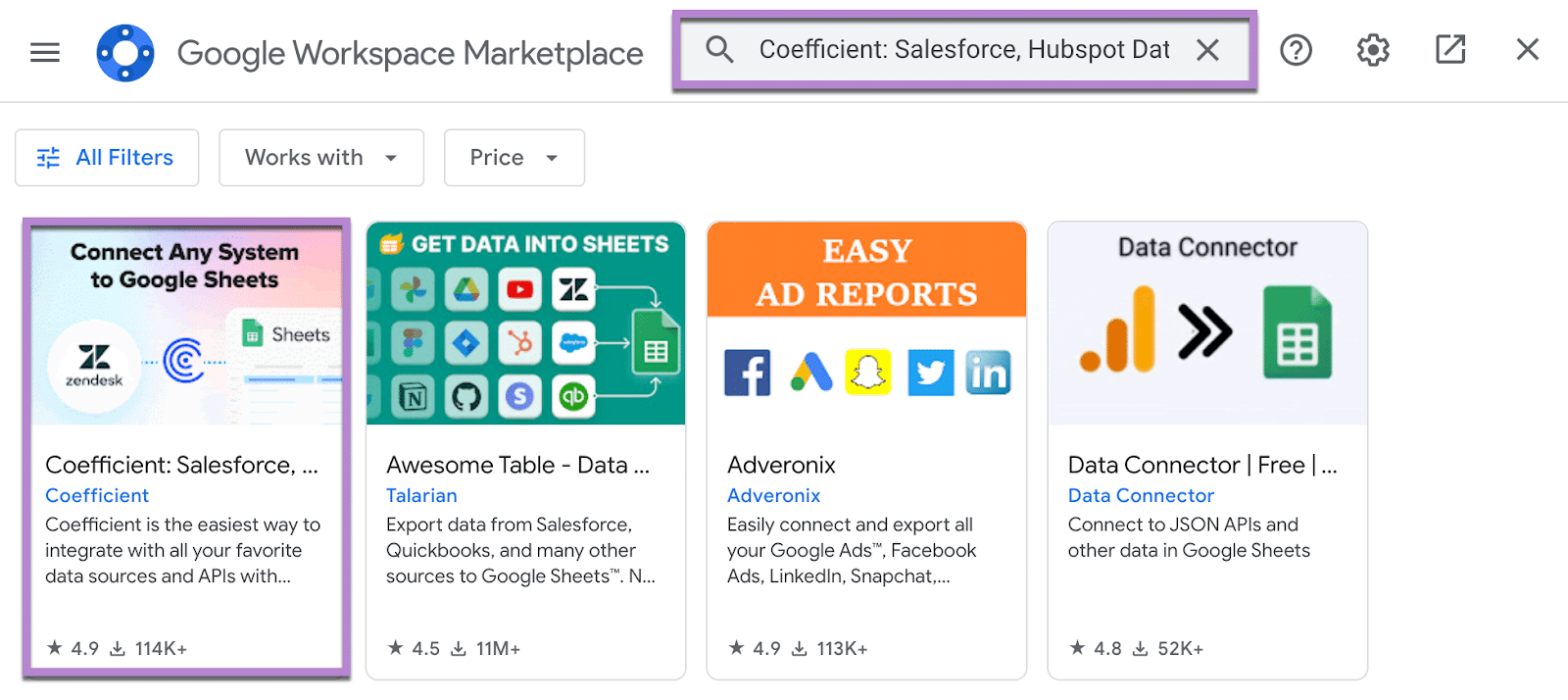
Click the Install button on Coefficient’s Google Marketplace listing.
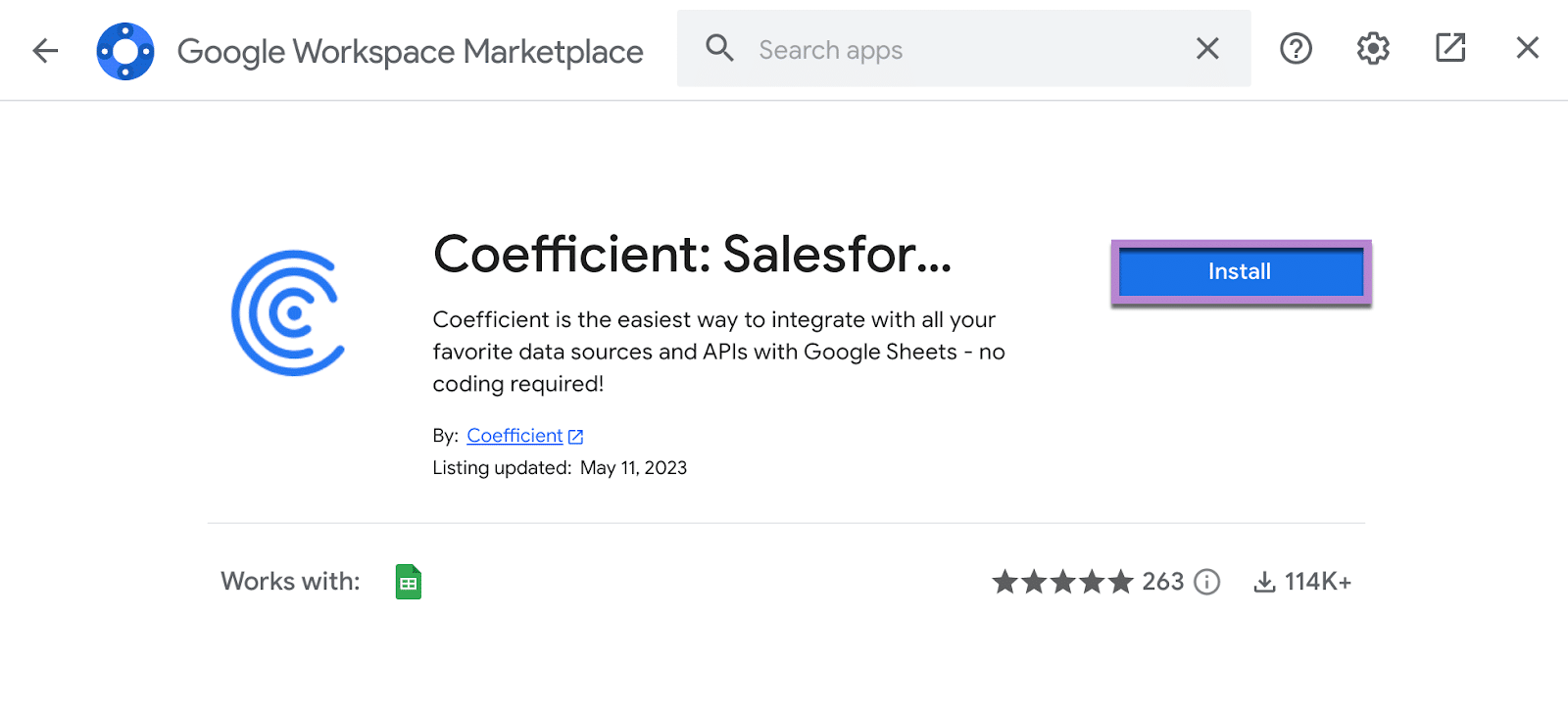
After installation, launch Coefficient from the Extensions menu. Choose Coefficient: Salesforce, HubSpot Data Connector, and click Launch.
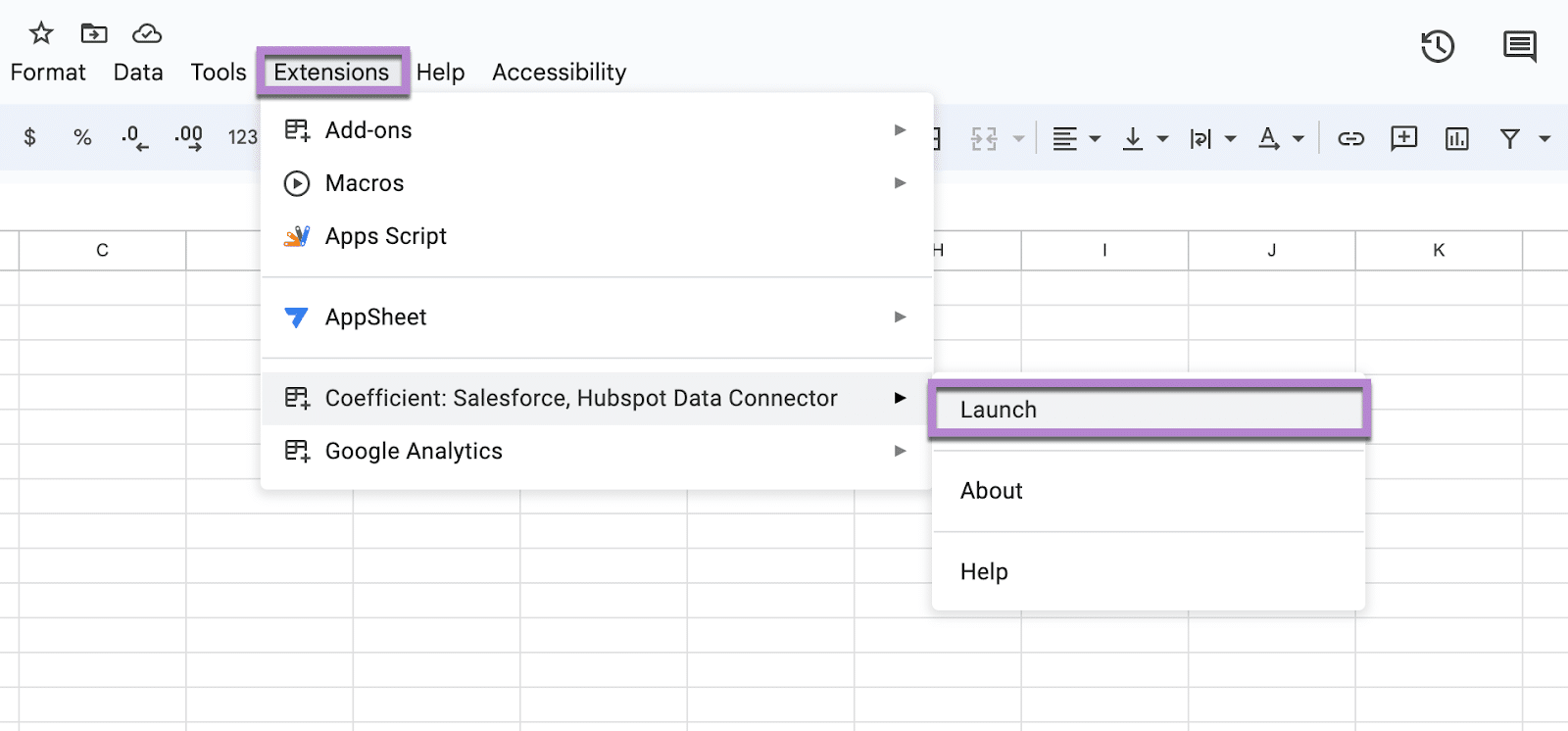
Now it’s time to connect Stripe to Google Sheets. On the Coefficient sidebar, click Import from…
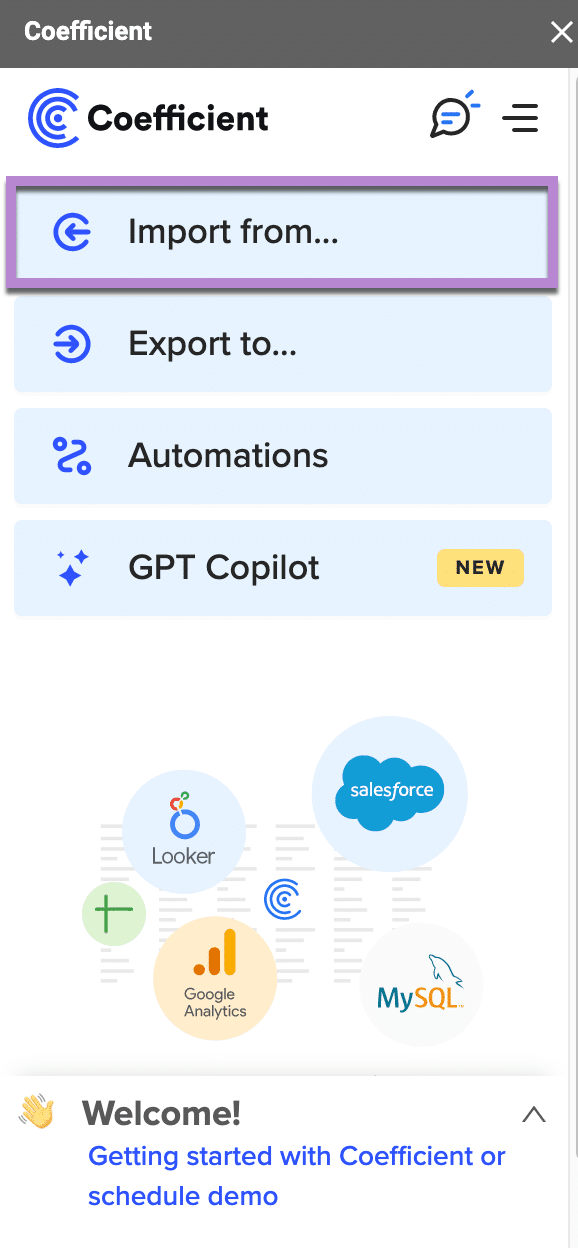
To connect Stripe, scroll down to the bottom of the sidebar and click See All Sources.
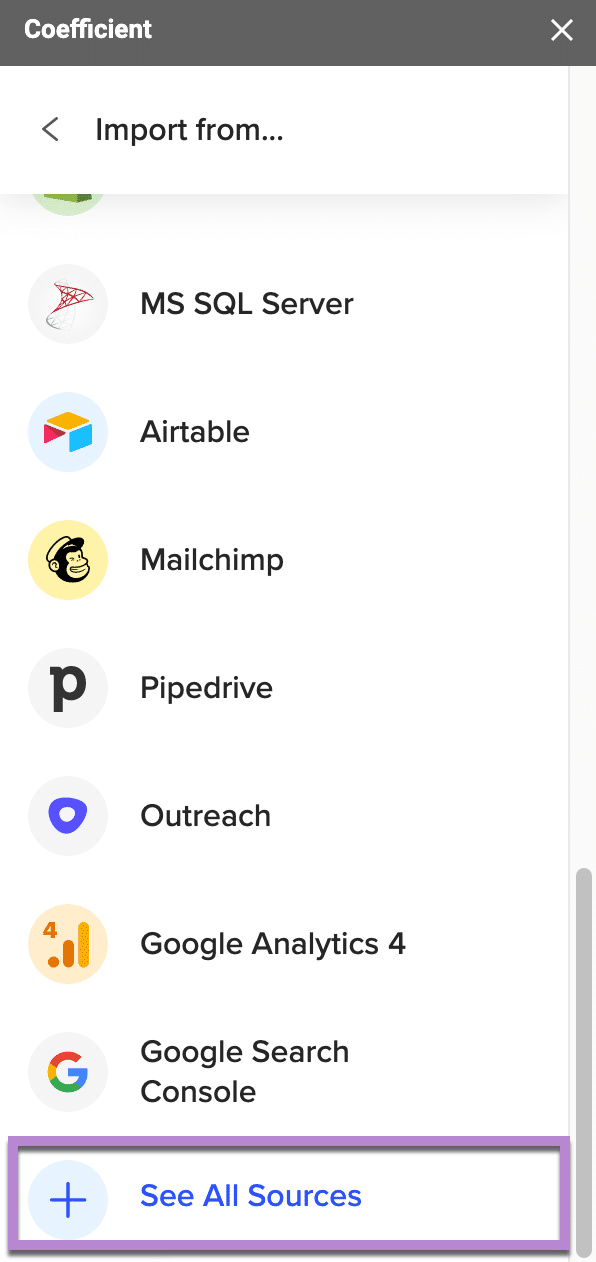
Find Stripe on the list of available Coefficient connections. Then click Connect.
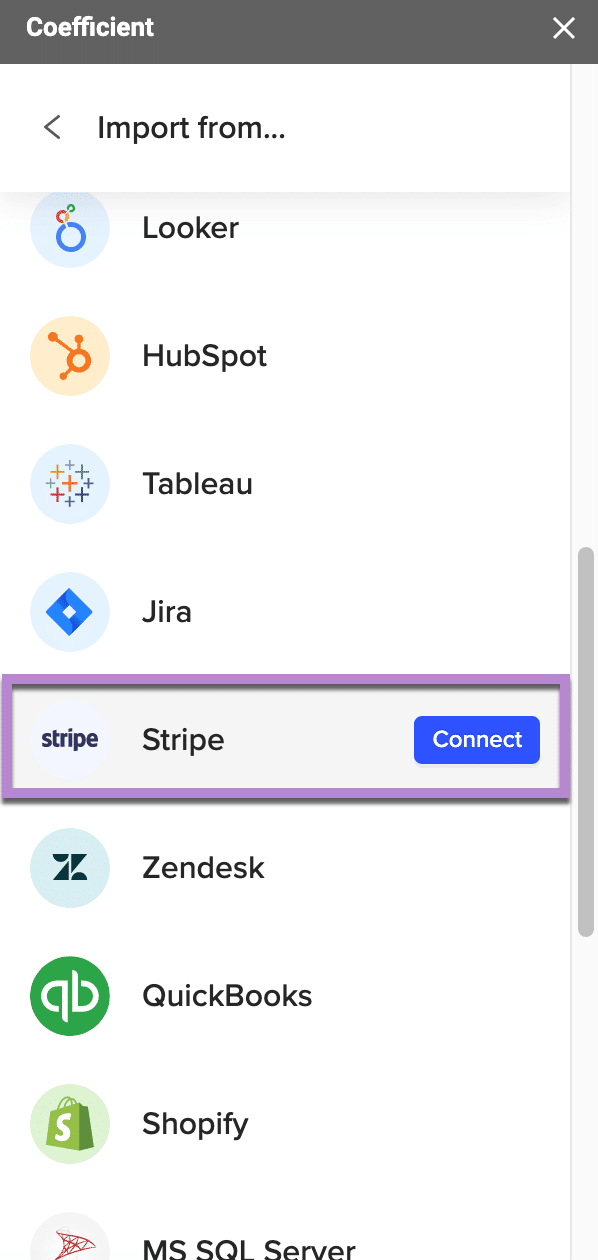
Log in to your Stripe account to authorize the connection.
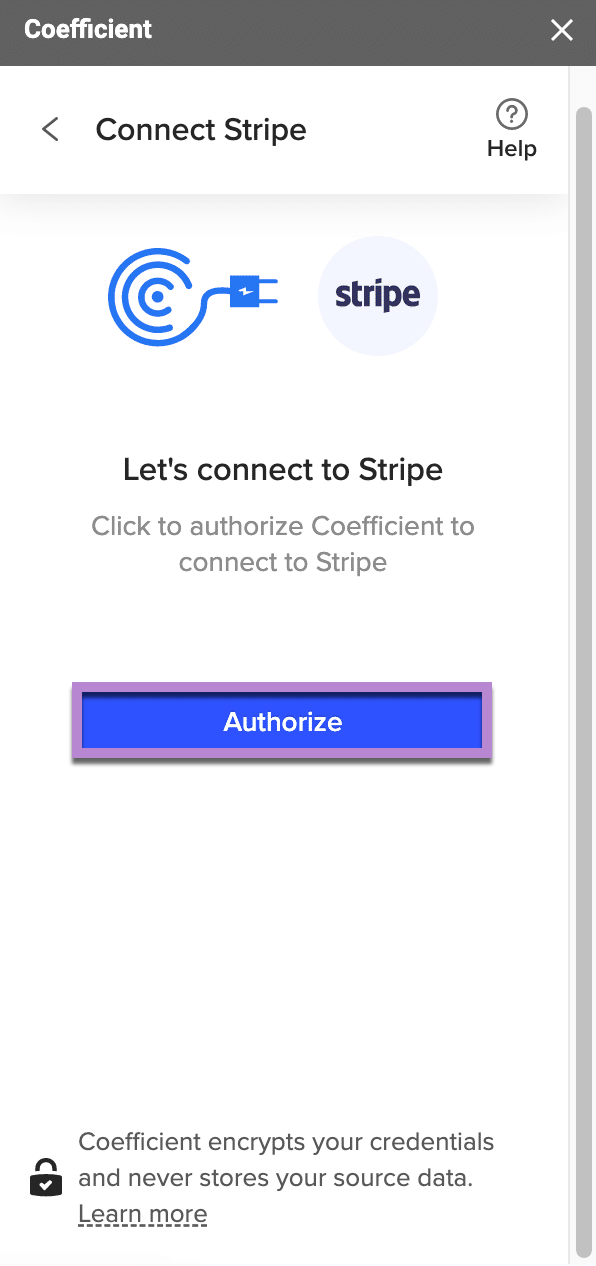
To finalize the authorization process, enter your mobile number and click Send text to receive a verification code.
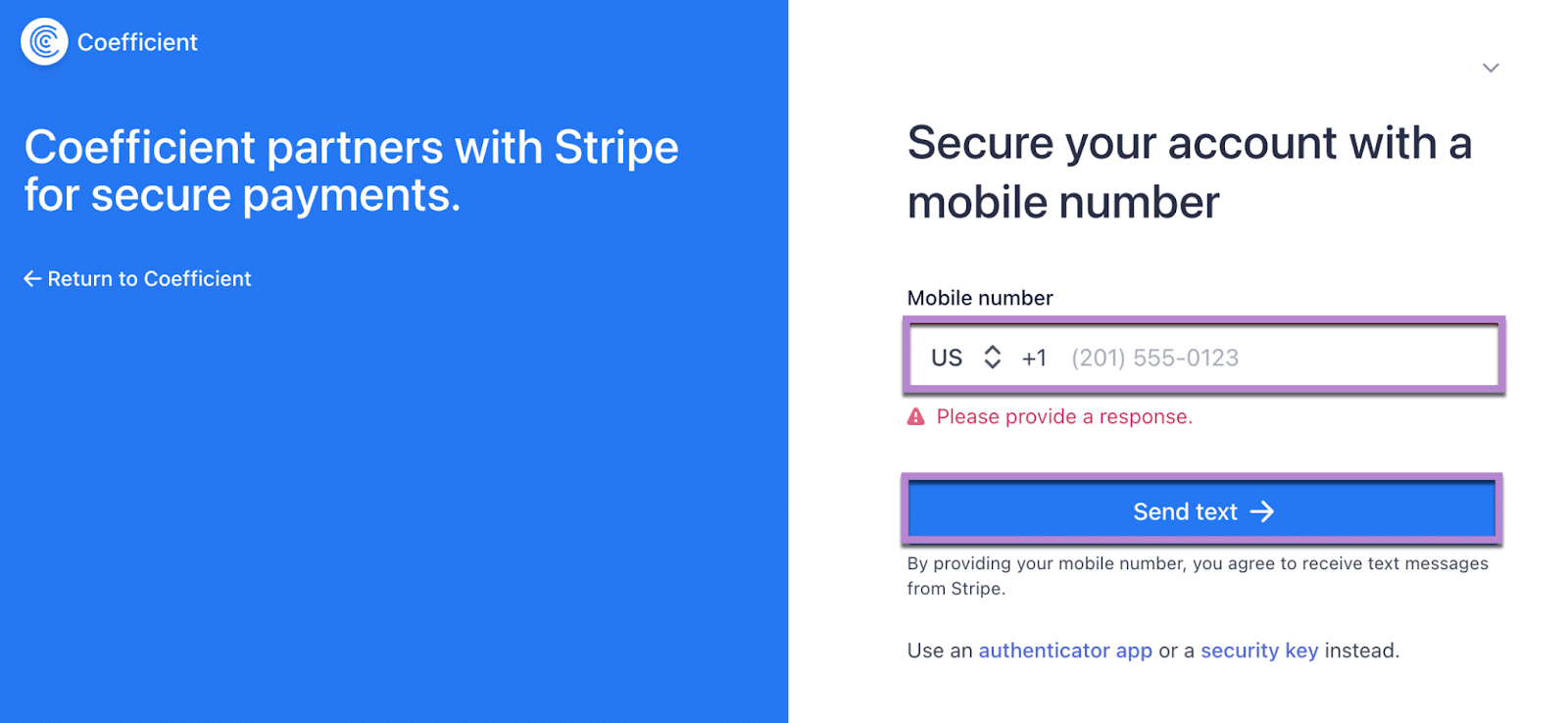
Enter the security code you received via SMS to complete the verification process.
Upon confirmation, Stripe will generate a secret key for account recovery purposes. Copy or download this key to regain access to your Stripe account in case your device gets lost or stolen.
When done, click Next to continue.
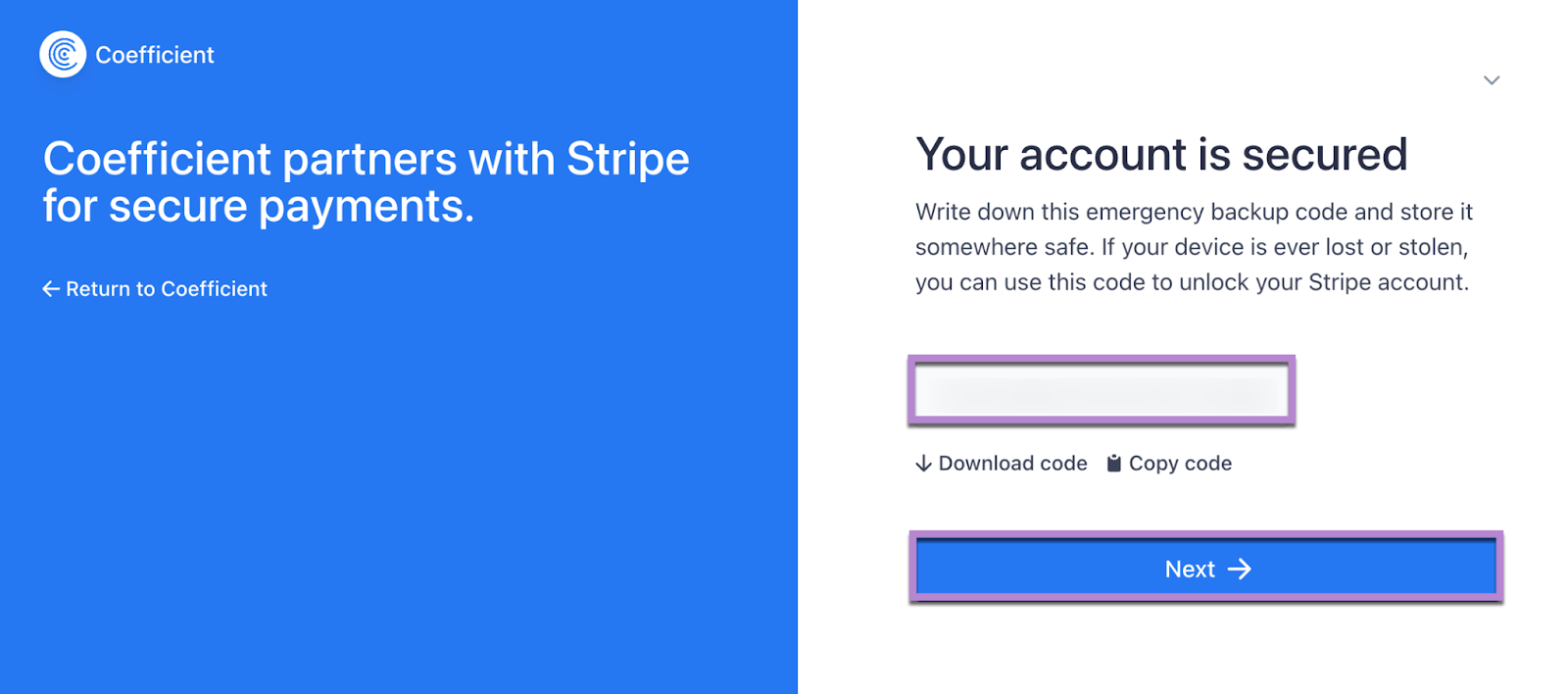
Select your Stripe account and click Connect. When you’re finished, you’ll be redirected back to Google Sheets.
Export Stripe data directly from the Coefficient sidebar. You can export Stripe data from Objects & Fields, your library, or pre-built dashboards.
For this example, let’s export Objects & Fields.
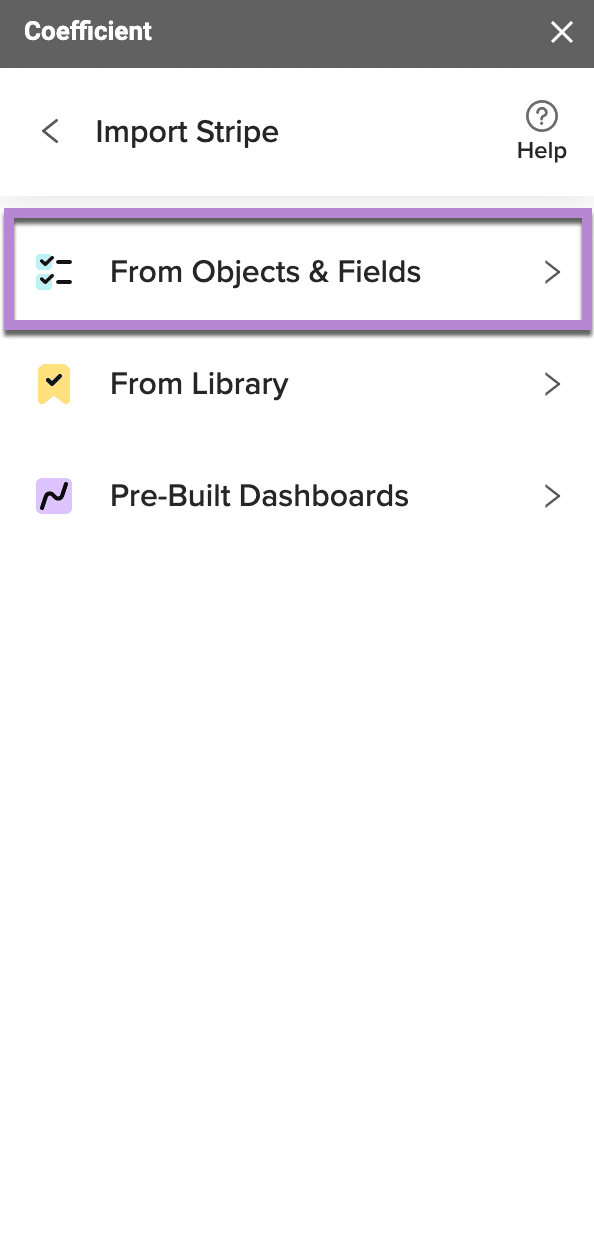
Select Customers under the Objects list. You can use filters to remove irrelevant data. This is useful if you have thousands of customers on Stripe.
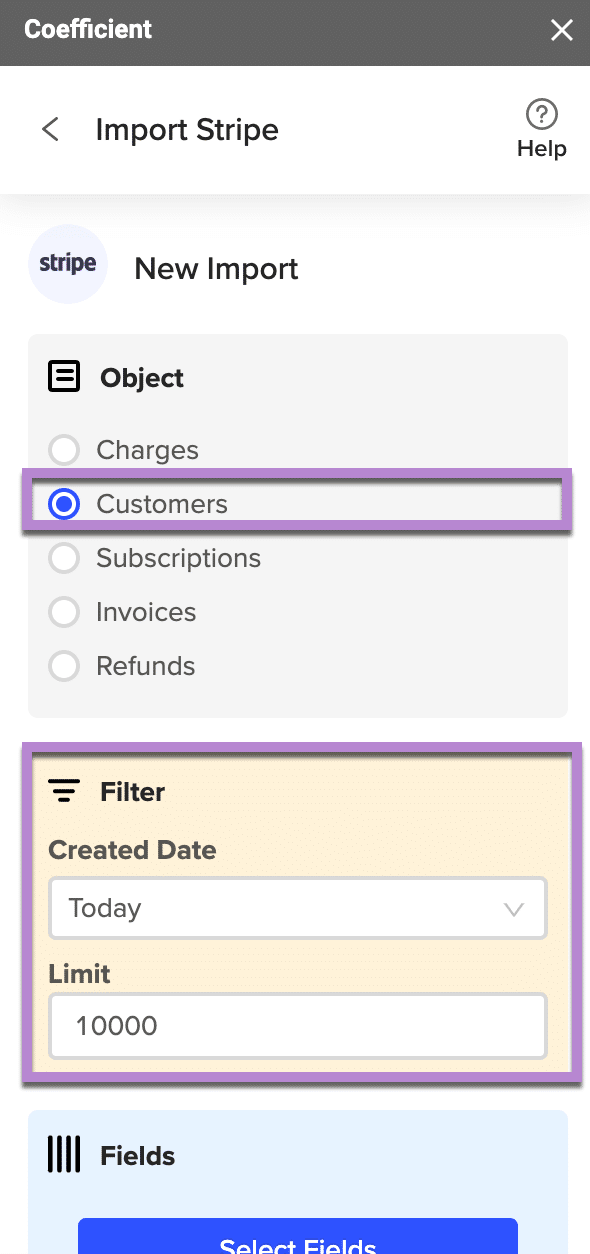
Specify the fields or data objects you want to export into Google Sheets.
Click Select Fields to pull up the Import Preview window and select the data objects you wish to export.
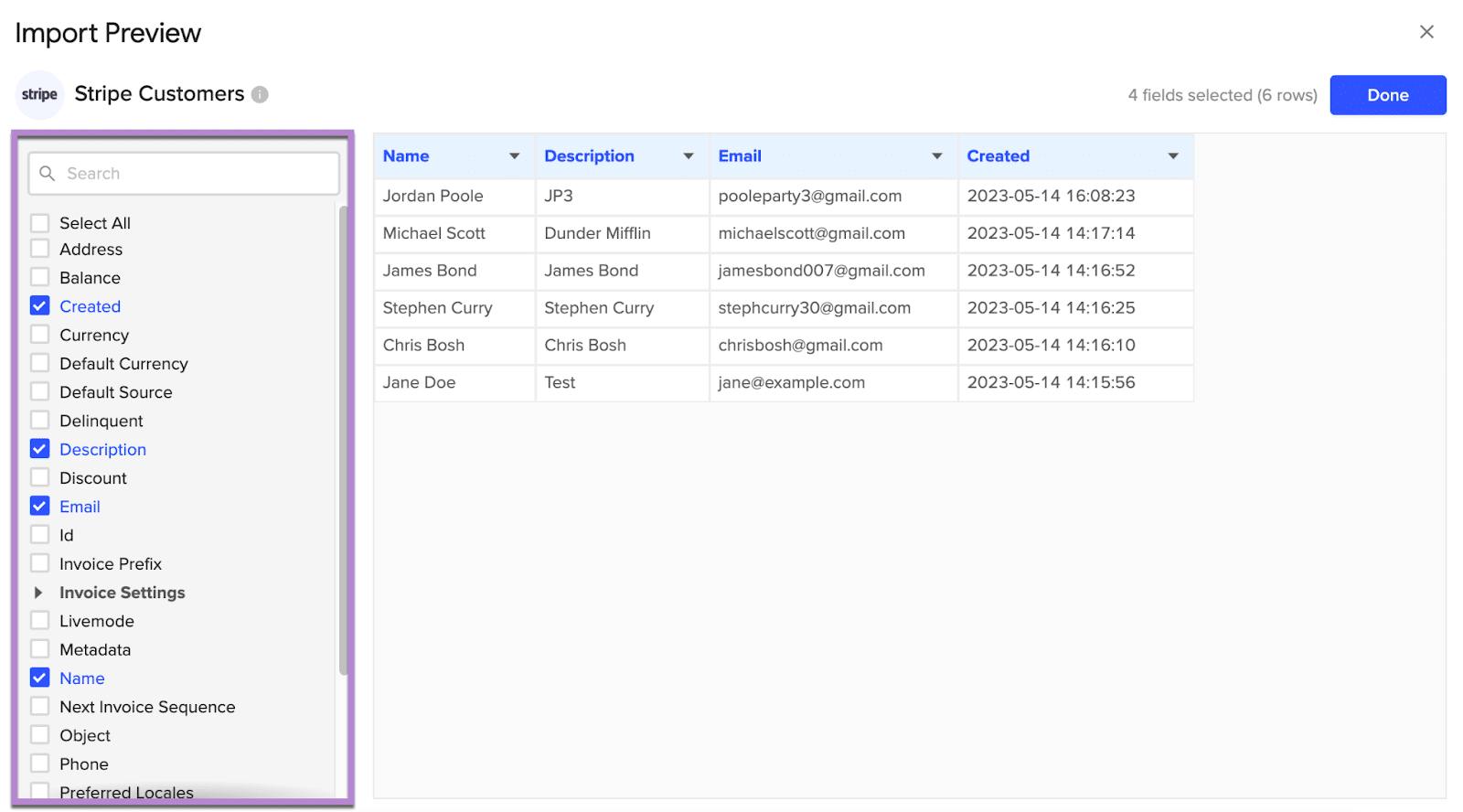
You can rearrange the order of your fields or columns in the Import Preview window.
Click Done in the top-right corner once you’ve selected the right data.
Lastly, name your data import. Then click Import to start pulling the data.
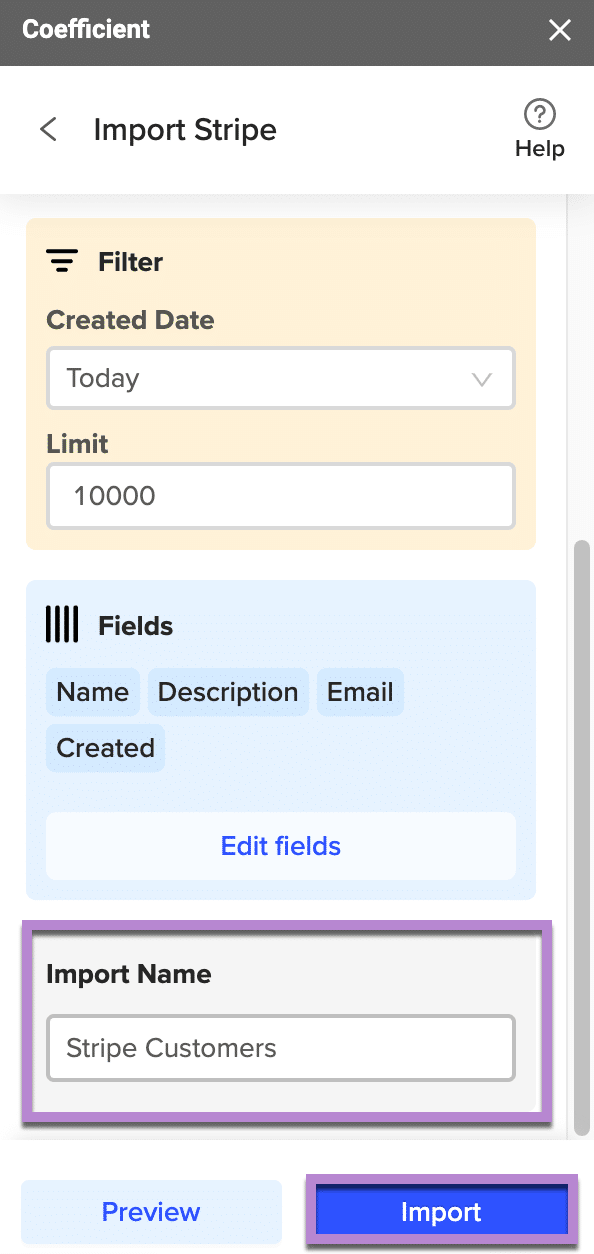
Coefficient will export your Stripe data into your Google spreadsheet nearly instantly.
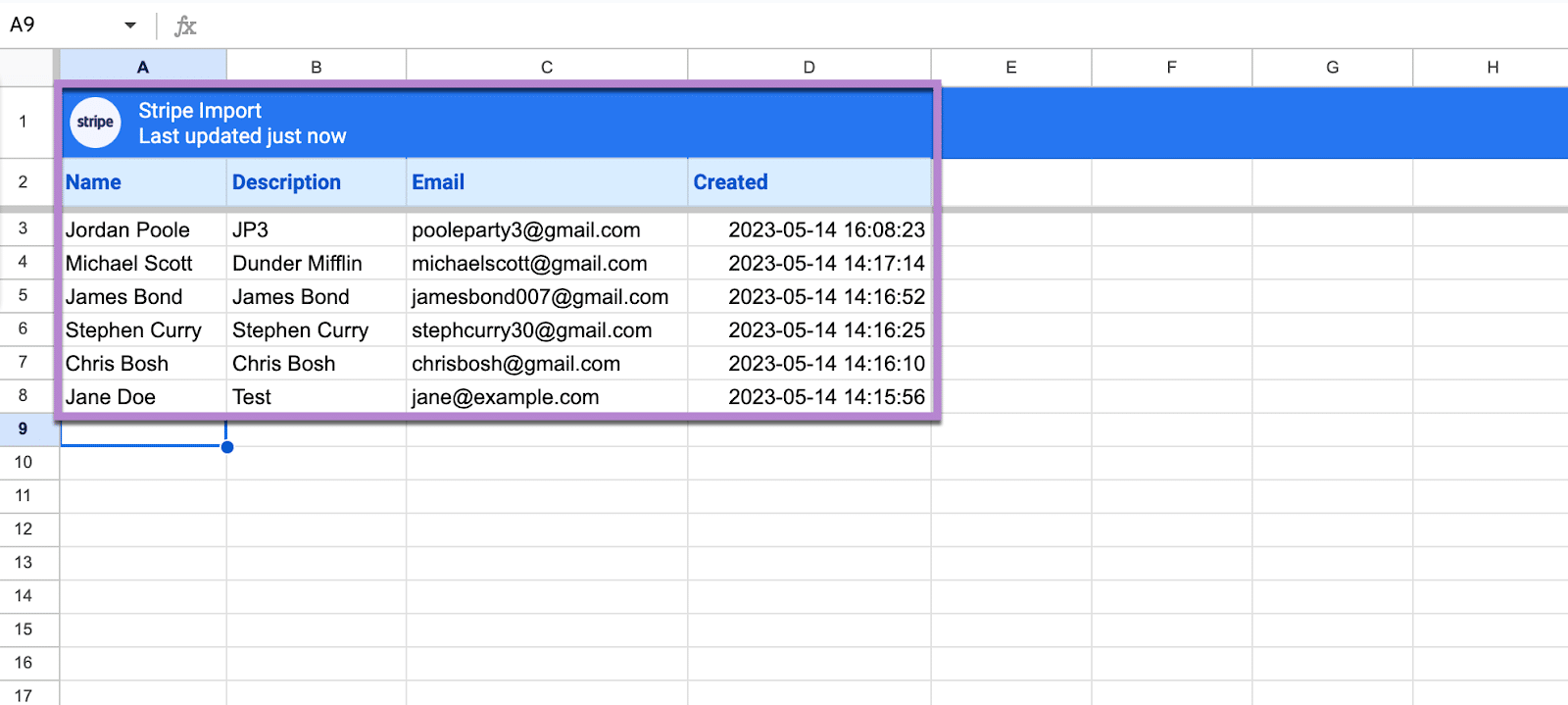
Enable the Refresh Schedule toggle to update your data on a set schedule. Click edit to set a new hourly, daily, or monthly refresh schedule.
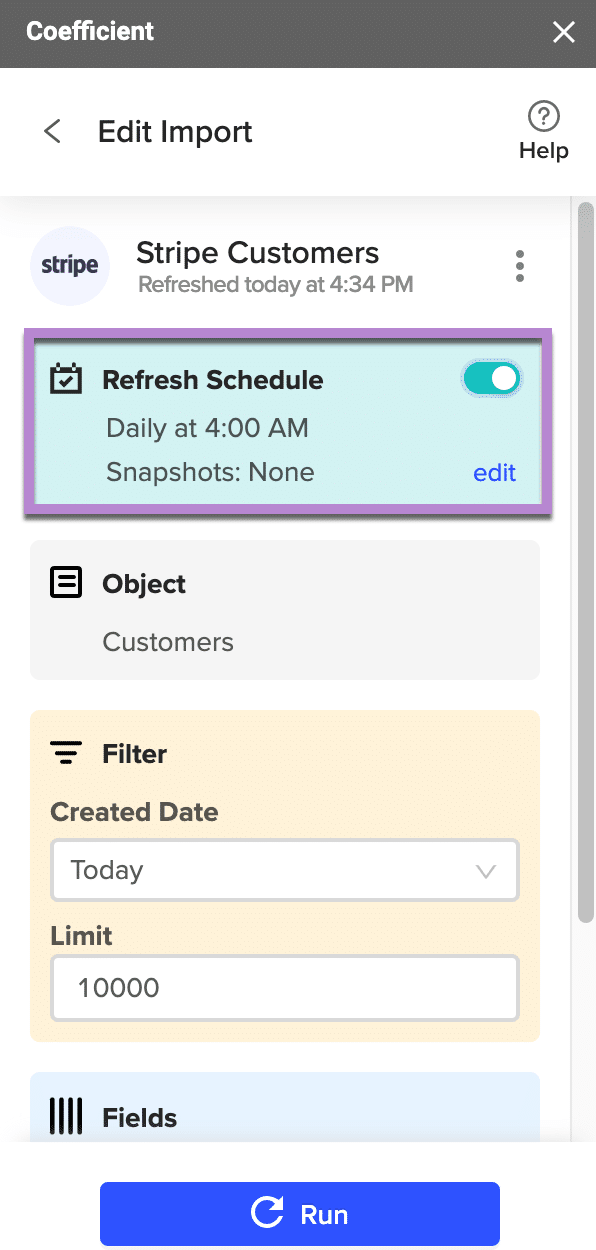
2. CSV File
You can also export Stripe data in a CSV file. The built-in CSV export feature in Stripe allows you to do this.
To export a CSV from Stripe, log in to your Stripe dashboard. Navigate to the page with the data you want to export.
For this example, let’s go to the Customers page. From here, we can export customer data into a CSV file.
In the main toolbar, click Export on the right side.
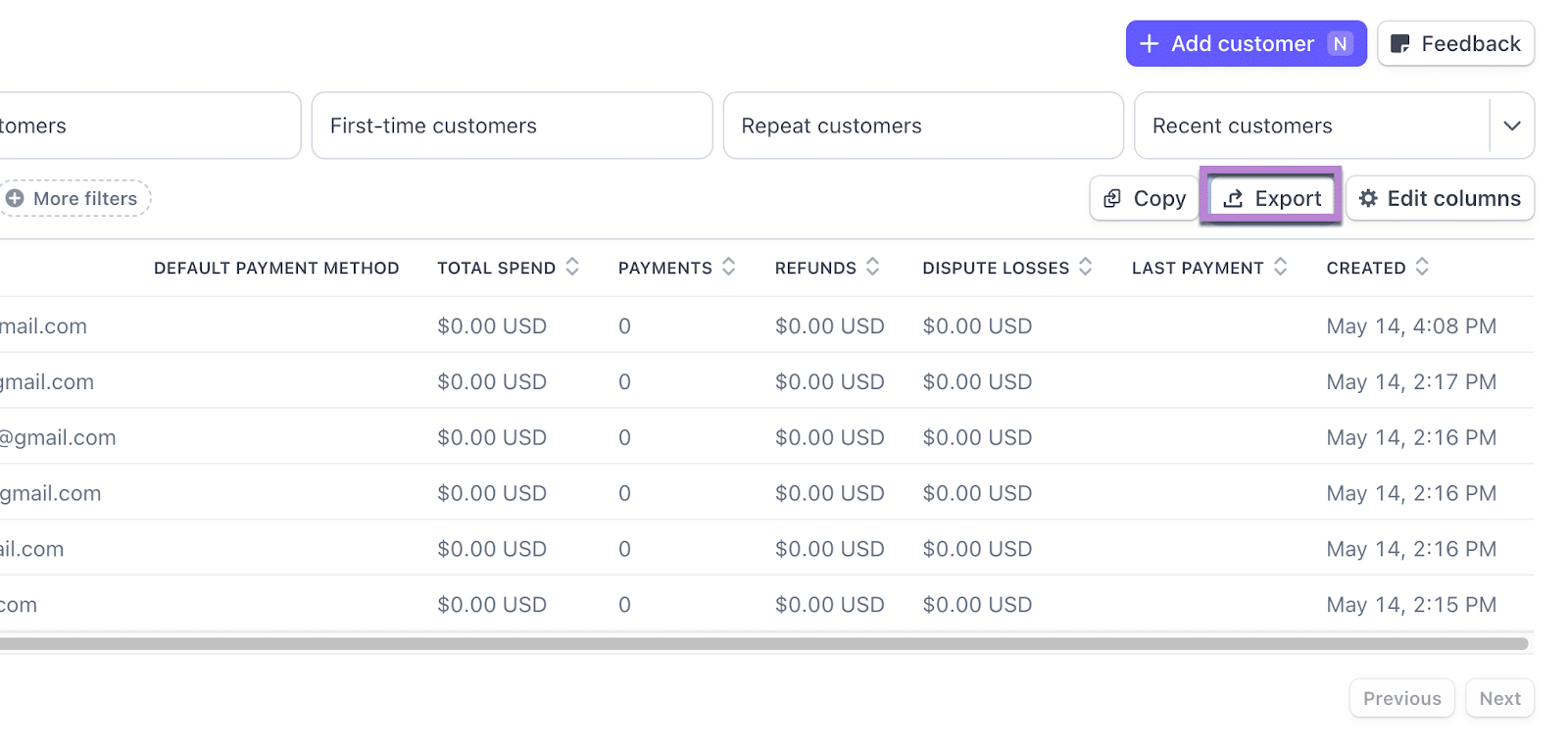
You can filter the data before exporting it to a CSV file.
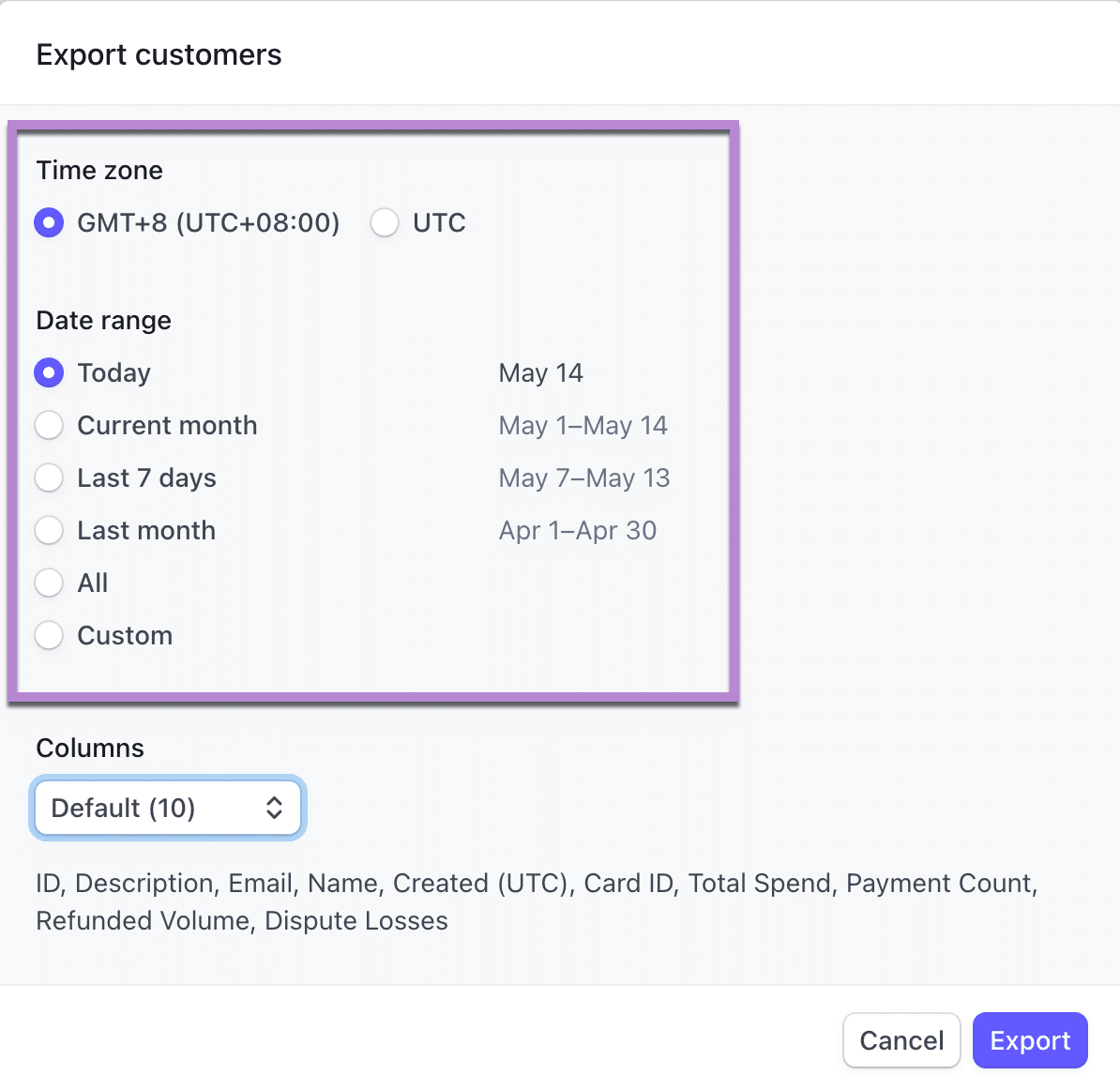
Stripe also lets you select the columns to include in your CSV report. Under Columns, click Default to reveal your options.
Choosing All columns will include all available data types in your data set. Click Custom to handpick the columns to include.
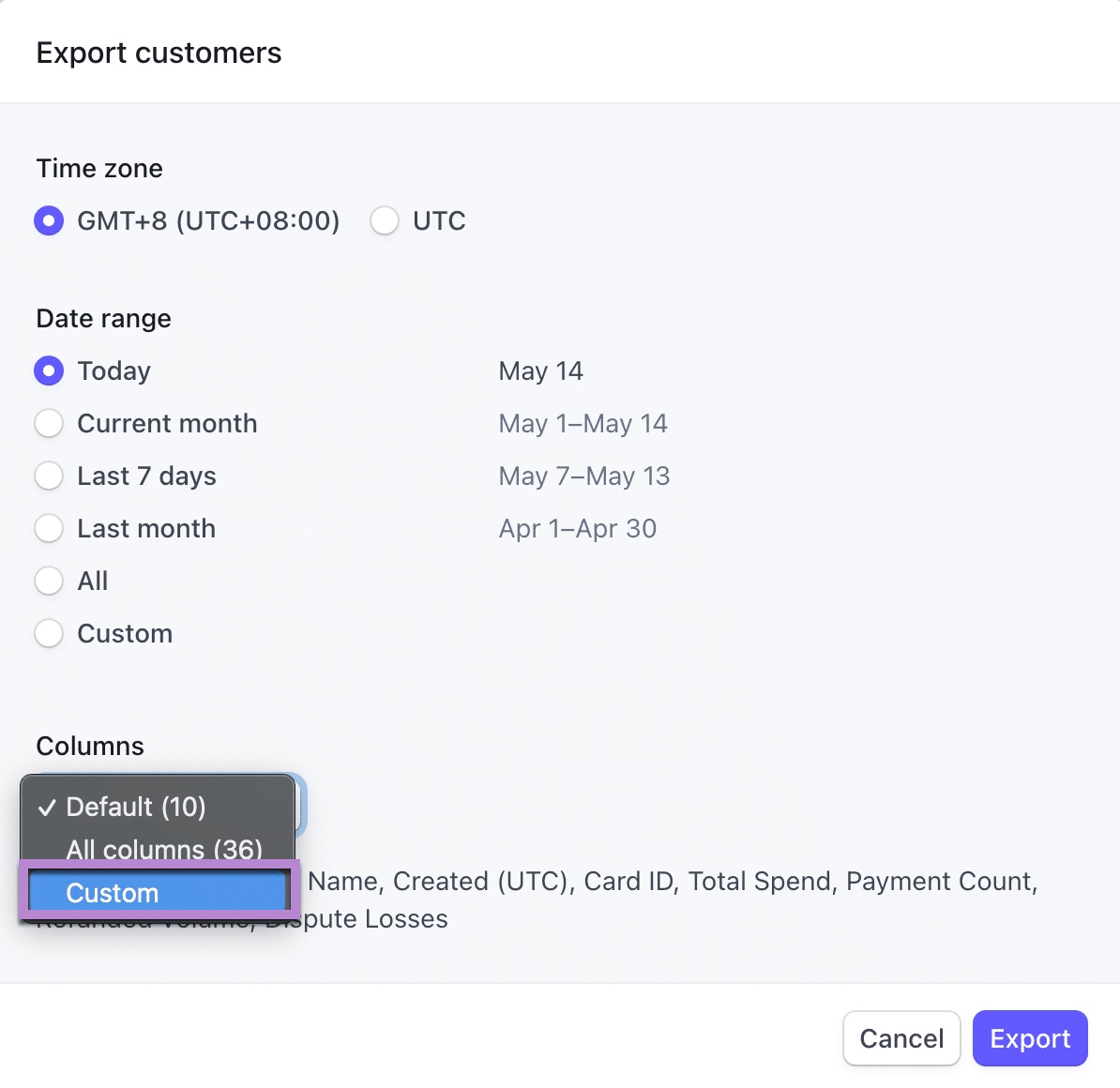
Once you’re happy with your selection, click Export in the bottom-right corner to download the CSV file.
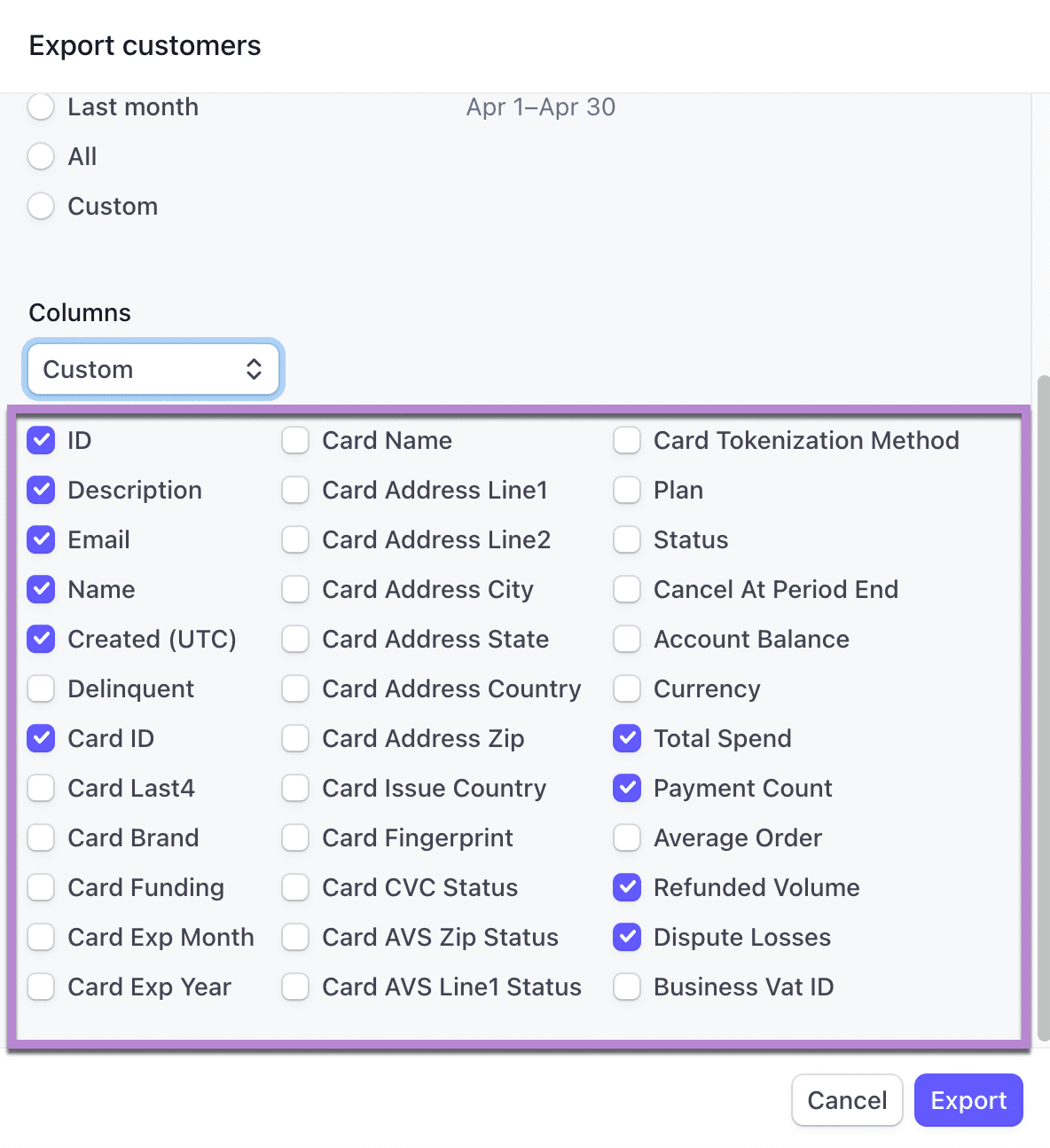
Once you’re done, go to Google Sheets and click the file picker button.
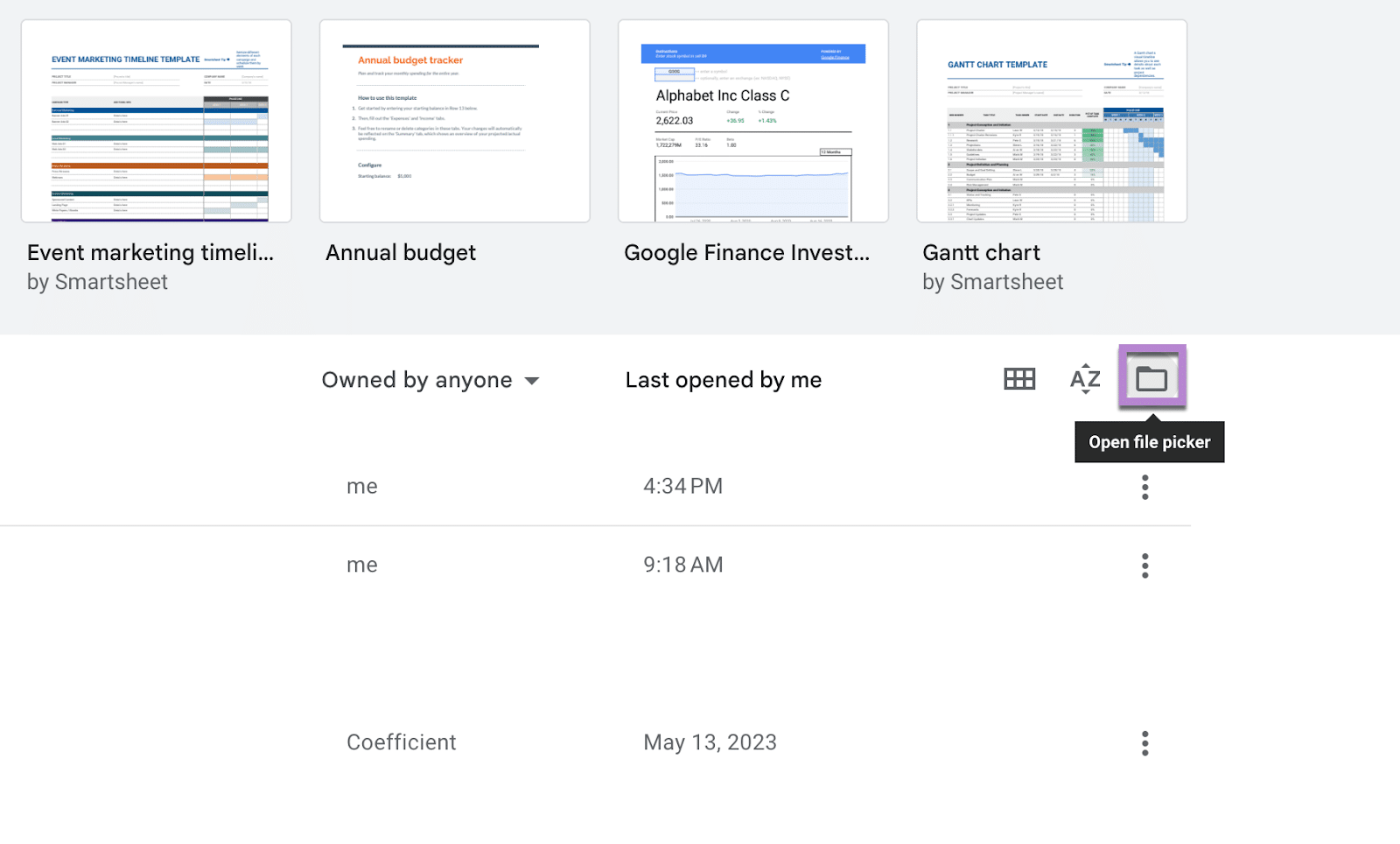
Switch to the Upload tab and then click the Browse button.
Look for the CSV file and export it into Google Sheets. Alternatively, you can drag and drop the CSV file from your computer.
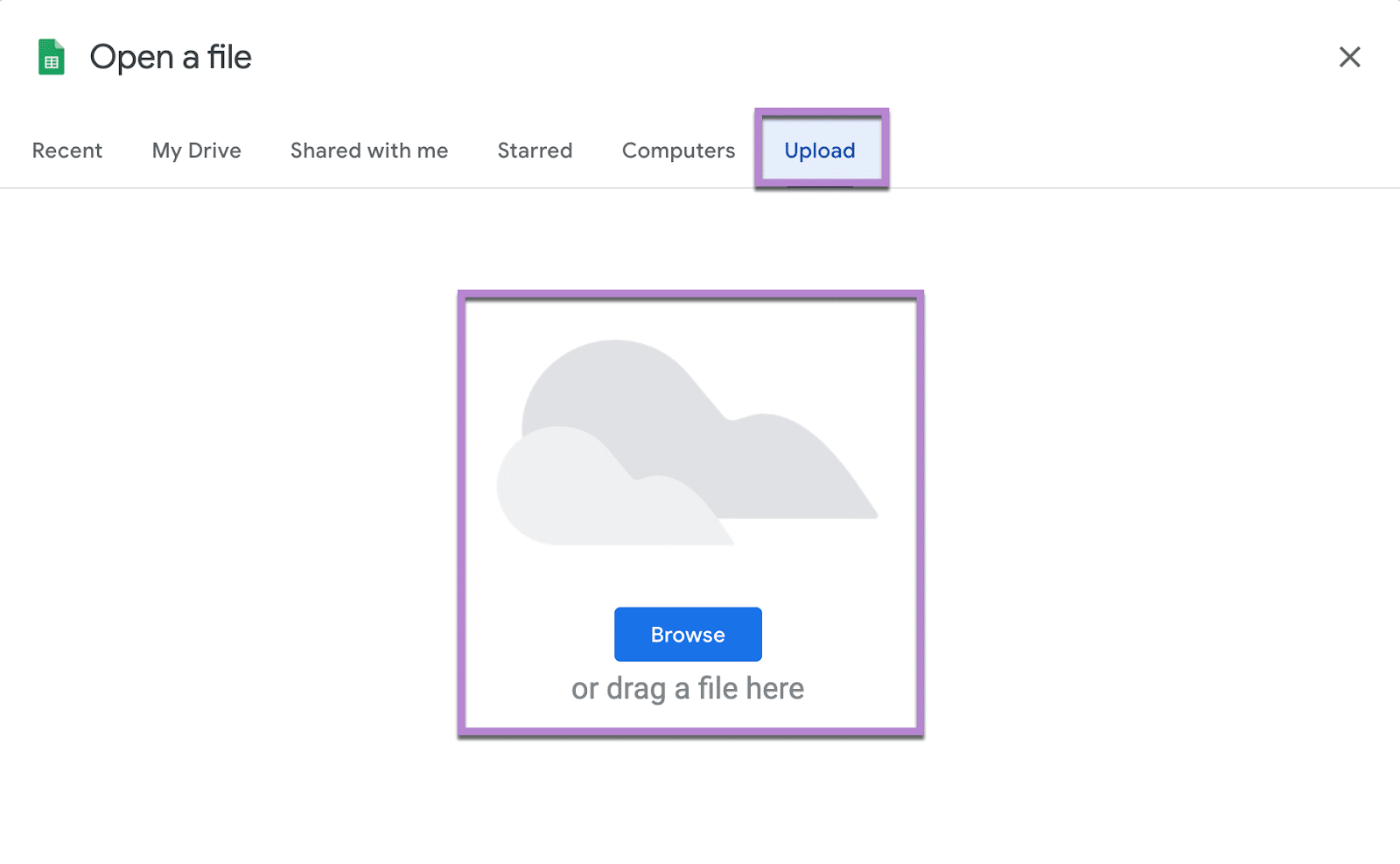
CSVs use raw text, so you’ll need to modify the headers, row colors, and other formatting options manually.
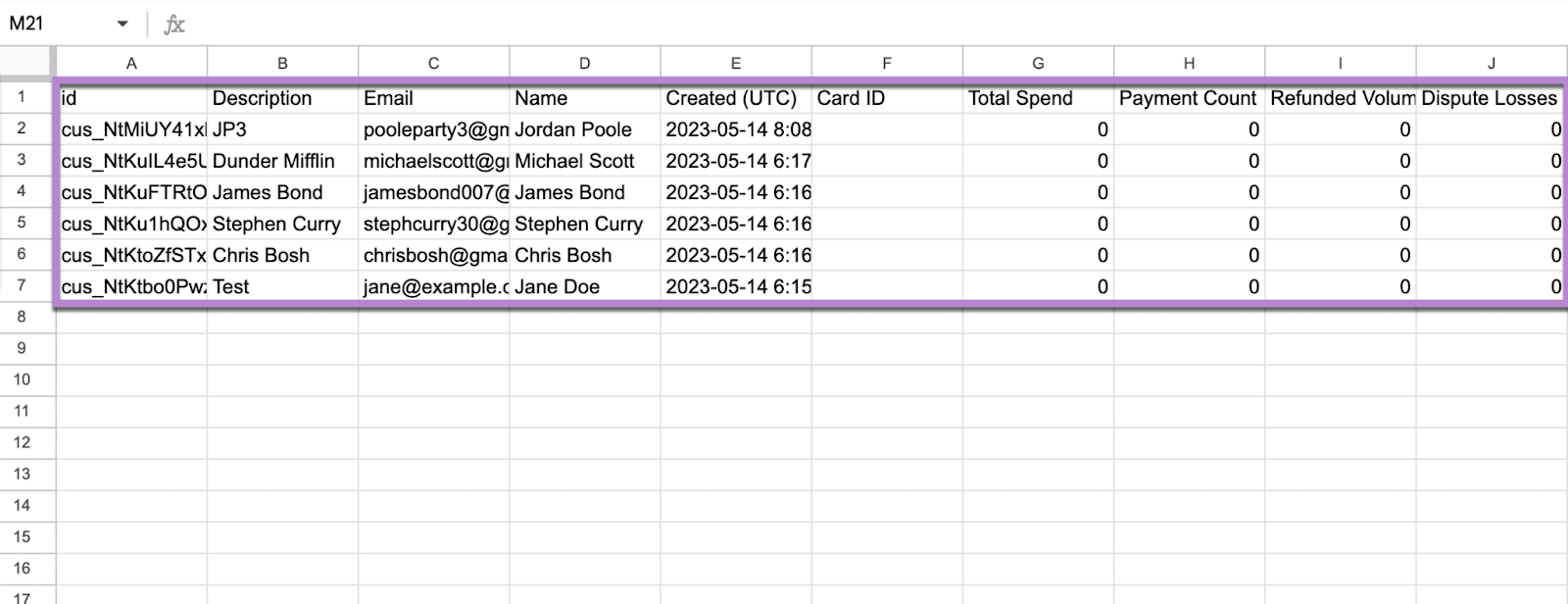
CSV files work best for one-off exports. However, they’re difficult to use as a long term solution for Stripe data exports.
3. Data Exporter for Drive
The Data Exporter for Drive app is another option for exporting Stripe data. You can install Data Exporter for Drive in the Stripe App Marketplace.
First, log in to your Stripe account and head to the Stripe App Marketplace. On the search bar, enter “Data Exporter for Drive” and click the first result.
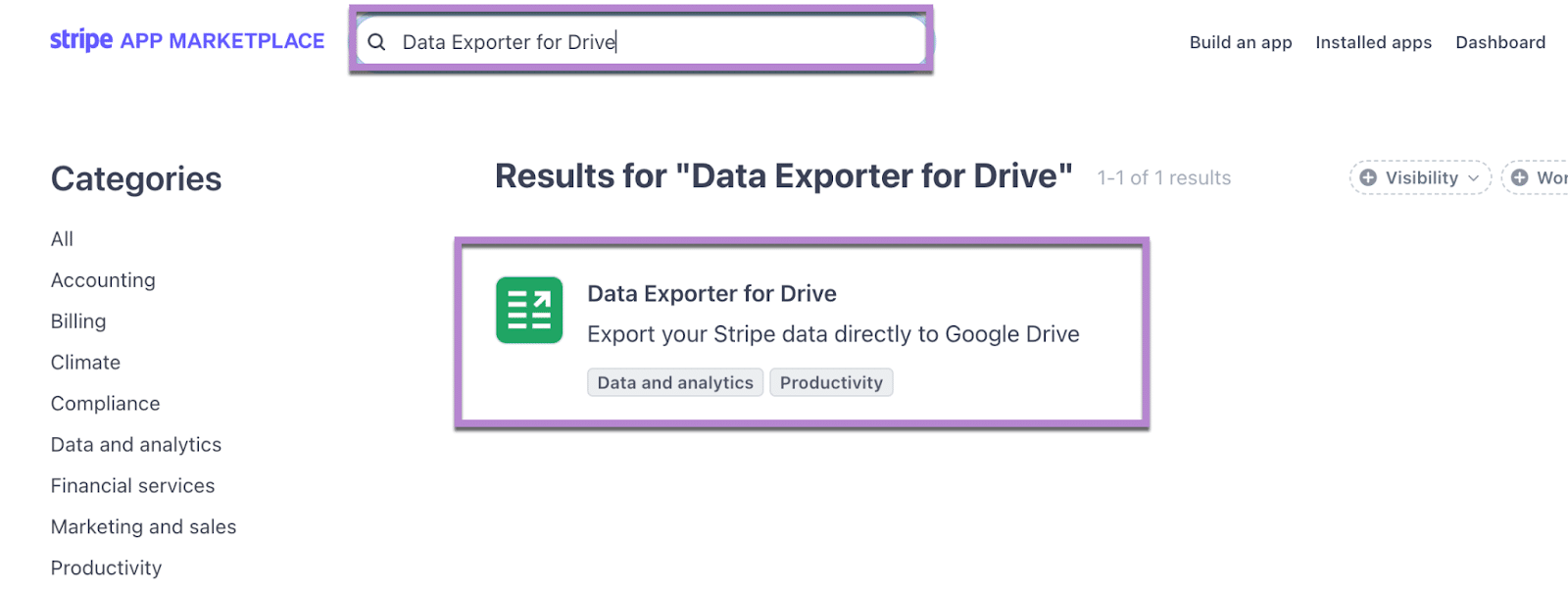
On the Data Exporter app page, click Install app.
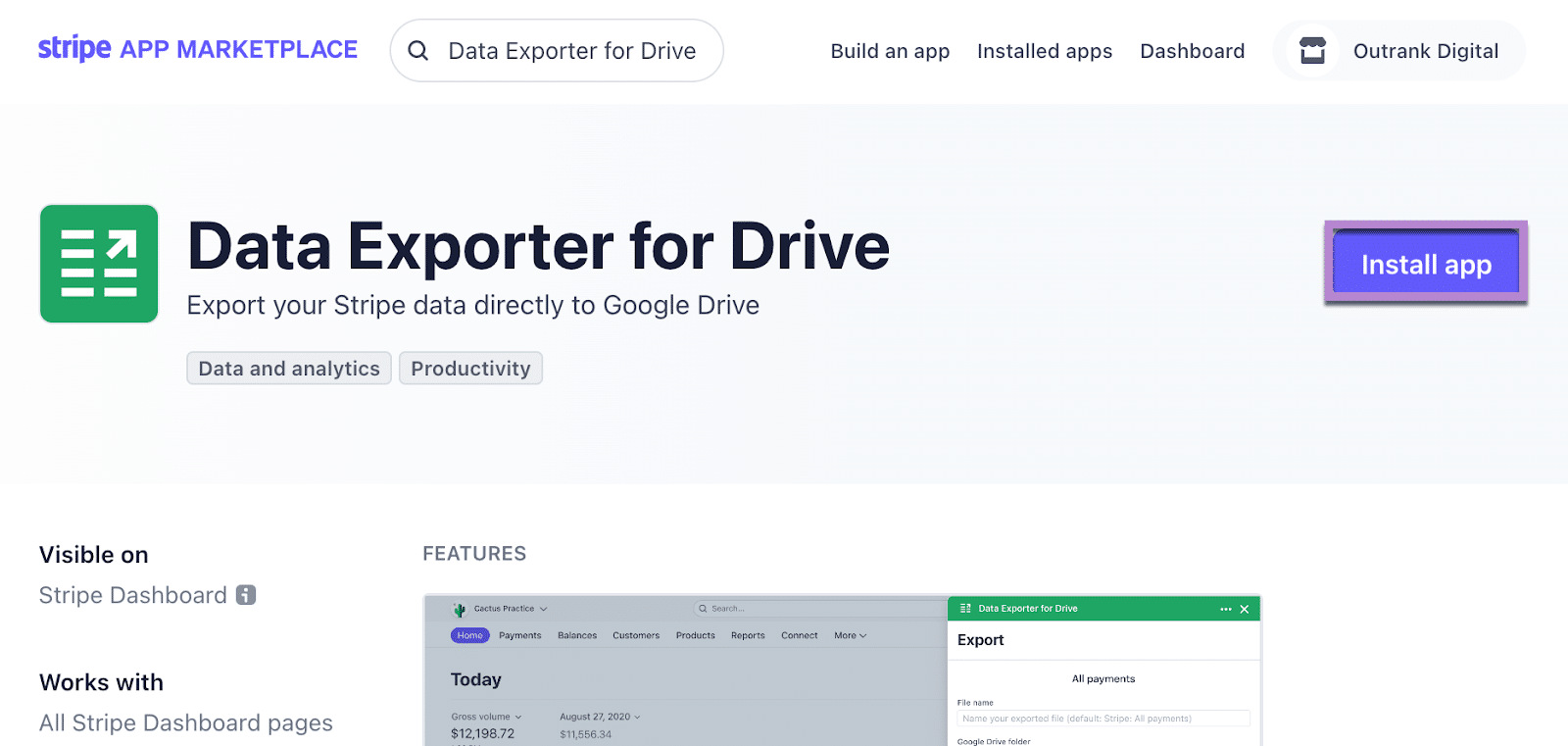
If you’re fine with the requested permissions, click Install to proceed.
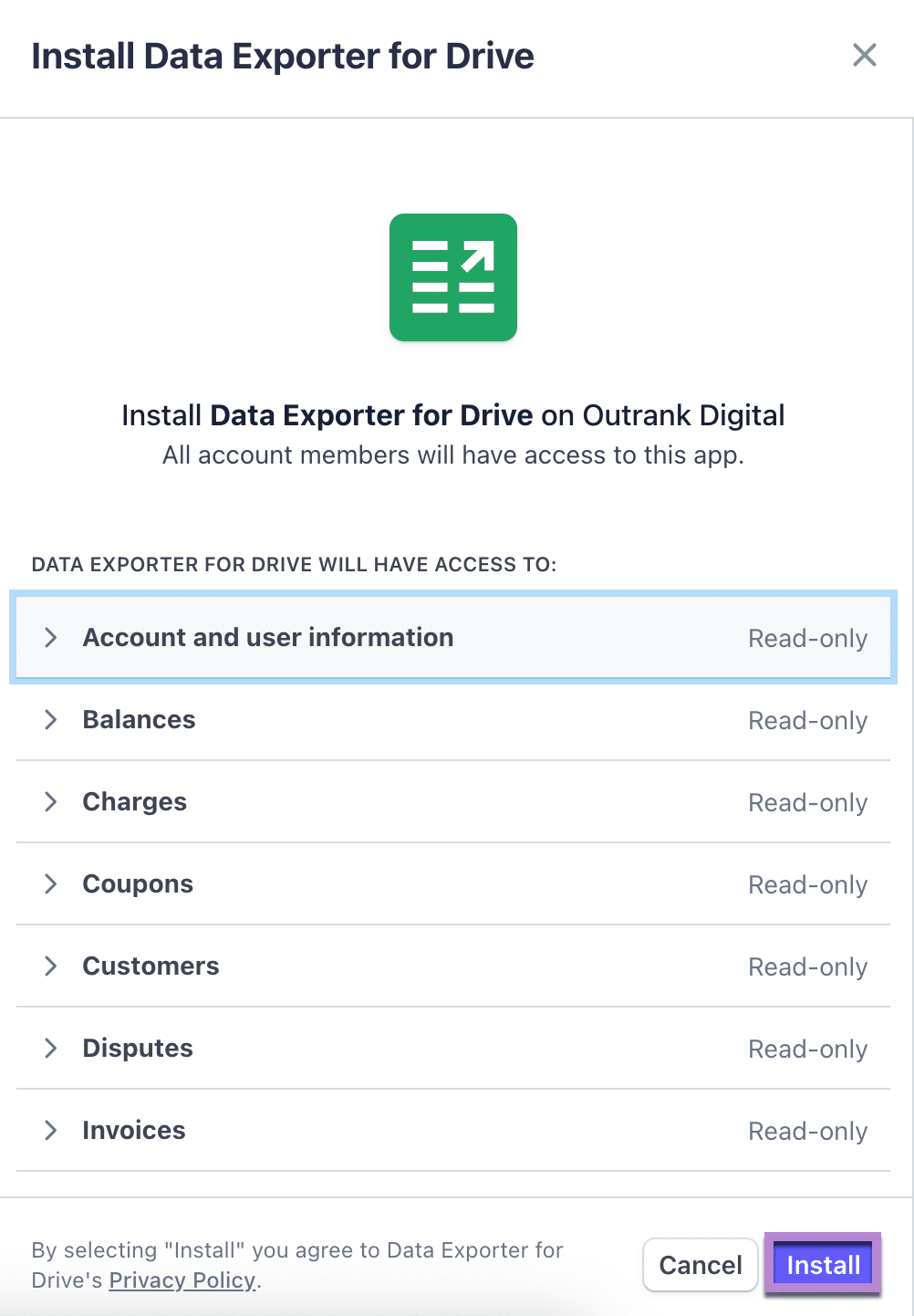
Data Exporter for Drive appears as a sidebar alongside the Stripe dashboard. Sign in with your Google account to get started.
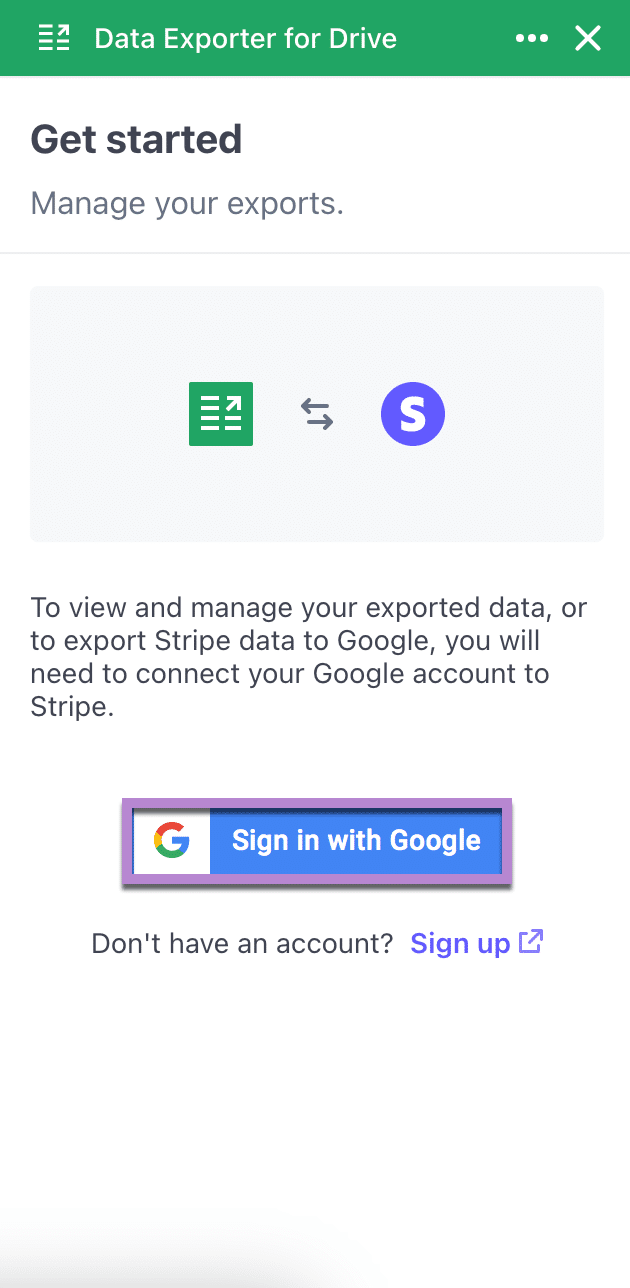
Use the Data Exporter interface to select the dataset you wish to export, including but not limited to all payments, transactions, disputes, invoices, balances, payouts, and customer accounts.

Specify a filename and the Drive location of your Google Sheet. From there, you can configure the rest of your data export.
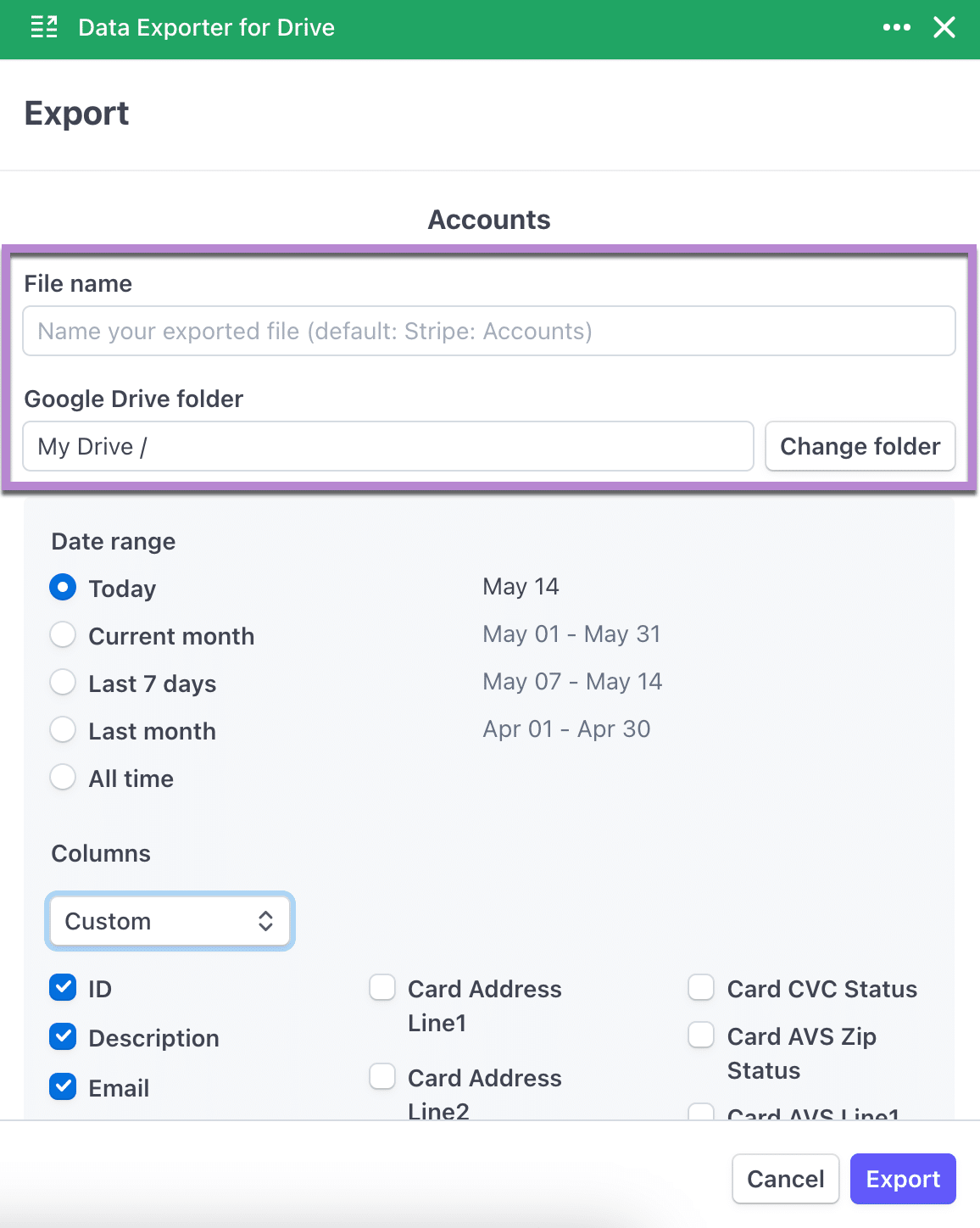
After configuring your export, click Export to send your Stripe data to Google Sheets.
Compared to Data Exporter to Drive, Coefficient offers more flexibility in terms of features and data filters, and allows for automatic data updates and faster data exportation.
No Headaches: Export Stripe Data with Coefficient
If you want to automate data exports from Stripe, Coefficient is the easiest and quickest way to do so. Although other methods exist, Coefficient is the best way to export real-time Stripe data minus the manual work.
Get started with Coefficient for free and start exporting Stripe data instantly!





