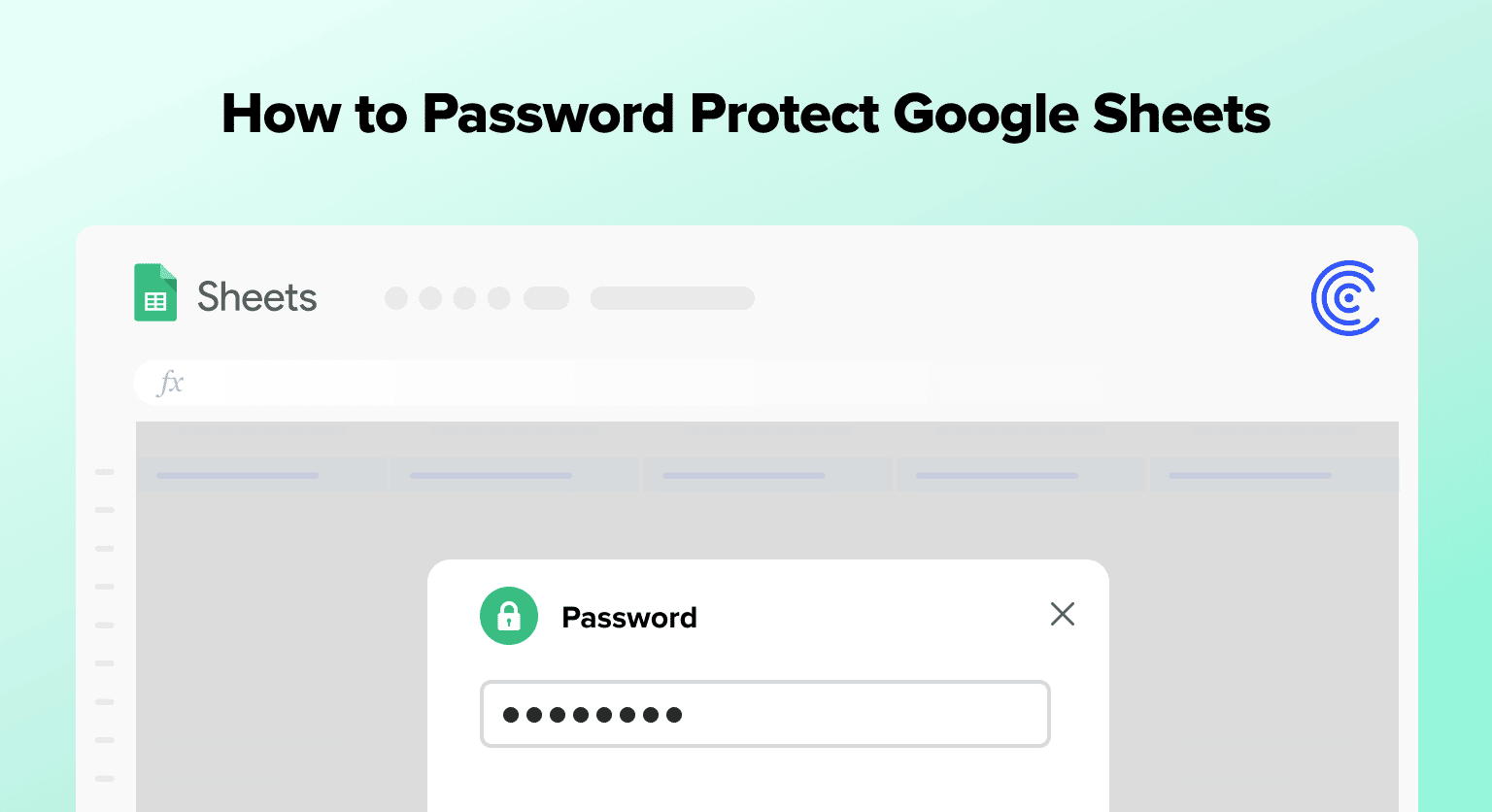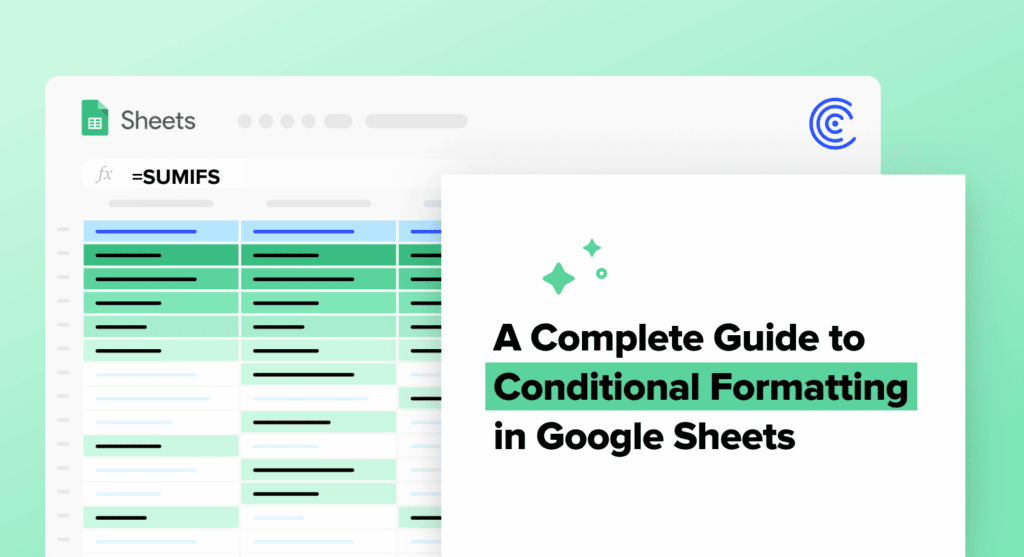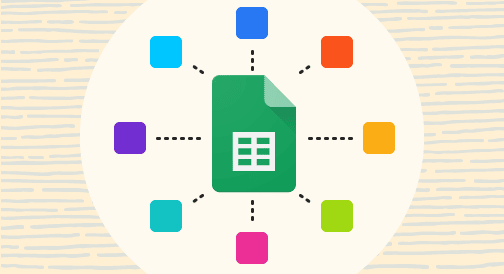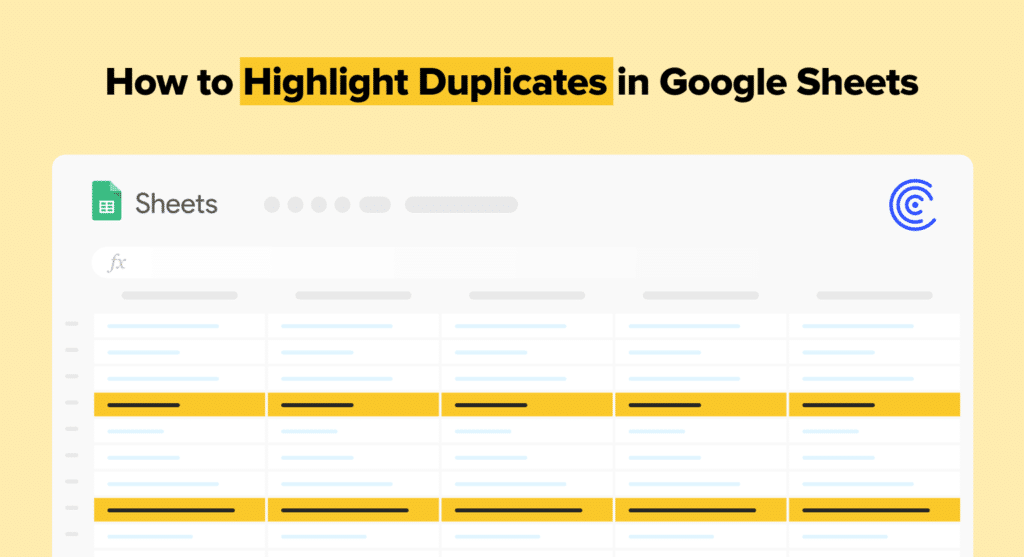Open the “Protected sheets and ranges” side pane and click “Add a sheet or range”
Enter a description for the protection and specify your cell range or sheet to protect
Click “Set Permissions” to configure access controls
Set “Restrict who can edit this” to “Only you” or add specific users with custom permissions
Click “Done” to apply the protection – your sheet or cells are now secured
This guide will teach you how to password protect Google Sheets to secure your sensitive business data.
Google Sheets doesn’t currently offer a native password protection feature, but there are workarounds for securing your spreadsheet.
In this guide, we’ll show you how to set a password for your Google spreadsheet, along with other methods to secure your data.
How to Password Protect Your Google Sheets Files
Google Sheets does not come with built-in password functionality. But you can set up password protection for your Google spreadsheet by using a pre-designed spreadsheet template.
The template contains Apps Script code that adds password functionality to the spreadsheet. You can copy the spreadsheet, and use it for your own purposes, while still maintaining the password feature.
Here’s how to do it.
First, navigate to this pre-designed Google Sheets template:
https://docs.google.com/spreadsheets/d/1lPriyYs9FLQZc-wRe75RPStXU-F_BzokvgfKt9hyGoo/edit#gid=0.
Then create a copy of the template by clicking File on the top menu and selecting Make a copy.

On your newly copied file, go to the Extensions tab on the top menu and click Apps Script.
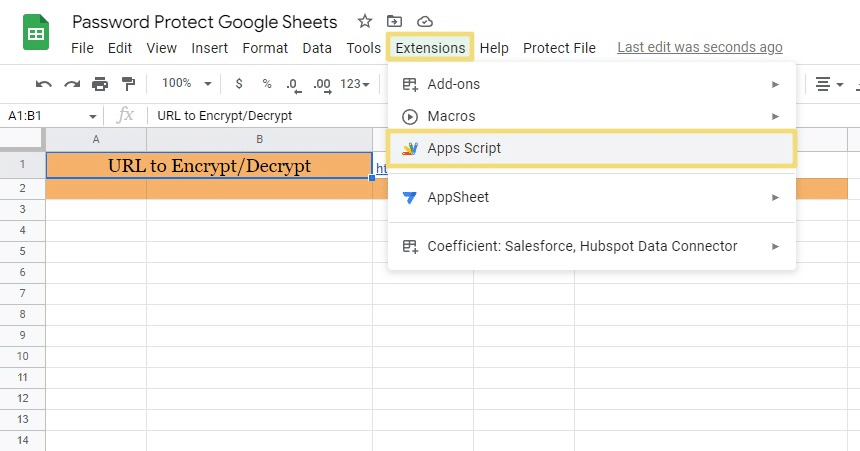
You will see the code that adds password functionality to the spreadsheet. You can also create a new spreadsheet and copy this code into the Apps Script interface to implement password functionality.
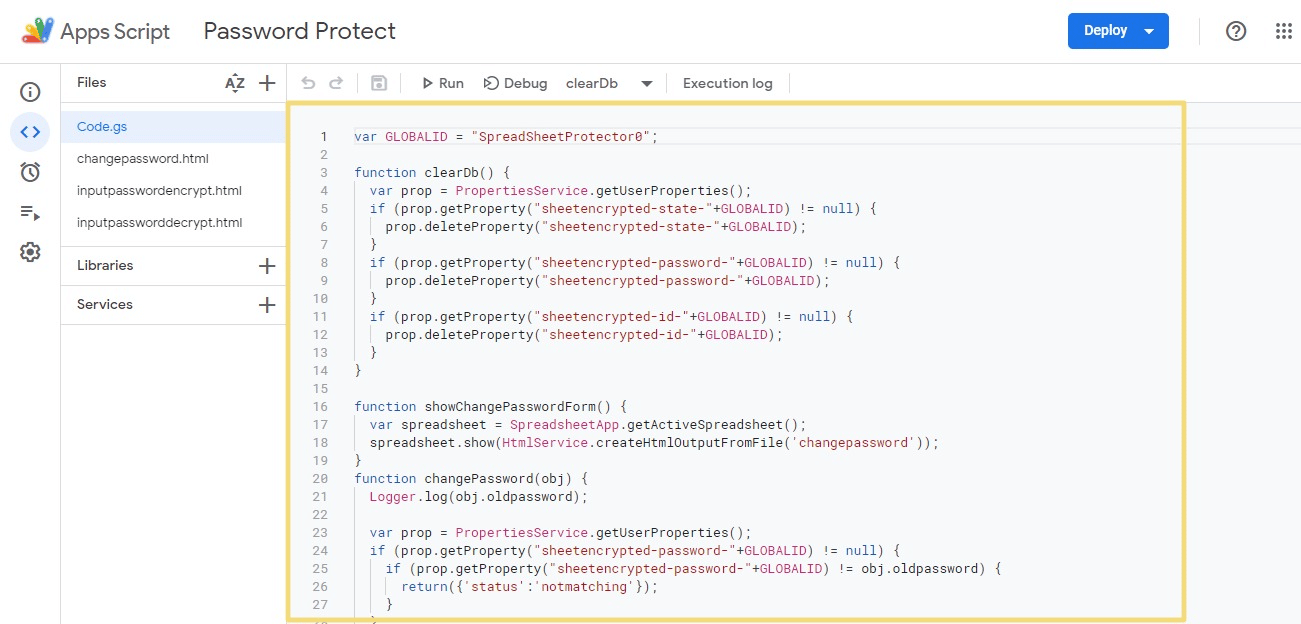
Now return to the spreadsheet and go to the Protect file option on the top menu. Select Initialize from the drop-down list.
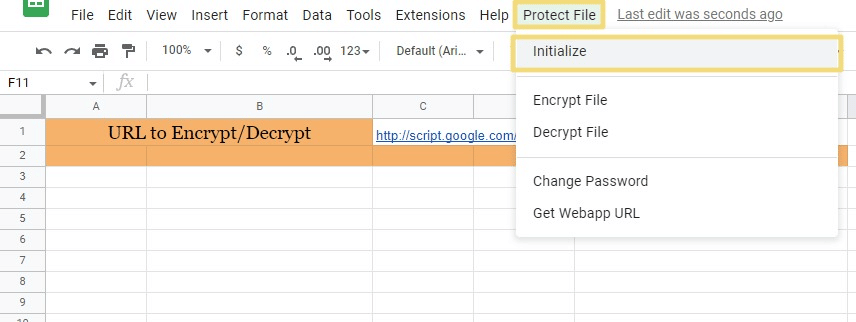
Click Continue to authorize the prompt.
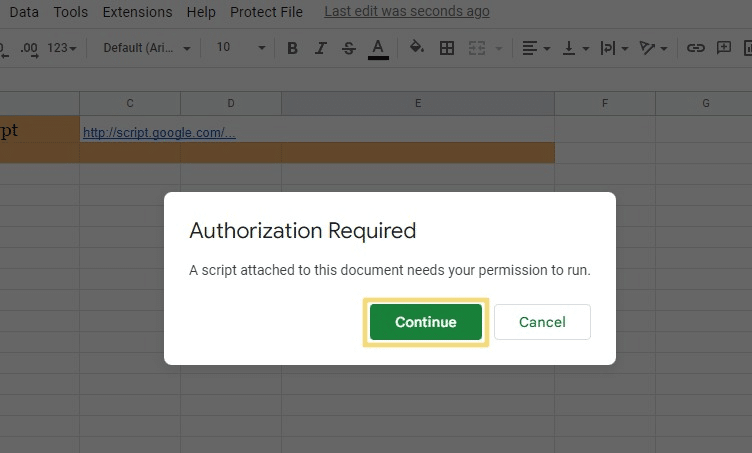
You’ll be asked to connect your Google account to complete the authorization. Follow the additional prompt to do so.
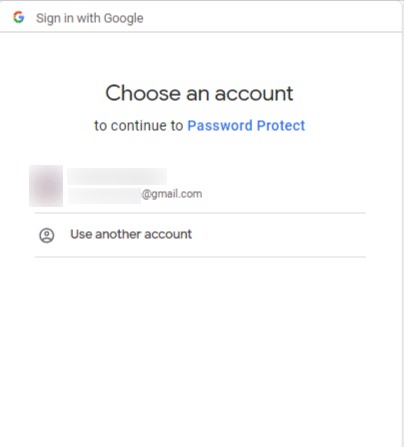
After completing the authorization, go to the Protect File option on the menu and click Encrypt File.You’ll see a field to create your password. Type in your password and click OK.
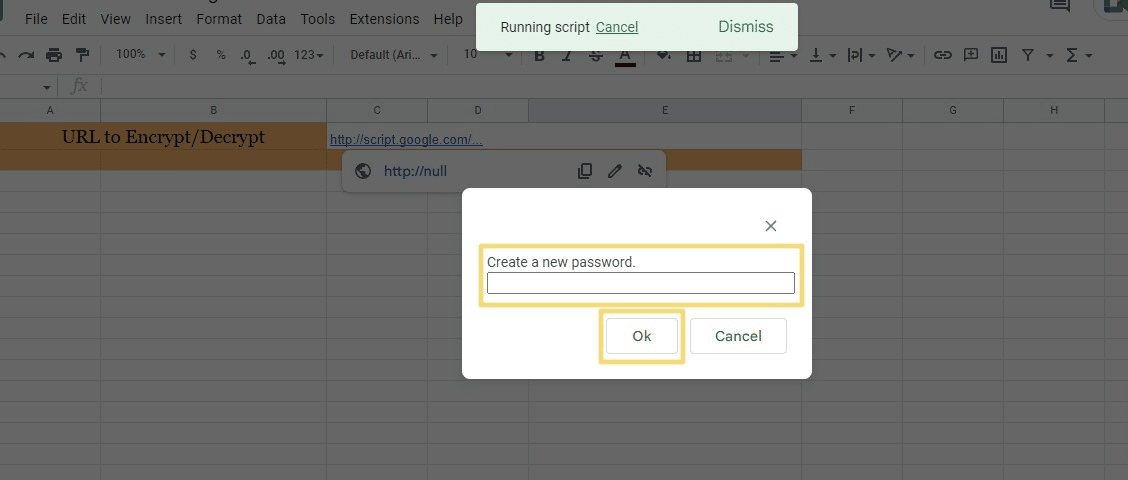
Consider these tips when creating your password to encrypt your Google Sheets files:
- Ensure all the passwords you create are not similar to your previous or existing passwords.
- Make your passwords longer yet memorable.
- Avoid including common words or personal information in your passwords, such as your birth date.
- Use a combination of alphanumeric characters in your password to make it less crackable.
At some point, you may wish to change the password to revoke access for specific users. To change your encrypted file’s password, go to the Protect file tab and select Change password.

Type in your old password and the new one that will replace it. Then click Submit.

Your spreadsheet is now encrypted with this password. No one will be able to
Decrypt Password Protected Google Sheets
You can also easily decrypt your spreadsheet (i.e. remove the password). Click the Protect file menu on the main menu and select Decrypt File.
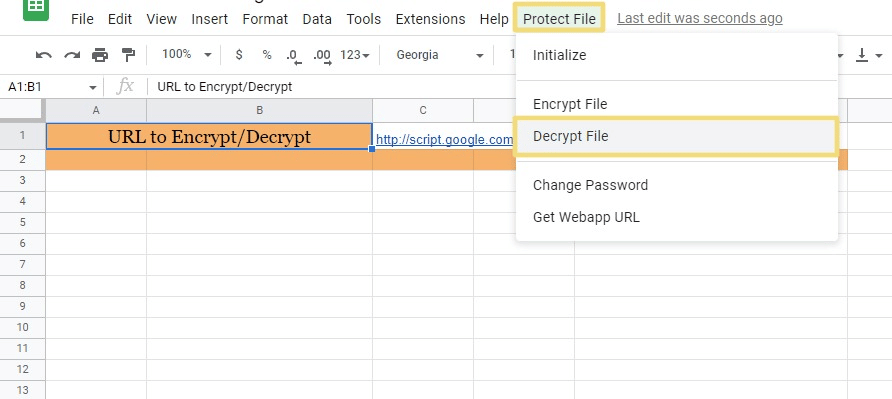
Google Sheets will ask you to type in the password you set.
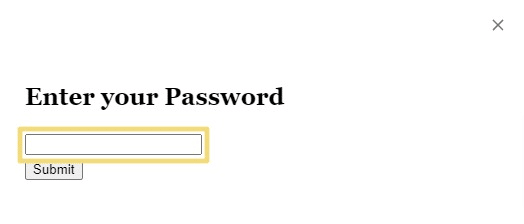
After clicking Submit, users can now access, read, and edit the spreadsheet without requiring the password.
Additional Measures to Protect Your Google Sheets Files
Passwords aren’t the only way to protect your Google spreadsheet. Here are some additional methods that can keep your data secure.
1. Warning for Editing Cells
Google Sheets allows you to keep other users from editing specific cells in a spreadsheet. Here’s how to do it:
Click the Data tab on the top menu and select Protect sheets and ranges.
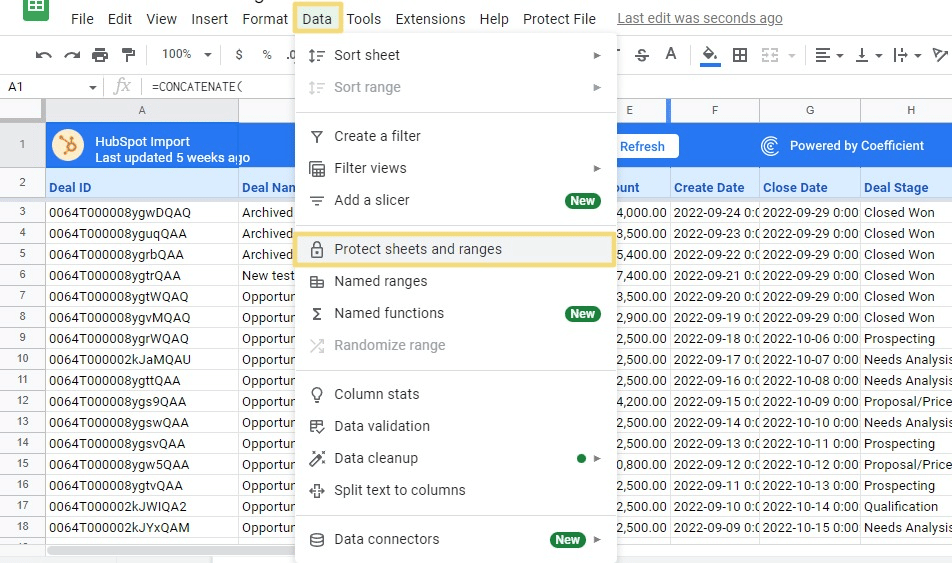
Select +Add a sheet or range on the Protected sheets and ranges sidebar.
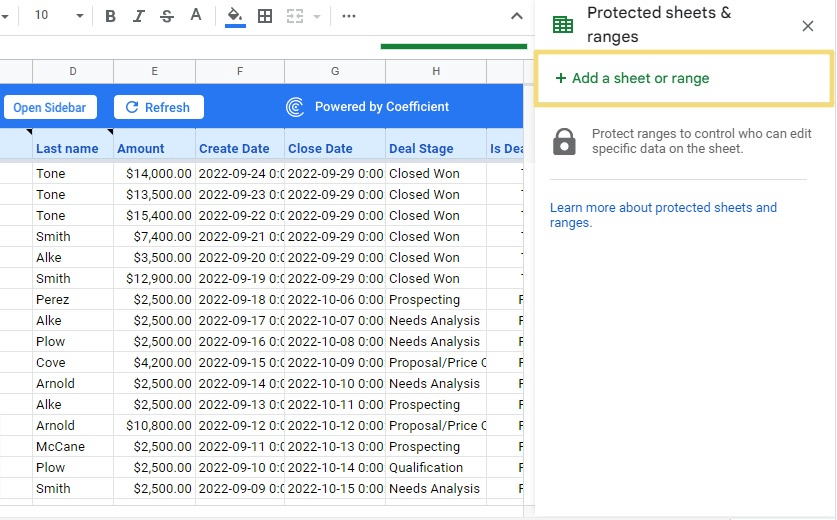
Set the range or sheet you want to protect (in this example, the deals sheet). You can also specify the cells to exclude from protection.
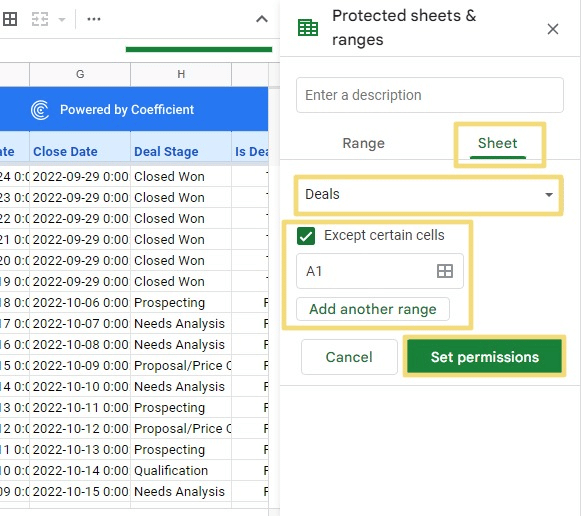
Press the Set permissions button. This opens the Range editing permissions pop up window. Select Show a warning when editing this range and click Done.

Supercharge your spreadsheets with GPT-powered AI tools for building formulas, charts, pivots, SQL and more. Simple prompts for automatic generation.

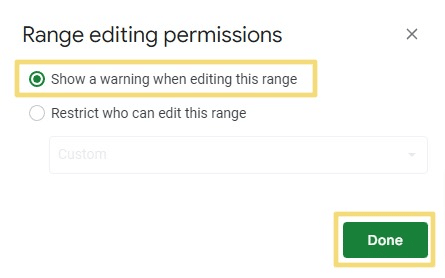
Select the Range tab in the Protected sheets & ranges sidebar to protect a range instead of the entire sheet. Specify the range and set your preferred permissions accordingly.
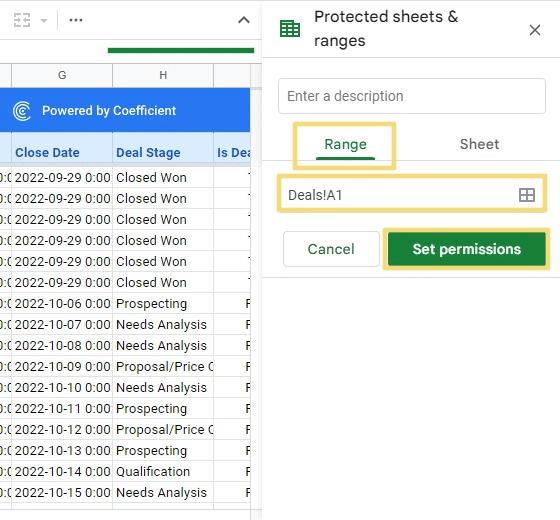
You can also restrict users who can edit your specified range.

To remove the protection you’ve set, return to the Protected sheets & ranges sidebar menu. Select the protected sheet or range you want to remove. Then click the trash icon.
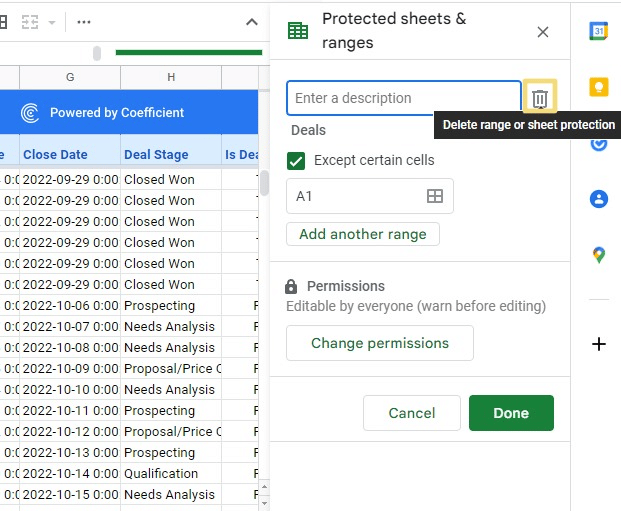
2. Convert Google Sheet to Excel Workbook
A simple way to password protect your Google sheet is to turn it into an Excel workbook. Excel offers a simple and built-in encryption protocol and provides an easy way to export Google Sheets to Excel.
First, download your Google sheet in XLSX format.
Click File on the top menu, hover your mouse over Download, and select Microsoft Excel (.xlsx) to directly download the Google spreadsheet as an Excel file.
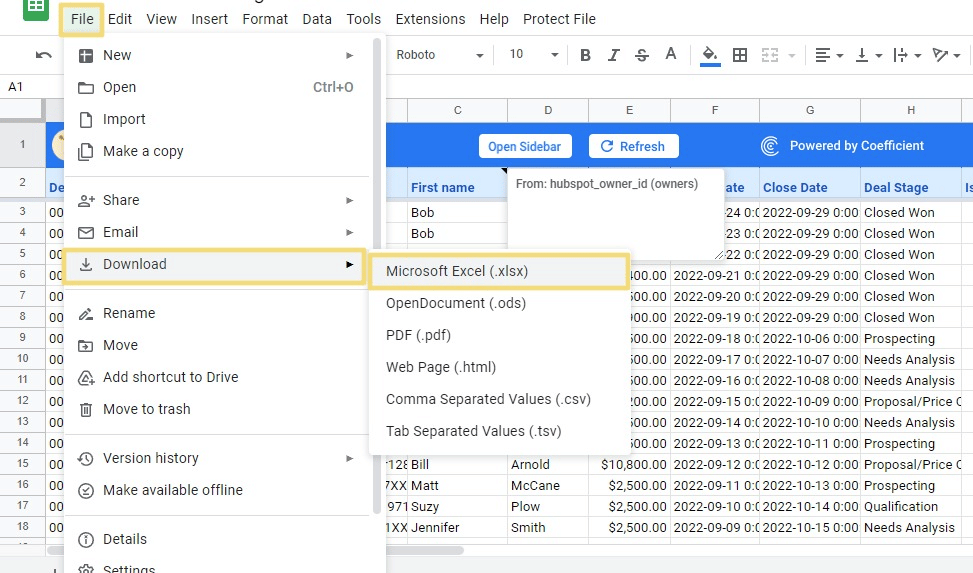
Once downloaded, open the file in Microsoft Excel.
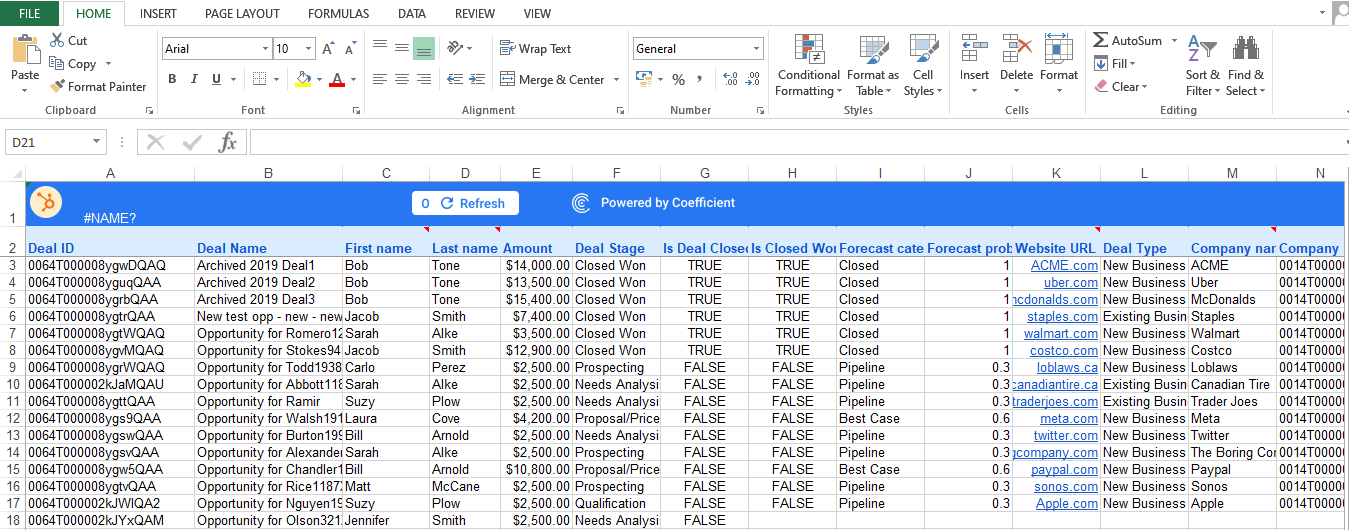
Navigate to File on the Excel menu. Then, click Info > Protect Workbook. Click Encrypt with Password from the drop-down list.
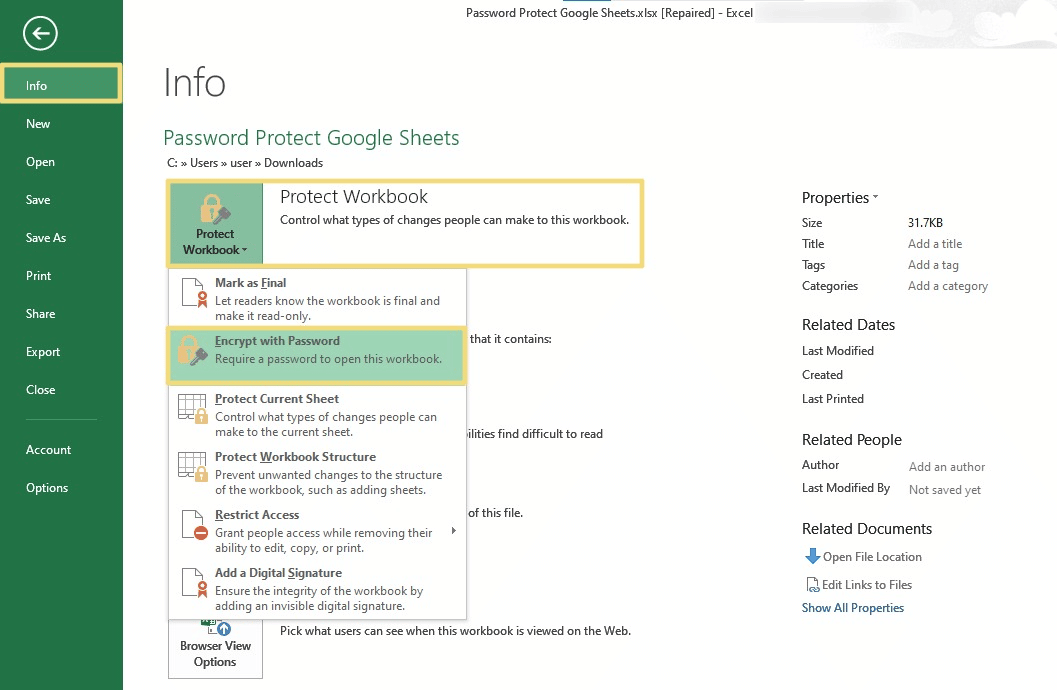
Type in the password you want to use and click OK.
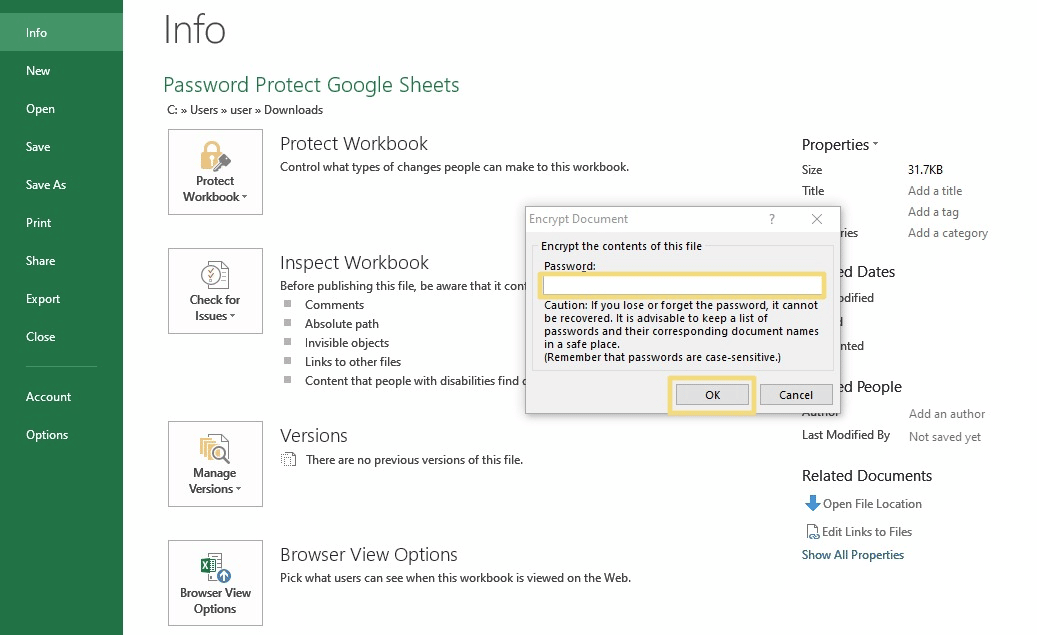
Make sure you remember your password! You can’t recover or reset your password if you forget or lose it.
3. Hide a Sheet
Another way to secure sensitive data on Google Sheets is to hide specific sheets within your spreadsheet.
Right-click on the sheet you want to hide at the bottom of the Google Sheets screen. Then click Hide Sheet.
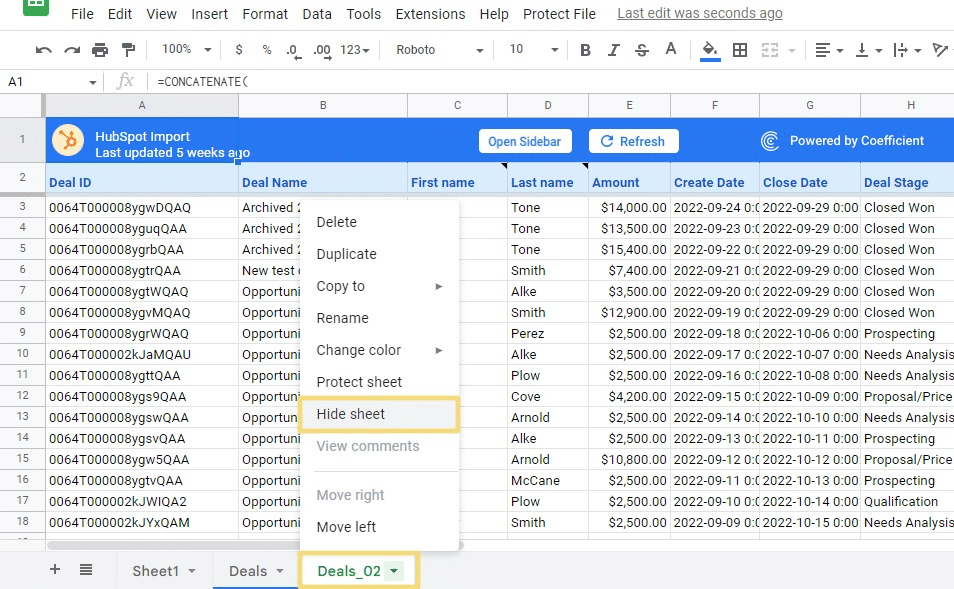
From here, you can set the sharing settings to allow selected users to read and comment on the sheet, but not have editing capabilities.
Other users can’t unhide the page you hid. Also, you’ll need to unhide the page to edit it, at which point the data will be visible to any user in the sheet.
4. Configure Data Validation
Google Sheets empowers you to engage in data validation by disallowing changes that don’t meet certain criteria. You can set values, such as text, lists, numbers, or dates, that the cell must contain to prevent cells from being edited.
To set up data validation, select the cell or range you want to validate.
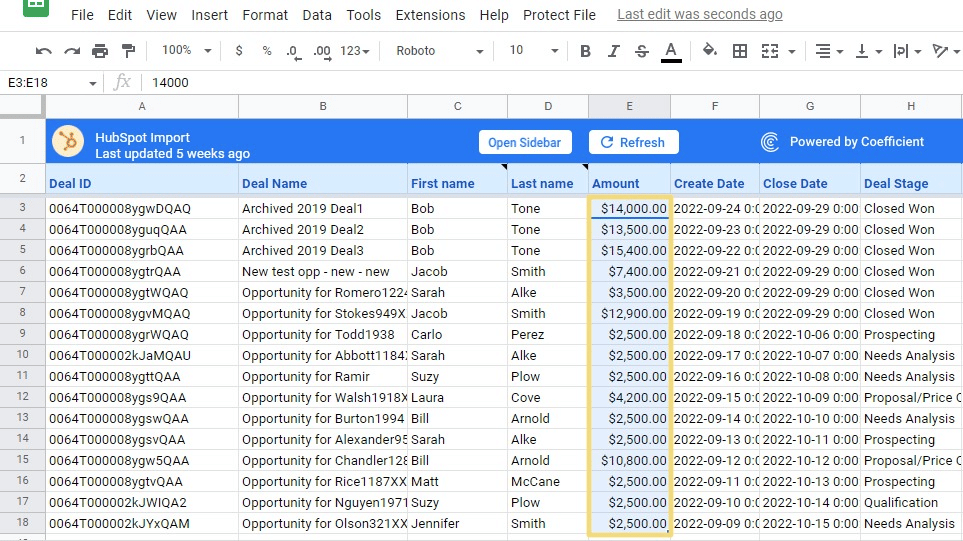
Next click the Data tab on the top menu and select Data validation.
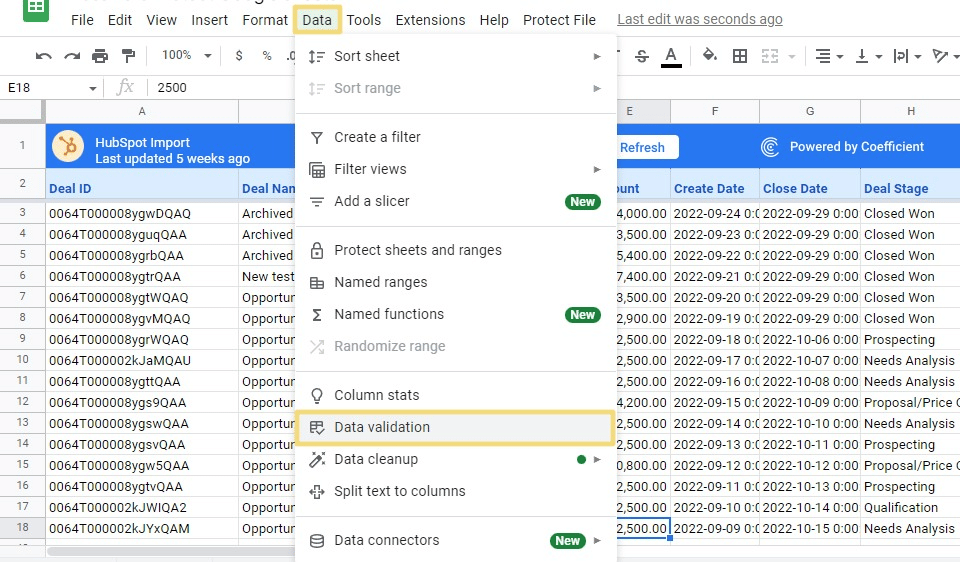
You can choose whether to show a warning or to reject the input when the criteria is not met. You can also select the Show validation help text option.

Protect Your Google Sheets Data Now
Adding password protection to your Google Sheets introduces an extra layer of security to your sensitive or confidential data. It gives you more control over who can access and edit your spreadsheet.
You can also implement additional measures to secure your data in Google Sheets, including hiding a sheet, setting up notifications, and more. And now you can import real-time data into your spreadsheet with Coefficient, and protect it using Google Sheets’ built-in security measures.
Try Coefficient for free to harness secure real-time data in your spreadsheet.