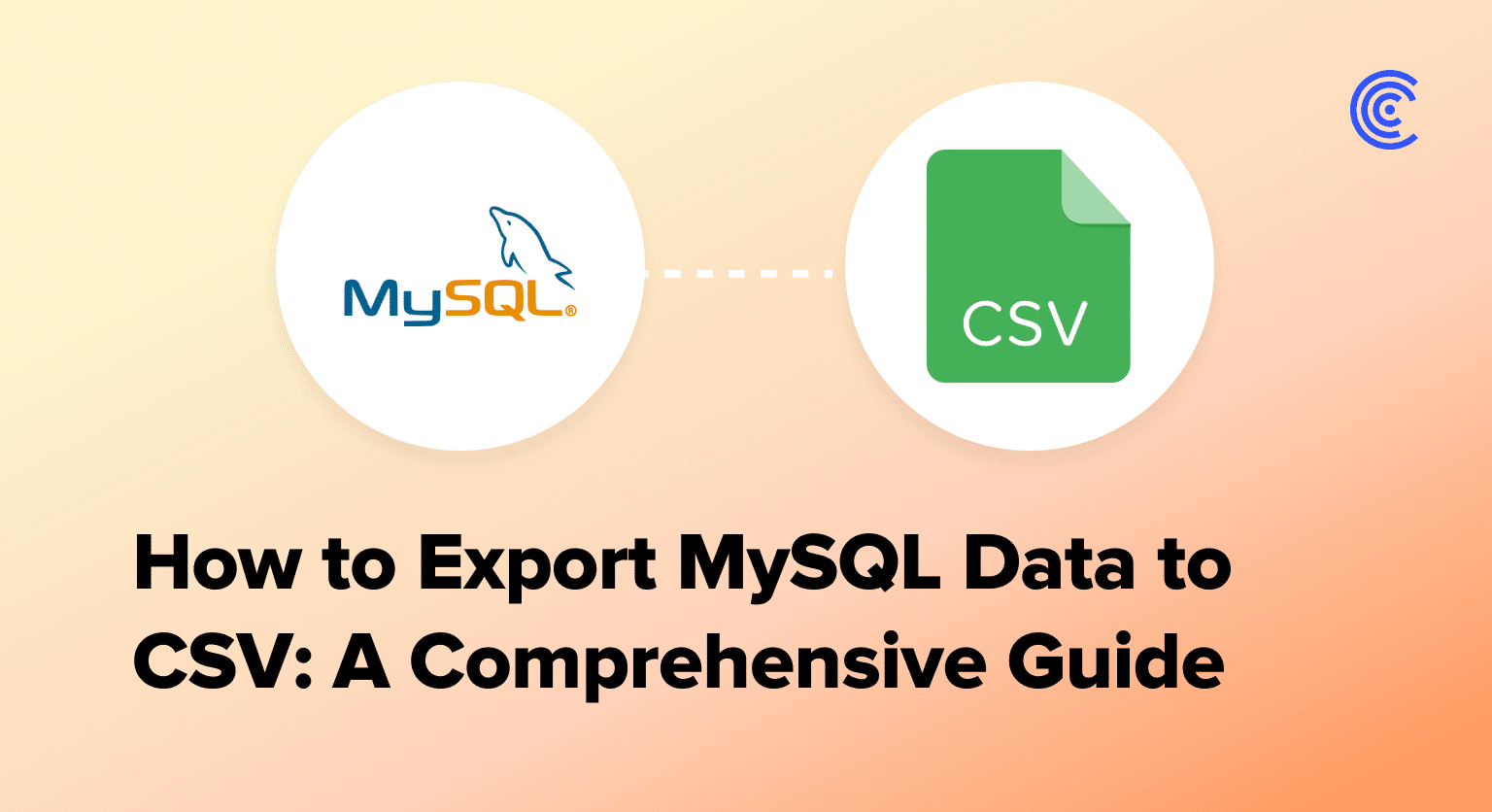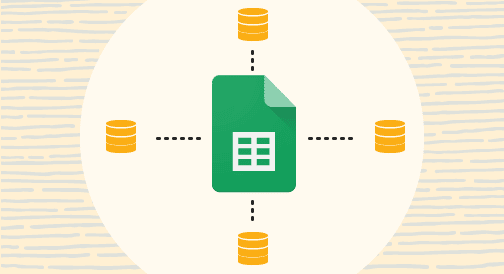How to Export MySQL Data to CSV: A Comprehensive Guide for 2024
Want to export MySQL data to CSV? You’re in the right place.
This guide will walk you through three effective methods to export your MySQL data, helping you choose the best approach for your needs.
By the end, you’ll be able to efficiently extract and use your data in various applications.
Top 3 Methods to Export Data from MySQL
When it comes to exporting data from MySQL, you have several options at your disposal. Each method has its own advantages and use cases. Let’s explore the top three methods:
- Coefficient: This method offers seamless integration with Google Sheets and Excel, allowing for real-time data synchronization and automated updates.
- CSV Export: The traditional method using MySQL Workbench or command line interface, suitable for one-time exports or when you need complete control over the process.
- MySQL Workbench Table Data Export Wizard: A built-in tool that provides a user-friendly interface for exporting data directly from MySQL Workbench.
Let’s dive into each method in detail to help you choose the best approach for your MySQL data export needs.
#1 Coefficient: Streamlined MySQL Data Export to Google Sheets and Excel
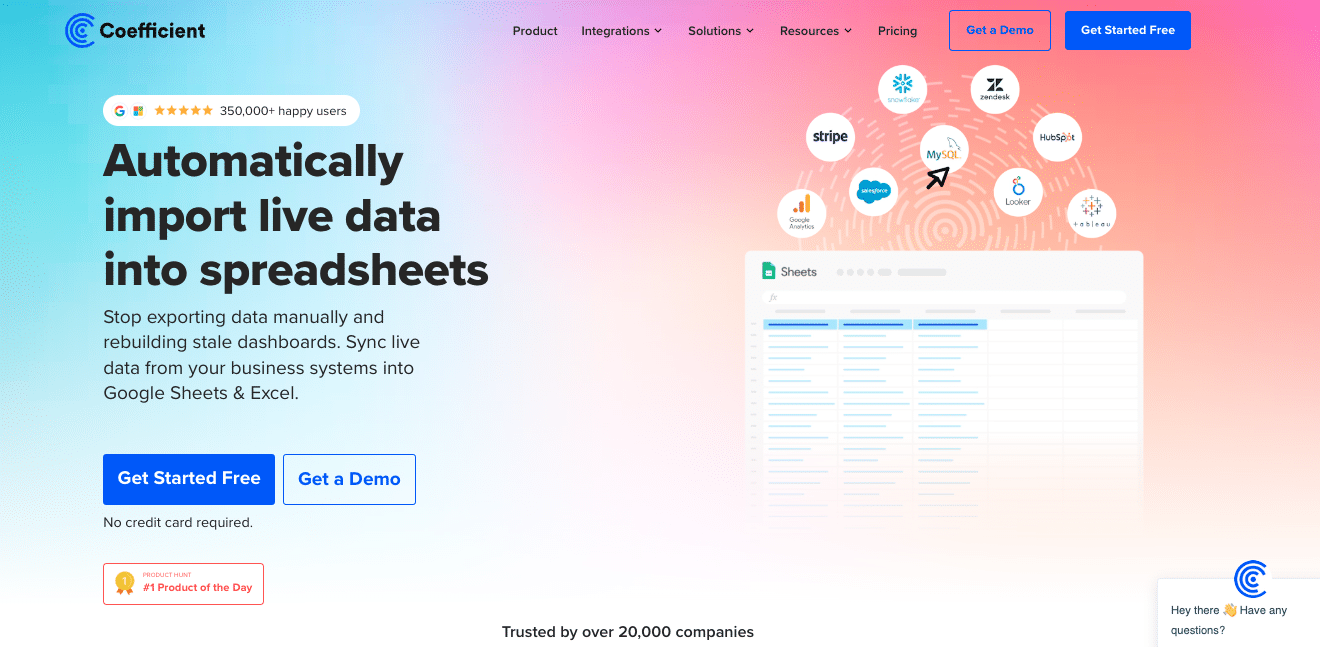
Coefficient is a powerful tool that simplifies the process of exporting MySQL data to popular spreadsheet applications like Google Sheets and Excel. This method is particularly useful for teams that require frequent data updates and real-time collaboration.
Overview
- Real-time data synchronization: Coefficient ensures that your exported data is always up-to-date by maintaining a live connection to your MySQL database.
- No coding required: The user-friendly interface allows you to export data without writing complex SQL queries or scripts.
- Automated data refreshes: Set up schedules for automatic data updates, eliminating the need for manual exports.
- Advanced data manipulation features: Coefficient provides tools for data transformation, filtering, and analysis within your spreadsheet environment.
Step-by-Step Guide to Exporting MySQL Data with Coefficient
Step 1. Install Coefficient
For Google Sheets
- Open a new or existing Google Sheet, navigate to the Extensions tab, and select Add-ons > Get add-ons.
- In the Google Workspace Marketplace, search for “Coefficient.”
- Follow the prompts to grant necessary permissions.
- Launch Coefficient from Extensions > Coefficient > Launch.
- Coefficient will open on the right-hand side of your spreadsheet.

For Microsoft Excel
- Open Excel from your desktop or in Office Online. Click ‘File’ > ‘Get Add-ins’ > ‘More Add-Ins.’
- Type “Coefficient” in the search bar and click ‘Add.’
- Follow the prompts in the pop-up to complete the installation.
- Once finished, you will see a “Coefficient” tab in the top navigation bar. Click ‘Open Sidebar’ to launch Coefficient.

Step 2. Import Data from MySQL:
- Launch Coefficient from the Extensions menu in Google Sheets.
- Select “Import from” and choose “MySQL.”

- Enter your MySQL credentials (host, database name, username, password) and choose your import method. Coefficient offers three data import methods:
- Tables & Columns: Select data visually from source tables
- Custom SQL: Write your own database query
- GPT SQL Builder: Generate SQL from text descriptions
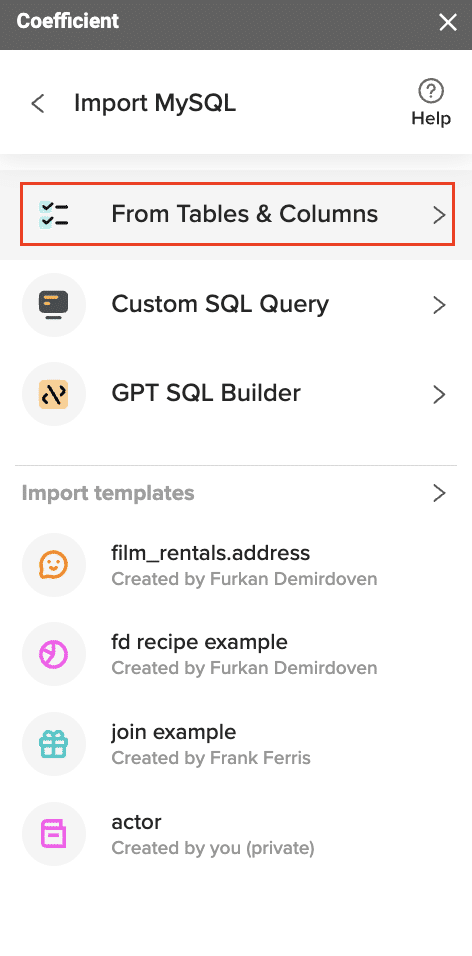
- Customize your import by selecting columns, filtering data, etc.
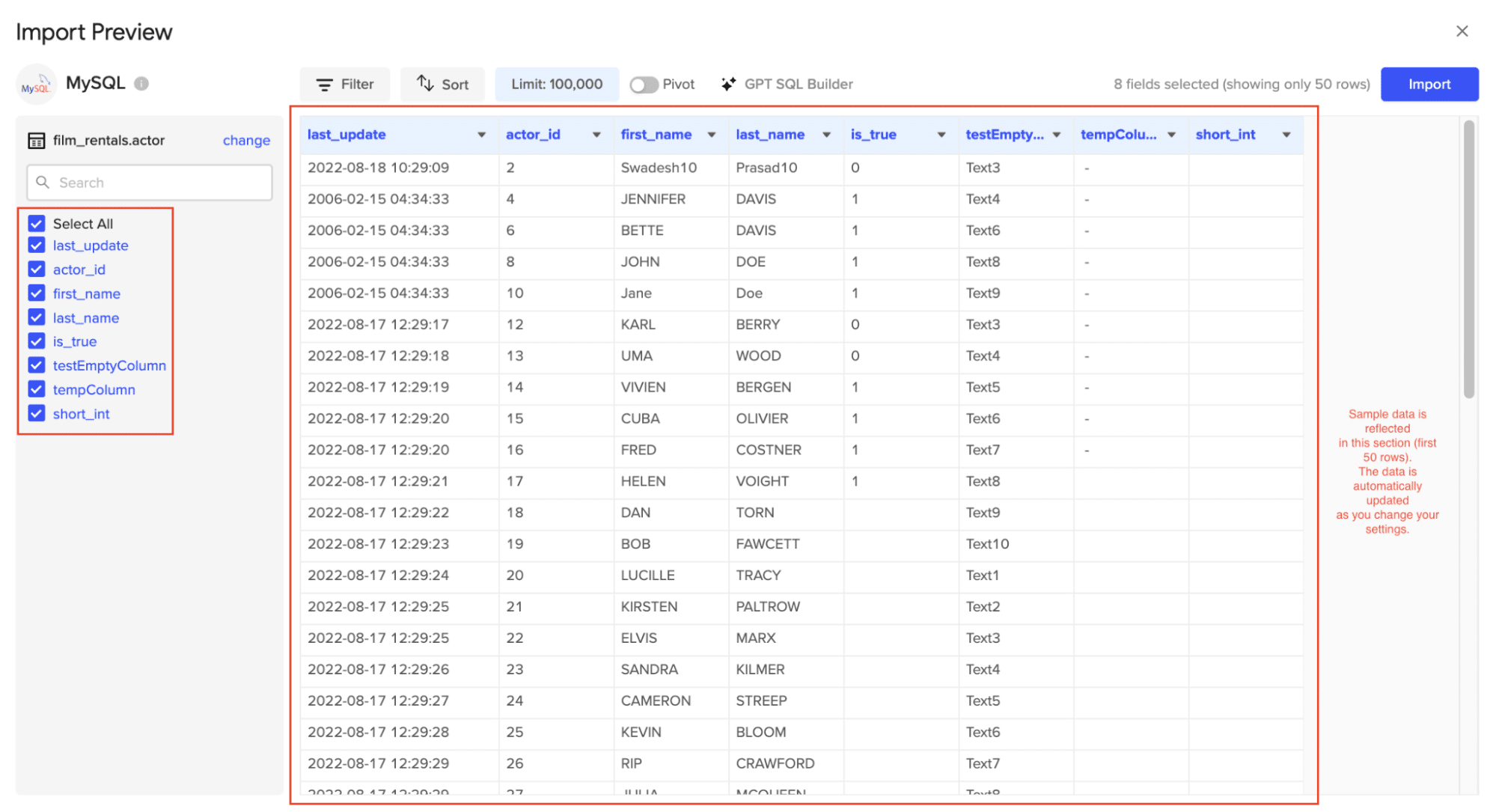
- Click Import to finish
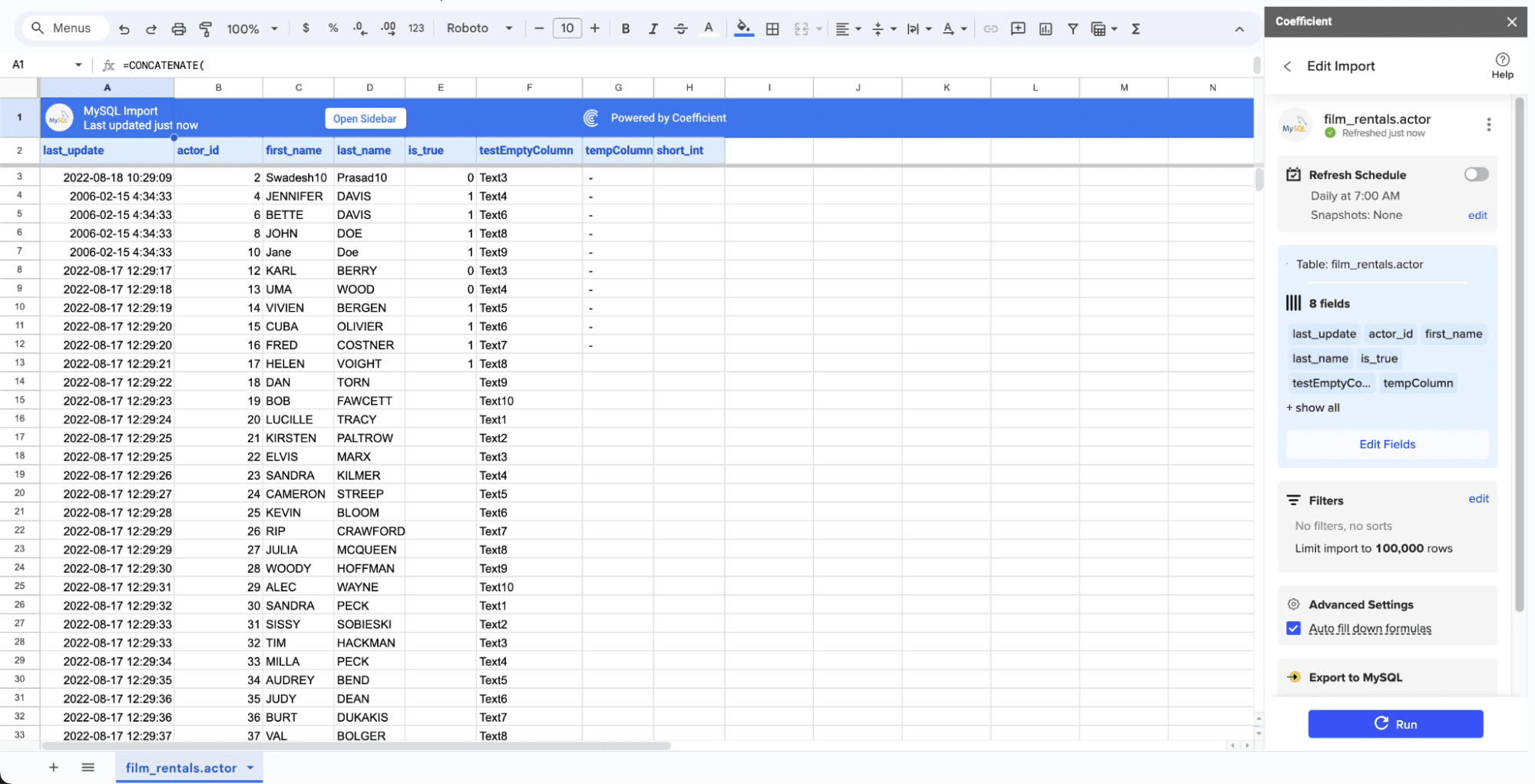
Step 3: Setup auto-refresh
- Set up automatic refresh intervals (e.g., hourly, daily, weekly) to keep your data up-to-date.
- You can also manually refresh the data whenever needed.
Pros and Cons of Using Coefficient
Pros:
- Eliminates manual data entry and reduces errors
- Creates live, auto-updating reports and dashboards
- Provides version history and collaboration features
- Offers data governance and access controls
- Includes alerting and notification capabilities for data changes
Cons: The only downside to Coefficient is that any scheduled automations are not free forever. However, its pricing plans are affordable, and its benefits far outweigh the app’s costs.
For more detailed information on integrating MySQL with Google Sheets, check out our guide on MySQL integration with Google Sheets. If you’re an Excel user, explore our resources on MySQL integration with Excel.
#2 CSV Export: Manual Method for MySQL Data Export
For users who prefer more control over the export process or need to perform one-time exports, the manual CSV export method is a reliable option. This can be done using either MySQL Workbench or the command line interface.
Exporting MySQL Data to CSV Using MySQL Workbench

Follow these steps to export your data using MySQL Workbench:
Step 1: Open MySQL Workbench
- Launch MySQL Workbench on your computer.
- If you haven’t already, set up a connection to your MySQL server.
Step 2: Connect to your database
- Double-click on the connection to your MySQL server.
- Enter your credentials if prompted.
Step 3: Execute your SQL query
- In the query editor, write and execute the SQL query for the data you want to export.
- For example: SELECT * FROM your_table_name;
Step 4: Export results to CSV
- Once the query results are displayed, click on “File” in the menu bar.
- Select “Export” and then “Export Recordset to CSV File.”
Step 5: Choose file location and name
- In the dialog box, select the destination folder for your CSV file.
- Enter a name for your file and click “Save.”
- Configure any additional export options if needed (e.g., field separator, line terminator).
Exporting MySQL Data to CSV Using Command Line
For users comfortable with the command line, this method offers a quick way to export data:
Step 1: Open the terminal or command prompt
- On Windows, open Command Prompt or PowerShell.
- On macOS or Linux, open Terminal.
Step 2: Connect to MySQL server
- Use the following command to connect to your MySQL server:
mysql -u your_username -p - Enter your password when prompted.
Step 3: Use MySQL command to export data
Once connected, use the following command to export your data:
SELECT * FROM your_database.your_table
INTO OUTFILE ‘/path/to/output/file.csv’
FIELDS TERMINATED BY ‘,’

Stop exporting data manually. Sync data from your business systems into Google Sheets or Excel with Coefficient and set it on a refresh schedule.

ENCLOSED BY ‘”‘
- LINES TERMINATED BY ‘n’;
- Replace your_database, your_table, and /path/to/output/file.csv with your specific details.
Step 4: Specify the output file and location
- Ensure that the MySQL server has write permissions for the specified output location.
- If you encounter permission issues, you may need to adjust the MySQL configuration or export to a different location.
Disadvantages of Manual CSV Exports
While manual CSV exports offer flexibility, they come with some drawbacks:
- Time-consuming for large datasets: Exporting large amounts of data can be slow and may require significant waiting time.
- Prone to human error: Manual processes increase the risk of mistakes in query writing or file handling.
- Lack of real-time updates: CSV exports provide a static snapshot of data, requiring manual re-exports for updates.
- Limited data manipulation options: Unlike tools like Coefficient, manual exports don’t offer built-in data transformation features.
#3 Table Data Export Wizard in MySQL Workbench
The MySQL Workbench Table Data Export Wizard provides a user-friendly interface for exporting data directly from MySQL Workbench. This method is suitable for users who prefer a graphical interface but don’t need the advanced features of Coefficient.
Step-by-Step Guide to Using the Export Wizard
Step 1: Open MySQL Workbench
- Launch MySQL Workbench and connect to your MySQL server.
Step 2: Connect to your database
- In the Navigator panel, expand the Schemas section.
- Select the database containing the table you want to export.
Step 3: Right-click on the table to export
- In the list of tables, right-click on the table you want to export.
- From the context menu, select “Table Data Export Wizard.”

Step 4: Select “Table Data Export Wizard”
- The Table Data Export Wizard dialog will appear.
- Click “Next” to proceed.
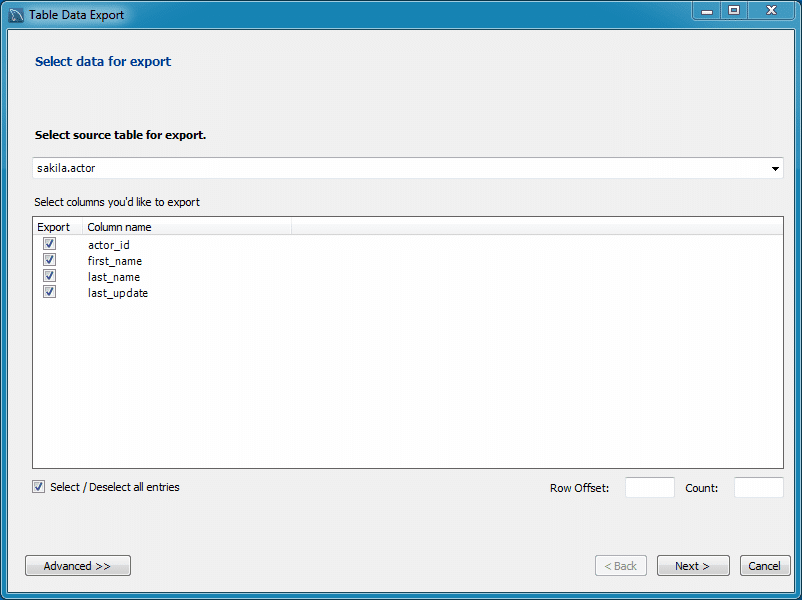
Step 5: Choose export options and destination
- Select the columns you want to export or choose “Select All” for the entire table.
- Choose the output format (CSV or JSON
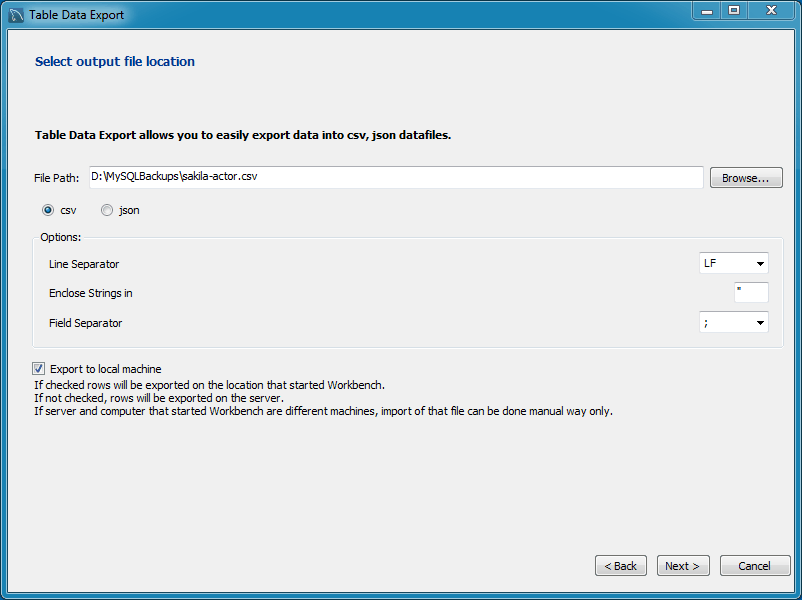
- Specify the destination file path and name.
- Configure any additional options such as field and line terminators.
Step 6: Execute the export
- Review your settings and click “Next” to start the export process.
- Once complete, you’ll see a summary of the exported data.
- Click “Finish” to close the wizard.
Pros and Cons of the Export Wizard
The MySQL Workbench Table Data Export Wizard offers several benefits but also has some limitations:
Pros:
- User-friendly interface: No need for command-line knowledge or complex SQL queries.
- Multiple export formats: Supports CSV, JSON, HTML, XML, and Excel.
- Customizable export options: Allows selection of specific columns and configuration of export parameters.
- Built-in to MySQL Workbench: No additional software required if you’re already using Workbench.
Cons:
- Lack of automation: Exports must be initiated manually each time.
- No real-time synchronization: Like manual CSV exports, this method provides static data snapshots.
- Limited to MySQL Workbench: Not suitable for users who prefer other database management tools.
- Basic data transformation: Offers fewer data manipulation options compared to specialized tools like Coefficient.
Export MySQL
In this comprehensive guide, we’ve explored three effective methods for exporting data from MySQL to CSV and other formats.
For teams and businesses that require frequent data updates, real-time collaboration, and advanced data manipulation features, Coefficient stands out as the most efficient and powerful solution. Its ability to integrate MySQL data directly into familiar spreadsheet environments makes it an invaluable tool for modern data-driven organizations.
Ready to streamline your MySQL data exports and transform your reporting process? Try Coefficient today and experience effortless data integration with Google Sheets and Excel.
For more insights on working with MySQL data, check out our guide on top MySQL reporting tools and learn how to connect MySQL to Excel in 2024.