Are you struggling to import your Xero repeating invoices into Excel? You’re not alone. Many businesses face this challenge. But don’t worry—we’ve got you covered.
This guide will walk you through the process step by step. We’ll explore various methods to export Xero repeating invoices to Excel. From built-in features to advanced tools, we’ve got all the bases covered.
Ready to streamline your invoice management? Let’s dive in.
Methods to Export Xero Repeating Invoices
| Solution | Best For |
| Coefficient | Finance teams needing real-time data sync, automated reporting, and advanced analysis in Excel. Ideal for creating dynamic dashboards and combining Xero data with other sources. |
| Xero’s Built-in Export Feature | Small businesses or individuals who need occasional, basic invoice exports and prefer a simple, no-frills approach without additional tools. |
| Xero API Explorer | Developers or tech-savvy users who require highly customized exports and have the skills to write scripts for data manipulation and automation. |
Method 1. Coefficient
Coefficient syncs live data from various business systems, like Xero, directly into Excel and Google Sheets. For Xero users, this means you can build real-time financial reports, automate data updates, and streamline your accounting workflows without leaving your spreadsheet.
Step 1. Install Coefficient
- Open Excel from your desktop or in Office Online. Click ‘File’ > ‘Get Add-ins’ > ‘More Add-Ins.’
- Type “Coefficient” in the search bar and click ‘Add.’
- Follow the prompts in the pop-up to complete the installation.
- Once finished, you will see a “Coefficient” tab in the top navigation bar. Click ‘Open Sidebar’ to launch Coefficient.
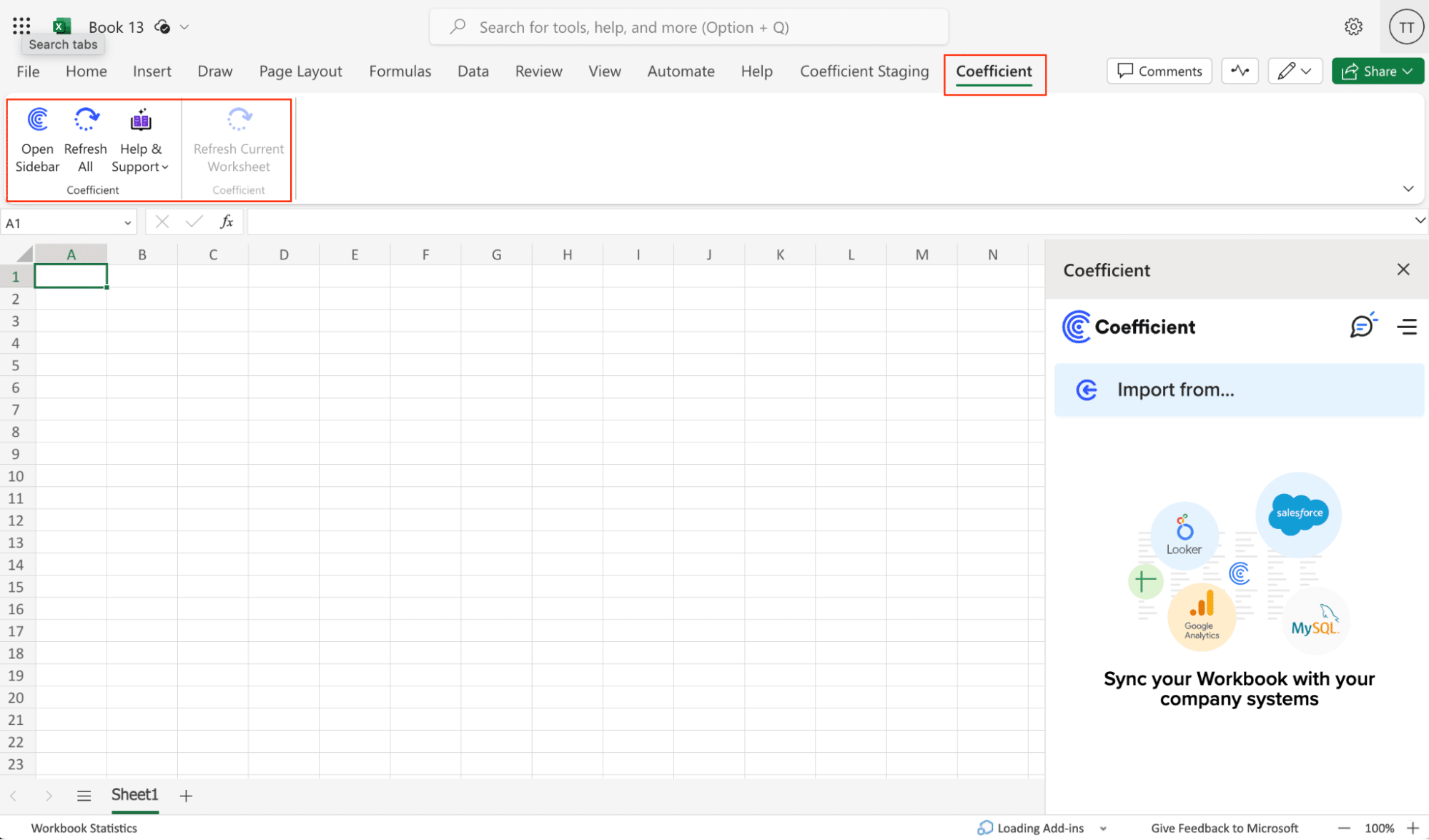
Step 2: Connect to Xero
Enter your Xero demo credentials and click “Login.”
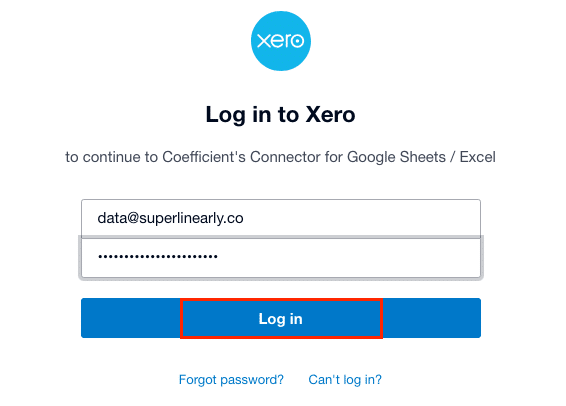
Select one or more of the available organizations to connect to Coefficient.
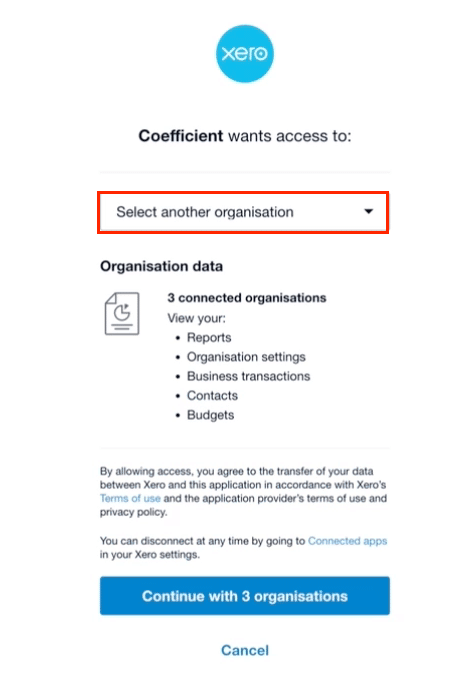
Click “Continue” to proceed with the selected organization(s).
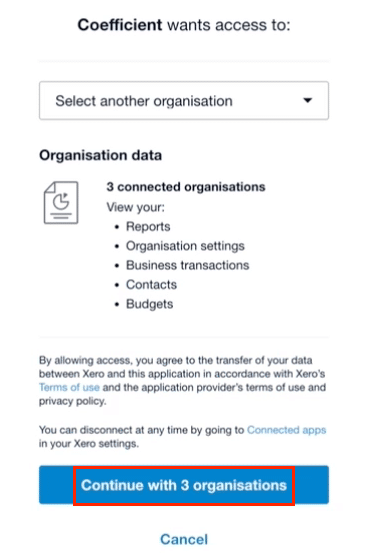
Step 3: Export Your Data
Choose an endpoint from the available options, such as Invoices, Contacts, or Users.
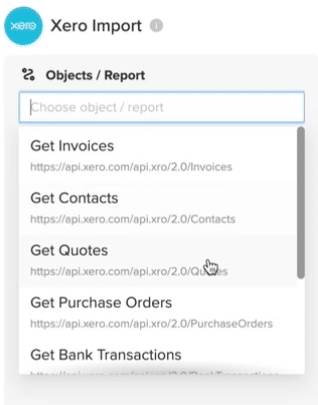
For this example, select “Get Invoices” to fetch invoice data from Xero.
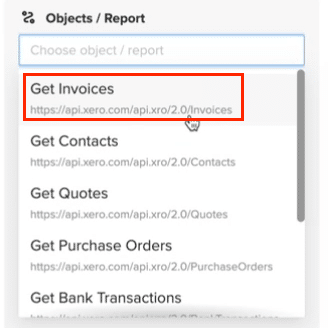
Enter the Tenant ID (organization ID) for the selected Xero organization.
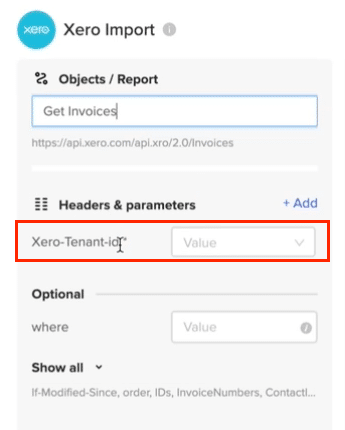
Optionally, select additional fields to include in the data import.

Click “Import” to push the invoice to your spreadsheet.
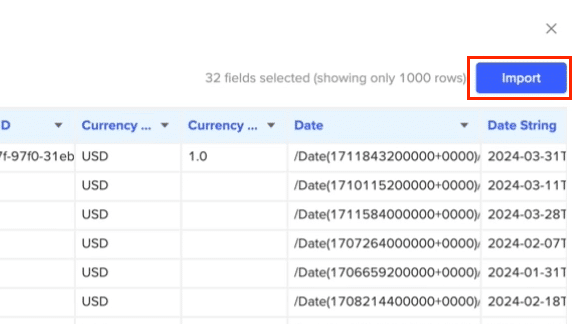
Don’t forget to set up automatic refreshes to keep your data up-to-date
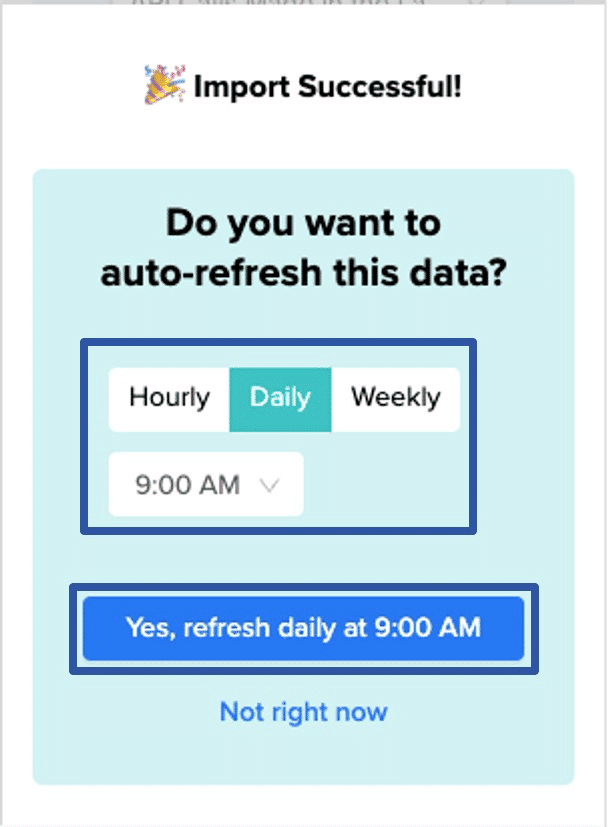
Pros and cons:
- Pros:
- Consolidate financial data from multiple systems into Excel and Google Sheets
- Create real-time dashboards for cash flow monitoring and forecasting
- Automate financial reporting and data refreshes, reducing manual work
- Free templates to sync your live Xero data into, including a Xero Finance Dashboard, a consolidated cashflow report, and Xero finance projections template.
- Cons:
- Some advanced features, such as scheduled automations, are only available on paid plans. However, Coefficient’s pricing is still very competitive compared to other solutions.
Method 2. Using Xero’s Built-in Export Feature
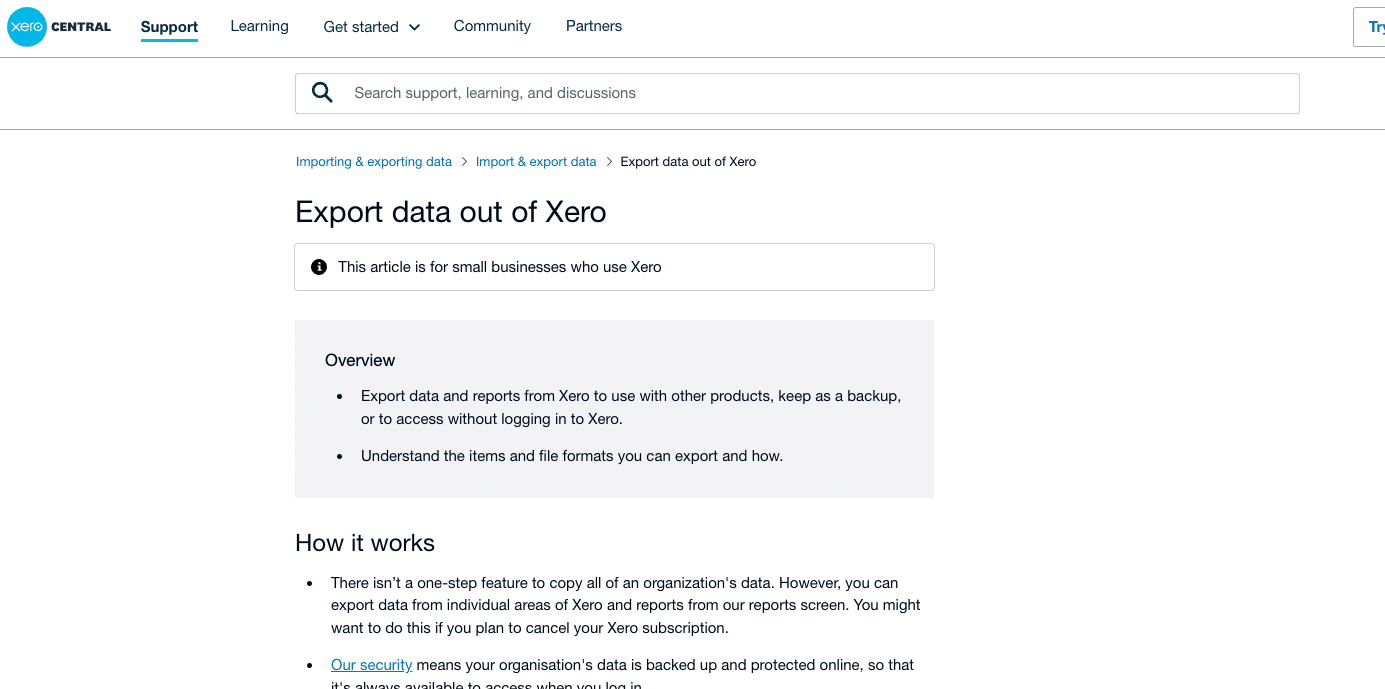
Xero offers a native export function, which is straightforward but has some limitations.
Step-by-step guide to exporting invoices:
Step 1: Log in to Xero
- Open your browser and go to the Xero login page.
- Enter your credentials (email and password) to log in to your Xero account.
Step 2: Navigate to the Invoices Section
- Click on the ‘Business’ tab in the top navigation menu.
- Select ‘Invoices’ from the dropdown menu.
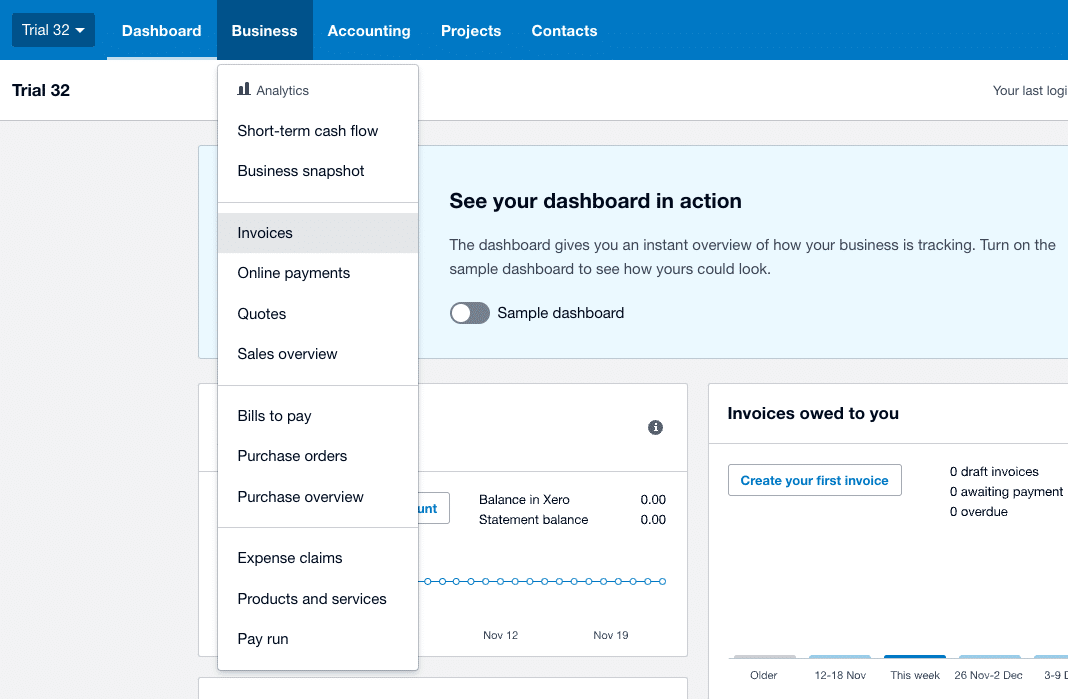
Step 3: Access Repeating Invoices
- On the invoices page, click on the ‘Repeating’ tab to view all your repeating invoices.
Step 4: Filter and Select Invoices
- Apply filters if needed to narrow down the list of repeating invoices you want to export.
- Select the invoices by clicking the checkbox next to each invoice or select all if needed.
Step 5: Export to Excel
- Click on the ‘Export’ button located at the top of the repeating invoices list.
- Choose ‘Excel’ as the format for the export. This will download the selected repeating invoices as an Excel file.
Step 6: Save the File
- Save the downloaded file to your preferred location on your computer.
- Open the file in Excel to verify the data.
Limitations of the native export function:
- Limited customization options
- Exports basic invoice data only
- May not include all the details you need for a comprehensive analysis
Method 3. Leveraging the Xero API Explorer

For more advanced users, the Xero API Explorer offers greater flexibility in exporting repeating invoices.
Setting up a Developer account:
- Sign up for a Xero Developer account at developer.xero.com
- Create a new app in the developer portal
- Generate API credentials (client ID and client secret)
Prerequisites
- API Access: Ensure you have API access for each Xero account. You will need the necessary OAuth2 credentials (client ID and client secret) for authentication.
- Programming Knowledge: Basic understanding of programming languages like Python, Node.js, or any language that supports HTTP requests.
Steps to use the Xero API:
Step 1: Set Up Your Environment
Install Required Libraries:For Python, you might use libraries such as requests and xero-python.
pip install requests xero-python
Step 2: Authenticate with the Xero API
Obtain OAuth2 Tokens: Follow Xero’s OAuth2 guide to obtain access tokens for each Xero account.
Step 3: Write the Script to Export Data
Example in Python
Set Up OAuth2 Authentication:
from xero_python.accounting import AccountingApi
from xero_python.api_client import ApiClient
from xero_python.api_client.configuration import Configuration
from xero_python.identity import IdentityApi
from xero_python.api_client.oauth2 import OAuth2Token
# Configuration
client_id = ‘YOUR_CLIENT_ID’
client_secret = ‘YOUR_CLIENT_SECRET’
redirect_uri = ‘YOUR_REDIRECT_URI’
# OAuth2 Token
token = OAuth2Token(client_id, client_secret)
# API Client
config = Configuration(oauth2_token=token)
api_client = ApiClient(config)
identity_api = IdentityApi(api_client)
accounting_api = AccountingApi(api_client)
# Set access token
token.set_access_token(‘YOUR_ACCESS_TOKEN’)
Function to Fetch Data:
def fetch_invoices(tenant_id):
api_client.set_tenant_id(tenant_id)
invoices = accounting_api.get_invoices()
return invoices
def fetch_bills(tenant_id):
api_client.set_tenant_id(tenant_id)
bills = accounting_api.get_bills()
return bills
def fetch_transactions(tenant_id):
api_client.set_tenant_id(tenant_id)
transactions = accounting_api.get_bank_transactions()
return transactions
Main Script to Export Data:
import csv
tenant_ids = [‘TENANT_ID_1’, ‘TENANT_ID_2’] # List of Xero tenant IDs
for tenant_id in tenant_ids:
invoices = fetch_invoices(tenant_id)
bills = fetch_bills(tenant_id)
transactions = fetch_transactions(tenant_id)
# Export invoices to CSV
with open(f’invoices_{tenant_id}.csv’, mode=’w’) as file:
writer = csv.writer(file)
writer.writerow([‘InvoiceID’, ‘Date’, ‘DueDate’, ‘Total’]) # Header
for invoice in invoices.invoices:
writer.writerow([invoice.invoice_id, invoice.date, invoice.due_date, invoice.total])
# Export bills to CSV
with open(f’bills_{tenant_id}.csv’, mode=’w’) as file:
writer = csv.writer(file)
writer.writerow([‘BillID’, ‘Date’, ‘DueDate’, ‘Total’]) # Header
for bill in bills.bills:
writer.writerow([bill.bill_id, bill.date, bill.due_date, bill.total])
# Export transactions to CSV
with open(f’transactions_{tenant_id}.csv’, mode=’w’) as file:
writer = csv.writer(file)
writer.writerow([‘TransactionID’, ‘Date’, ‘Amount’]) # Header
for transaction in transactions.bank_transactions:
writer.writerow([transaction.transaction_id, transaction.date, transaction.amount])
Step 4: Run the Script
Execute the script to fetch and export data from all specified Xero accounts.
Pros and cons:
Pros:
- Highly customizable exports
- Access to more detailed invoice data
- Ability to automate exports with scripts
Cons:
- Requires technical knowledge
- More time-consuming to set up initially
- Potential for errors if not implemented correctly
Export Xero Repeating Invoices to Excel in Seconds with Coefficient
Exporting Xero repeating invoices to Excel doesn’t have to be a headache. You have options.
Choosing the right approach depends on your needs. Consider your technical skills, budget, and data requirements.
Ready to streamline your invoice management? Consider Coefficient. It’s the bridge between Xero and Excel you’ve been looking for.





