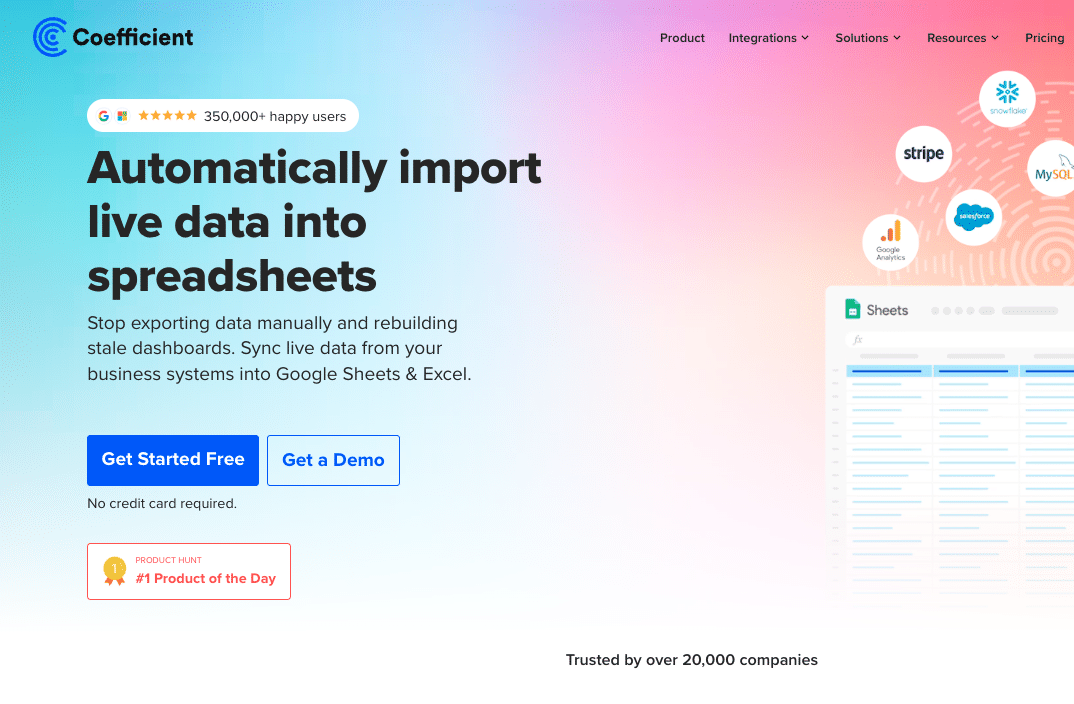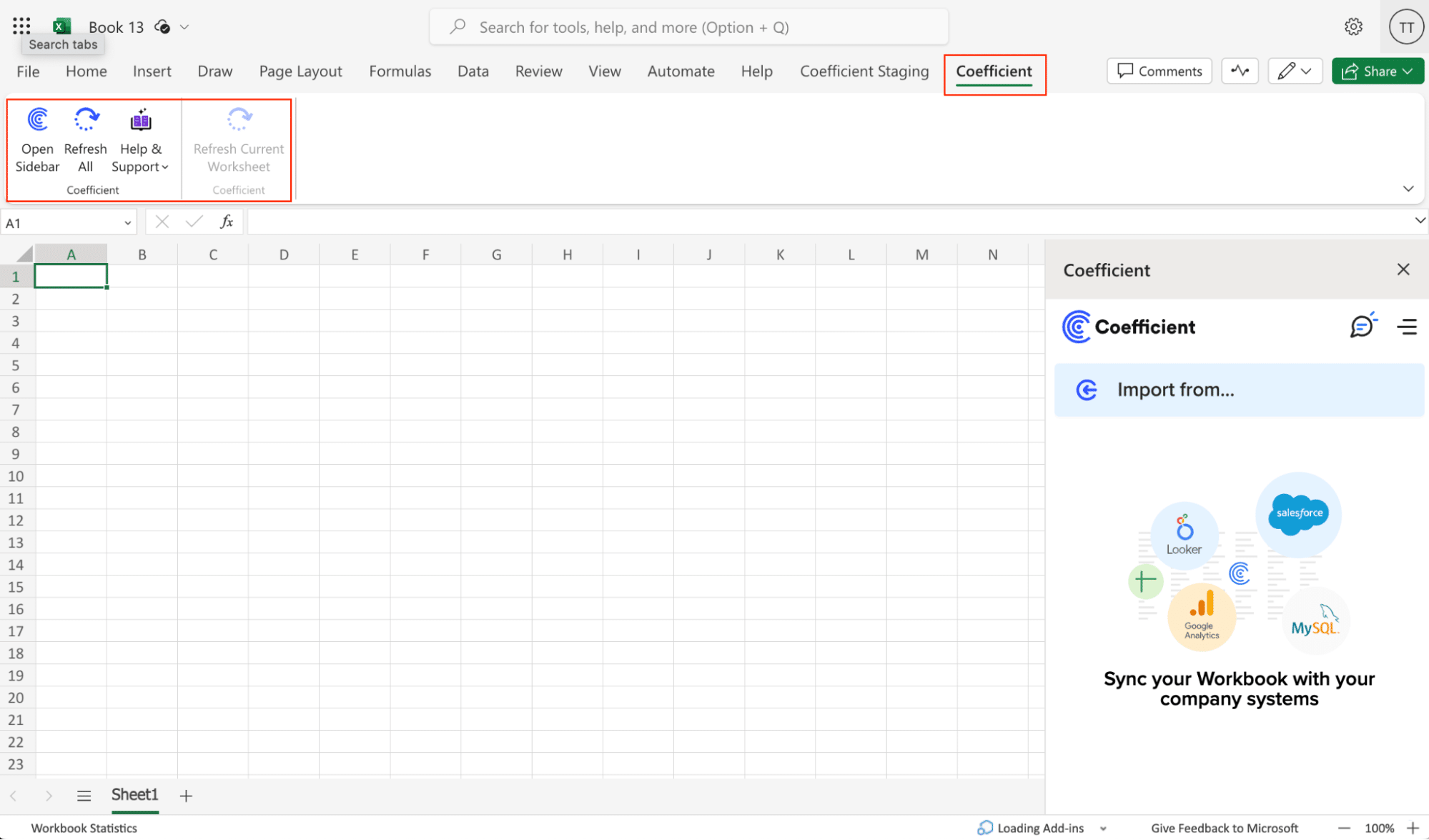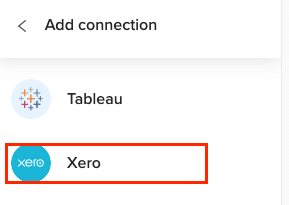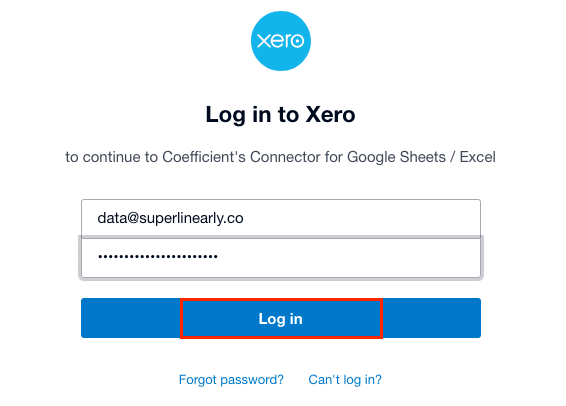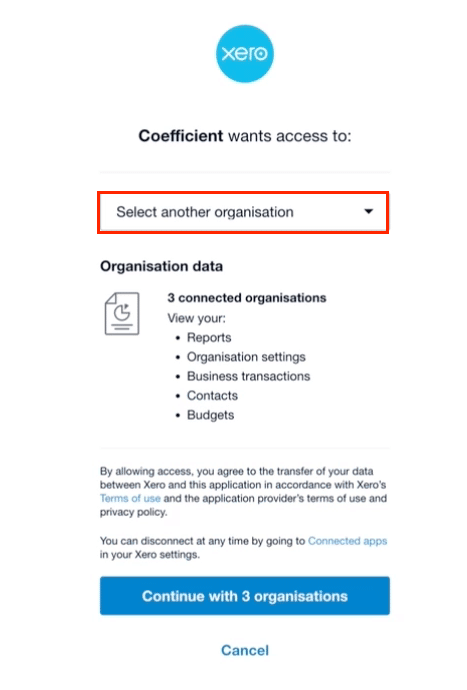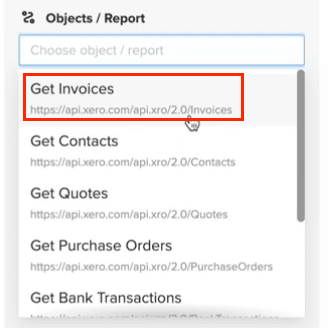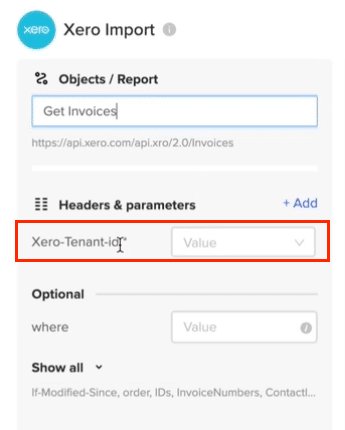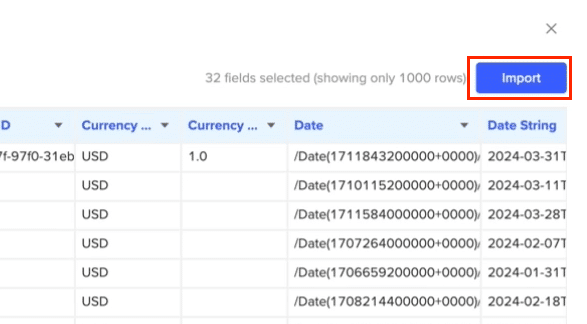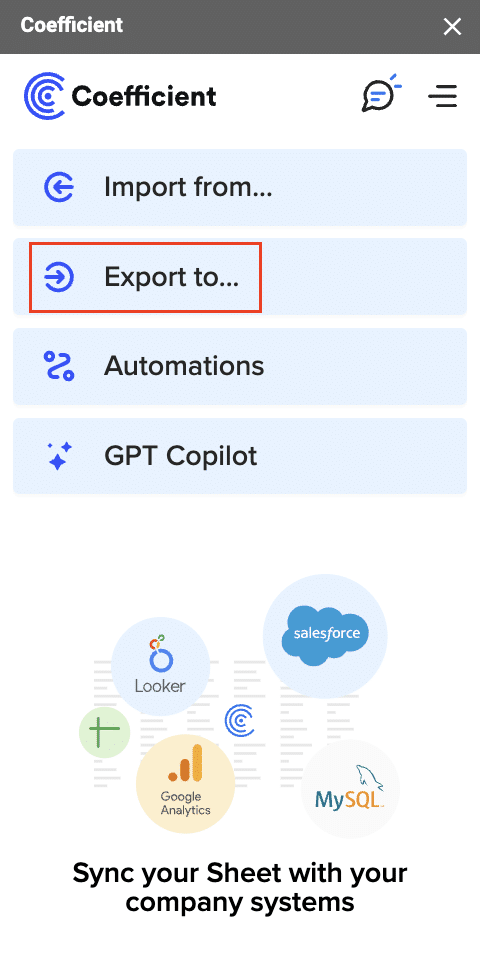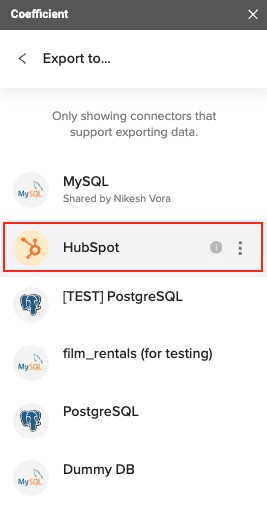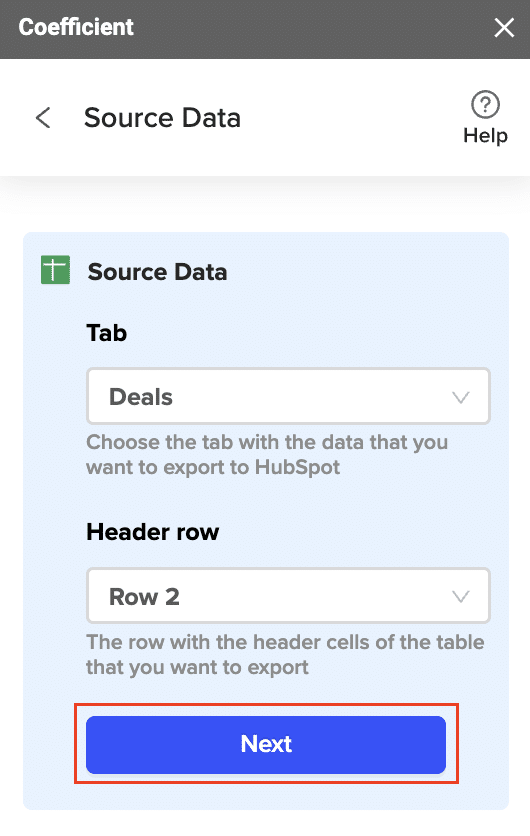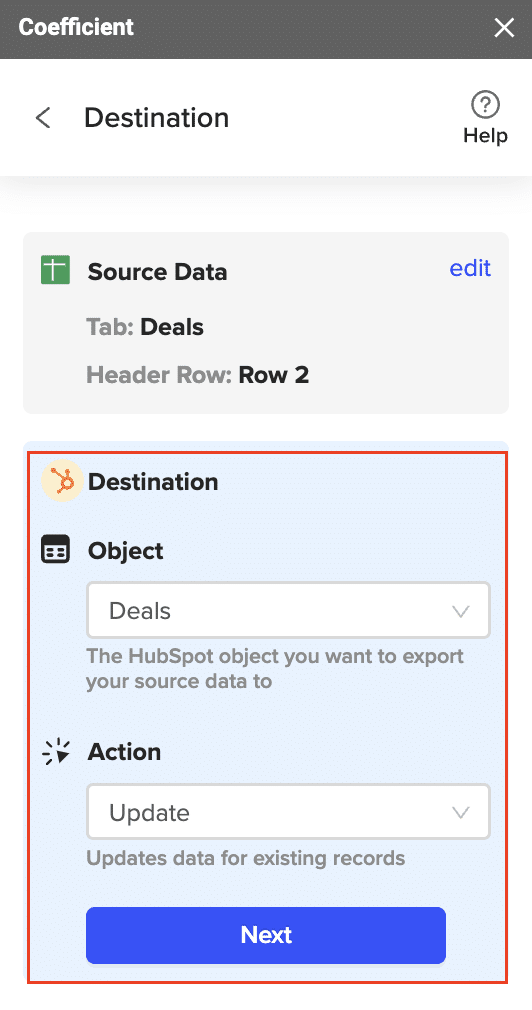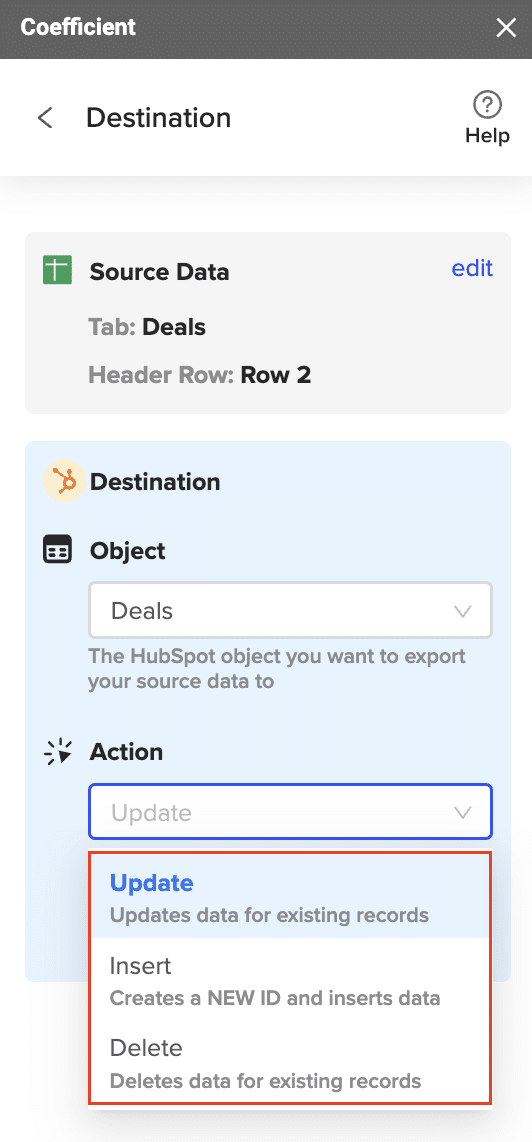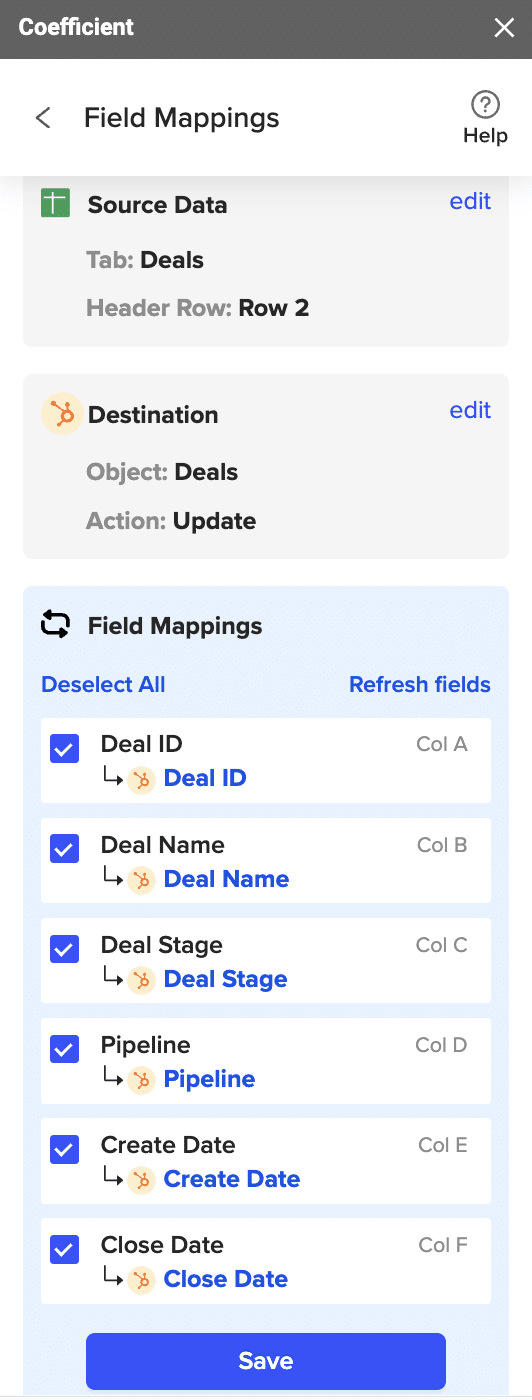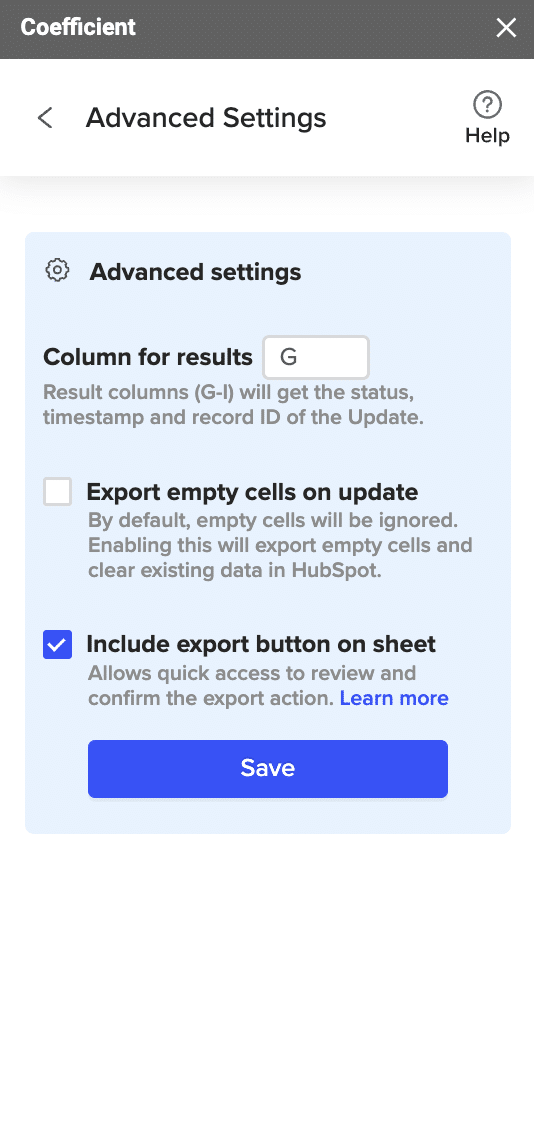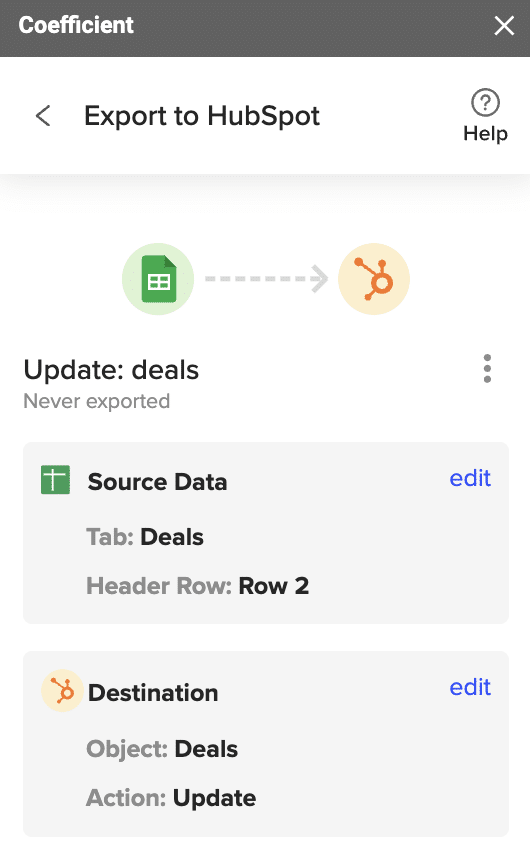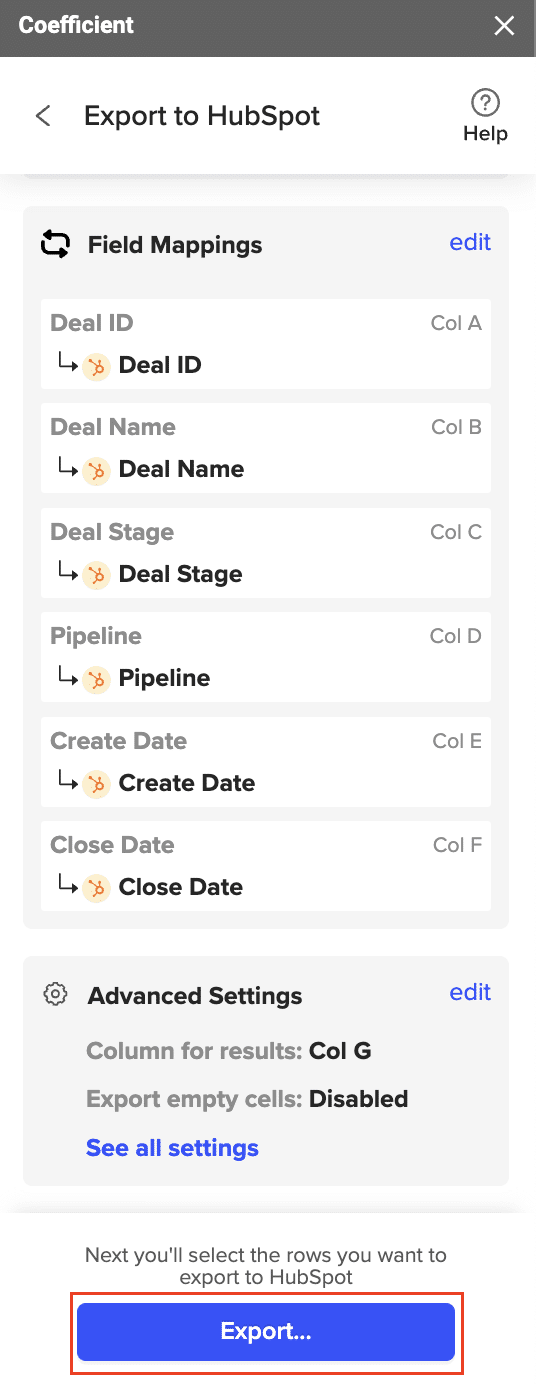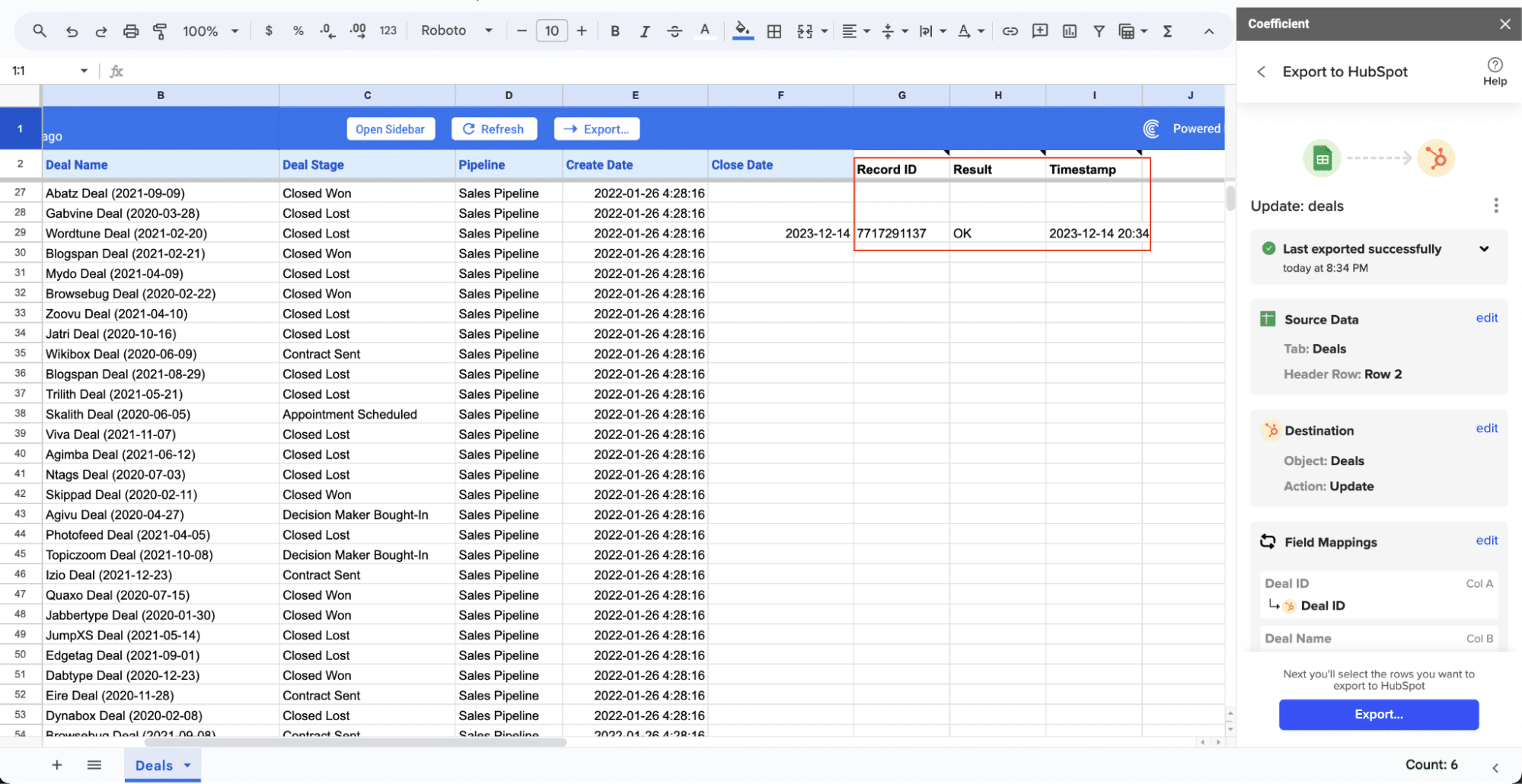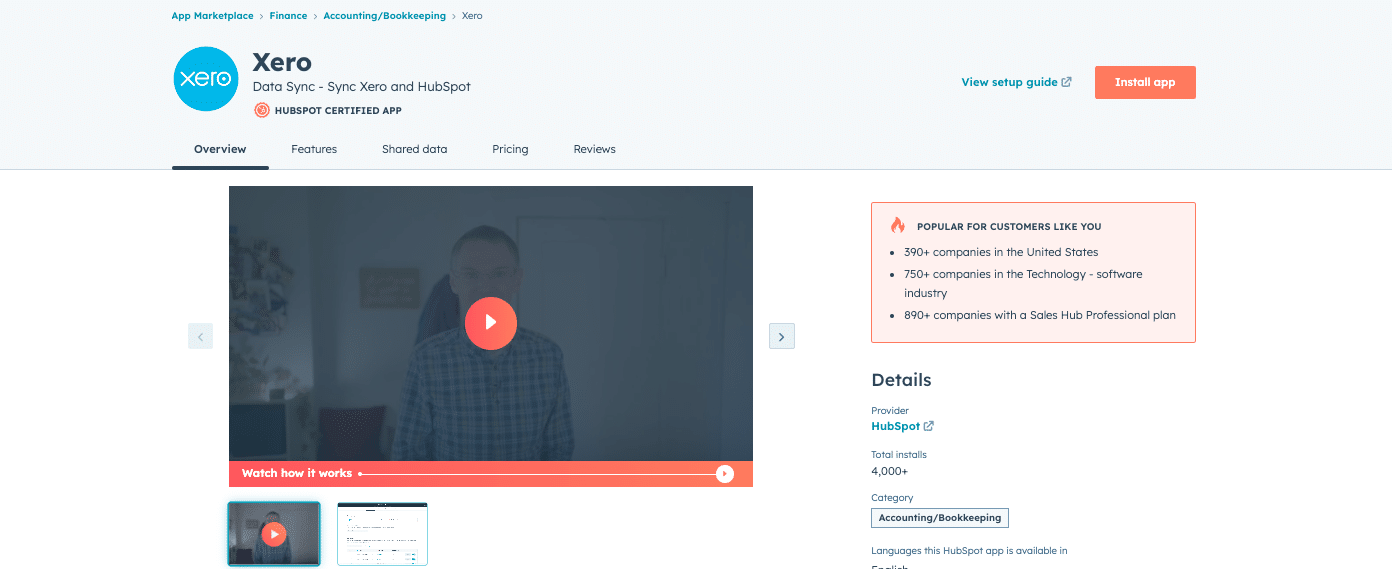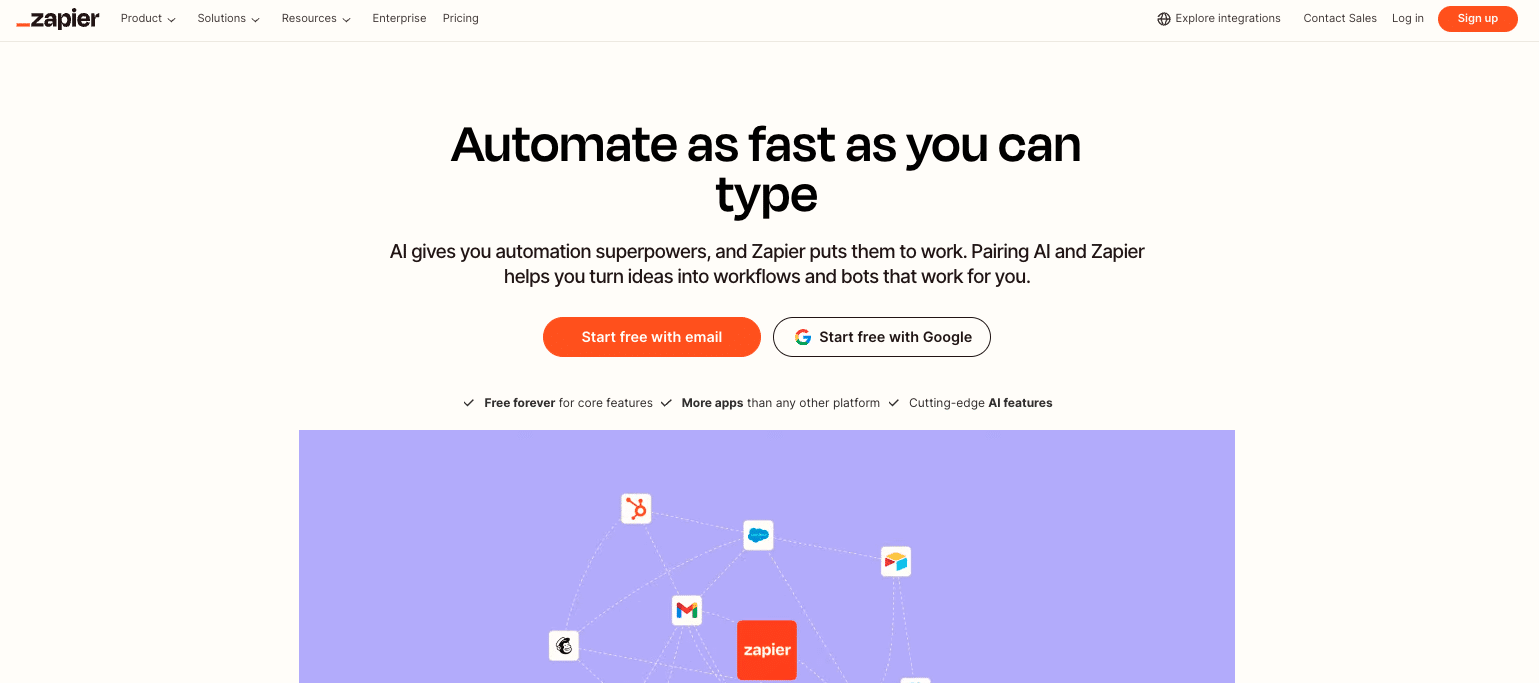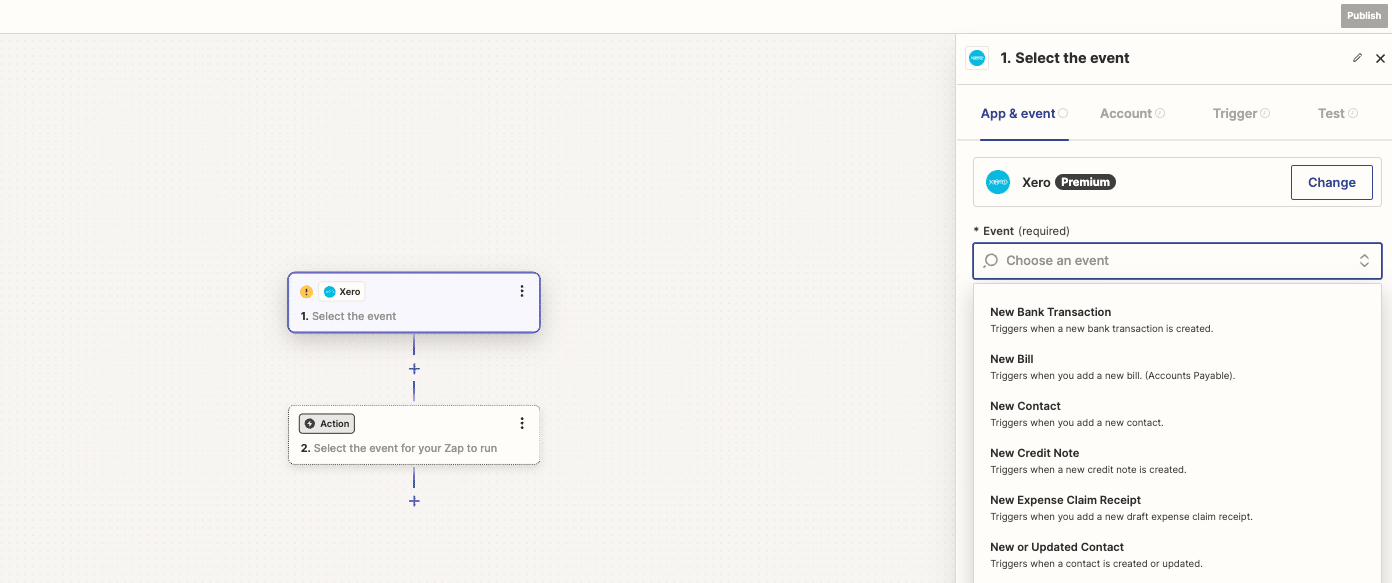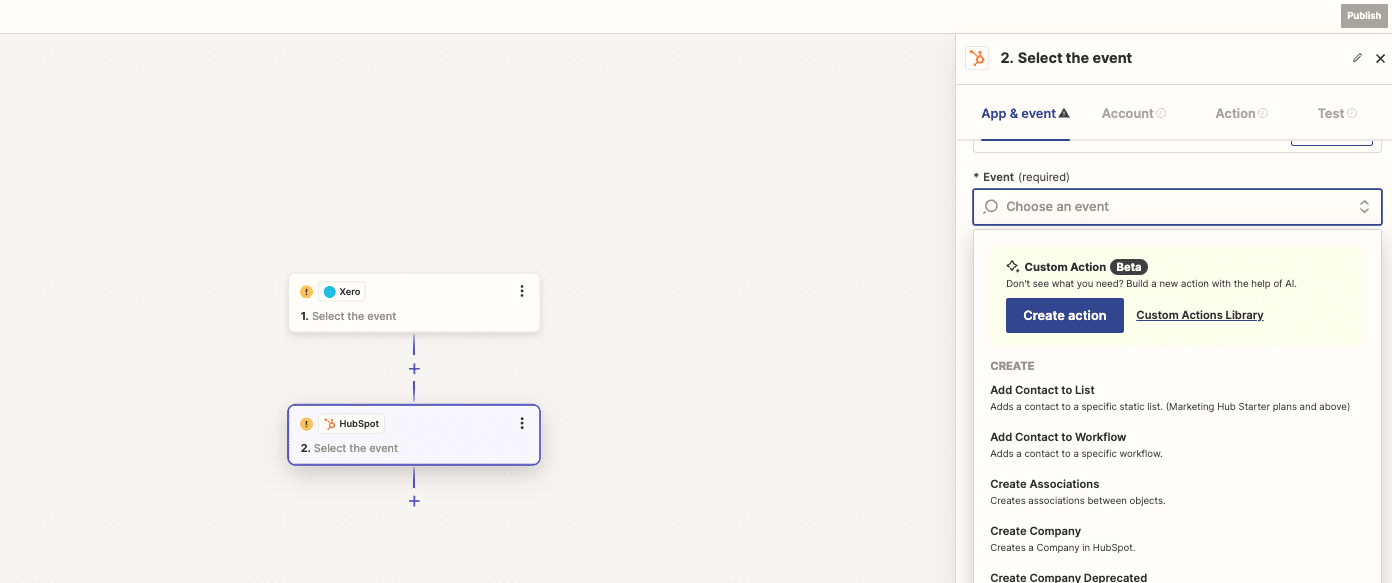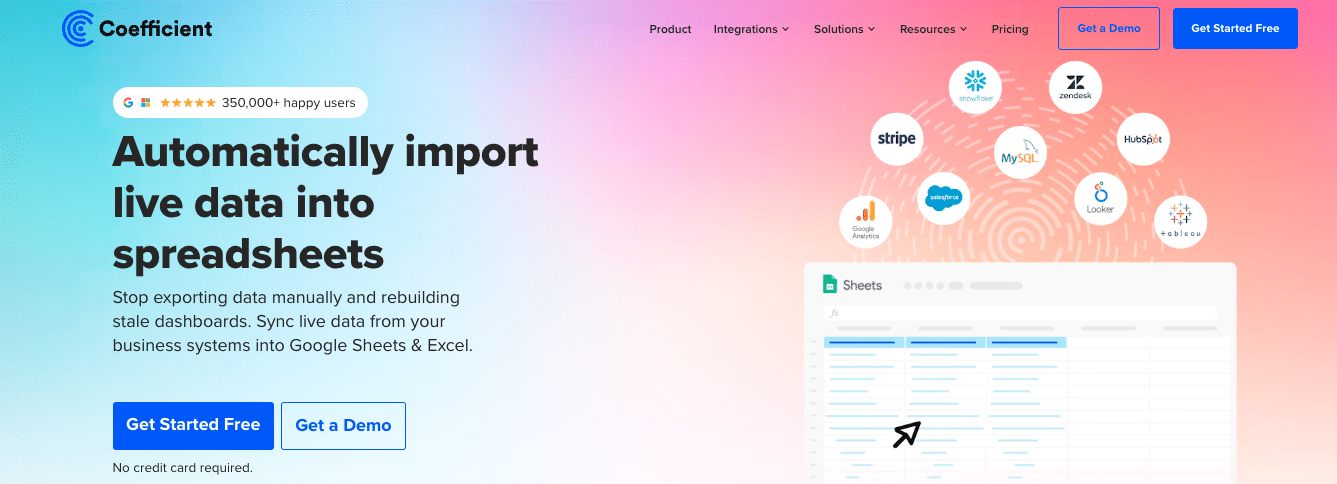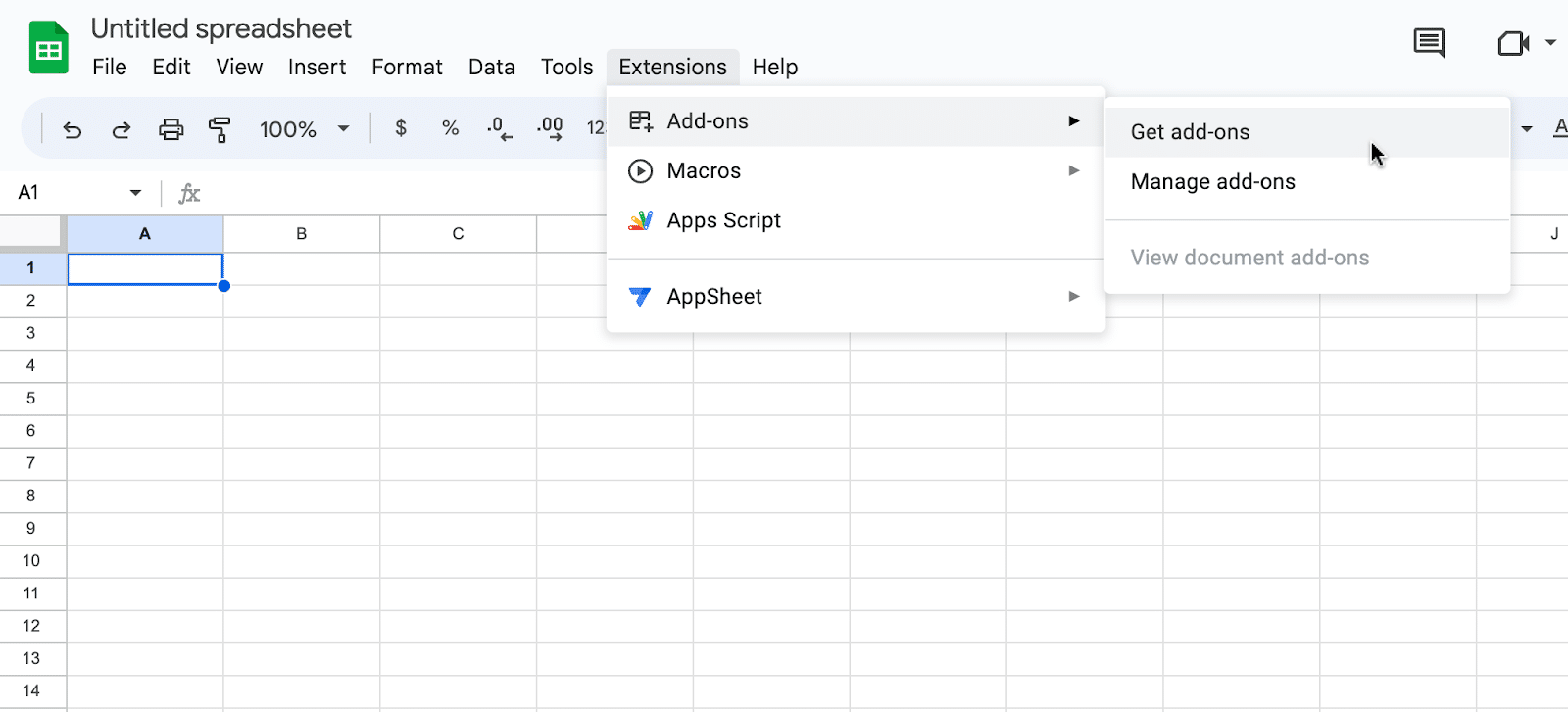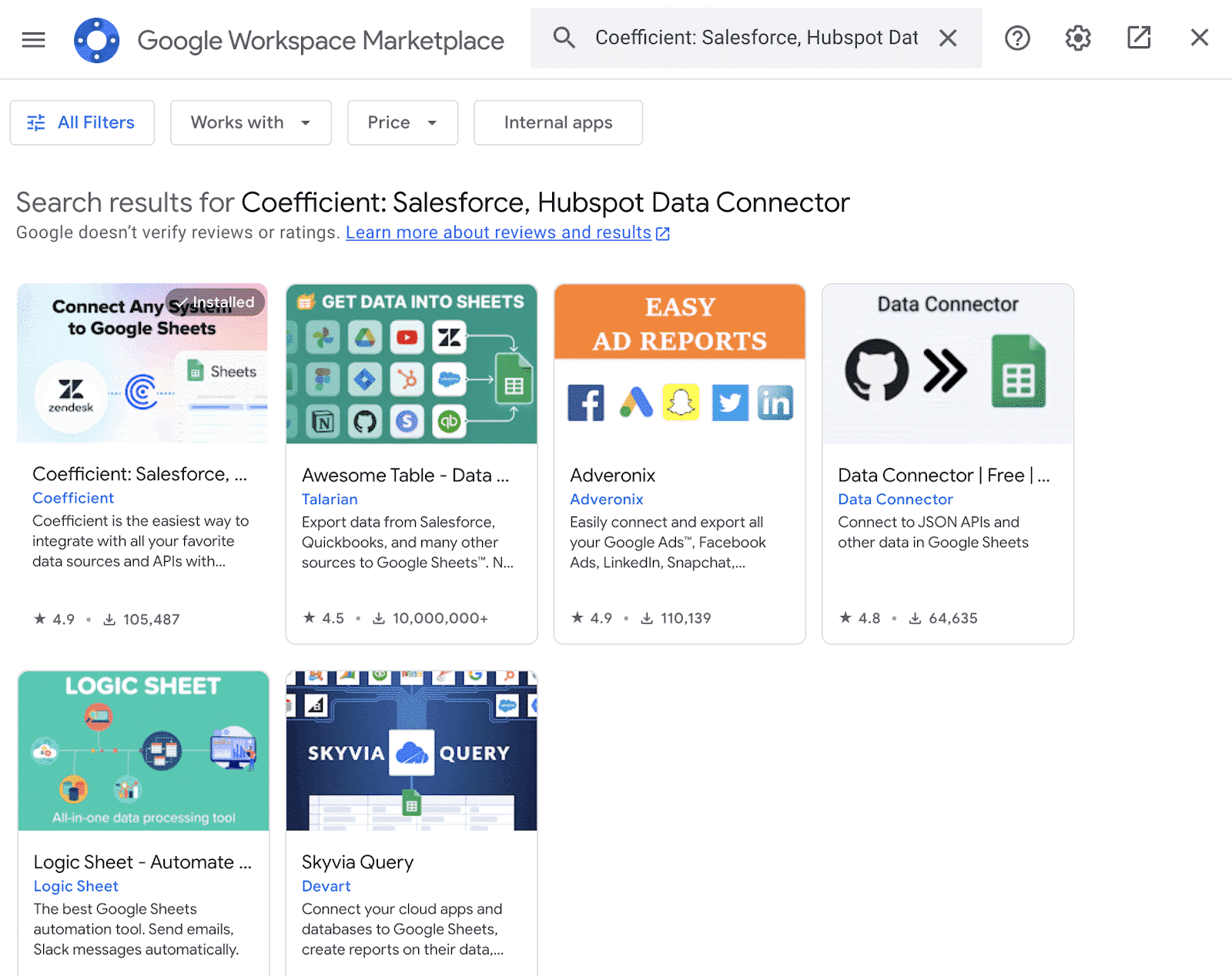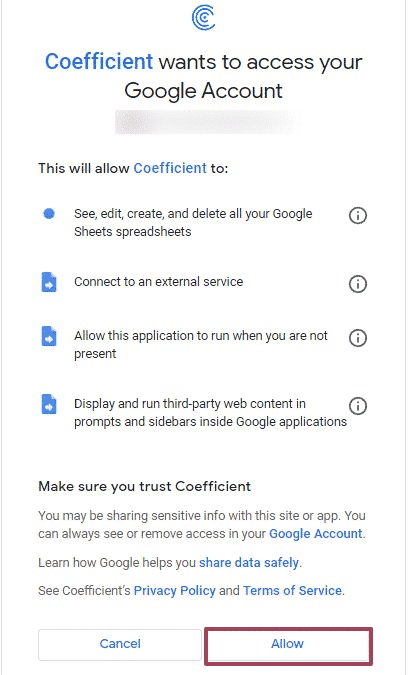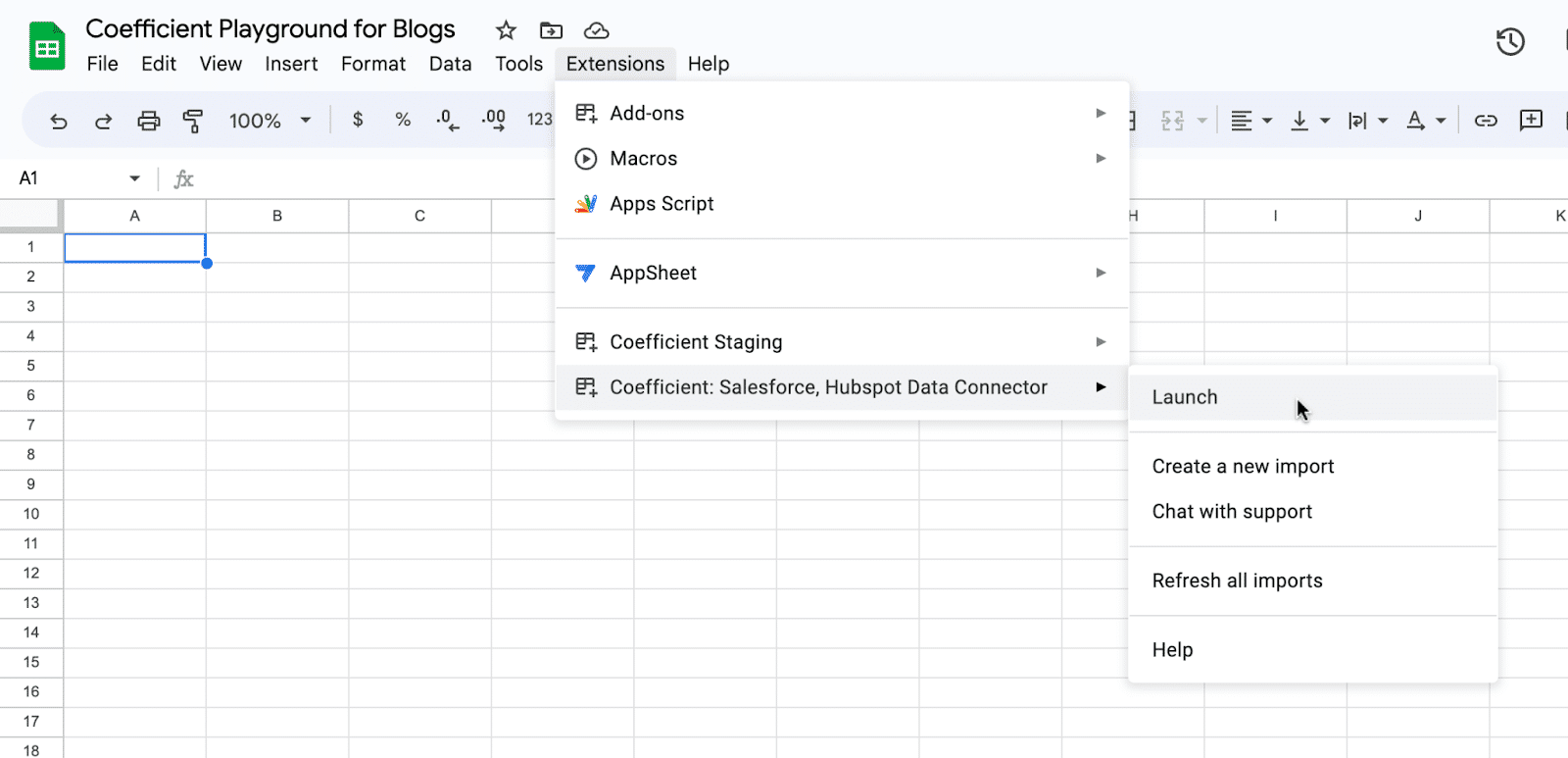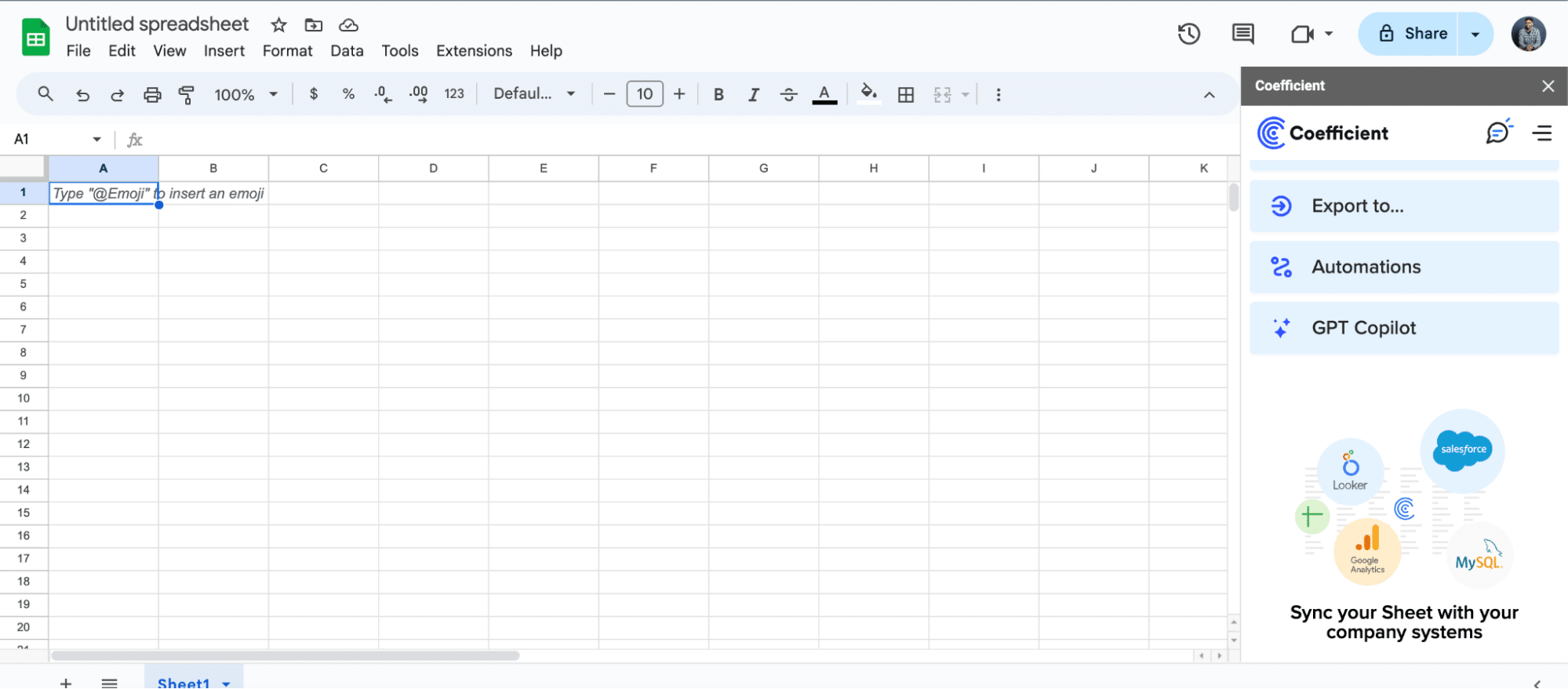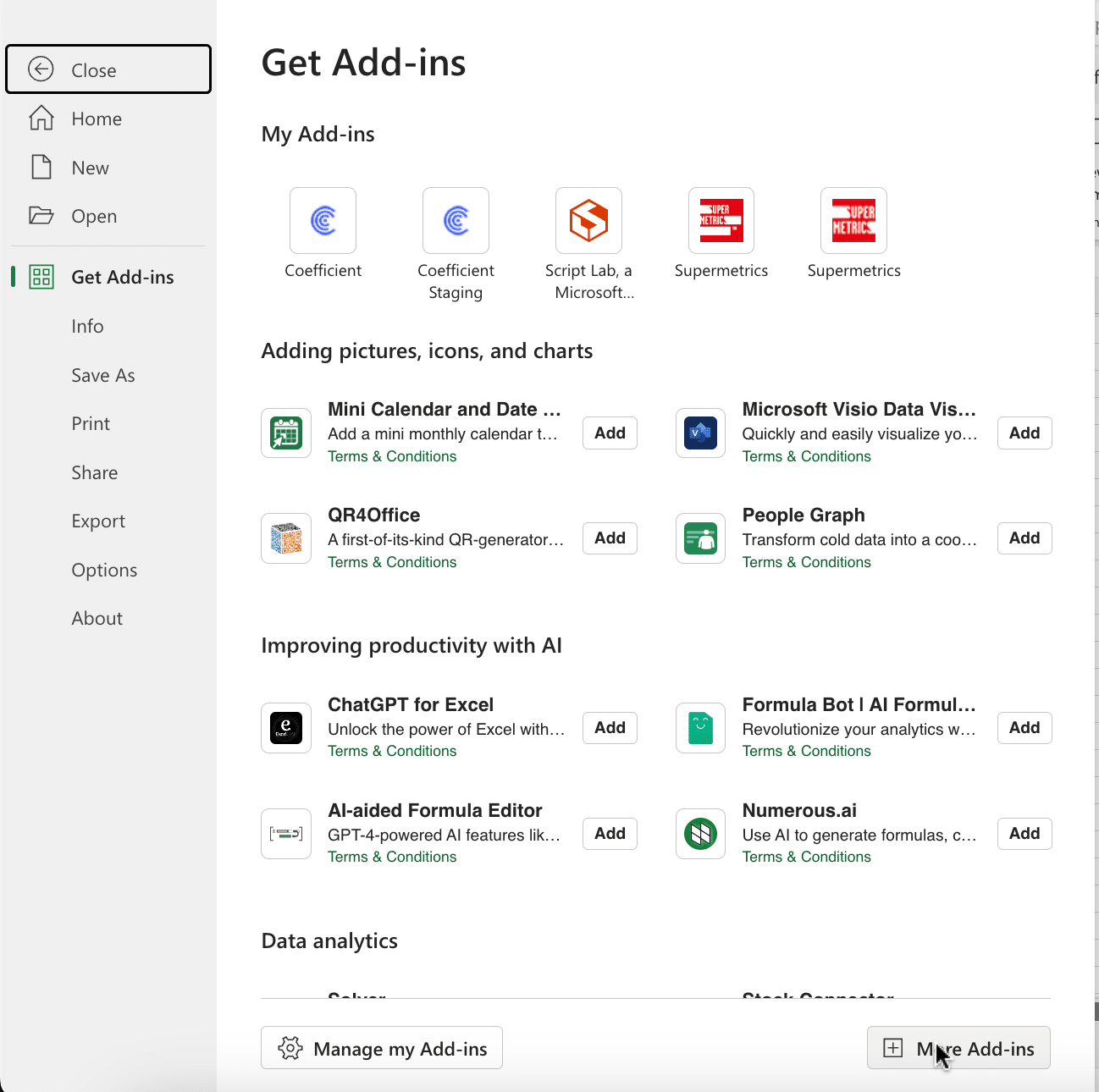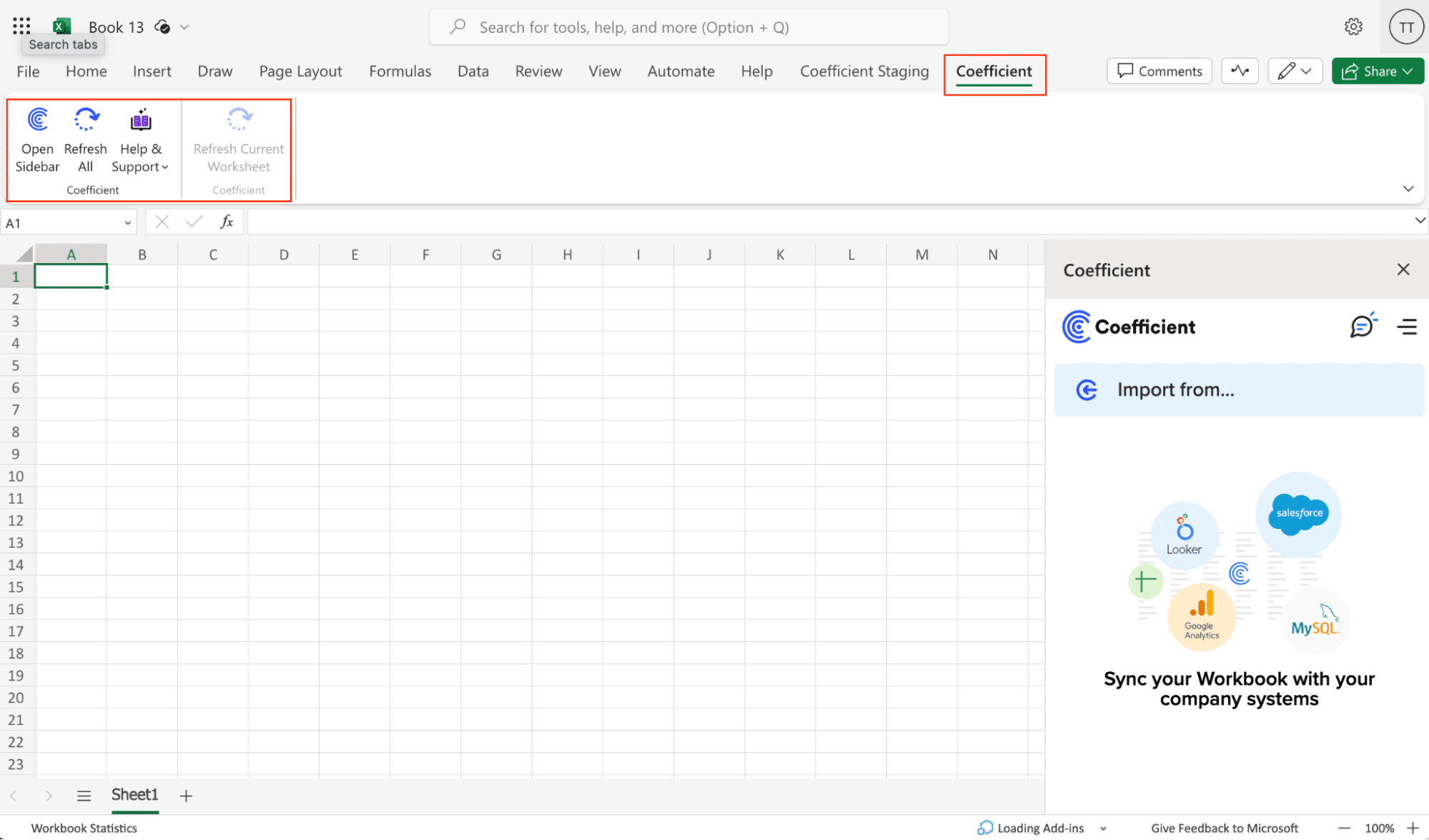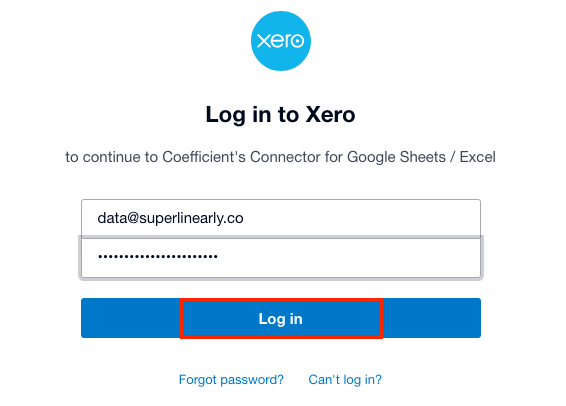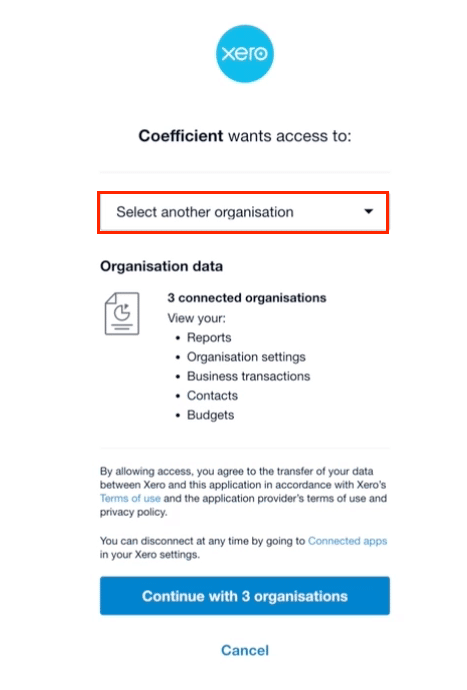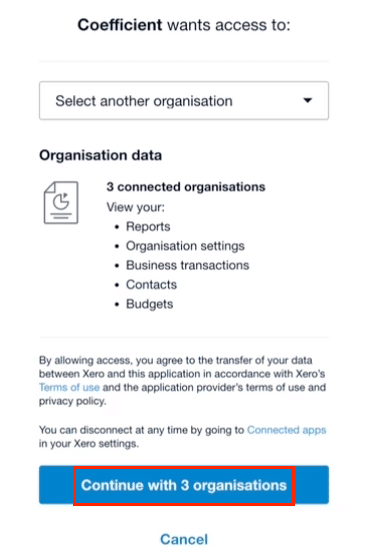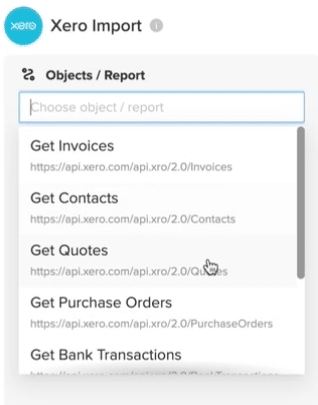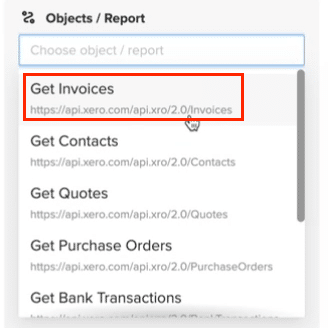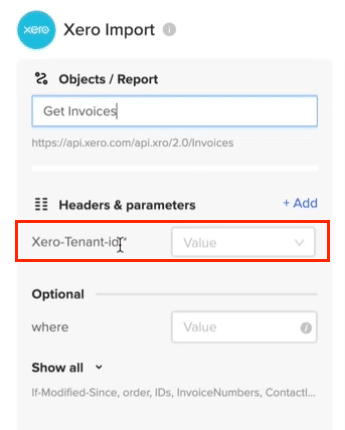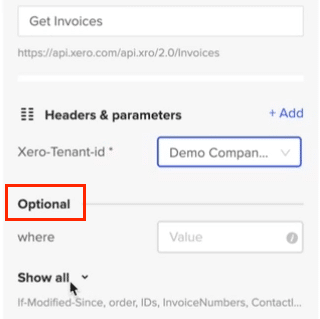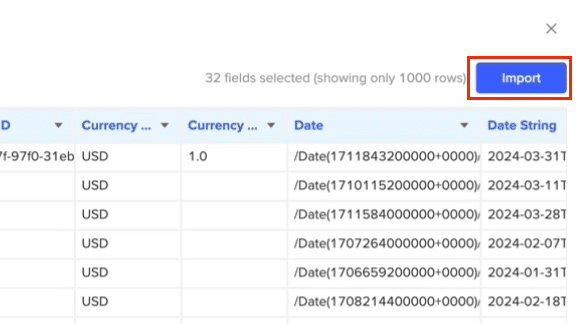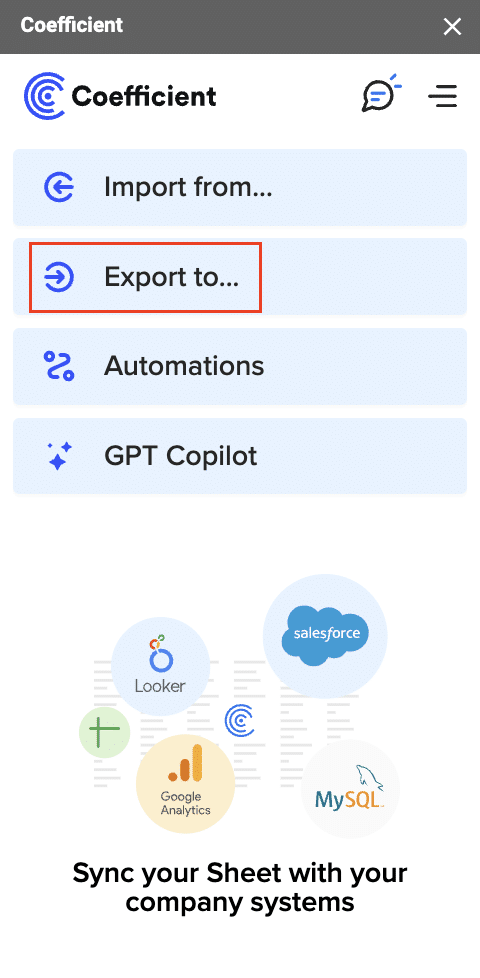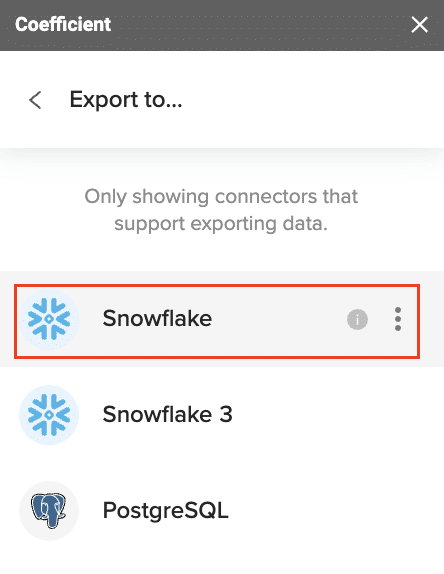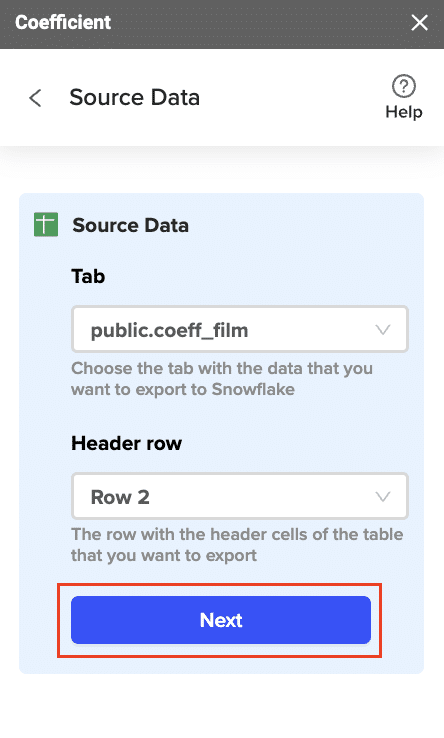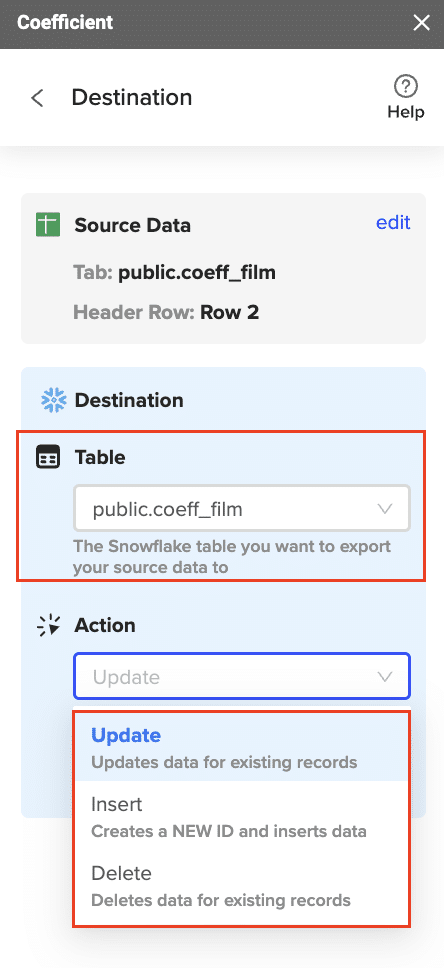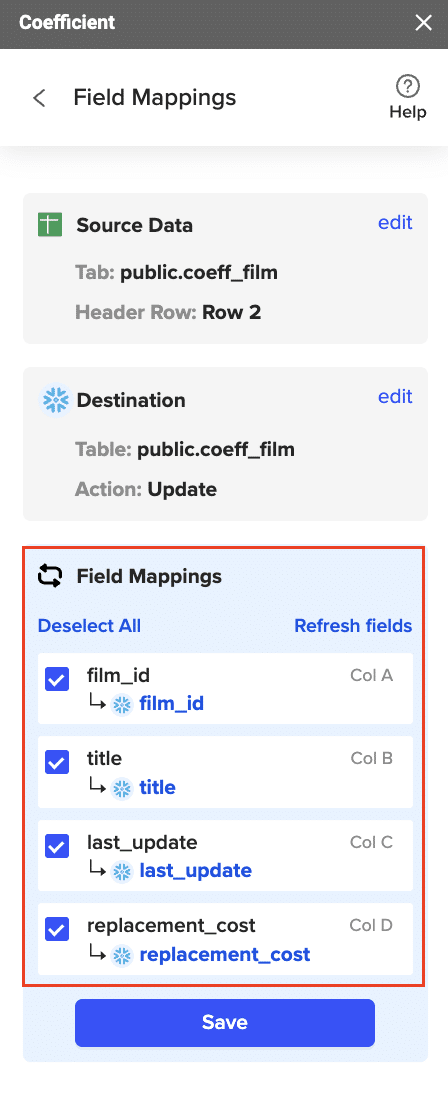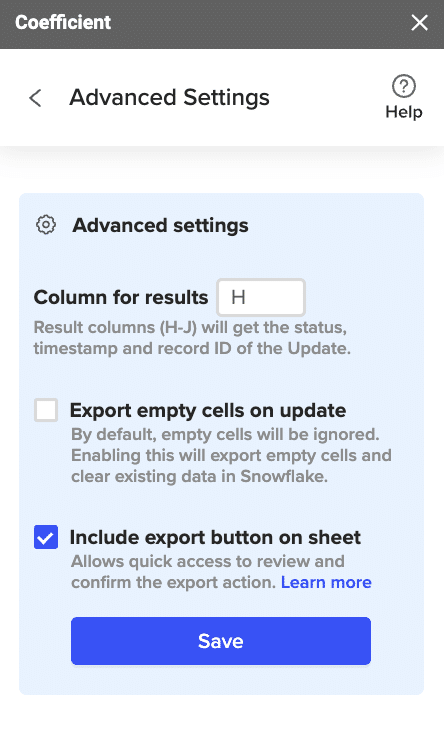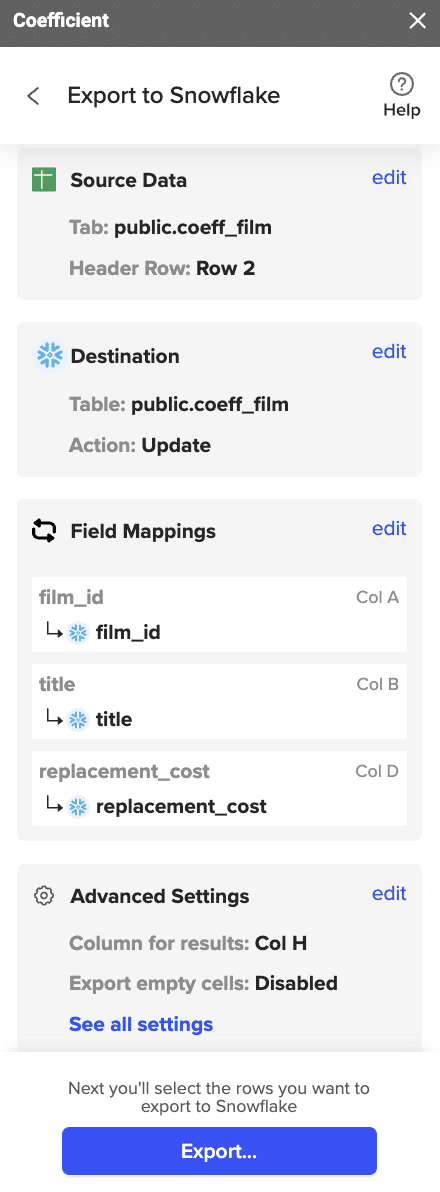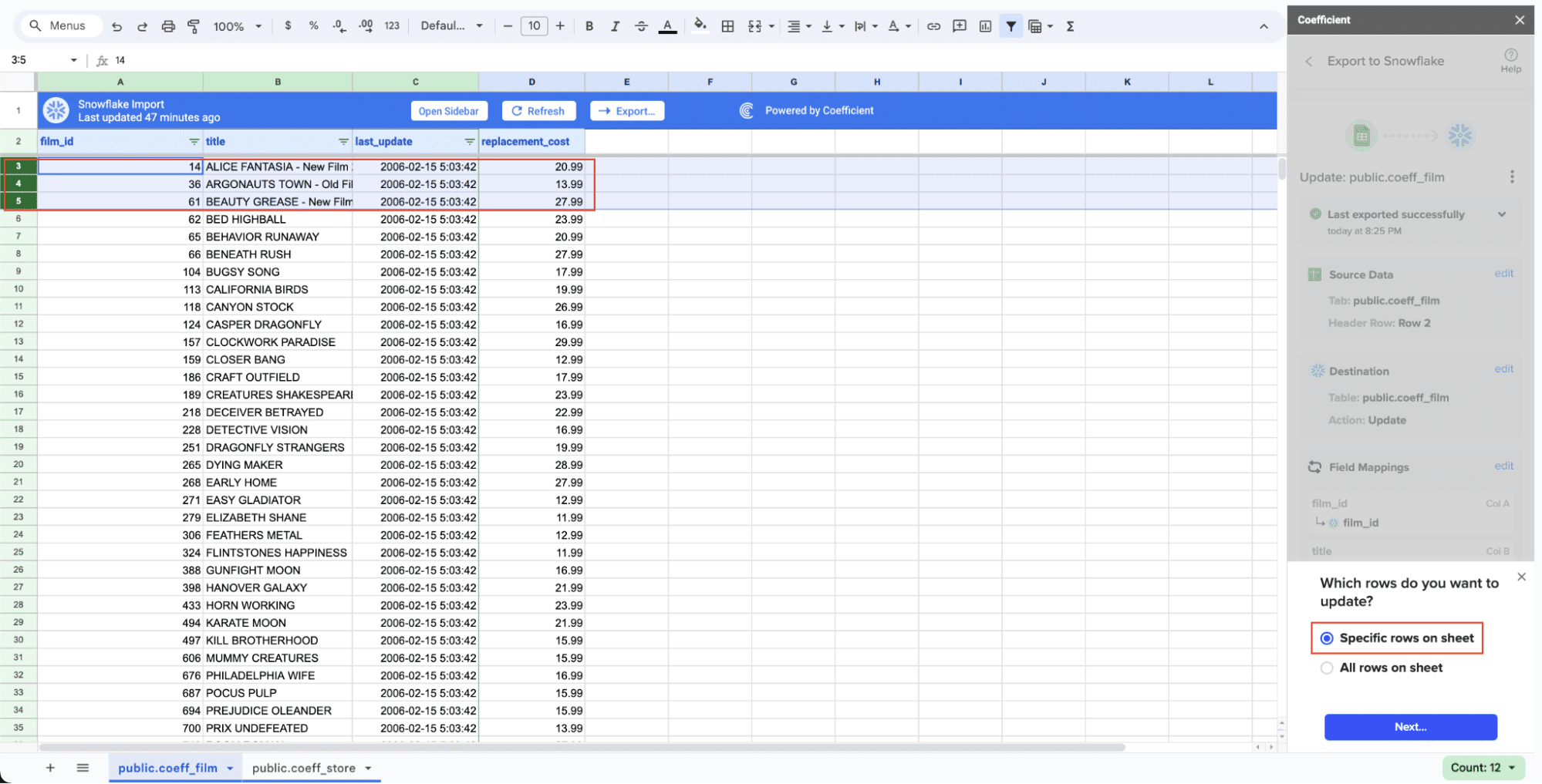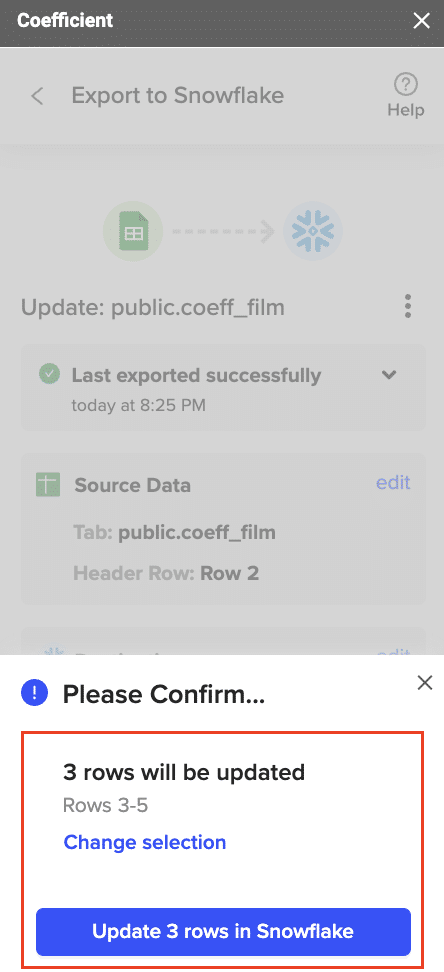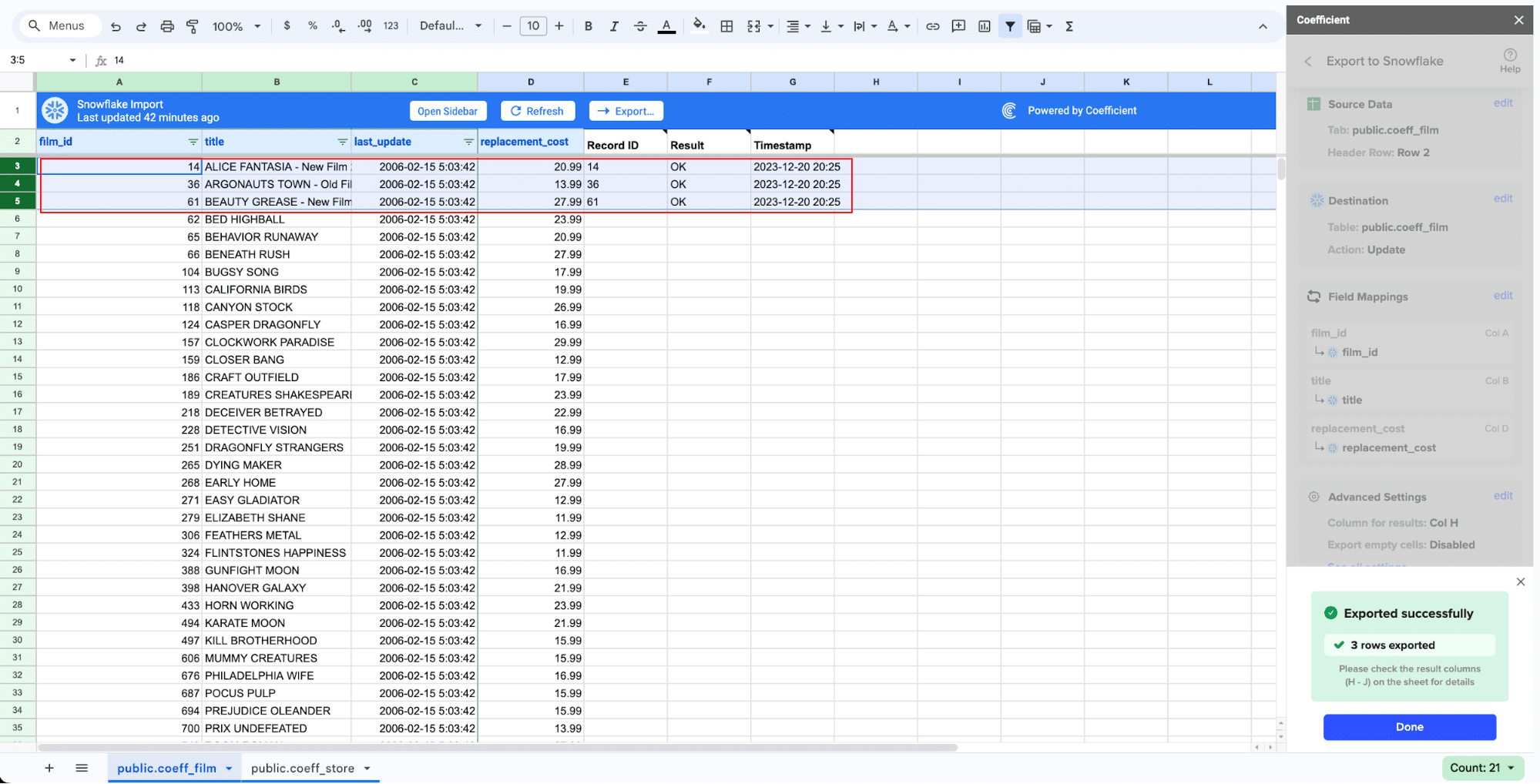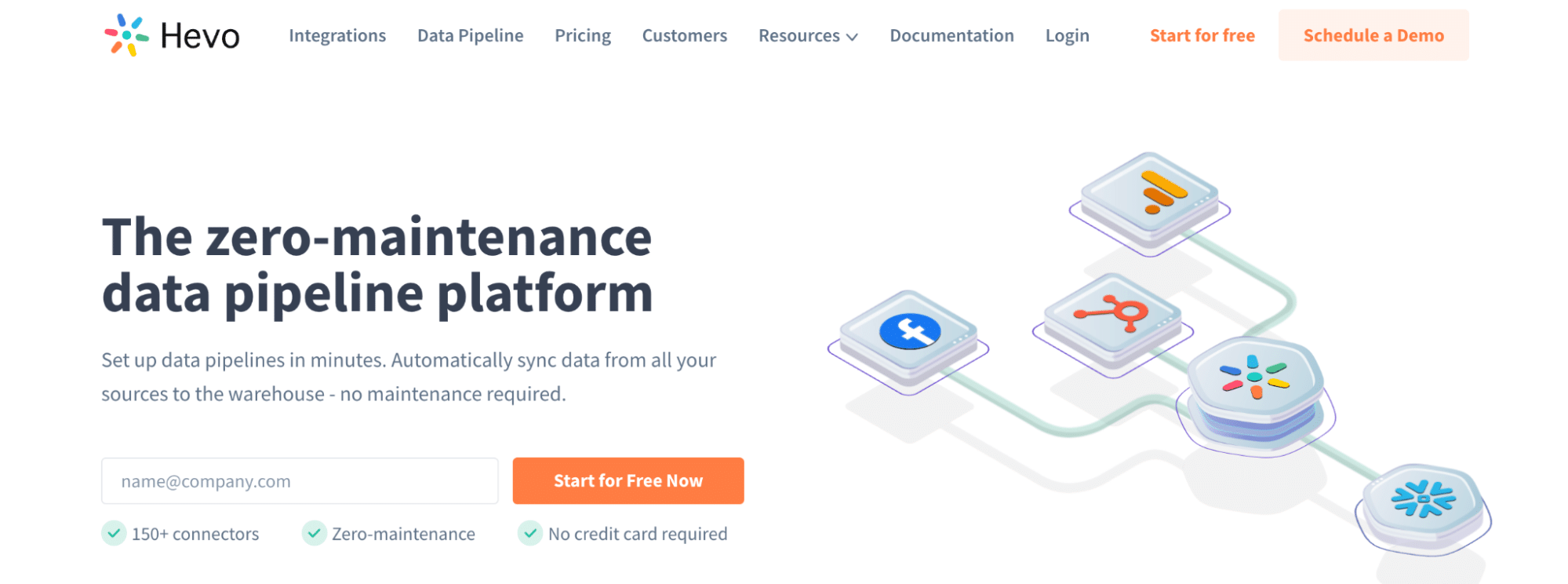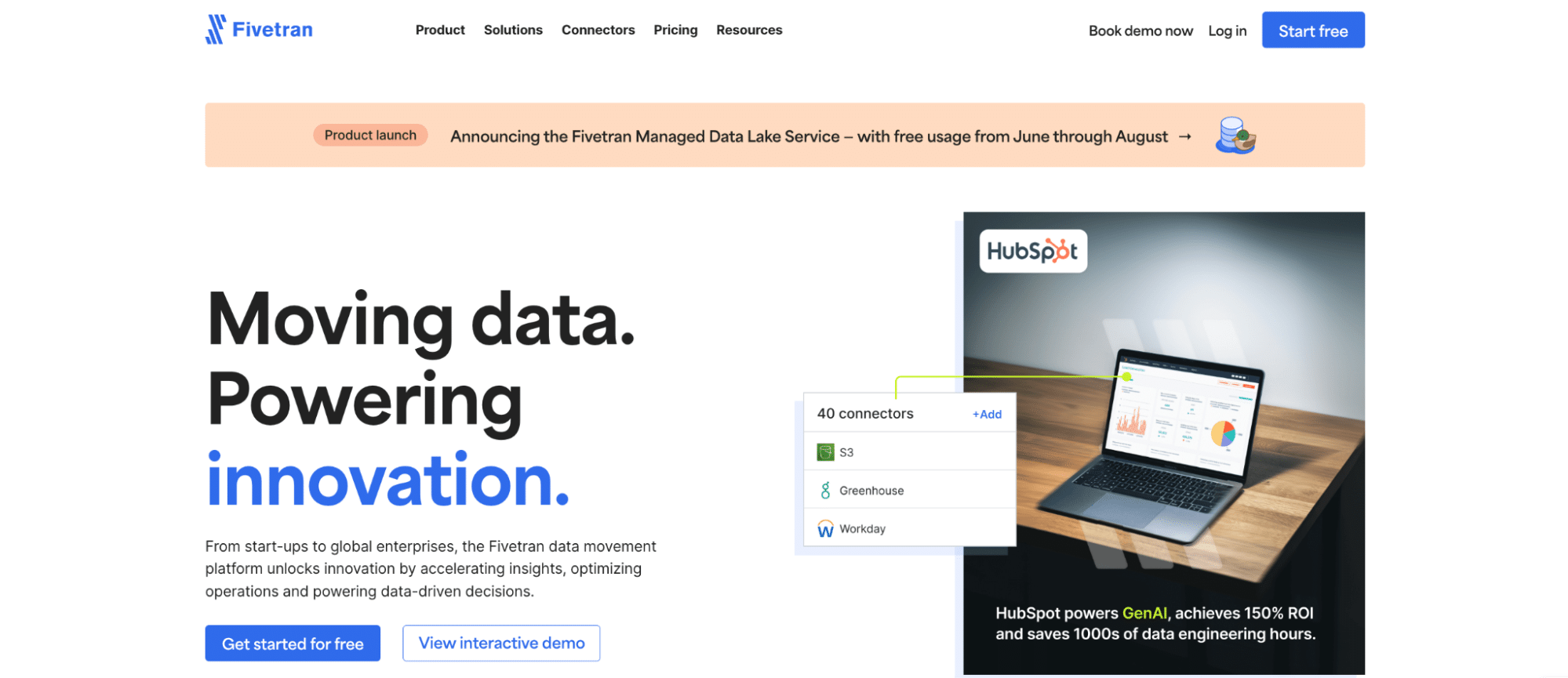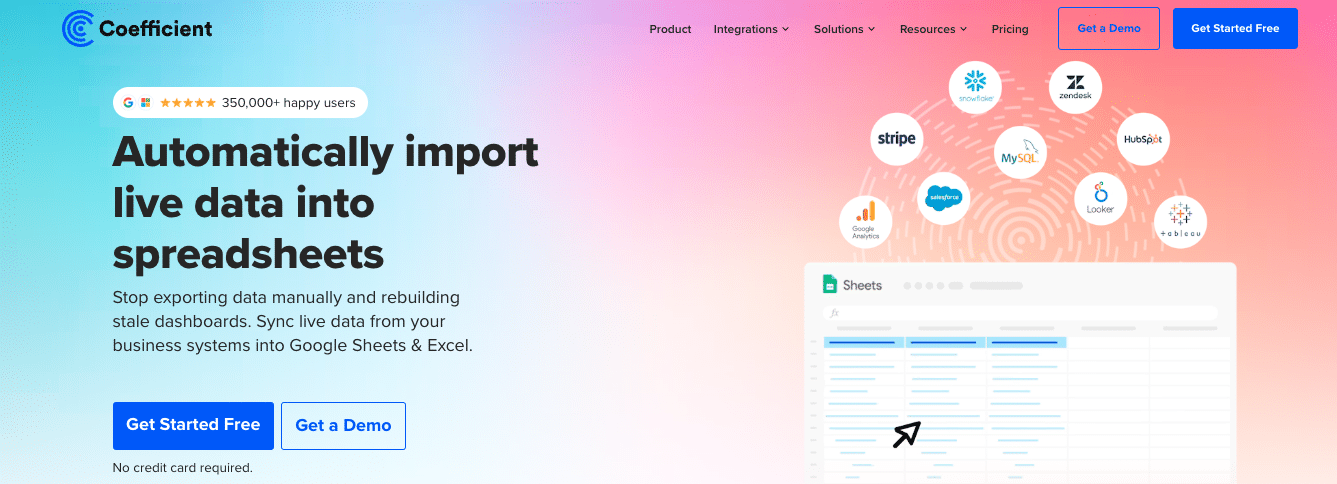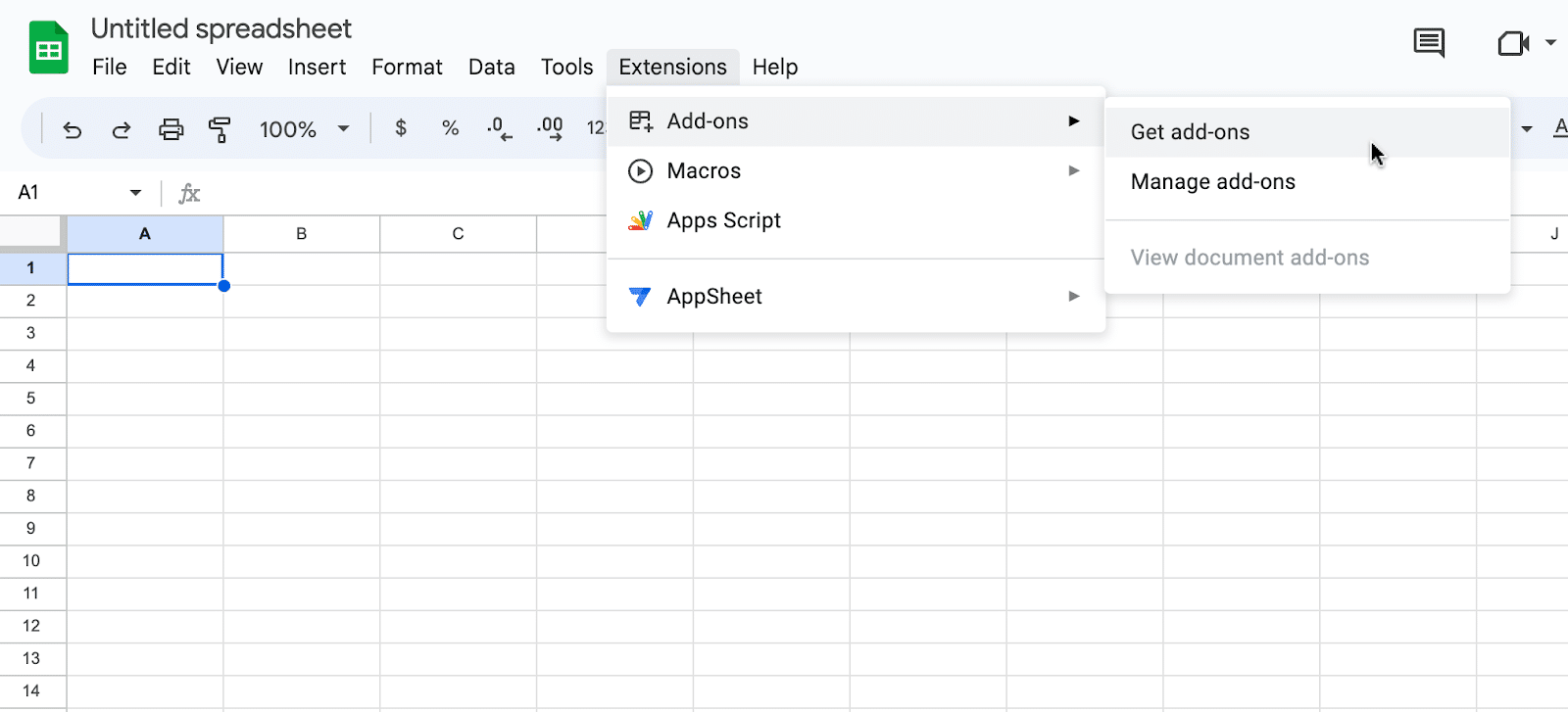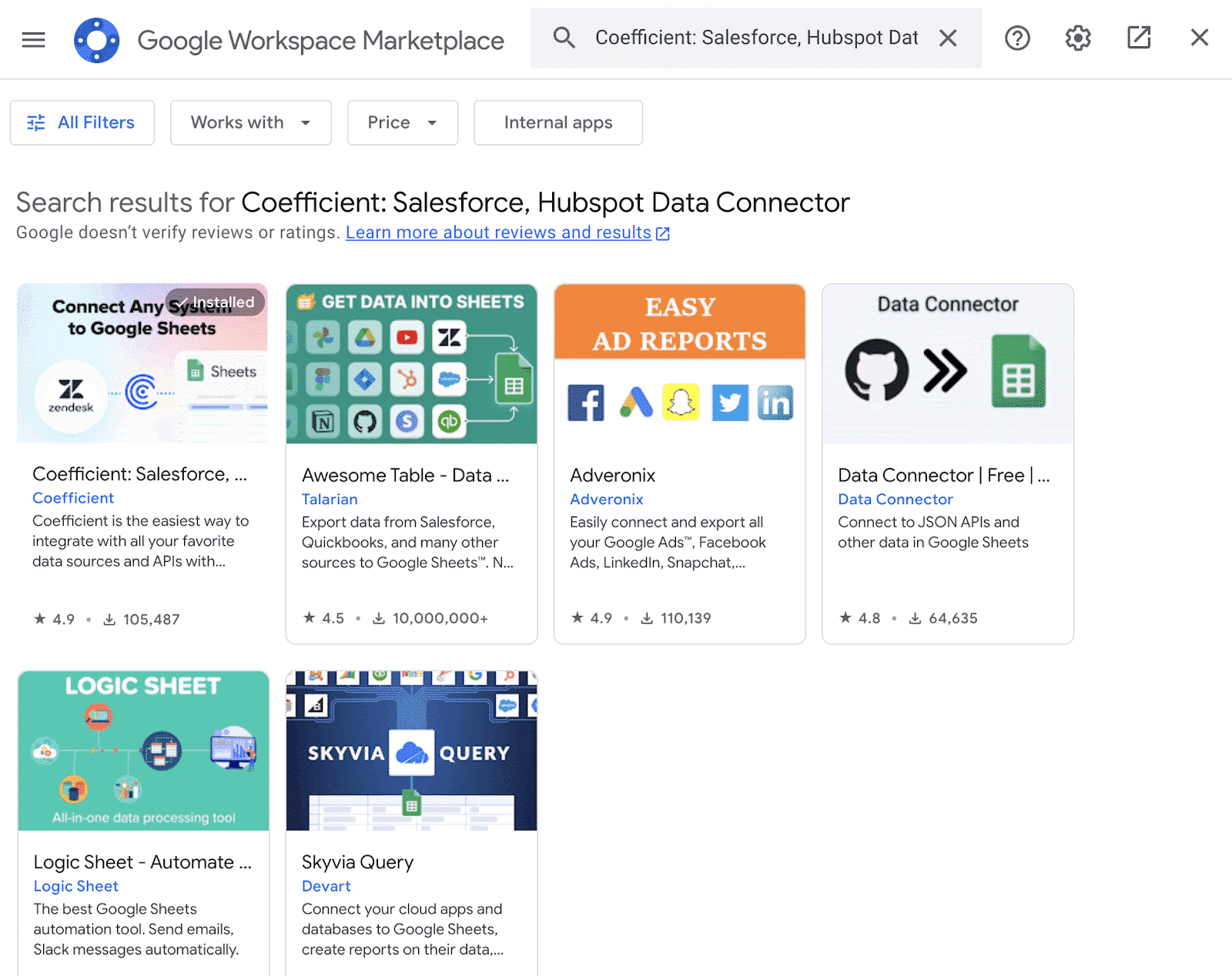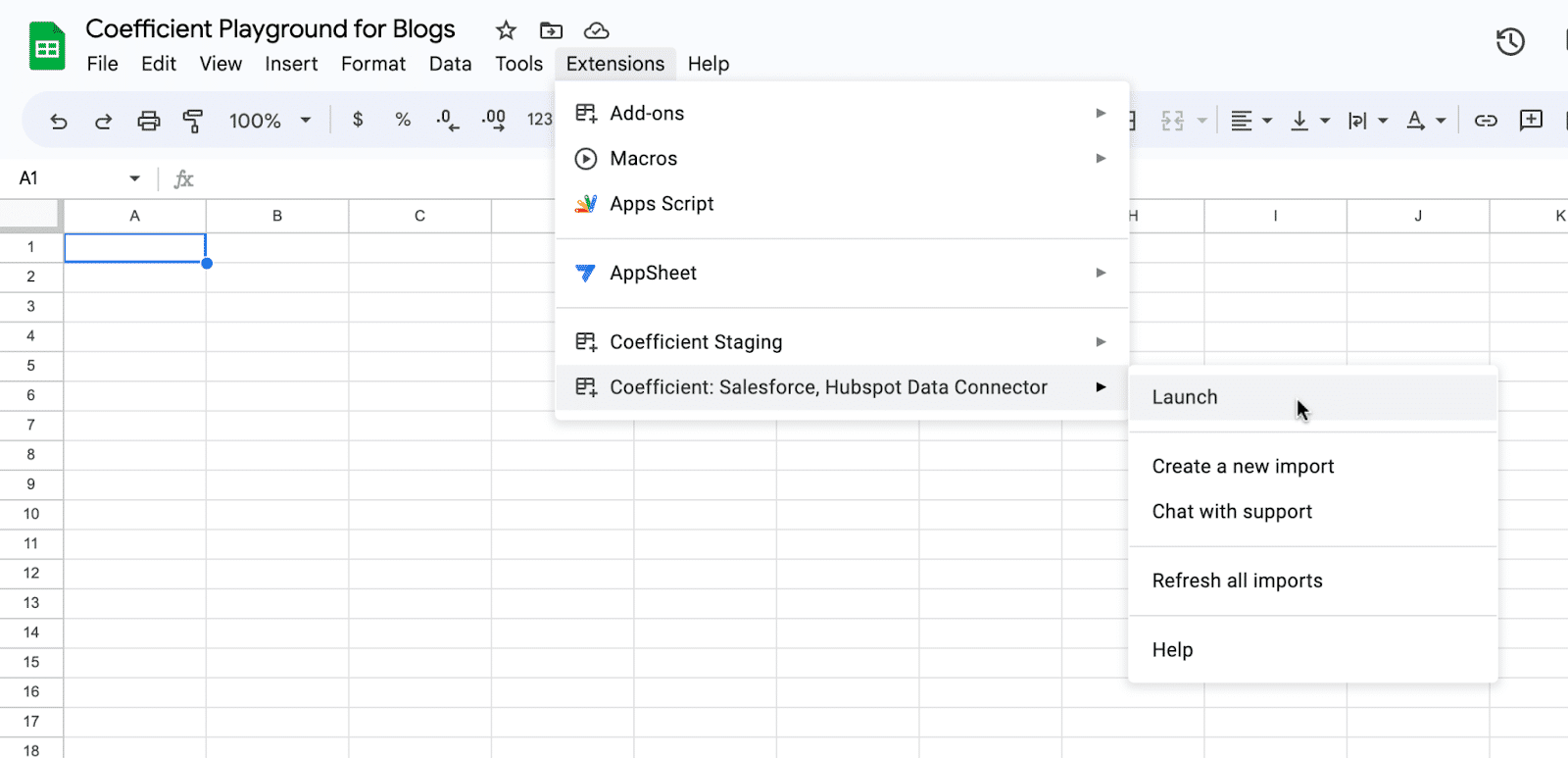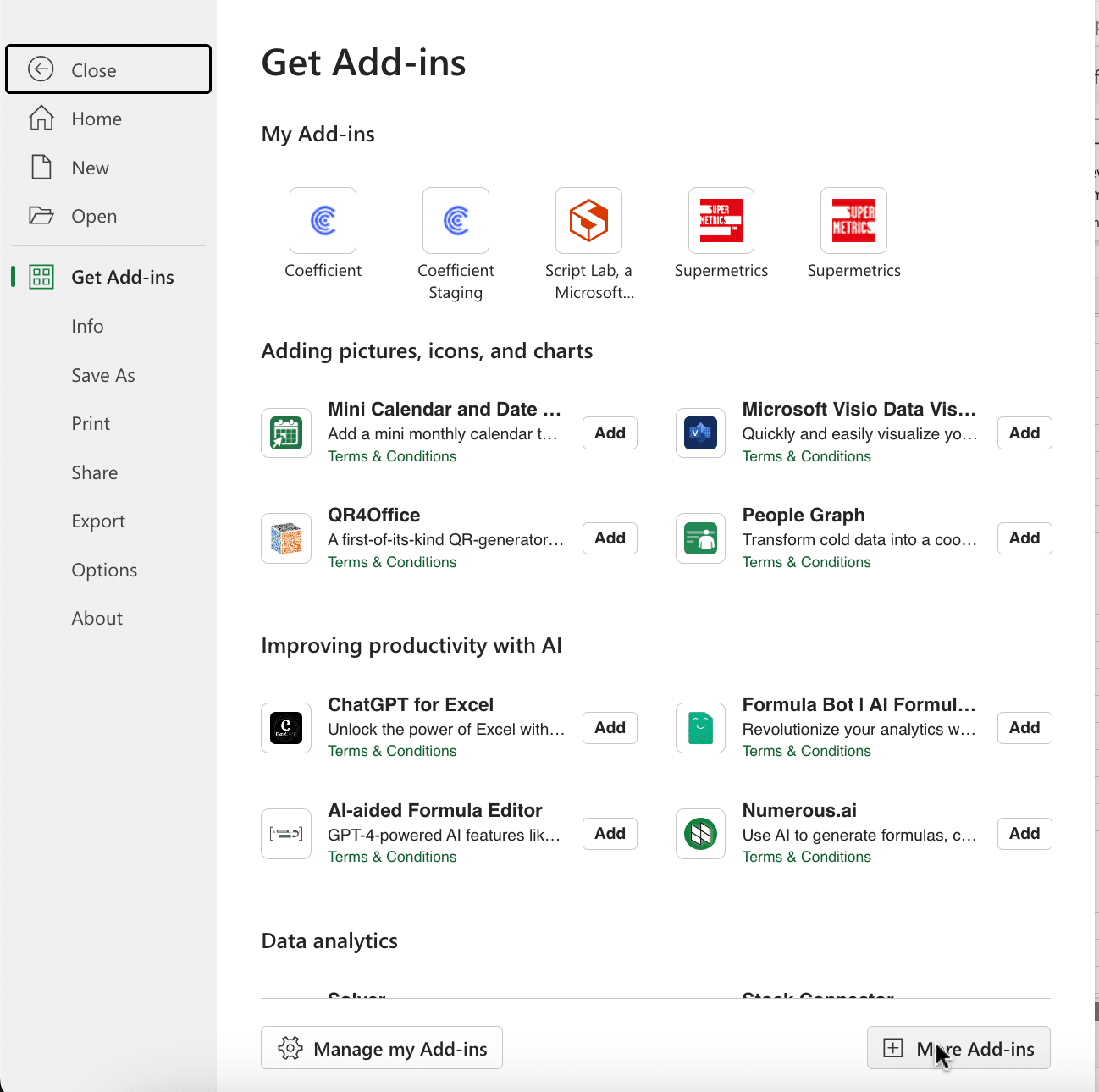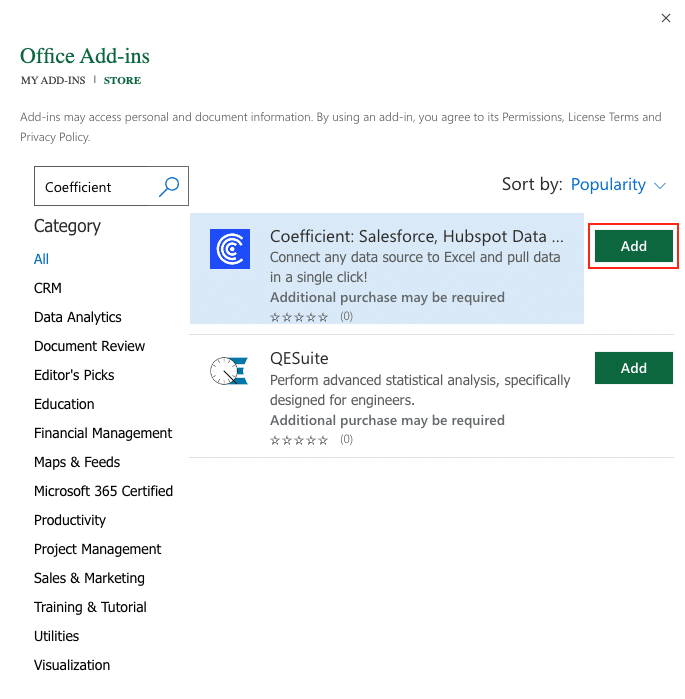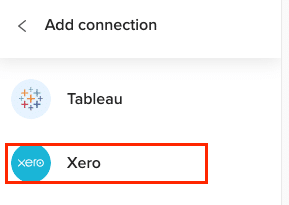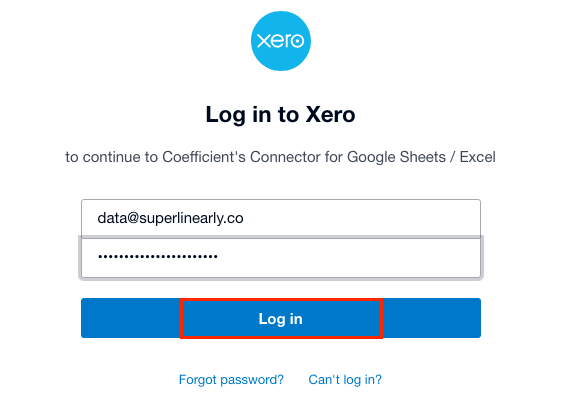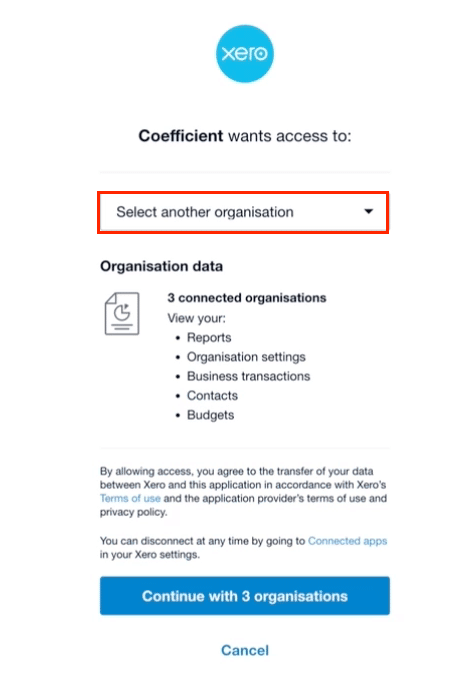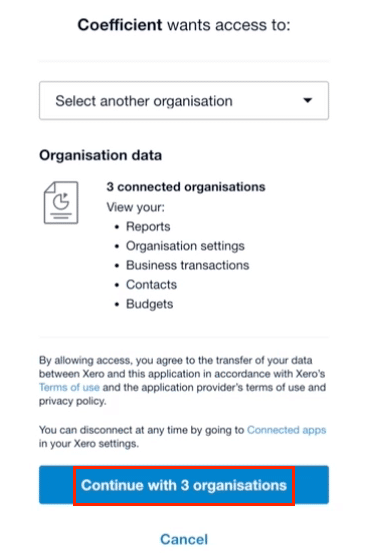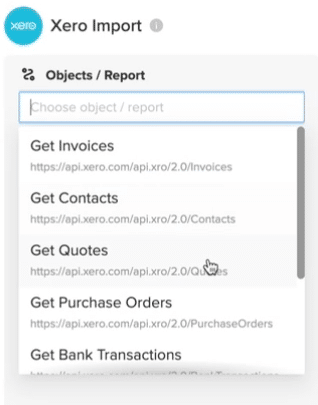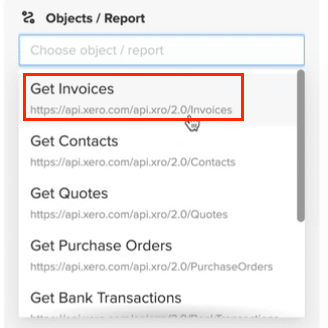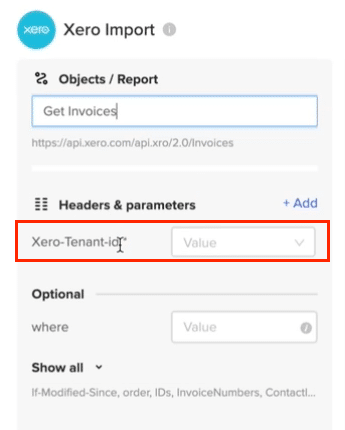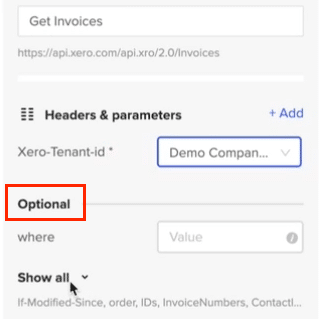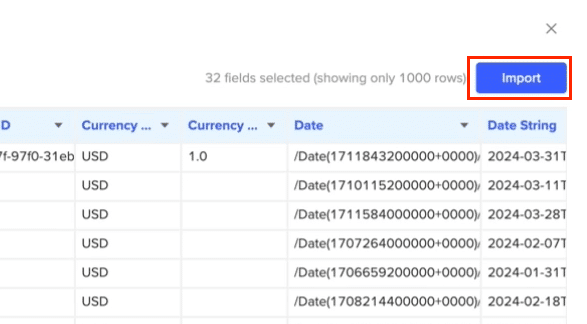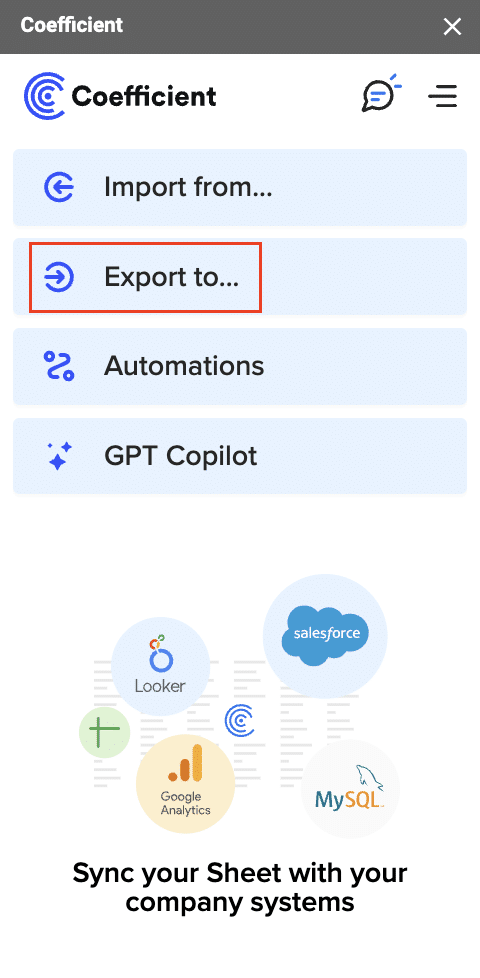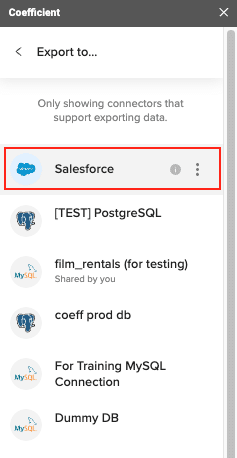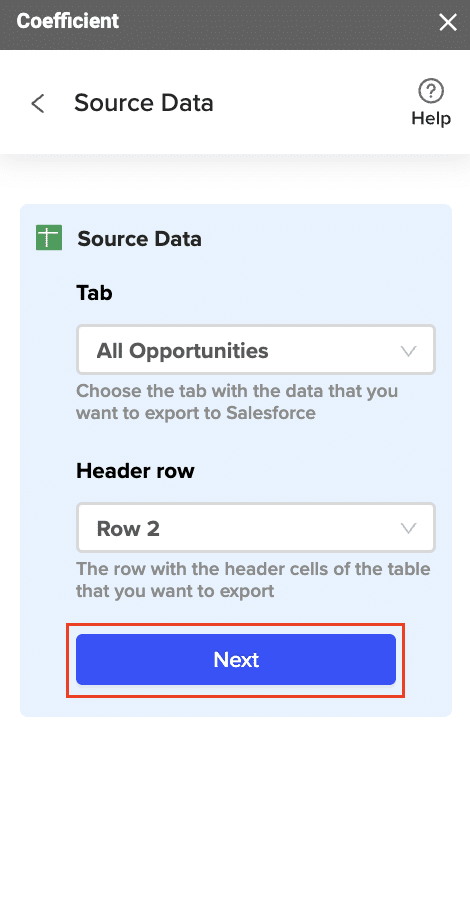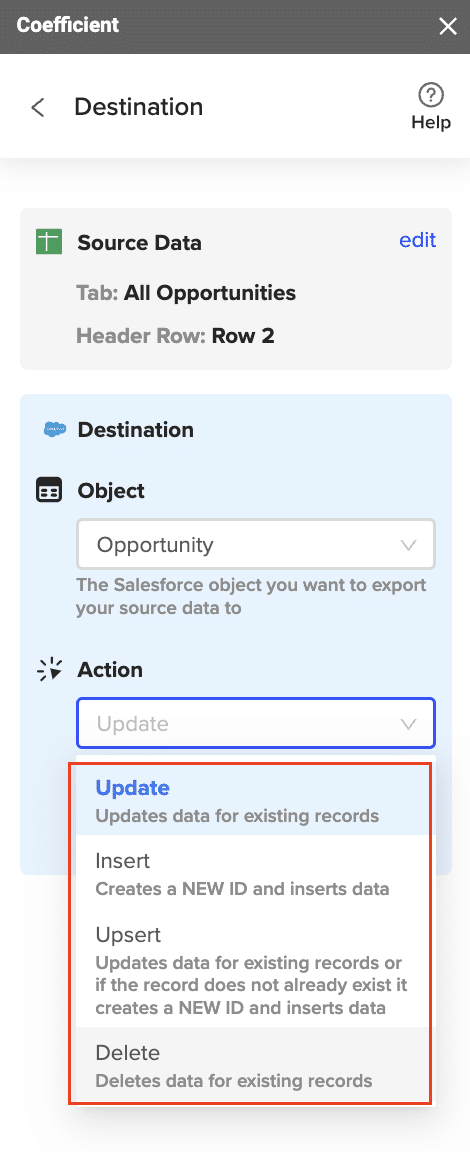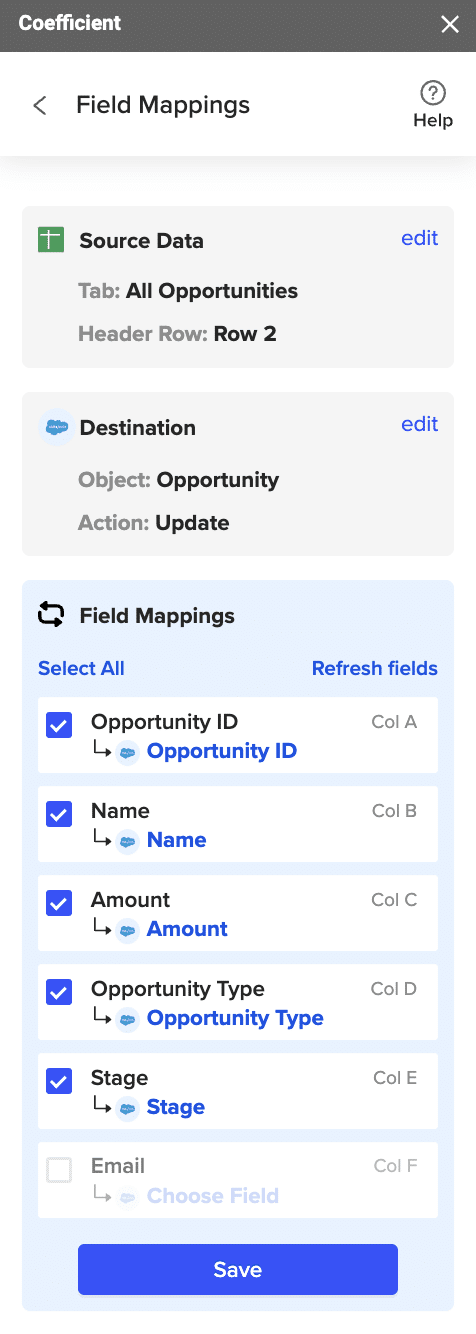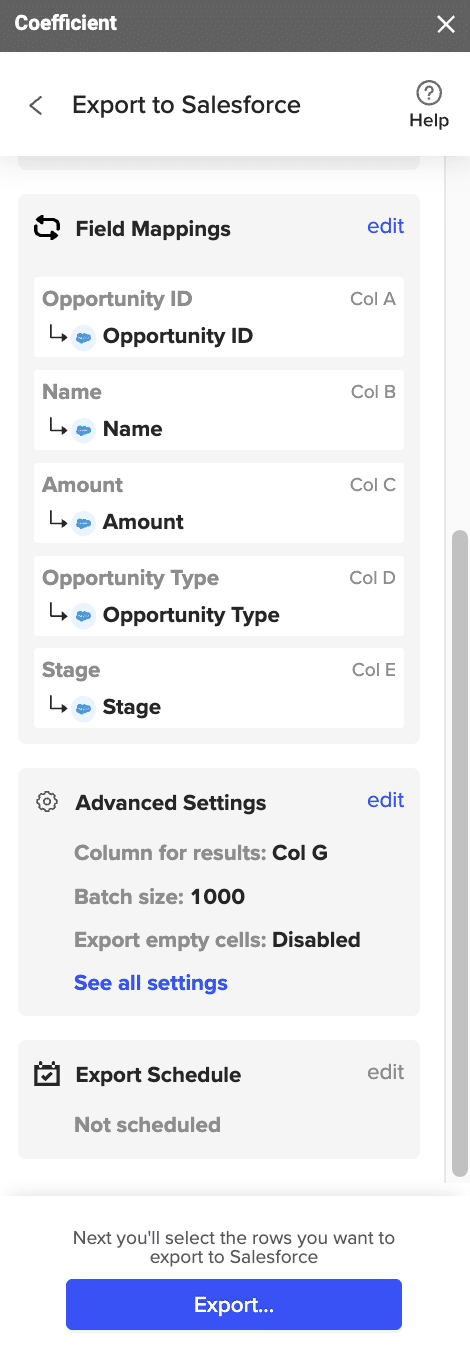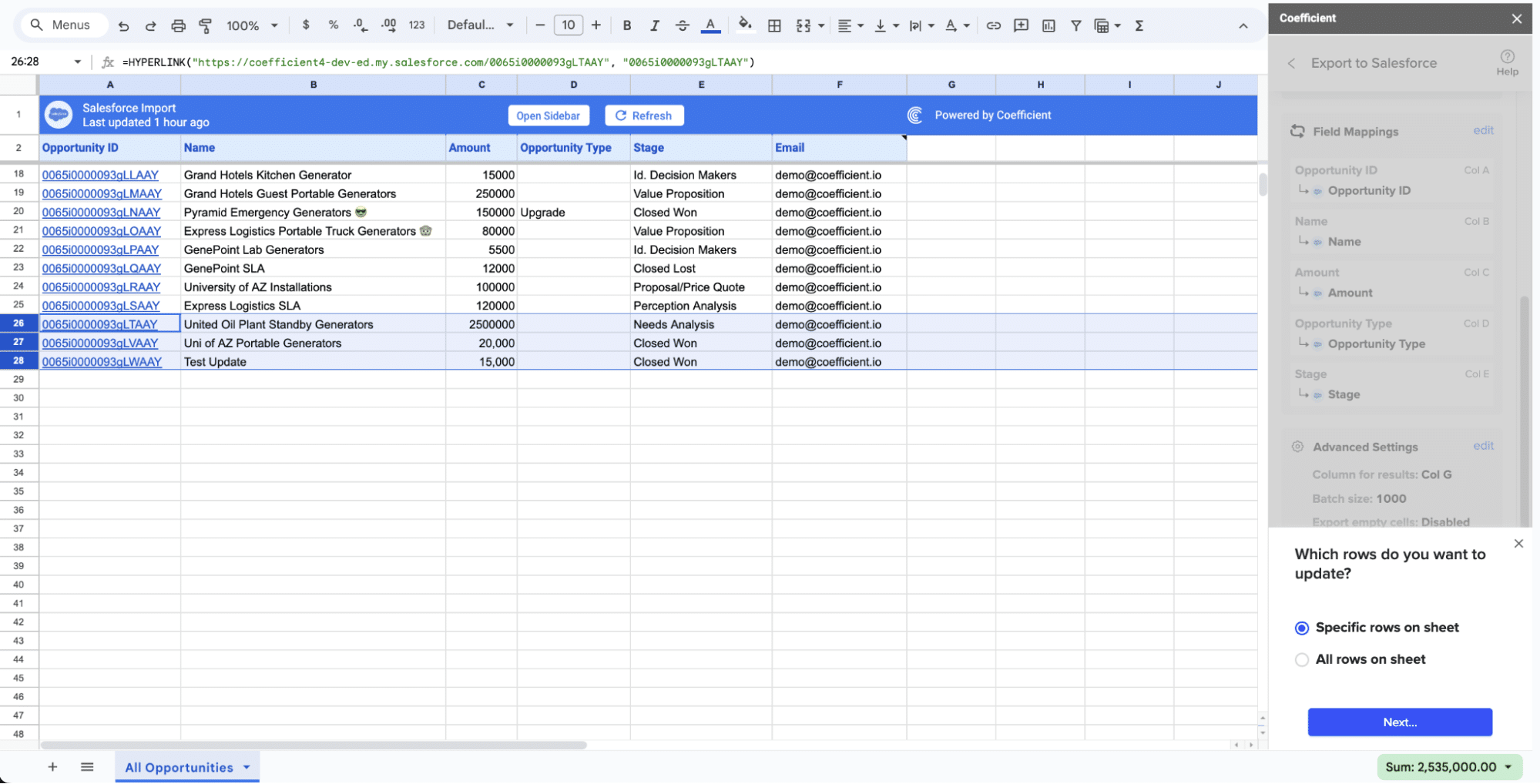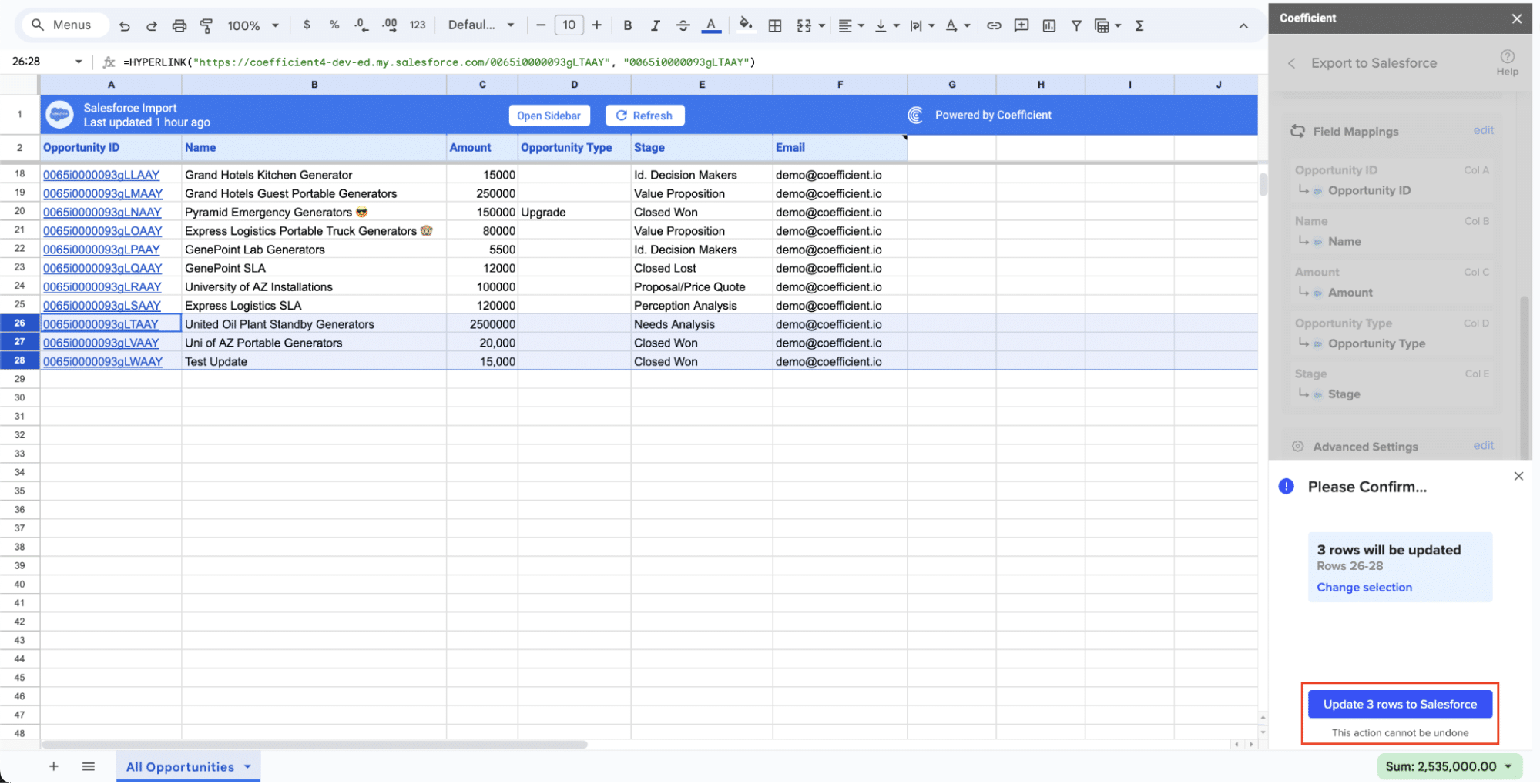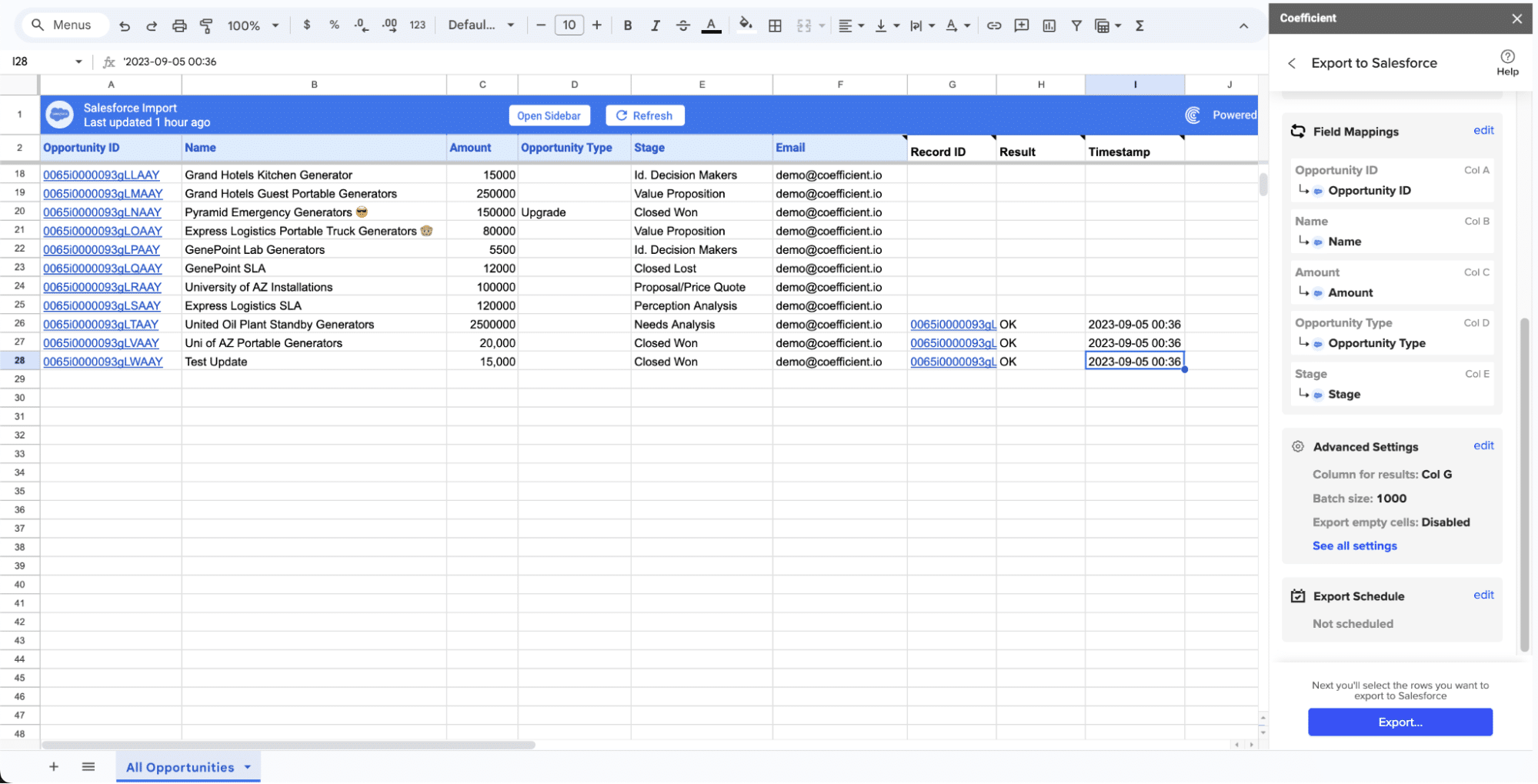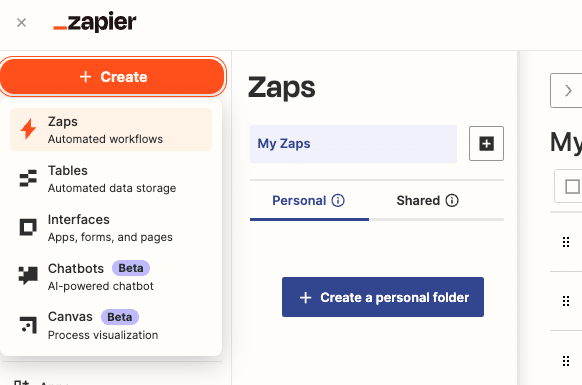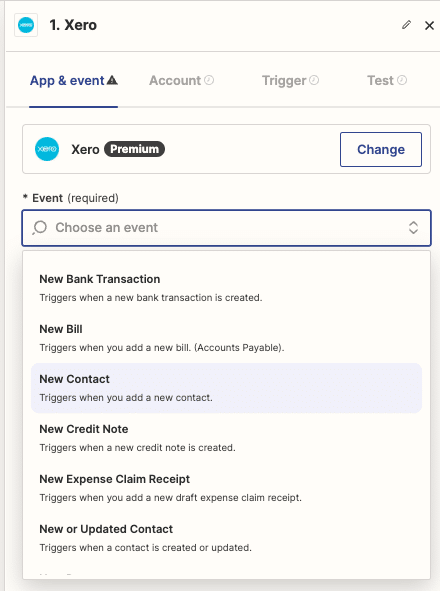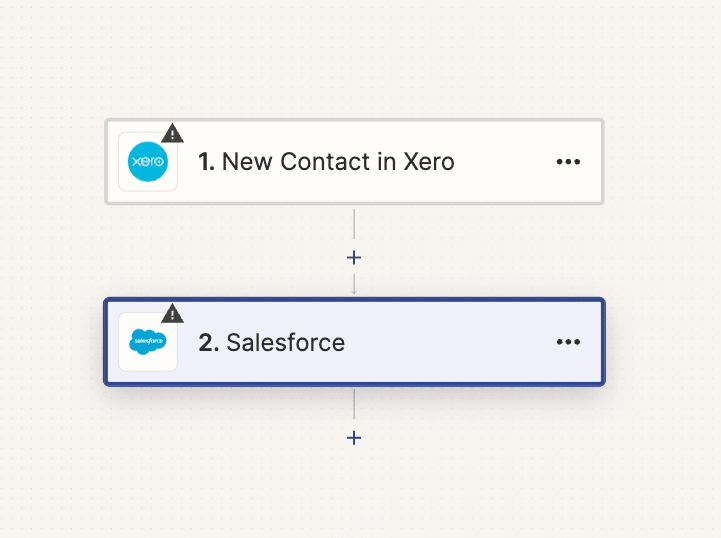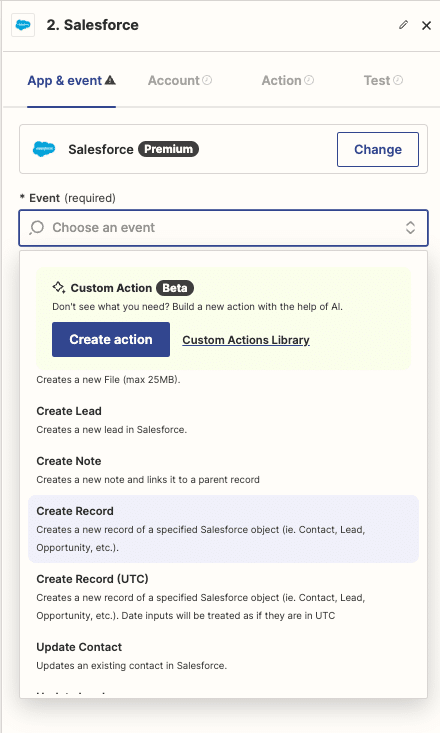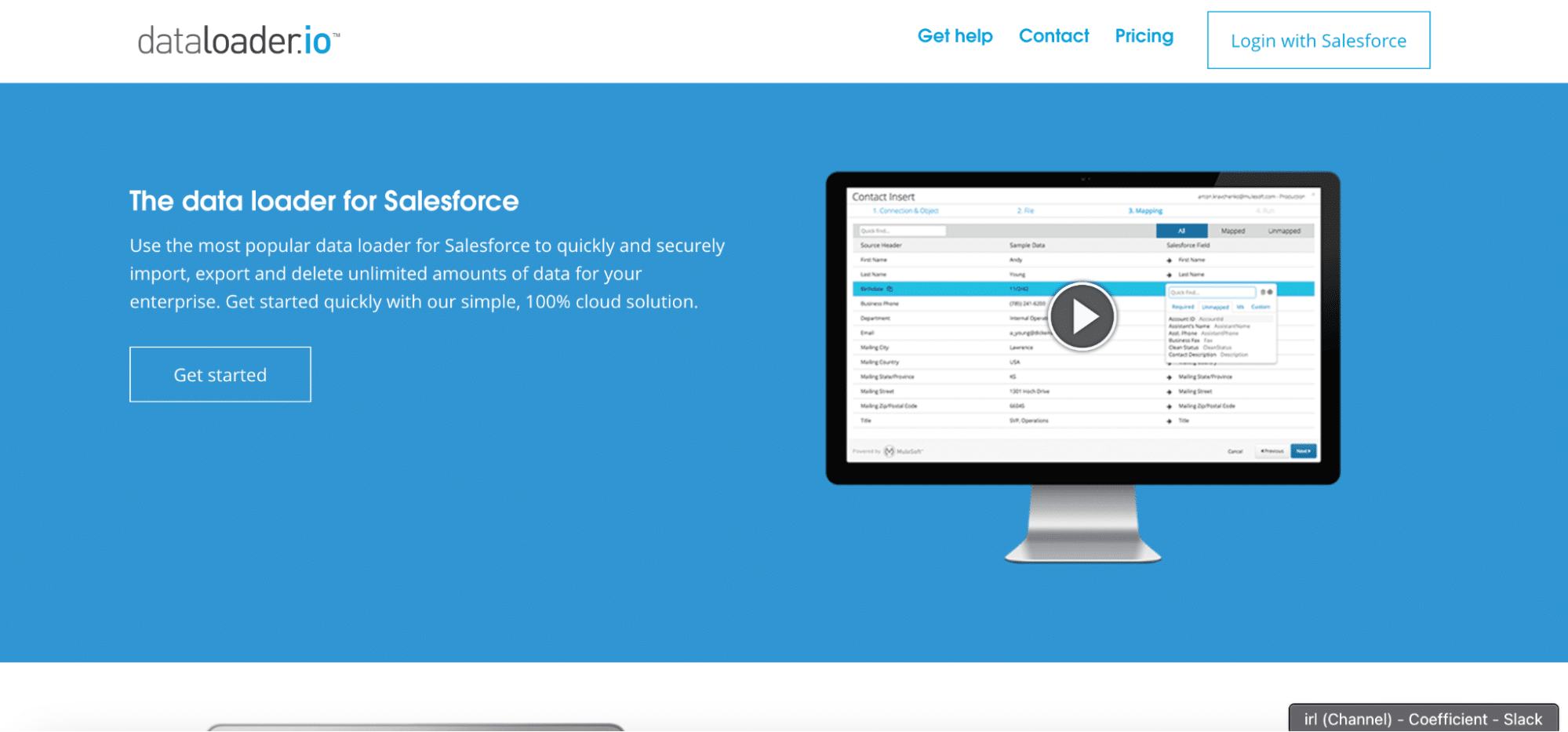Xero’s ecosystem is vast. But which integrations truly deliver value? As a finance professional, you need tools that streamline processes and provide actionable insights.
We’ve done the legwork.
Here are the 7 best Xero integrations for 2025, each vetted for their ability to transform your financial workflows.
Why the Right Xero Integrations Matter
Xero is a solid accounting platform, but it really shines when paired with the right add-ons. Good integrations can:
- Save Time: By automating tedious tasks like data entry and reconciliations, you’ll spend less time on paperwork and more on growing your business. Imagine your invoices, bills, and bank transactions all syncing automatically – that’s the power of smart integrations.
- Provide Better Insights: Connecting Xero to your other business tools (like your online store or CRM) gives you a clearer picture of your finances. You’ll see how sales impact cash flow in real time, making it easier to spot trends and make informed decisions.
- Tailor to Your Needs: Every business is different. Integrations let you add features Xero might be missing, whether that’s detailed inventory tracking or industry-specific tax reports. It’s like customizing Xero to fit your business perfectly.
Choosing integrations can be overwhelming, but focus on tools that solve your biggest headaches and align with how you work. The right combo can turn Xero into a financial powerhouse for your business.
Comparison Table of Top Xero Integrations
|
Integration |
Primary Function |
Key Feature |
Pricing |
Best For |
|---|---|---|---|---|
|
Coefficient |
Data Integration & Reporting |
Real-time data sync from 50+ sources |
Free tier available. Paid starts at $49/month |
Businesses needing advanced reporting and data integration |
|
Gusto |
Payroll Management |
Automated tax filings |
$40/mo + $6/person |
SMBs looking for comprehensive payroll solution |
|
Stripe |
Payment Processing |
Automatic reconciliation |
2.9% + $0.30/transaction |
Online businesses with high transaction volumes |
|
Hubdoc |
Document Management |
Automated data extraction |
Included with Xero |
Businesses struggling with document organization |
|
Shopify |
E-commerce |
Automated order-to-invoice |
From $29/mo |
Online retailers seeking seamless accounting |
|
Fathom |
Financial Reporting |
Customizable KPI dashboards |
From $39/mo |
Businesses needing in-depth financial analysis |
|
ApprovalMax |
Approval Workflows |
Multi-level approval chains |
From $36/mo |
Organizations with complex approval processes |
Now, let’s dive deeper into each integration, exploring how they can transform your financial processes.
1. Coefficient: Supercharge Your Reporting with Live Data
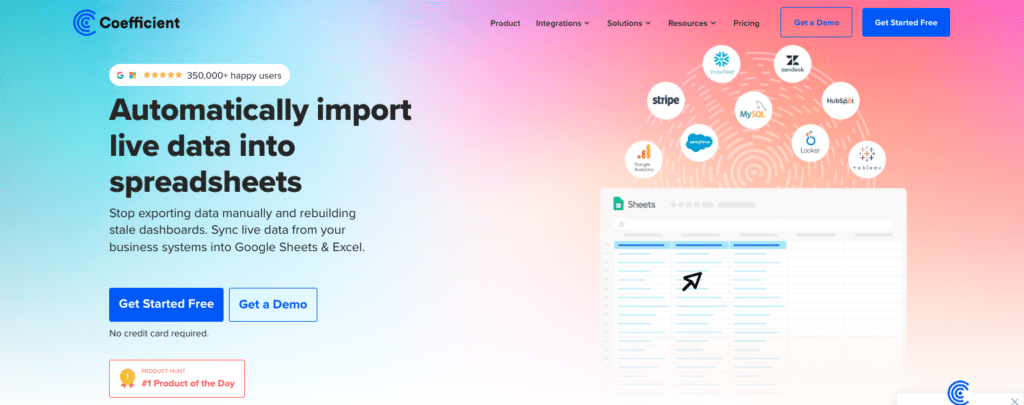
Coefficient is a data integration and reporting tool that connects Xero with 50+ other business systems. It allows real-time syncing of financial data into Excel and Google Sheets, enabling automated, customizable reporting and analysis.
Coefficient eliminates manual data entry and provides up-to-the-minute financial insights for improved decision-making.
Key Features:
- Builds and refreshes reports using real-time data
- Pushes spreadsheet data back to source systems
- Automates report distribution via Slack and email
How it integrates with Xero: Coefficient acts as a bridge between Xero and your spreadsheets. It pulls financial data directly from Xero into Excel or Google Sheets, allowing you to create live, auto-updating reports. This means no more manual data exports or outdated financial snapshots.
Pros:
- Eliminates manual data entry, reducing errors and saving time
- Provides real-time financial insights, improving decision-making
- Familiar spreadsheet interface reduces learning curve
- Customizable reporting allows for tailored financial analysis
- Free templates to sync your live Xero data into, including a Xero Finance Dashboard, a consolidated cashflow report, and Xero finance projections template.
Cons:
- Advanced features may require some initial setup time
- Custom pricing might be a barrier for very small businesses
Pricing:
- Free Plan: Includes basic features such as data imports for up to 5,000 rows and 10,000 OpenAI API calls
- Starter Plan: $49 per user per month, with features like daily automatic refreshes and limited bulk write-backs
- Pro Plan: $99 per user per month, offering unlimited import size, hourly refreshes, and unlimited bulk write-backs
- Enterprise Plan: Custom pricing based on specific needs
2. Gusto: Simplify Payroll and HR Management

Gusto is a comprehensive payroll and HR management system that integrates seamlessly with Xero. It automates payroll calculations, tax filings, and benefits administration for U.S.-based businesses. Gusto syncs payroll data directly with Xero, creating accurate journal entries without manual intervention.
Key Features:
- Automates payroll calculations and tax filings
- Manages benefits administration
- Provides employee self-service portal
- Offers time tracking and PTO management
How it integrates with Xero: Gusto automatically syncs payroll data with Xero after each pay run. It creates journal entries for wages, taxes, and deductions, ensuring your books are always up-to-date without manual intervention.
Pros:
- Simplifies complex payroll processes
- Ensures tax compliance with automatic filings
- Improves employee experience with self-service options
- Reduces payroll processing time significantly
Cons:
- Primarily focused on U.S. businesses
- May have more features than necessary for very small teams
Pricing: Starts at $40/month + $6/person.
3. Stripe: Streamline Payment Processing and Reconciliation

Stripe is a payment processing platform that integrates with Xero to automate online payment handling and reconciliation. It accepts various payment methods, automatically creates and matches invoices in Xero, and provides detailed transaction reporting.
Key Features:
- Processes online payments securely
- Automatically reconciles transactions in Xero
- Provides detailed reporting on payment trends
- Supports multiple currencies and payment methods
How it integrates with Xero: Stripe automatically creates and matches invoices in Xero for each payment received. This means your books are always up-to-date, with minimal manual intervention required.
Pros:
- Seamless payment processing reduces friction for customers
- Automatic reconciliation saves hours of manual work
- Detailed reporting provides valuable insights into cash flow
- Supports global transactions with multiple currency options
Cons:
- Transaction fees can add up for high-volume, low-value transactions
- Advanced features may require some technical setup
Pricing: 2.9% + $0.30 per transaction for most online card payments. While this can seem high, the time saved on reconciliation often offsets the cost.
4. Hubdoc: Automate Document Collection and Data Entry
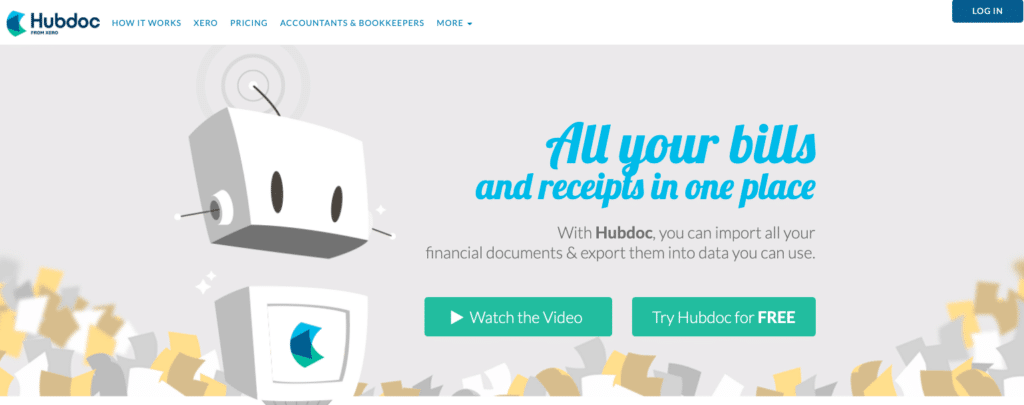
Hubdoc is a document collection and data extraction tool designed to work with Xero. It automatically fetches bills and receipts from hundreds of vendors, extracts key data using OCR technology, and pushes this information directly into Xero.
Hubdoc simplifies document organization, reduces manual data entry, and aids in audit preparation.
Key Features:
- Automatically fetches bills and receipts from over 700 vendors
- Extracts key data using OCR technology
- Provides secure document storage and organization
- Syncs data and documents directly to Xero
How it integrates with Xero: Hubdoc pushes documents and their extracted data directly into Xero, creating transactions and attaching source documents automatically. This ensures your books are always up-to-date and audit-ready.
Pros:
- Drastically reduces manual data entry time
- Improves accuracy of financial records
- Simplifies document storage and retrieval for audits
- Enhances expense tracking and reporting
Cons:
- May require initial setup time to connect all relevant accounts
- Some users report occasional issues with data extraction accuracy
Pricing: Included with Xero subscriptions, providing excellent value for Xero users.
5. Shopify: Seamless E-commerce Accounting
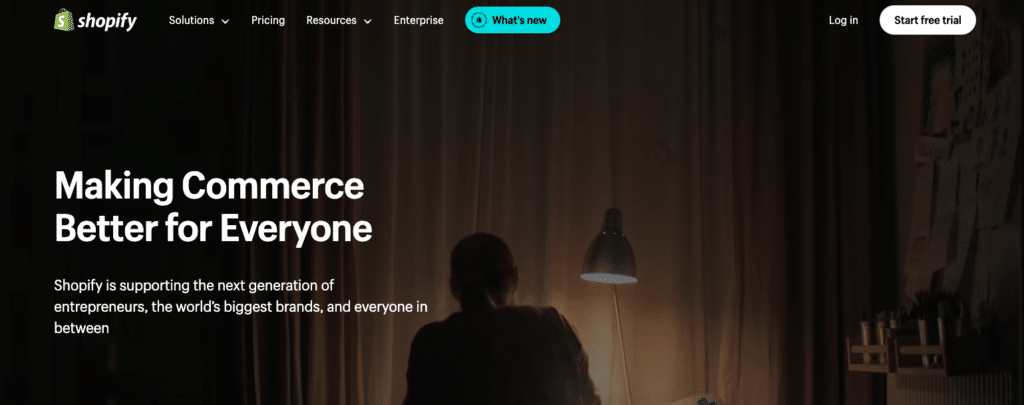
Shopify is an e-commerce platform that offers seamless integration with Xero for online retailers. It automatically syncs orders, payments, refunds, and inventory data with Xero, creating matching transactions for easy reconciliation.
This integration eliminates manual data entry for online sales and provides real-time visibility into store performance.
Key Features:
- Syncs orders, payments, and refunds automatically
- Creates and matches invoices in Xero
- Tracks inventory levels across platforms
- Provides detailed sales tax reporting
How it integrates with Xero: Shopify automatically sends sales data, fees, and payouts to Xero, creating matching transactions for easy reconciliation. This ensures your financial records always reflect your latest sales data.
Pros:
- Eliminates manual data entry for online sales
- Improves accuracy of financial records
- Simplifies tax compliance with detailed reporting
- Provides real-time visibility into online store performance
Cons:
- Can be complex to set up for stores with many product variations
- May require additional apps for very specific needs
Pricing: Shopify plans start at $29/month. The Xero integration itself is free, providing excellent value for e-commerce businesses.
6. Fathom: Advanced Financial Reporting and Analysis

Fathom is a financial reporting and analysis tool that enhances Xero’s native capabilities. It pulls data directly from Xero to create customizable, visually appealing reports and dashboards.
Fathom offers in-depth financial analysis, benchmarking, and forecasting features, allowing businesses to gain deeper insights from their Xero data.
Key Features:
- Creates customizable, visually appealing reports
- Offers in-depth financial analysis and forecasting
- Provides benchmarking capabilities
- Allows for consolidation of multiple Xero companies
How it integrates with Xero: Fathom pulls data directly from Xero, allowing for real-time reporting and analysis. This means your reports are always up-to-date, reflecting the latest data in Xero.
Pros:
- Produces professional-quality reports quickly
- Offers deeper insights than Xero’s native reporting
- Simplifies group reporting for multiple entities
- Improves decision-making with clear financial visualizations
Cons:
- Learning curve for advanced features
- May be more than needed for very small businesses
Pricing: Starts at $39/month, with plans varying based on the number of companies and users.
7. ApprovalMax: Streamline Approval Workflows

ApprovalMax is an approval automation tool that integrates with Xero to enhance financial control and governance. It allows businesses to create customizable, multi-step approval workflows for bills and purchase orders before they enter Xero.
ApprovalMax provides a detailed audit trail and helps organizations reduce approval bottlenecks while improving spending visibility.
Key Features:
- Creates customizable approval workflows
- Integrates with bills and purchase orders in Xero
- Provides a clear audit trail for all approvals
- Offers mobile app for on-the-go approvals
How it integrates with Xero: ApprovalMax sits between the document capture stage and Xero, ensuring all documents go through proper approval before entering Xero. This adds a crucial layer of control to your financial processes.
Pros:
- Reduces approval bottlenecks significantly
- Enhances financial compliance and control
- Improves visibility into spending patterns
- Allows for complex, multi-level approval workflows
Cons:
- May be unnecessary for very small teams or simple approval processes
- Some users report a learning curve in initial setup
Pricing: Starts at $36/month, with plans varying based on the number of approvers and documents.
Transform Your Financial Processes with the Right Integrations
The right Xero add-ons can significantly improve financial processes, making them faster and more insightful. Coefficient connects Xero with various business systems, offering real-time data and improved reporting.
When choosing integrations, consider specific business needs and take advantage of free trials. The right tools can streamline processes and provide a fresh perspective on financial management.
Ready to take your Xero experience to the next level?
Try Coefficient today and experience the power of seamless data integration and real-time financial insights.