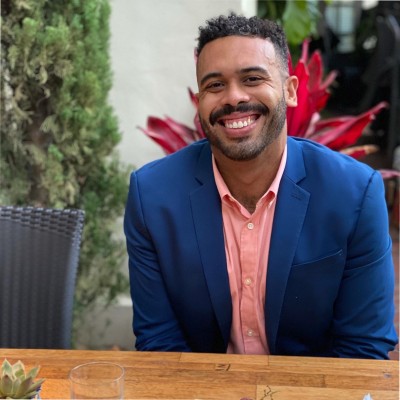Salesforce offers a treasure trove of data you can use to optimize your sales and marketing operations.
But there’s a catch. It’s not always easy to make the most of your Salesforce data from the platform alone.
The good news is you can connect Salesforce with Google Sheets, allowing you to pull and manipulate your SFDC data easily using the various familiar spreadsheet tools and functions.
Read on to find out more about the best methods to link Salesforce CRM to Google Sheets.
VIDEO: How to Connect Salesforce to Google Sheets in Clicks
Can You Connect Salesforce to Google Sheets?
Linking your Salesforce data with Google Sheets involves several methods.
You can select specific Salesforce objects and reports, download them as a CSV, XLXS, or XLS file, and open them on Google Sheets to export your data.
An easier method is to use a data connector app, which simplifies and even automates some parts of pulling up Salesforce data into a Google spreadsheet.
TLDR
-
Step 1:
Install Coefficient from Google Workspace or at coefficient.io
-
Step 2:
Open Google Sheets, go to Add-ons > Coefficient > Launch to open the sidebar
-
Step 3:
Click “Import From” and select Salesforce from the list of data sources
-
Step 4:
Choose your desired report or objects and configure any filters needed
-
Step 5:
Click “Import” to pull data into Google Sheets
-
Step 6:
Set up automatic refresh schedule (hourly, daily, or weekly) to keep data synchronized
Ultimately, you’re better off choosing an intuitive tool that lets you automate Salesforce to Google Sheets integration. This allows for seamless and quick data linking, requiring minimal training and with as few usability errors as possible.
Common Ways to Sync Salesforce and Google Sheets
- Coefficient Data Connector – Out of box, feature rich data connector for Google Sheets
- Data Connector for Salesforce – Feature limited, basic Salesforce-only connector
Let’s dive into the two best options for linking Google Sheets to Salesforce, including the pros and cons of each method.
Method 1. Coefficient
Pros
- Offers a clean, simple interface for a bi-directional sync with Salesforce and Google Sheets
- Supports direct Formula-based imports from Salesforce to Google Sheets.
- Allows you to set up automated notifications to Slack or email when your data changes
- Lets you set up Salesforce data retrieval on Google Sheets on a schedule or using webhook triggers.
- Supports auto data snapshotting on a schedule to power historical trending reports
- Allows you to import your Salesforce data directly into a pivot table
- Integrates with many business systems using only one add-on. Has an around the clock support team available
- Offers a free plan
- Offers pre-built Salesforce dashboards
- 4.9/5 star rating on AppExchange and Google Marketplace
Cons
- Not a big-name publisher such as Google Cloud
Coefficient Walkthrough
Coefficient’s Salesforce connector has an intuitive UI that allows you to connect your Salesforce account and import data to your Google spreadsheet almost instantly with a few clicks.
Step 1: Get started free here in just a few clicks. You’ll sign up with your email, click on the blue install button, and accept the prompts.
Step 2: Click Add-ons on the Google Sheets menu, select Coefficient, then click Launch.
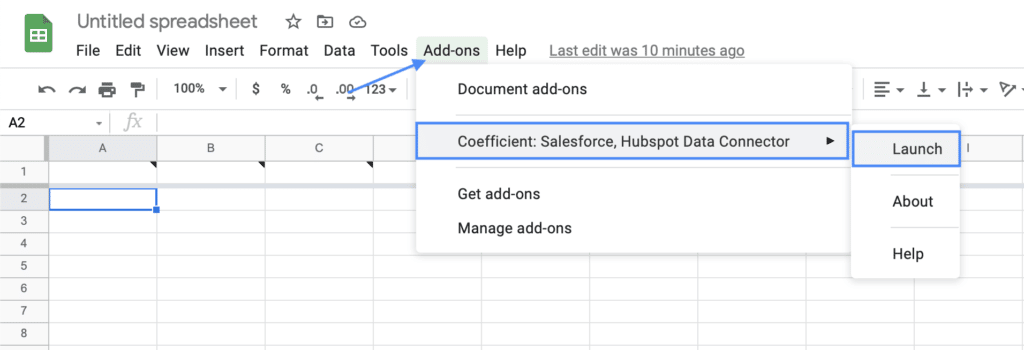
Step 3: Click Import From and Choose Salesforce from the list of Coefficient’s supported data sources and platforms.

You can either import Salesforce data from reports, objects, or through SQL, but we’ll use Import from report for this example.
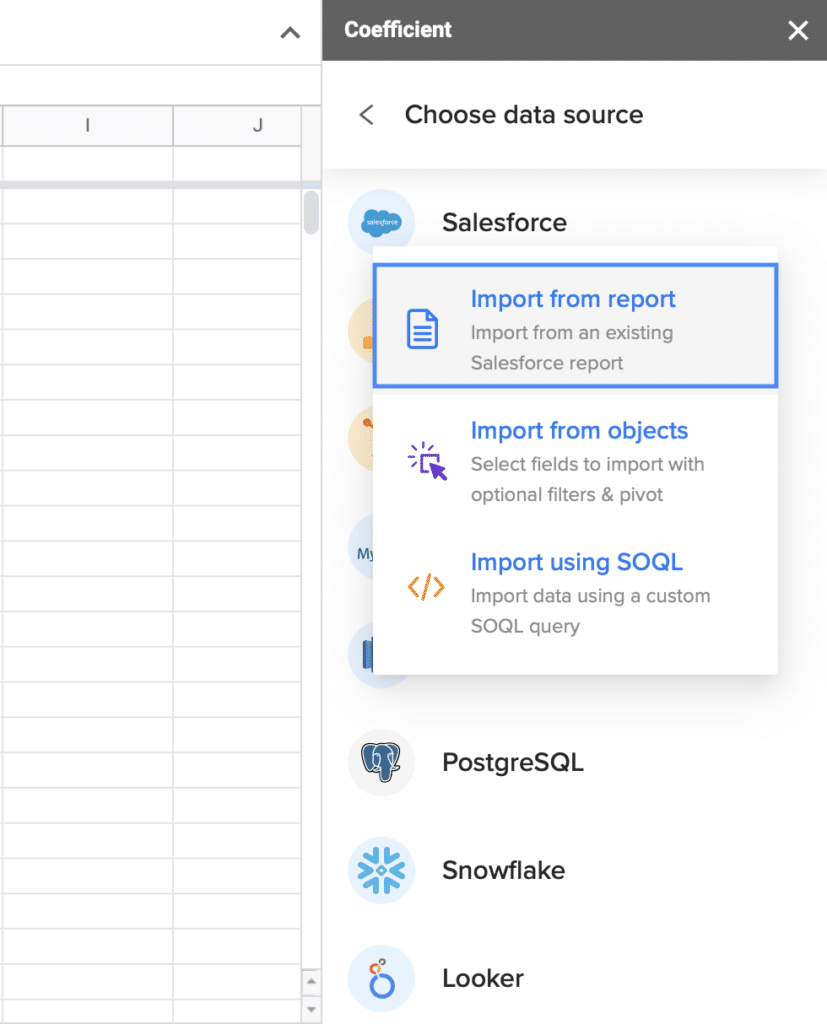
Select a report, preferably something from the Recent reports or All reports tabs. You can also use the search bar to find reports quickly. After choosing a report, click Import Report.

Your report should populate your Google spreadsheet within a few seconds. You can also schedule your data to auto-refresh after running an import.
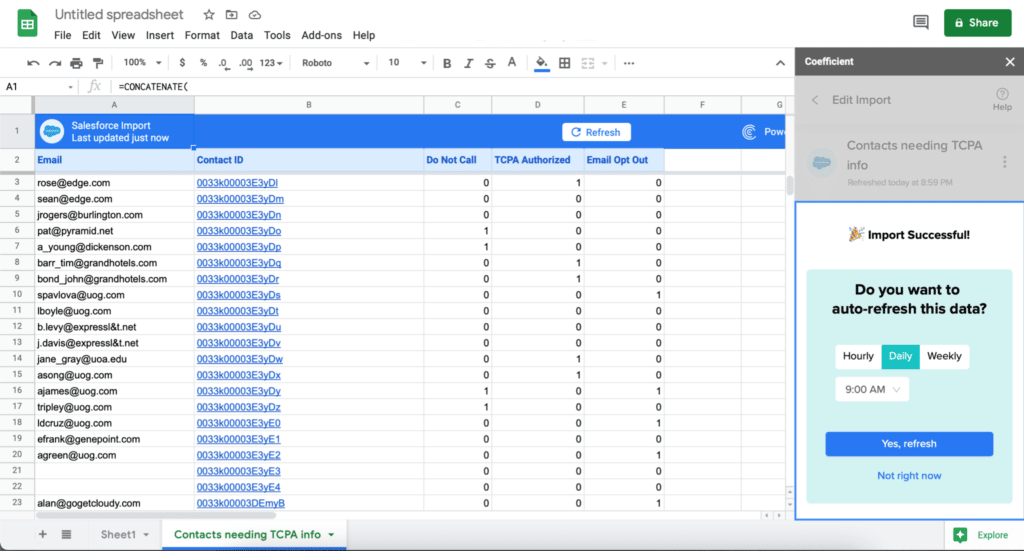
Step 4: Configure when to refresh data – hourly, daily, or weekly, and click Yes, refresh. You’ll also have the opportunity to refresh your data at any time using the Refresh button at the top of your import.
You’ll be directed to an extended import menu where you can easily make additional changes and rerun the report.
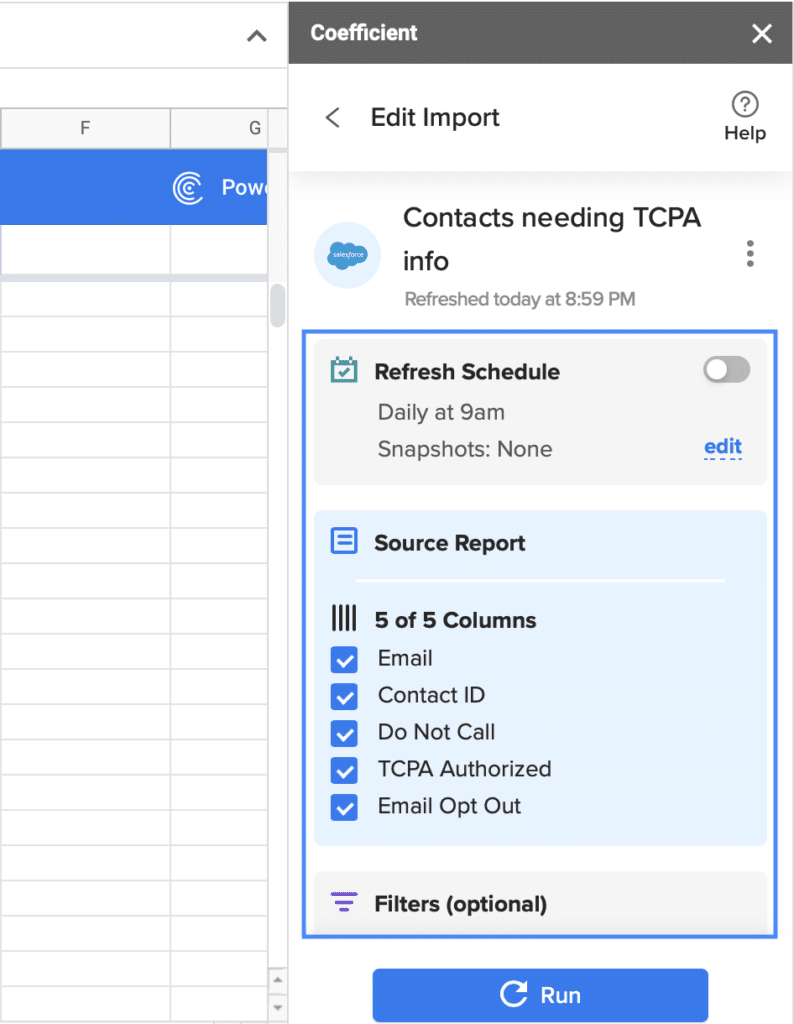
Step 5: Now, we’ll try to import a Salesforce report in Google Sheets using the Import from objects function. This time, select the second option from the dropdown menu as highlighted below.
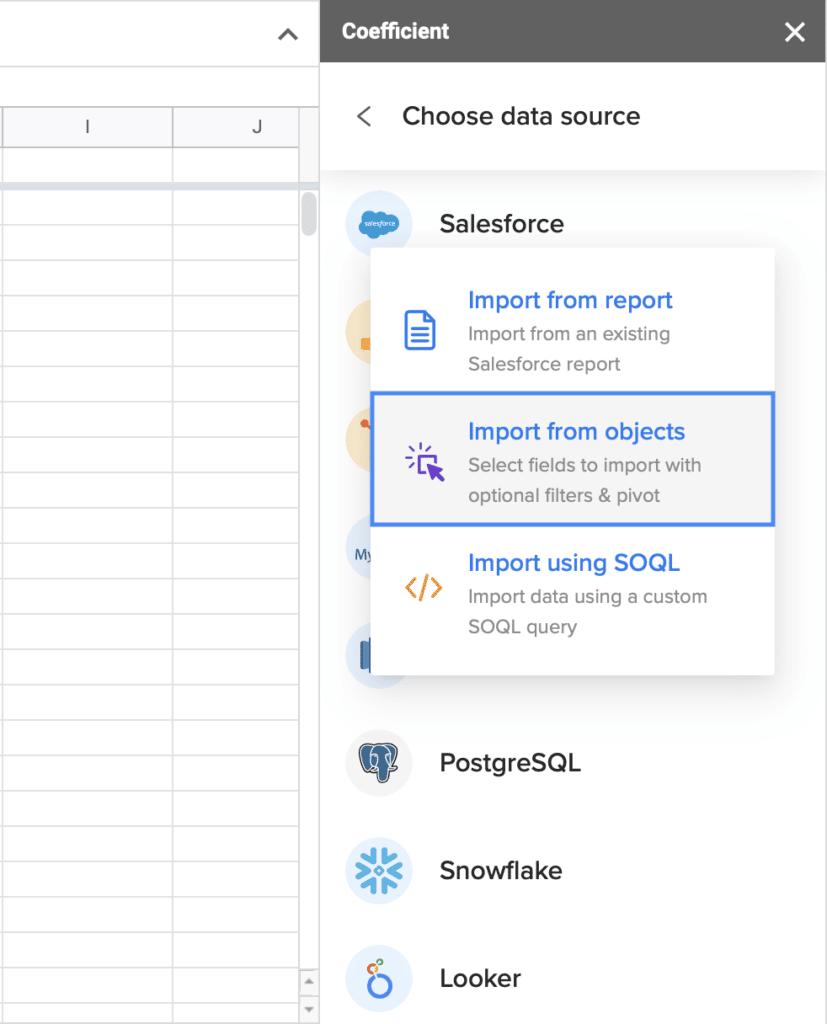
You can search and choose any object, but let’s pick Contact for this example. Click Next once you’ve made your selection.
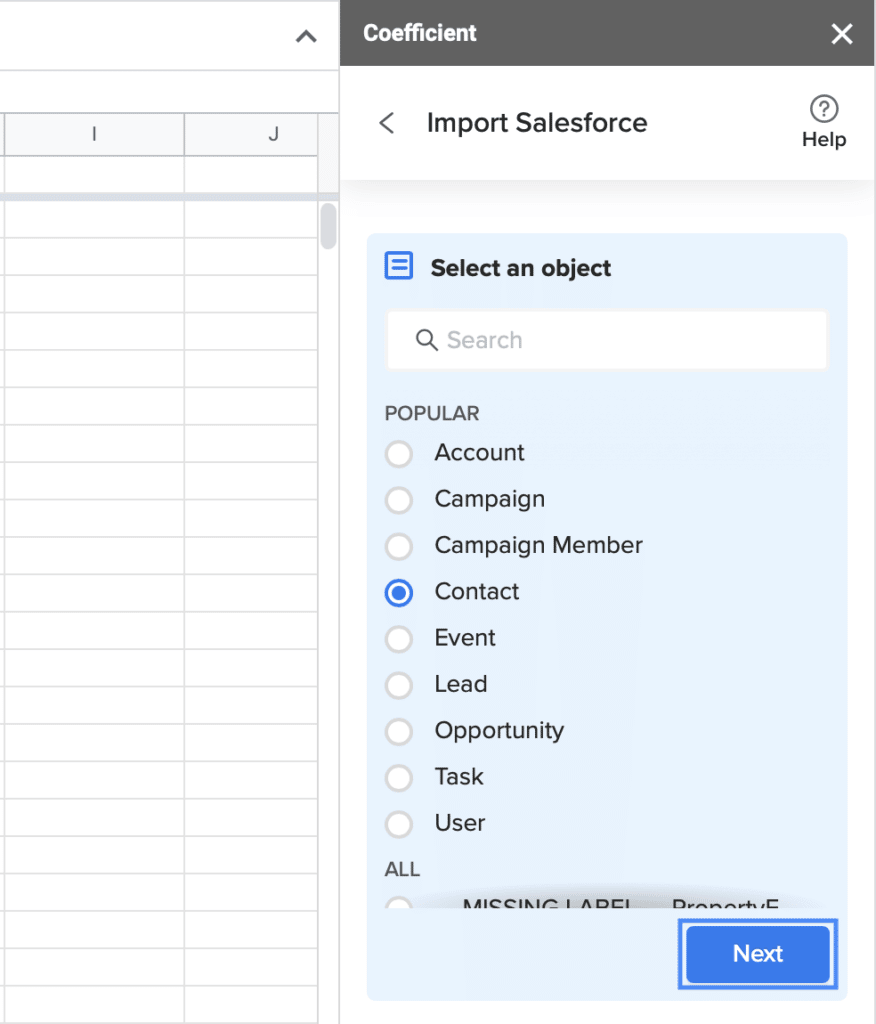
Step 6: Choose the fields you’d like to see in your report.
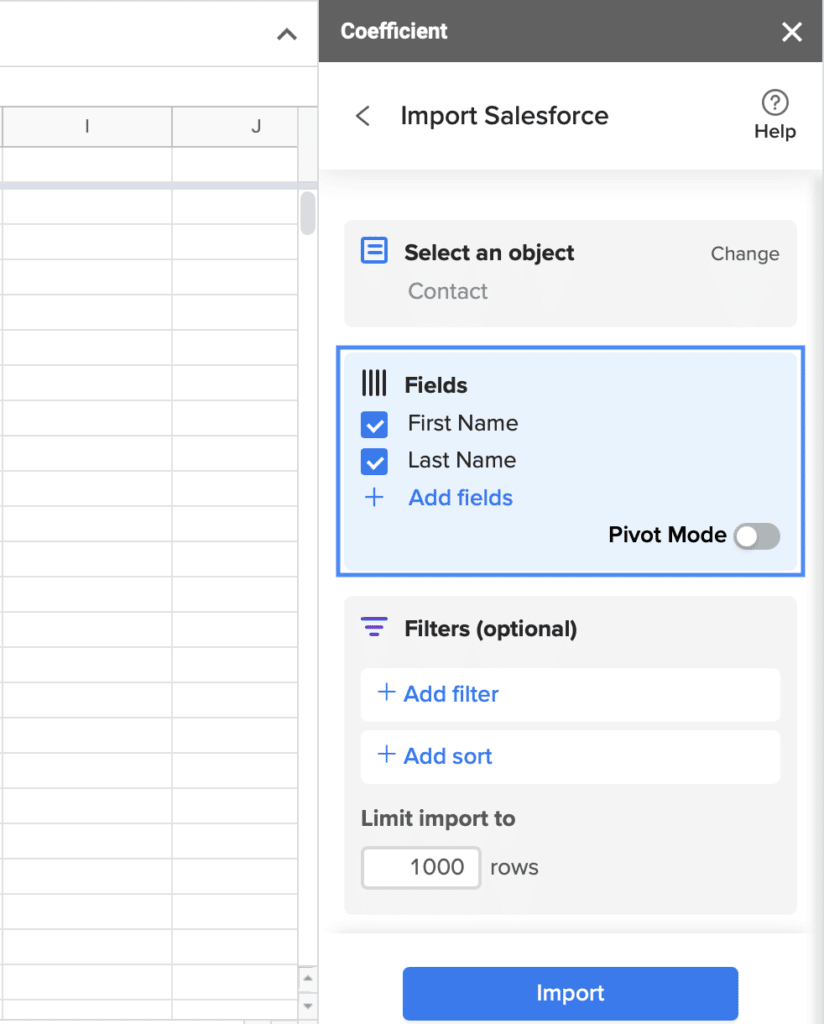
Coefficient also lets you enable Pivot Mode so you can automatically generate a pivot table of your reports, making it easy to analyze your data through category groupings.

You can also add filters. For example, you can try filtering for contacts located in the state of California, those that are missing email or phone numbers, active contacts, the list goes on.
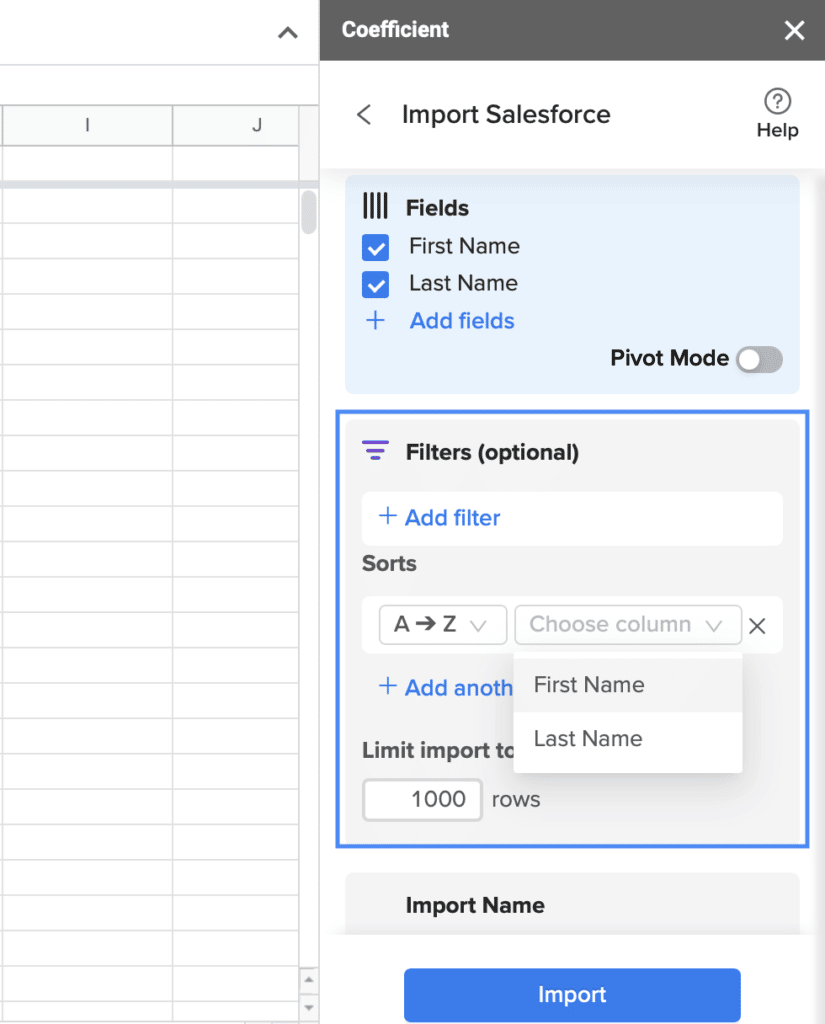
Step 7: Once you’re happy with your setup, name your import and click Import.
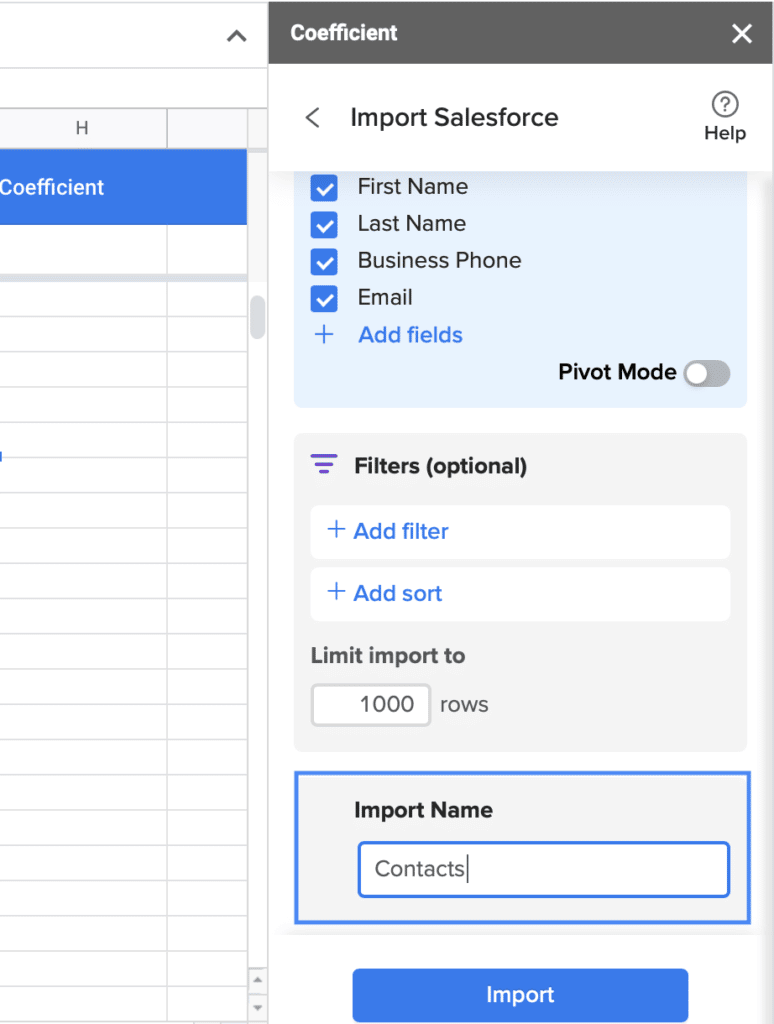
The sample dataset below shows how a finished import would look like. You can easily adjust the criteria and re-run the import at any time without extra hassle.
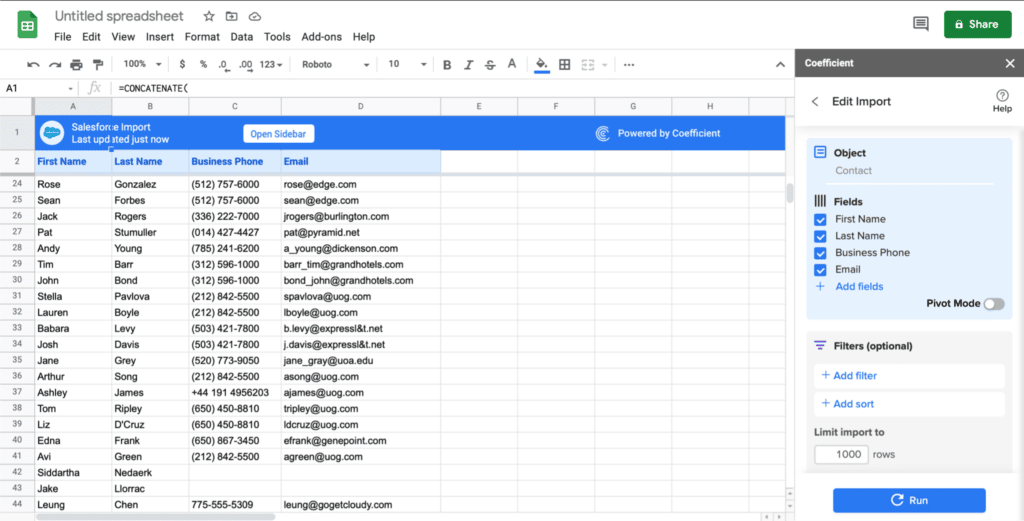
Step 8: Enable automatic updates or snapshots of your report by re-opening the import you created and expanding the Refresh Schedule section.
You can configure and set your schedule and Snapshot frequency using the available options.
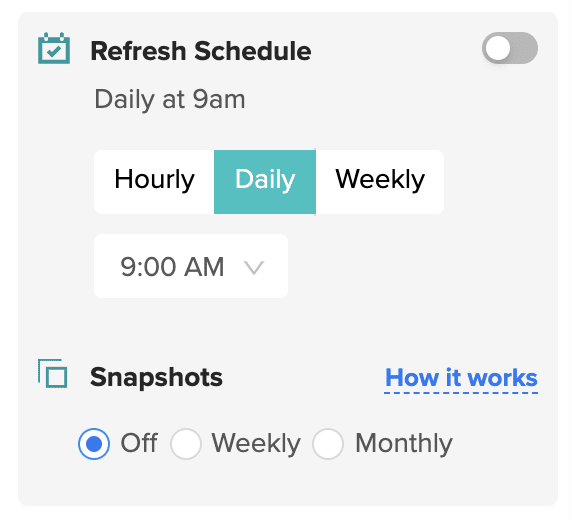
Additionally, if you want to perform analyses or use your Salesforce data with other datasets from another platform, re-open the Coefficient sidebar and choose a new data source to import into Google Sheets.
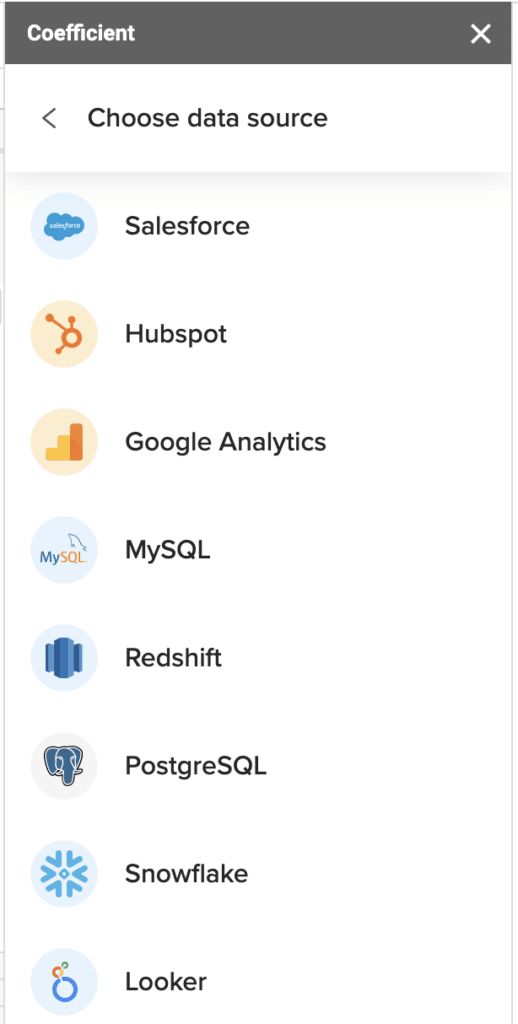
You can find many ways to combine data from Salesforce and other platforms in both Google Sheets or Excel. You can find all of our pre-built spreadsheet integrations here.
Setting up Coefficient is a no-brainer, allowing even non-technical users to pull Salesforce data into Google Sheets, conduct analyses, create visualizations, and other data manipulation purposes on the fly.
The process leaves little to no room for error because, unlike manual data importing, you won’t need to map object fields — the Coefficient app does the heavy lifting for you.
Automated Email & Slack Notifications
Another advantage of using Coefficient is it lets you set notifications that automatically trigger an email or Slack message when your import data on the spreadsheet updates.
Just enter the email addresses of your recipients for email alerts or link the Slack channels to where the notifications would be sent.
For instance, an email alert or Slack message is sent as soon as a new row gets added to your spreadsheet.
Alert types are based on your preferences or you can select from Coefficient’s recommended notifications. Set the frequency as soon as it happens or at a specific time.
With this feature, you can easily keep track of any data changes and stay on top of your Salesforce data analyses, reports, and dashboards with minimum effort on your part.
Method 2. Data Connector for Salesforce Pros & Cons
Another nifty way to link your Salesforce data with Google Sheets is via a data connector. We outline the steps below, including the pros and cons of using this method.
Pros
- Lets you create, read, update, and delete data in Salesforce from Google Sheets
- Allows you to retrieve data on a schedule
- Most apps are created and updated by a big-name publisher
- Totally free
- 4/5 star rating
Cons
- 2000 row limit
- Limited or no support
- Only works with Salesforce; you’ll need separate add-ons to link other data sources to Google Sheets
- No data snapshotting functionality
- No cloud pivot tables
- Lack of frequent updates and fixes
Data Connector Walkthrough
Data connector for Salesforce is a Google add-on that you can download from the Workspace Marketplace.
The app is simple, providing essential functions, such as importing a report and adding, updating, and deleting data within Salesforce.
Data connector for Salesforce is quite utilitarian. As such, other tools stand on the other side of the spectrum, catering to a niche of needs and providing a fairly complex tool at a not-so-low cost.
Step 1: Head to the top menu bar on Google Sheets and click Add-ons.
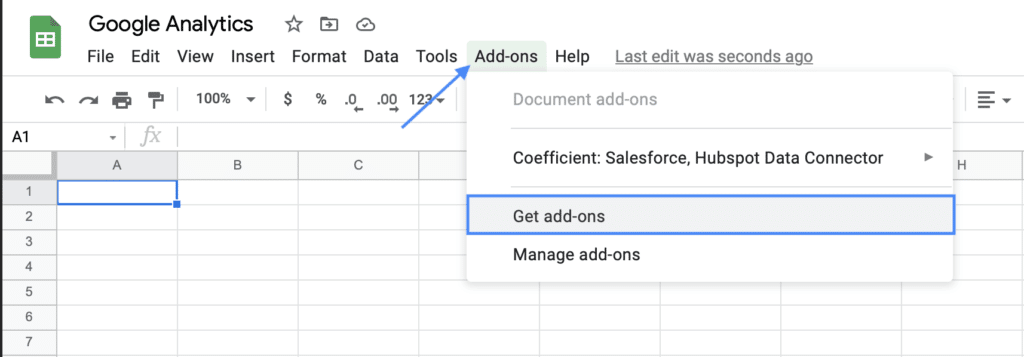
You will be taken to the Google Workspace Marketplace. Type in “Data Connector for Salesforce” in the search bar and select the add-on.

Go over the terms of service and click Allow.
The Data connector for Salesforce appears as a sidebar on the right-hand side of the Google Sheets interface.
Step 2: Select the Salesforce environment (usually Production), and click the Authorize button at the bottom.
You should see a menu showing the Reports and Import options.
Step 3: Select Reports as your operation.
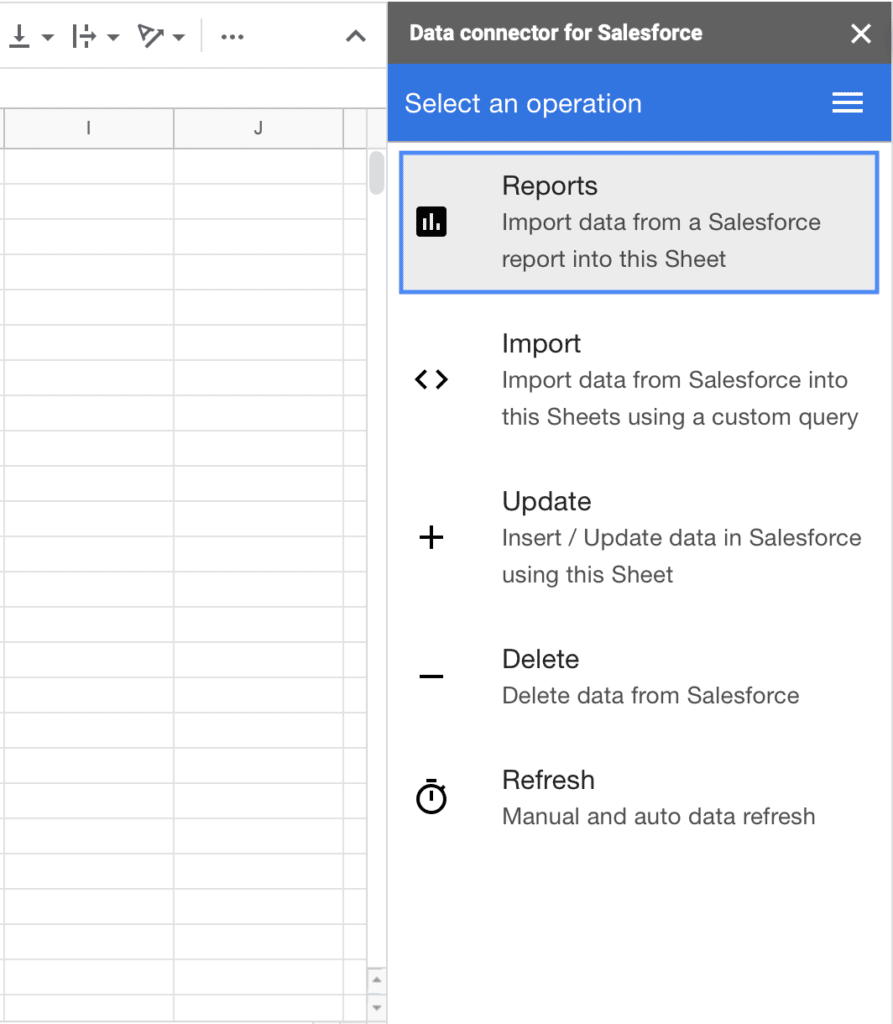
For this tutorial, we will choose a recently run report, the first option: Contact Data Quality Score. You can select the current sheet or create a new page.
Step 4: Once you’re done with your selection, import the report by clicking the blue button at the bottom of the menu.
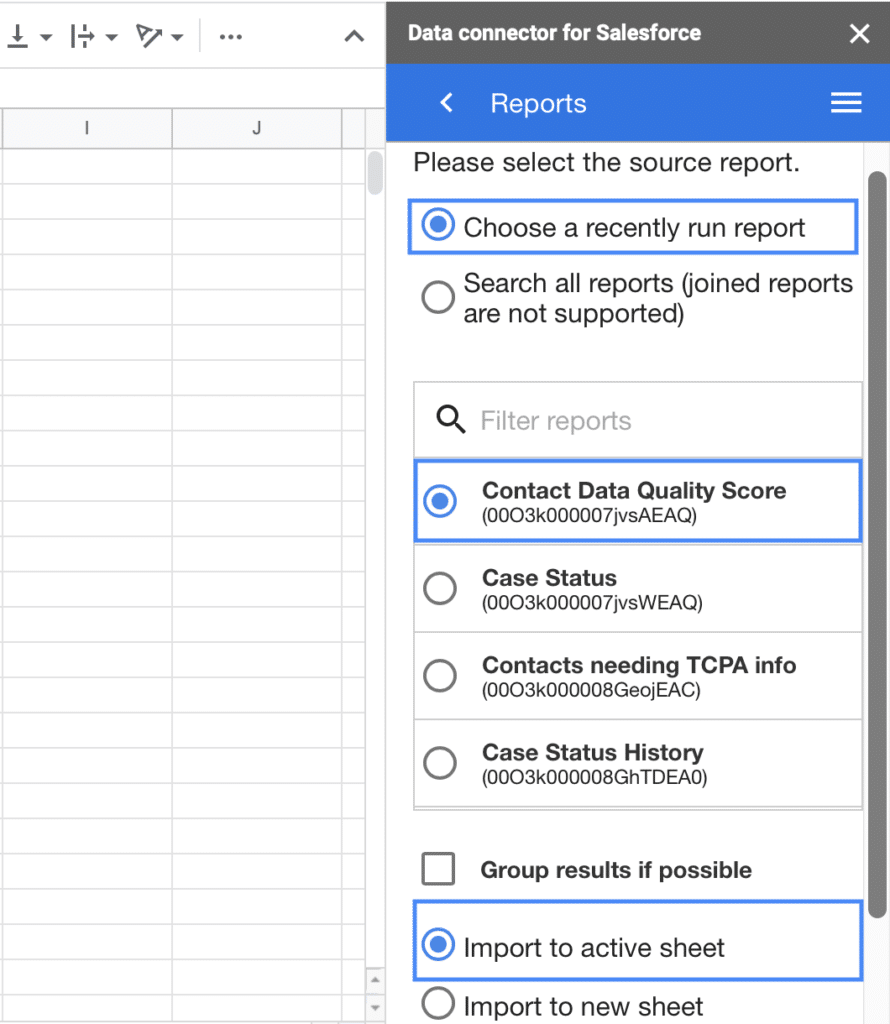
Your import will look similar to this one (depending on the report you chose).
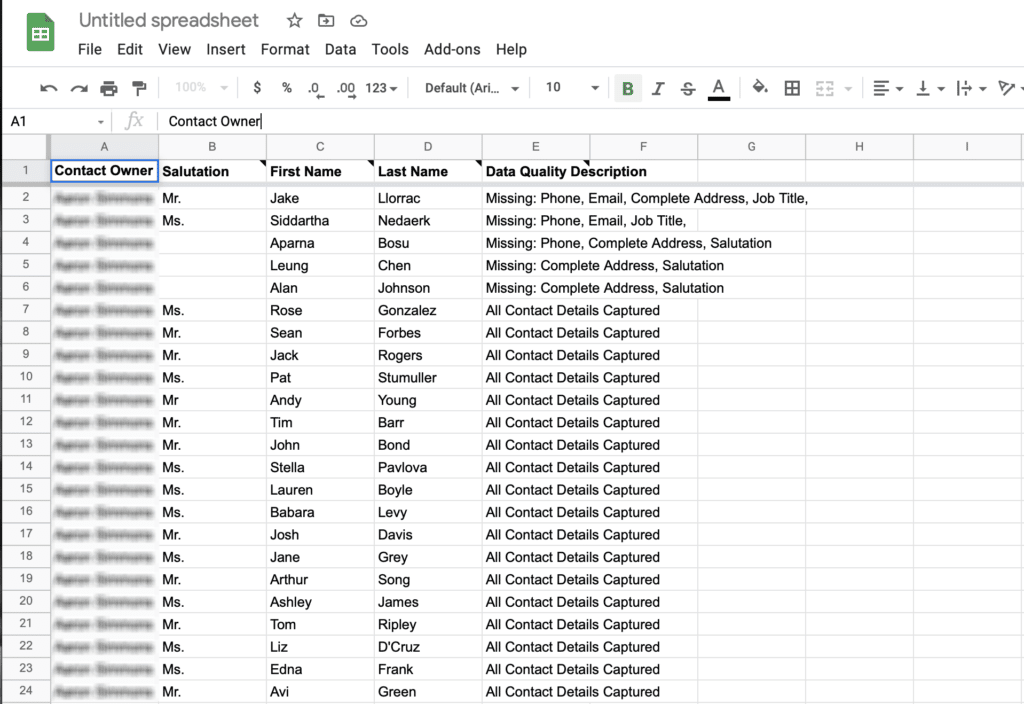
Step 5: Now, let’s use the Import option.
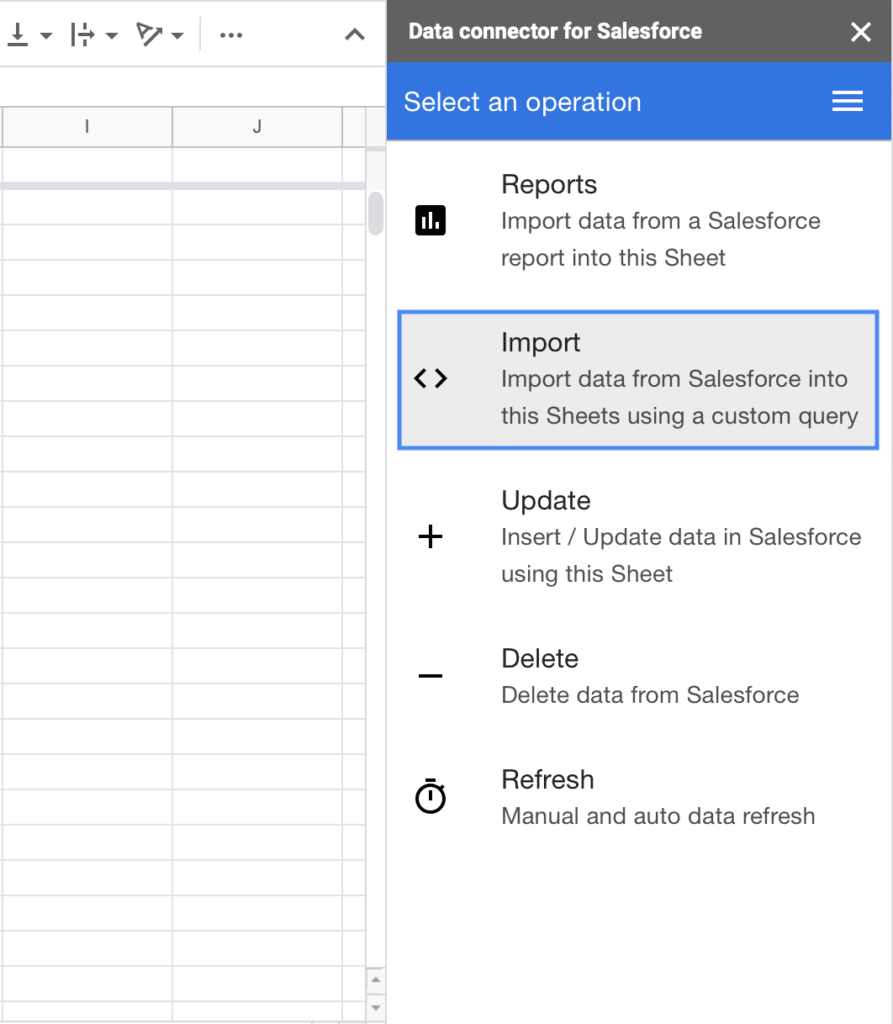
Choose a source object. We’ll use Contact for this example to match the results with the previous exercise.
Step 6: Choose the fields you’d like to include in your import by clicking each one. When you’re done, the confirmation screen will appear, and then click Next.
Verify the criteria established for this import. You can also choose filtering conditions accordingly.
Step 7: Run the report by clicking the blue button at the bottom of the Data connector for Salesforce sidebar menu.

Your import report should look something like this.

Data Connector is free and from a trusted source, but it is somewhat clunky and not very accessible. The UI is monotonous and lacks good user experience practices.
It’s easy to get lost or make an error, and the options it provides are also pretty basic. This would be better suited for tech users or admins as opposed to business users.
If you want to set up snapshots using the Data Connector tool, you’ll need to configure this by creating a time-triggered script. The script copies the import sheet’s data into a new sheet (and renames it with a timestamp).
Another option is to use another add-on to perform the spreadsheet snapshotting for you.
Importing data from another platform, such as Looker, Google Analytics, or MySQL, is also not available. In this case, you’ll need to either import the data manually or use another add-on to load your data.
Why connect Salesforce to Google Sheets?
Salesforce offers a lot of data configuration options, allowing you to analyze and generate reports to gain valuable data insights. This can even make reporting in the Salesforce admin space a specialty of its own.
However, Salesforce reporting can get complex for non-technical users across your company. This often makes it challenging for them to get the exact data and insights they need from Salesforce’s reporting and dashboard tools. (That’s why we love pre-built Salesforce Google Sheets templates.)
Additionally, users might need to apply many changes to your data at once. While Salesforce offers some tools for updating records en masse, it doesn’t work for all fields in the User Interface (UI).
This poses a few challenges since you’re not likely to give all your business users access to the Salesforce Data Loader.
Also, data changes may require a more formulaic approach to updates. For instance, “If the amount is more than $60,000 and less than $260,000 do x unless the Industry is ‘Government’”. Salesforce simply doesn’t have a good solution for this, which adds to the complexity for non-technical users.
Pulling up your Salesforce data to Google Sheets makes reporting, creating charts and dashboards, and other analyses a lot easier, especially for non-Salesforce not-so-savvy users.
With Google Sheets, you can manipulate your Salesforce data beyond using the built-in features, merge information, utilize its functions, and create reports in an environment that your users are more familiar with.
Benefits of Connecting Google Sheets to Salesforce Now
Get the most out of your Salesforce data by connecting it to Google Sheets.
It would help you make sense of your Salesforce data much faster and more easily because of Google Sheets’ familiar functions and tools. Extracting valuable insight to optimize your sales and marketing operations has never been this simple!
Supercharge connecting Salesforce to Google Sheets by leveraging the power of Coefficient.
Coefficient provides the most seamless and hassle-free way to pull up Salesforce data into Google Sheets, even allowing you to automate updates of your imported dataset.
With Coefficient, you get a great user experience, intuitive UI, quick setup, and fast operation, saving you tons of valuable time and money.
Try Coefficient for free today!