Are you looking to harness the full potential of your Google Analytics 4 (GA4) data? By connecting GA4 to MySQL, you can unlock powerful insights and create custom reports that drive your business forward. This comprehensive guide will walk you through three effective methods to integrate GA4 with MySQL, empowering you to make data-driven decisions with ease.
Advantages of Connecting GA4 to MySQL
Before diving into the technical aspects, let’s consider the significant advantages of connecting GA4 to MySQL:
- Centralized Data Hub: By integrating GA4 data into MySQL, you create a unified repository that combines web analytics with other business data sources. This centralization enables comprehensive reporting and analysis across multiple data points.
- Advanced Query Capabilities: MySQL’s robust querying capabilities allow you to perform complex analyses on raw GA4 data, uncovering insights that might be missed when using GA4’s interface alone.
- Real-Time Dashboards: With GA4 data in MySQL, you can create dynamic dashboards that combine web analytics insights with other business metrics, providing a holistic view of your organization’s performance.
- Custom Reporting: MySQL integration opens up possibilities for tailored reports that align perfectly with your specific business needs and KPIs.
- Historical Data Analysis: Store and analyze long-term GA4 data in MySQL to identify trends and patterns over extended periods, which may not be possible within GA4’s data retention limits.
Now that we understand the benefits, let’s explore the top three methods to connect GA4 to MySQL, each catering to different technical expertise levels and business requirements.
Top 3 Methods to Connect GA4 to MySQL: Choosing the Right Solution
| Solution | Best For |
| Coefficient | Non-technical users who want to import GA4 data into MySQL via Google Sheets for easy data manipulation |
| Airbyte | Developers and data engineers looking for an open-source solution with customizable data pipelines |
| Stitch Data | Businesses needing a fully-managed ETL service with minimal setup and maintenance |
Method 1: Coefficient

Coefficient is a powerful spreadsheet add-on that enables users to sync GA4 data to Google Sheets and then push it to MySQL. This method is ideal for non-technical users who want a user-friendly interface for
Step 1. Install Coefficient
For Google Sheets
- Open a new or existing Google Sheet, navigate to the Extensions tab, and select Add-ons > Get add-ons.
- In the Google Workspace Marketplace, search for “Coefficient.”
- Follow the prompts to grant necessary permissions.
- Launch Coefficient from Extensions > Coefficient > Launch.
- Coefficient will open on the right-hand side of your spreadsheet.
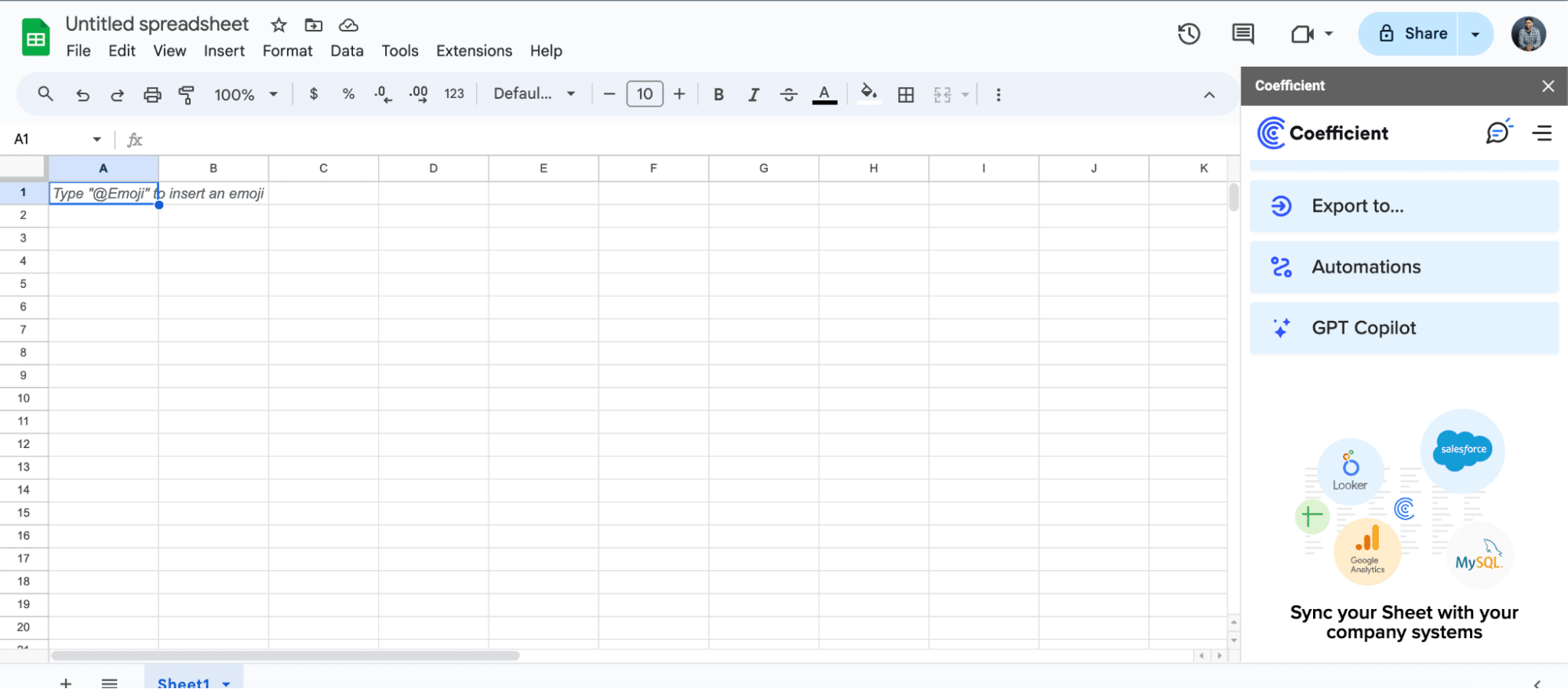
For Microsoft Excel
- Open Excel from your desktop or in Office Online. Click ‘File’ > ‘Get Add-ins’ > ‘More Add-Ins.’
- Type “Coefficient” in the search bar and click ‘Add.’
- Follow the prompts in the pop-up to complete the installation.
- Once finished, you will see a “Coefficient” tab in the top navigation bar. Click ‘Open Sidebar’ to launch Coefficient.
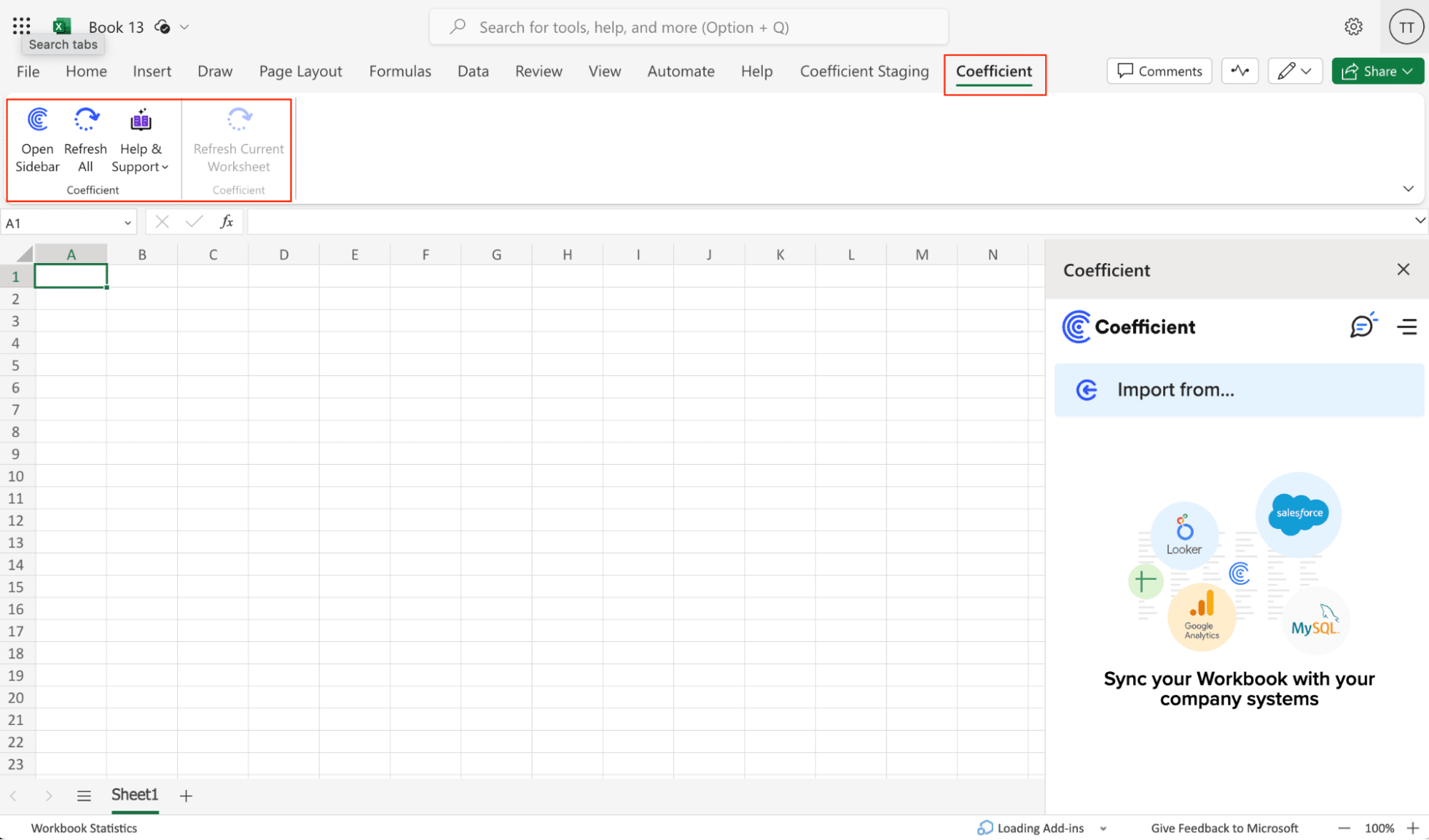
Step 2. Connect and Import Data from Google Analytics
- Open Coefficient Sidebar: In your Google Sheets, go to Extensions > Coefficient > Launch to open the Coefficient sidebar.
- Connect Google Analytics: Click Import from… and select Google Analytics.
- Authenticate: Follow the prompts to connect your Google Analytics account to Coefficient.
- Select Data: Choose the metrics and dimensions you need, such as User Sessions, Bounce Rate, etc. Configure any necessary filters and click Import.
Step 3. Export Data to MySQL
- Navigate to Export: In Coefficient’s sidebar, click Export to…, then select MySQL.

- Select Data and Action: Choose the tab and header row in your sheet that contains the data you want to export. Define your tab and header row. Specify the table in your database where you want to insert the data and choose the action type: Update, Insert, Upsert, or Delete.
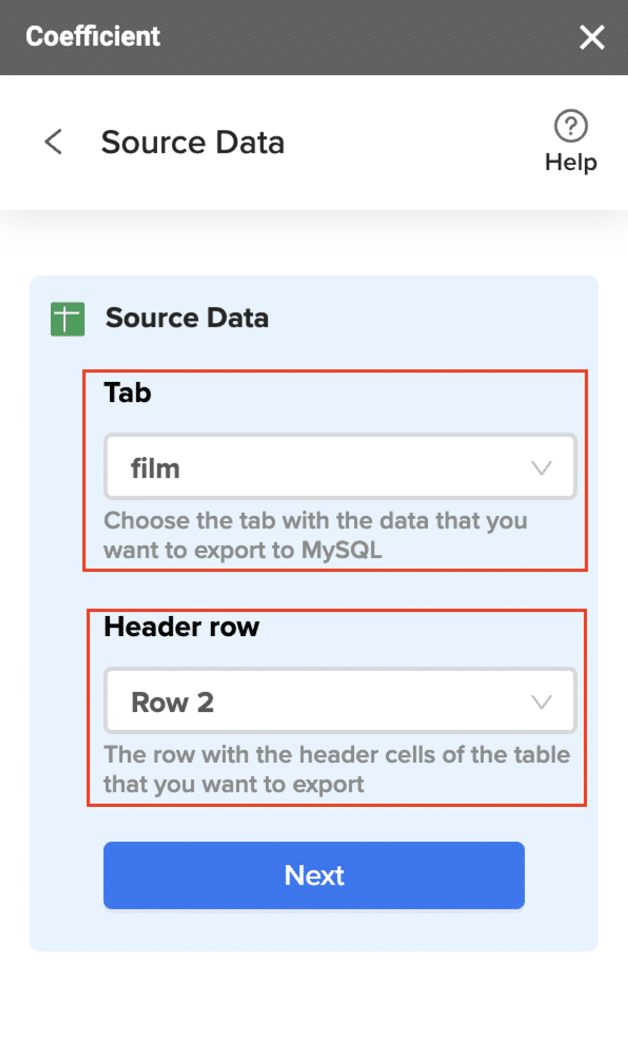
- Map Fields: Map the rows from your spreadsheet to the corresponding fields in MySQL. Manual mapping is required for first-time setups.
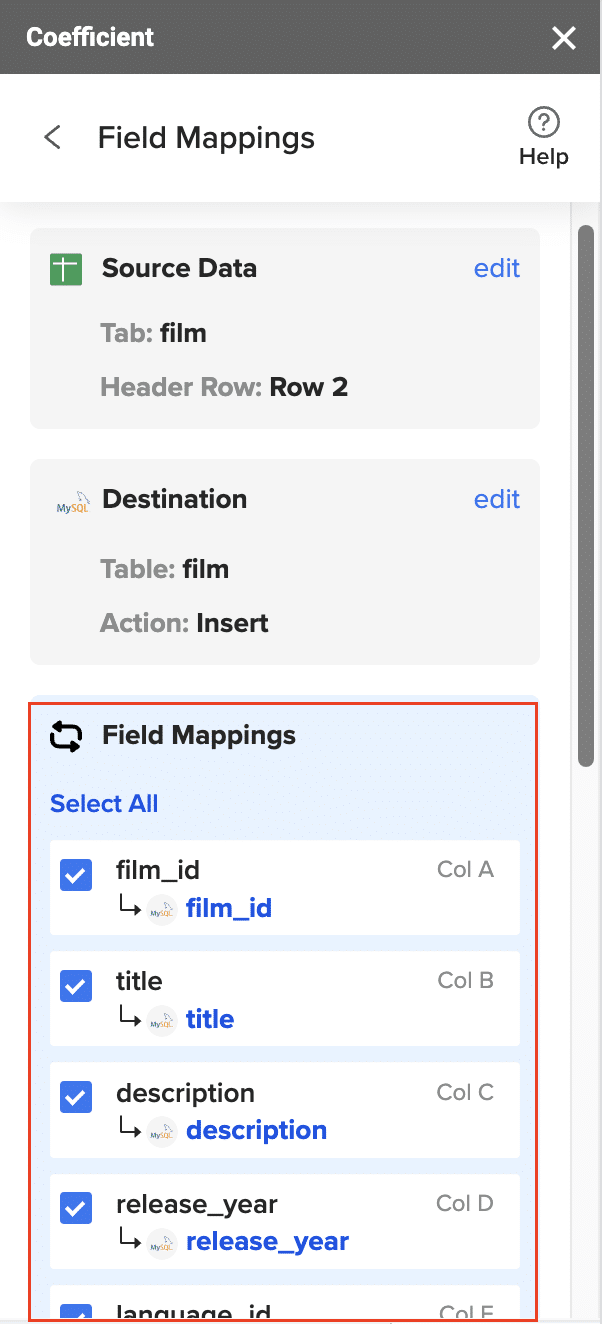
- Customize and Export: Specify batch size and any additional settings. Confirm your settings and click Export.
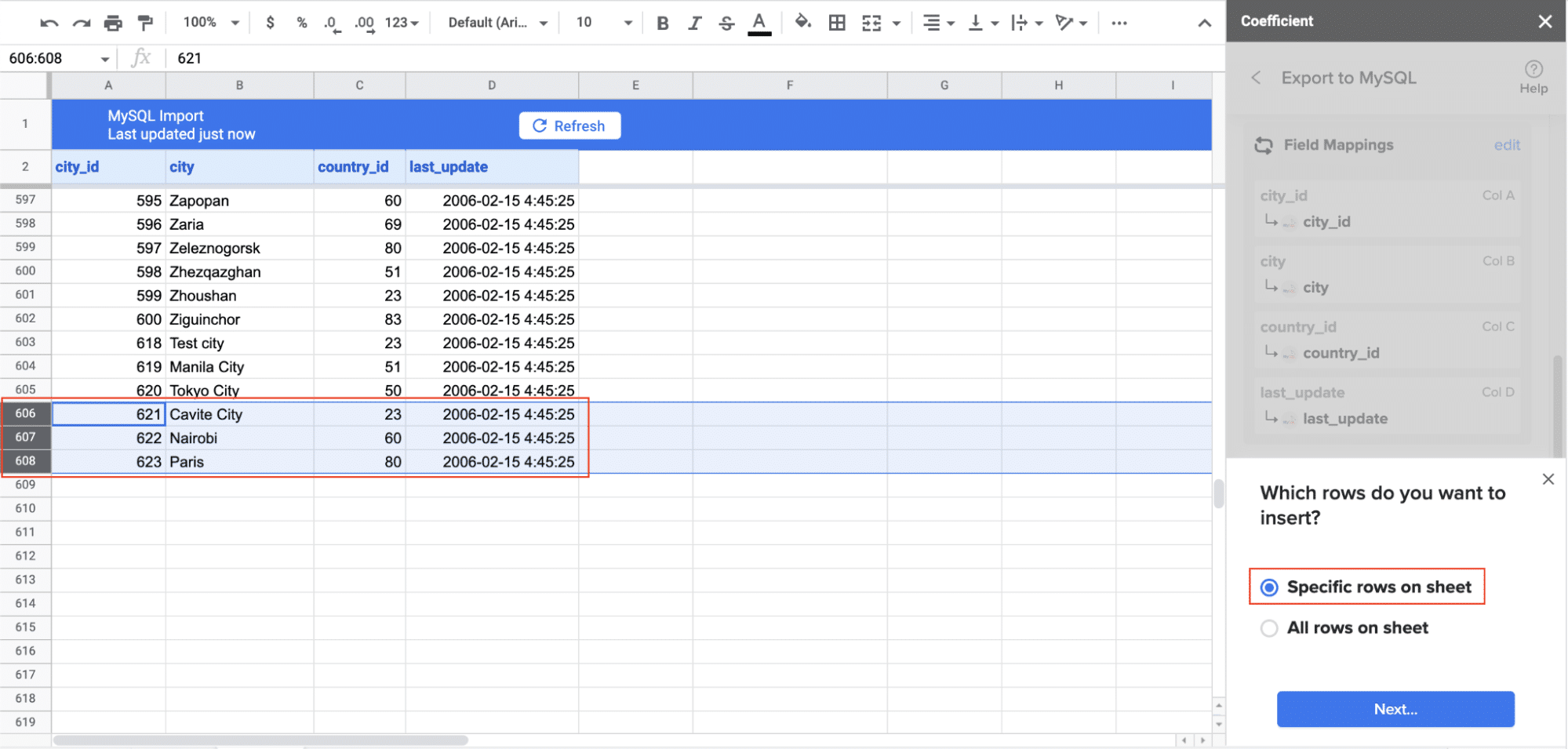
Pros:
- Coefficient provides a user-friendly interface that requires no coding knowledge.
- You can set up real-time data syncing and scheduling for automated updates.
- The tool allows for data manipulation in Google Sheets before pushing to MySQL, enabling data cleaning and transformation.
Cons:
- This method requires Google Sheets as an intermediary step in the process.
- There may be limitations when working with very large datasets due to Google Sheets’ constraints.
Learn more about our Google Analytics Integration for Google Sheets to enhance your data analysis capabilities.
Method 2: Airbyte

Airbyte is an open-source data integration platform that offers a direct connector from GA4 to MySQL. This method is well-suited for developers and data engineers who prefer a customizable solution.
Step 1. Set up Airbyte on your local machine or cloud environment
Visit the Airbyte website and follow their documentation to install the platform on your preferred environment. This typically involves running a series of commands in your terminal or setting up a cloud instance.
Step 2. Configure GA4 as a source connector in Airbyte
In the Airbyte UI, navigate to “Sources” and select “Add source.” Choose “Google Analytics 4” from the list of available connectors. You’ll need to provide your GA4 property ID and set up OAuth authentication or use a service account key.
Step 3. Set up MySQL as a destination connector
Go to “Destinations” in Airbyte and click “Add destination.” Select MySQL and enter your database connection details, including host, port, database name, username, and password.
Step 4. Create a connection between GA4 and MySQL
In Airbyte, go to “Connections” and click “New connection.” Select your GA4 source and MySQL destination. Choose the specific GA4 streams (metrics and dimensions) you want to sync and map them to your MySQL tables.
Step 5. Schedule and monitor data syncs
Set up a sync schedule that fits your needs, whether it’s hourly, daily, or weekly. Use Airbyte’s monitoring features to ensure your data is flowing correctly and troubleshoot any issues that arise.
Pros:
- Airbyte offers a direct connection between GA4 and MySQL without intermediaries.
- As an open-source platform, it provides extensive customization options for developers.
- The tool supports a wide range of data sources and destinations beyond GA4 and MySQL.
Cons:
- Setting up and maintaining Airbyte requires technical knowledge and resources.
- Large-scale deployments may need additional infrastructure and optimization.
Method 3: Stitch Data
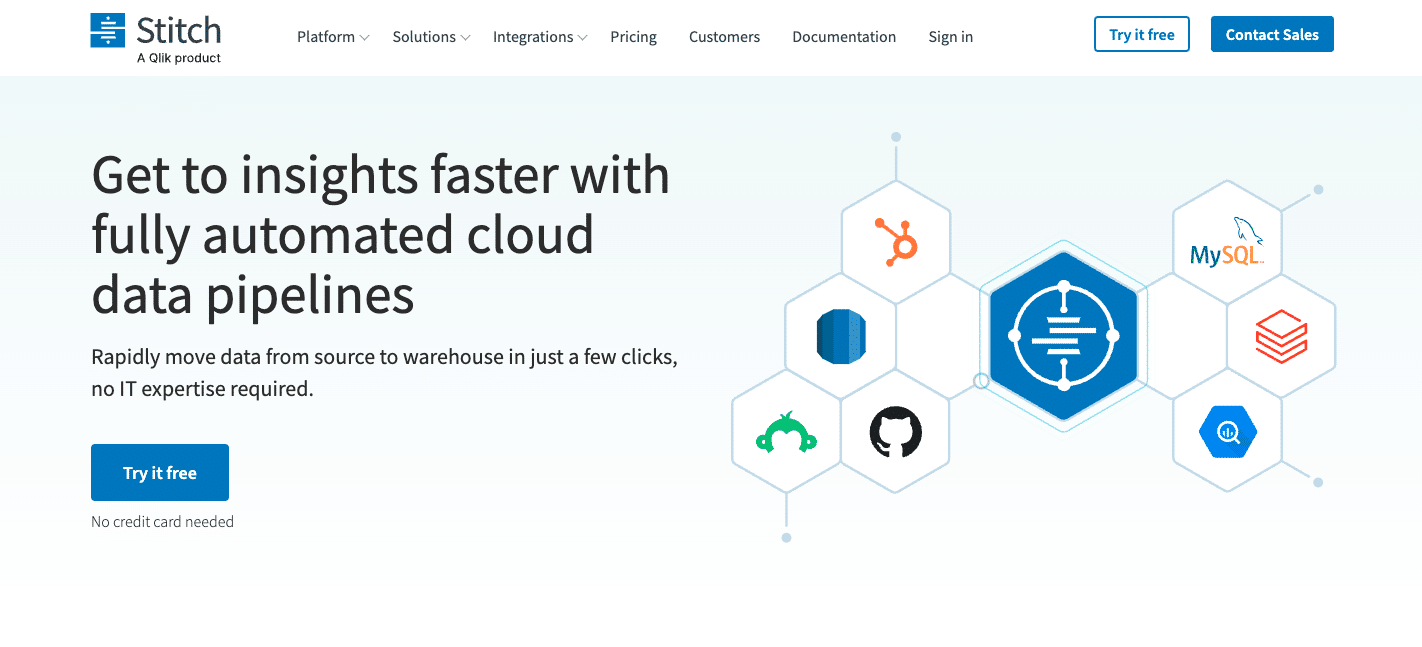
Stitch Data is a cloud-based ETL (Extract, Transform, Load) service that provides a managed solution for connecting GA4 to MySQL. This method is ideal for businesses seeking a hands-off approach to data integration.
Step 1. Sign up for a Stitch Data account
Visit the Stitch Data website and create an account. Choose a plan that fits your data volume and integration needs.
Step 2. Add GA4 as a data source in Stitch
In the Stitch dashboard, navigate to “Sources” and click “Add Integration.” Select Google Analytics 4 from the list of available integrations. Follow the authentication process to connect your GA4 account.
Step 3. Configure MySQL as a destination

Stop exporting data manually. Sync data from your business systems into Google Sheets or Excel with Coefficient and set it on a refresh schedule.
Get Started
Go to the “Destinations” section in Stitch and select “Add Destination.” Choose MySQL and enter your database connection details. Stitch will test the connection to ensure it’s properly configured.
Step 4. Select the data you want to replicate
In the GA4 integration settings, choose the specific metrics and dimensions you want to sync to MySQL. Stitch provides a user-friendly interface for selecting the data points you need.
Step 5. Start the replication process
Once you’ve configured your source and destination, initiate the replication process. Stitch will begin extracting data from GA4 and loading it into your MySQL database according to the schedule you’ve set.
Pros:
- Stitch Data offers a fully-managed service that requires minimal maintenance from your team.
- The platform provides a user-friendly interface for configuring data integrations.
- Stitch handles automatic schema mapping and updates, reducing the need for manual intervention.
Cons:
- Pricing for Stitch Data may be higher for businesses with large data volumes.
- The managed nature of the service means less flexibility compared to open-source solutions like Airbyte.
Streamline Your GA4 to MySQL Integration with Coefficient
While each method has its strengths, Coefficient stands out for its user-friendly approach and powerful features. By leveraging Google Sheets as an intermediary, Coefficient allows for easy data manipulation and scheduling, making it an excellent choice for businesses of all sizes.
Ready to unlock the full potential of your GA4 data in MySQL? Get started with Coefficient today and transform your data integration process.
Frequently Asked Questions
Q: How do I export data from Google Analytics to MySQL?
A: You can export data from Google Analytics to MySQL using various methods, including ETL tools like Coefficient, Airbyte, or Stitch Data. Coefficient offers a user-friendly approach by allowing you to import GA4 data into Google Sheets and then push it to MySQL, making the process accessible for non-technical users.
Q: How to extract data from GA4?
A: To extract data from GA4, you can use the native Google Analytics interface to export reports, use the Google Analytics Data API for programmatic access, or leverage tools like Coefficient to automate the data extraction process and sync it with other platforms like MySQL.
Q: Can Google Analytics connect to a database?
A: Yes, Google Analytics can connect to databases like MySQL through various methods. While there’s no direct native connection, tools like Coefficient provide seamless integration between GA4 and databases, allowing you to sync your analytics data for more comprehensive analysis and reporting.
Q: How to connect Google Cloud to MySQL?
A: To connect Google Cloud to MySQL, you can use Google Cloud SQL for MySQL, which allows you to set up, manage, and administer your MySQL databases on Google Cloud. Alternatively, you can use data integration tools like Coefficient to connect various Google services, including GA4, to your MySQL database through user-friendly interfaces.

