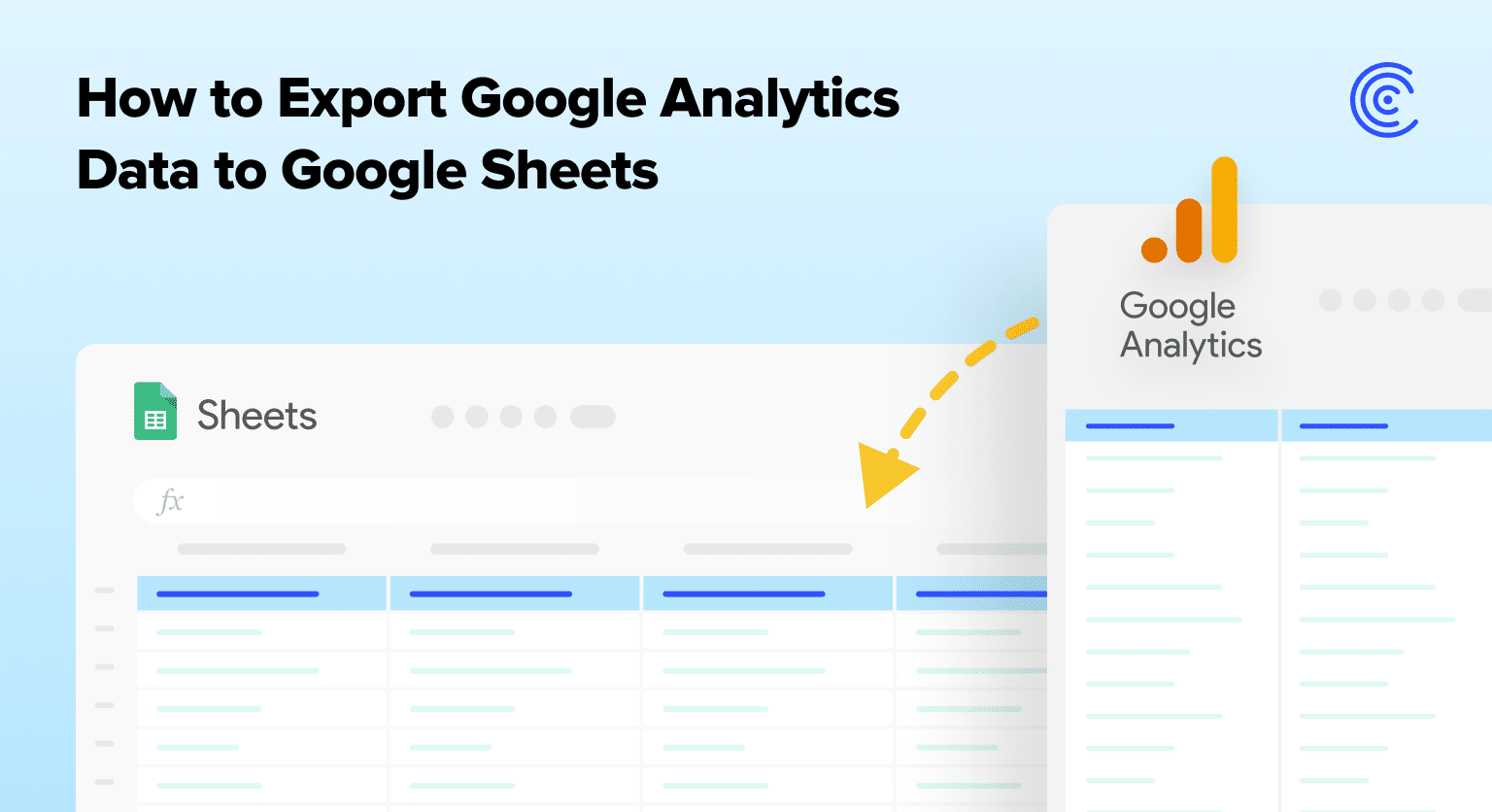Google Analytics is the world’s go-to website analytics platform for businesses, bloggers, entrepreneurs, and marketers.
The platform provides a wide variety of information about your website’s traffic, audience demographics, conversions, and content performance.
It’s no surprise that users want to export this valuable data into their preferred platforms, mainly Google Sheets and Microsoft Excel.
You can natively export any Google Analytics report as a PDF, XLSX, and or CSV file. You can also export your Google Analytics data into Google Sheets with different third-party apps.
Read the following guide to learn all the top ways to export Google Analytics data, with examples and step-by-step walkthroughs.
How to Export Data from Google Analytics: Top 3 Methods
Method 1: Coefficient
Coefficient offers a fast and convenient way to export data from Google Analytics into Google Sheets.
The Coefficient app automatically imports data from your company systems, such as Google Analytics, into Google Sheets.
You can also export data from Tableau, HubSpot, MySQL, Salesforce, QuickBooks, Shopify, and other data sources into Google Sheets instantly.
Here’s how to use Coefficient to export Google Analytics data into Google Sheets.
Step 1: Install the Coefficient Add-On for Google Sheets
Before you export Google Analytics data into your spreadsheet, you must install the Coefficient add-on.
On Google Sheets, click Extensions, expand the Add-ons sub-menu, and select Get add-ons.
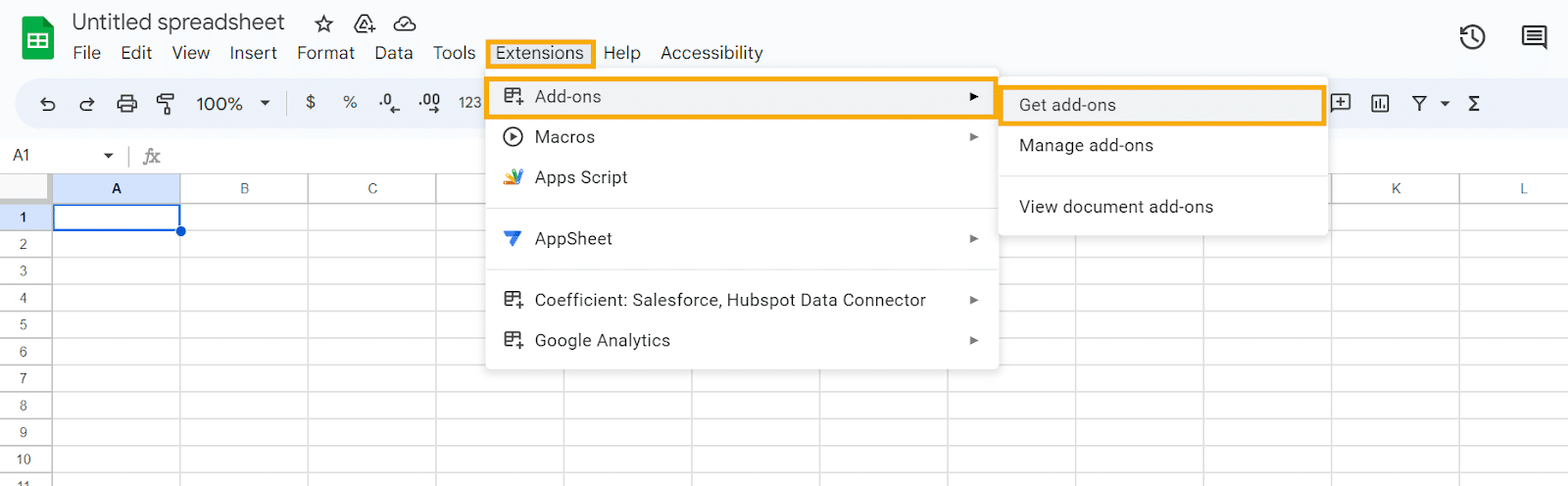
Use the search bar to look for the Coefficient add-on. Click on the first result to access the Coefficient extension page.
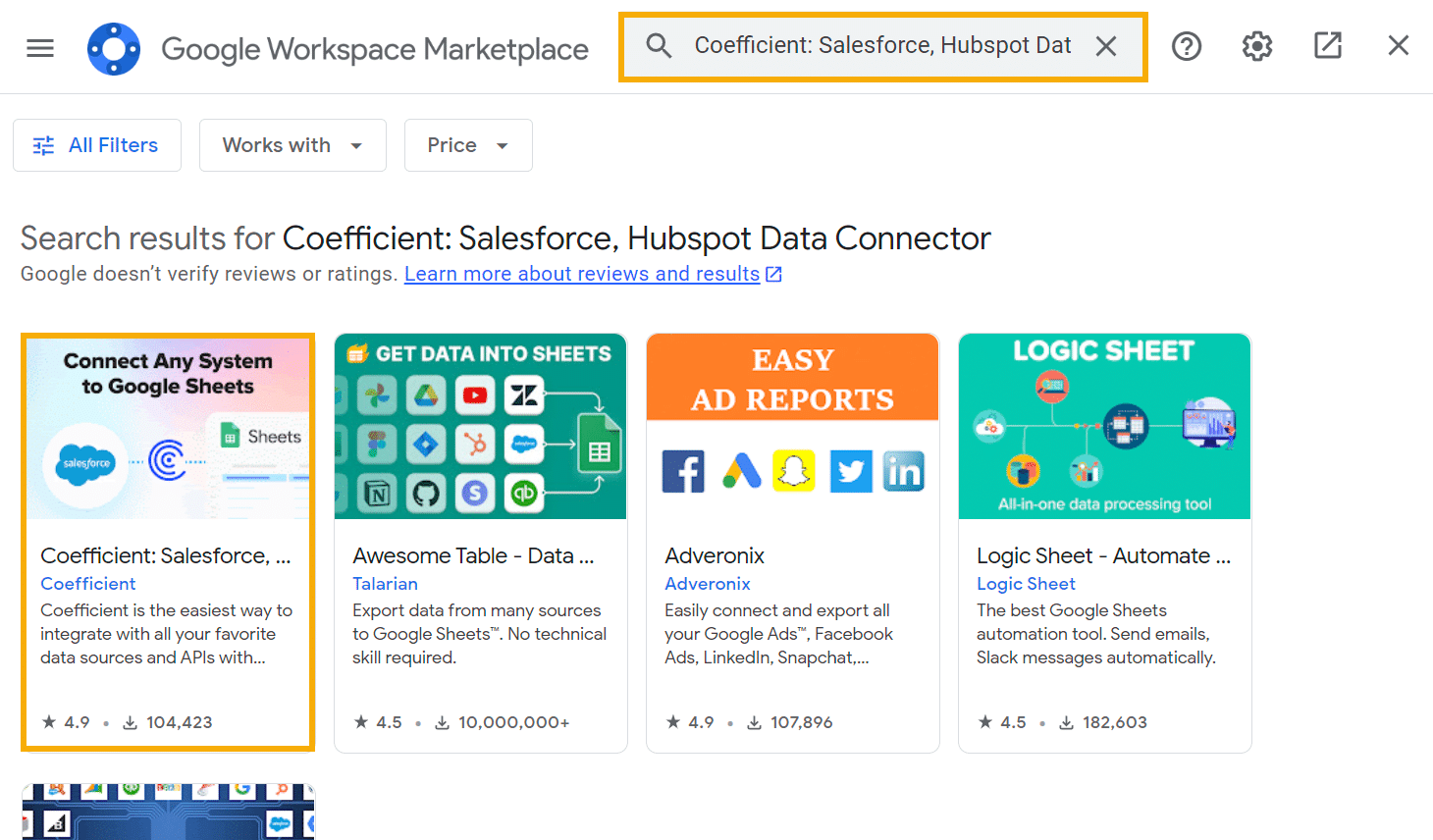
Click Install to proceed with the installation.
Follow the on-screen instructions and grant Coefficient the necessary permissions to access your data.
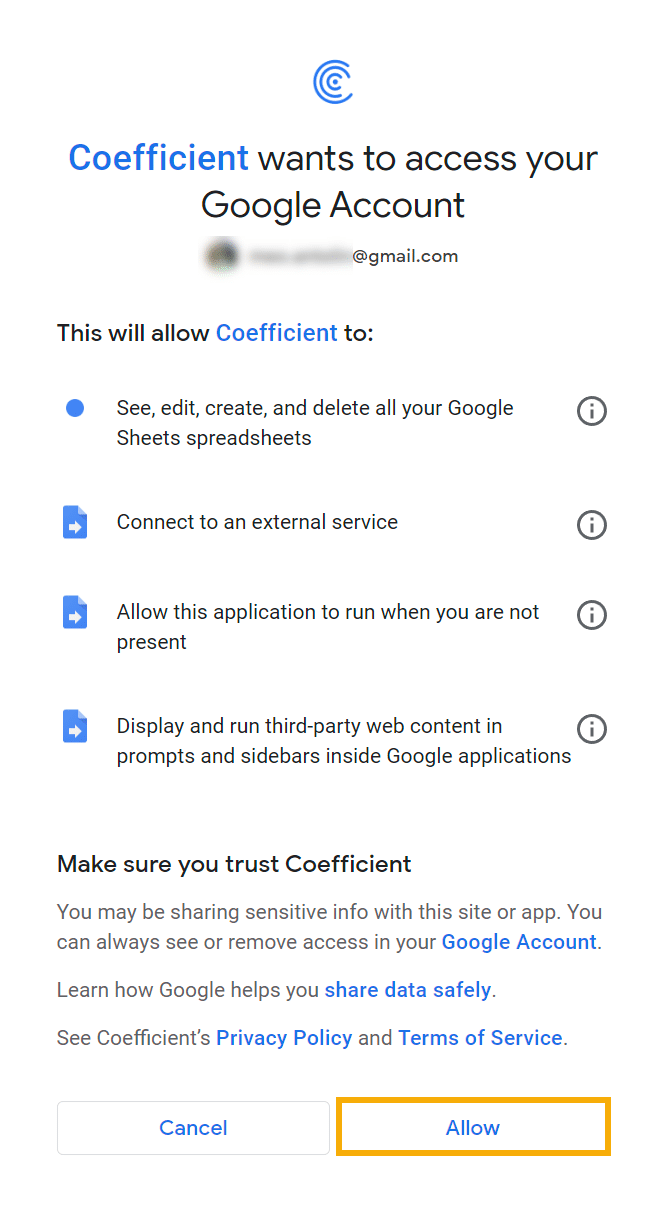
The Coefficient app should now be available in your extensions menu.
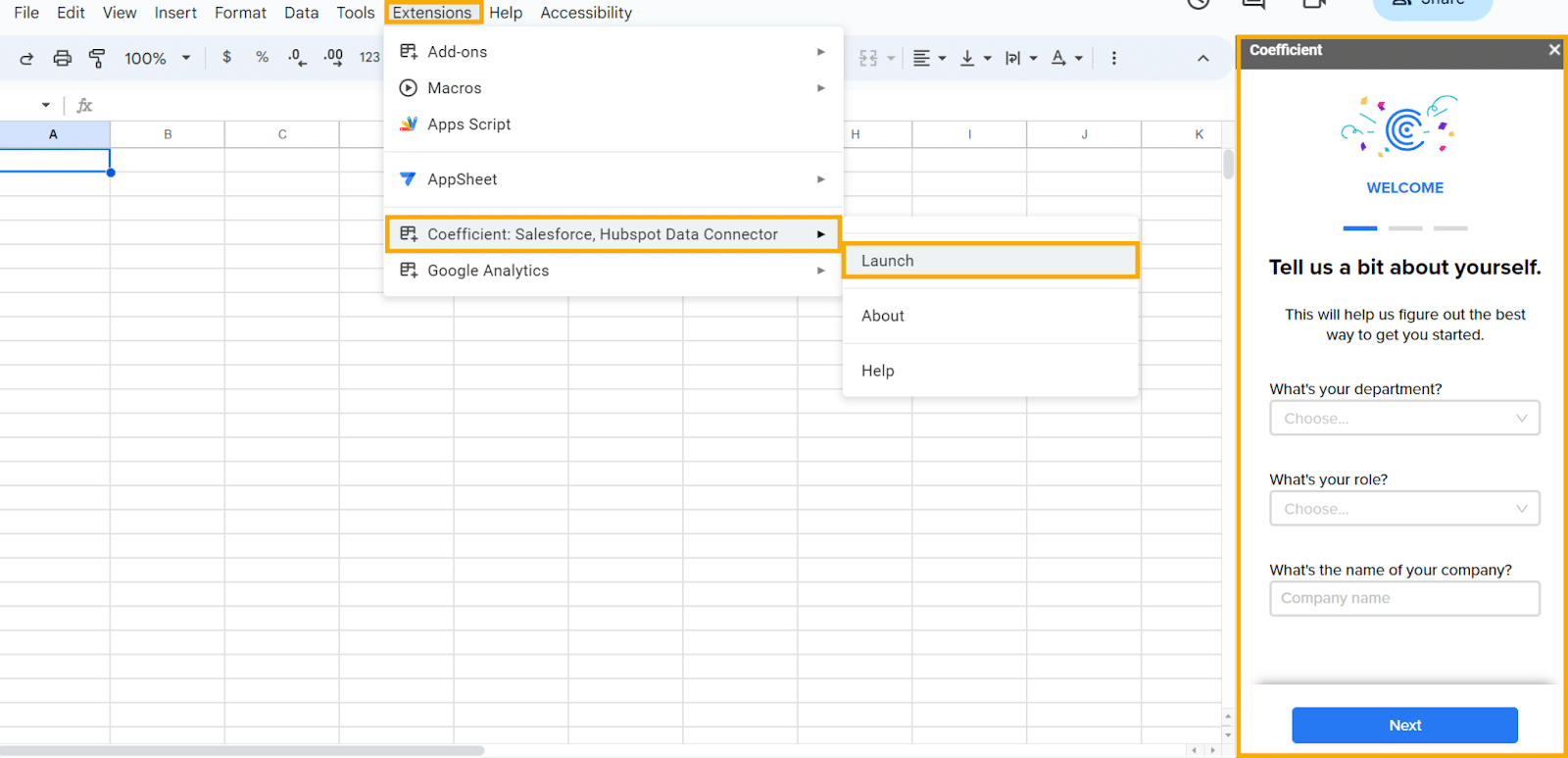
Step 2: Connect Your Google Analytics Account
On the Coefficient panel, click Import from and select Google Analytics. Click the ‘Connect’ button.

To connect Google Analytics with Coefficient, click Authorize to proceed with the account authentication process.
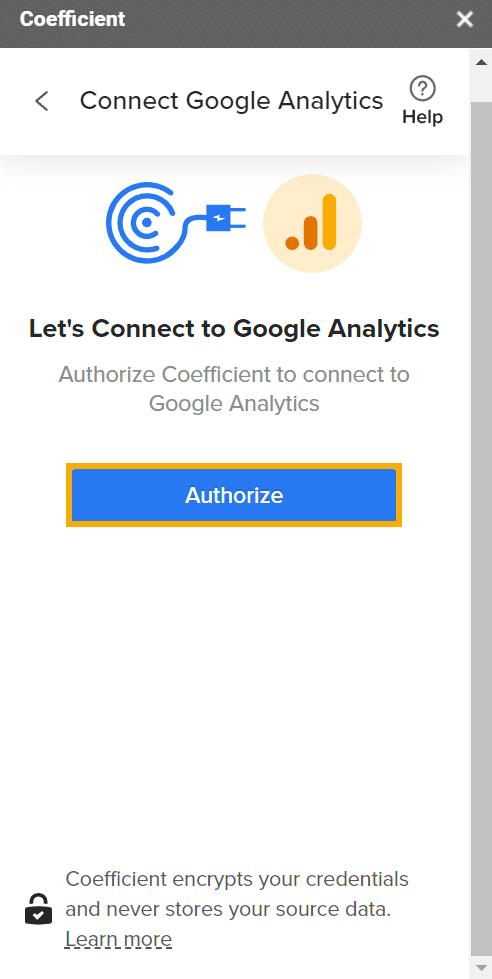
Log in to your Google Analytics account. Accept Coefficient’s permissions request.
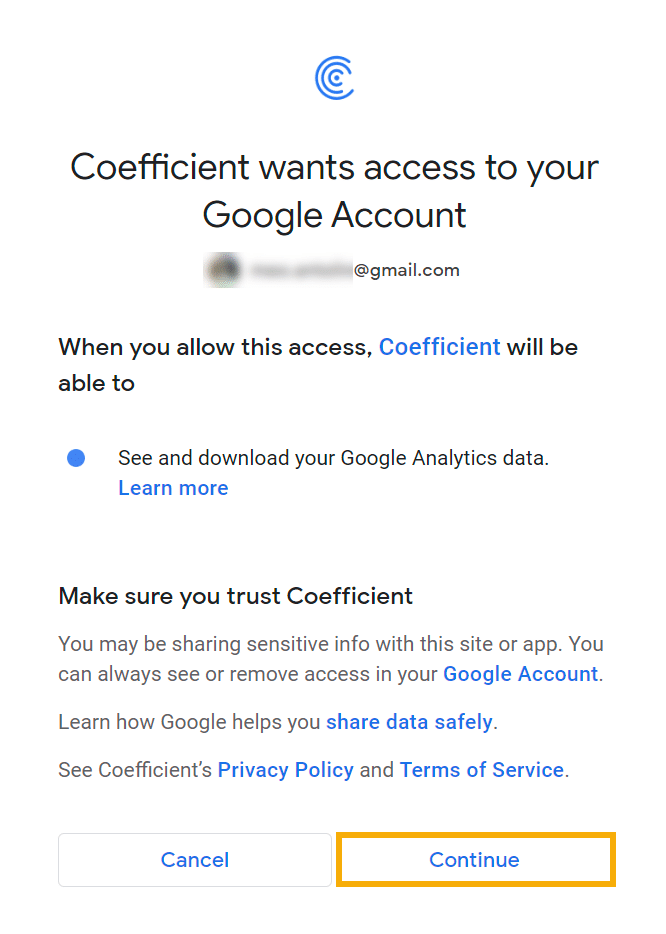
Step 3: Define Which Data to Import
Next, you must specify the data you want to export from Google Analytics. You can define a custom report from scratch or use a template.
Coefficient features a library of predefined reports you can use. Leverage pre-built reports for popular use cases, such as “Traffic by Month and Day,” “Avg. Page Load Time,” and “Traffic by Time of Day.”
To explore more templates, click From Library.
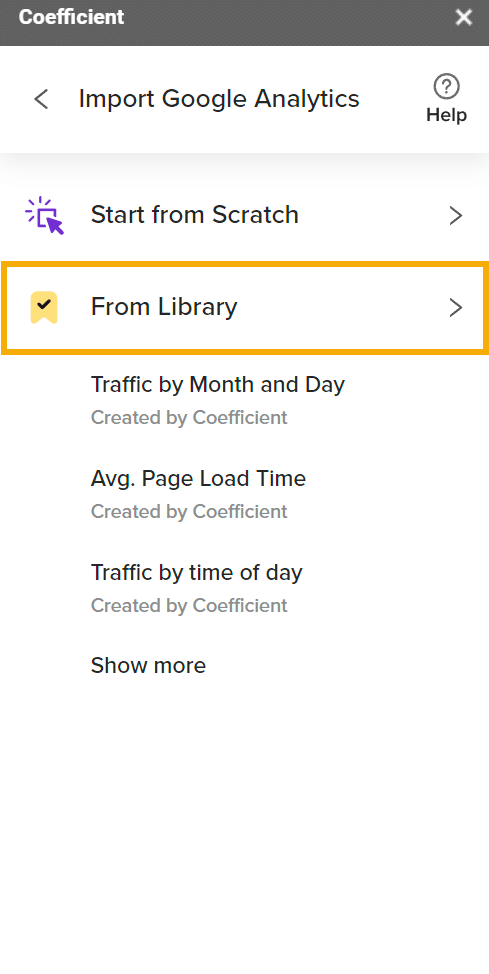
To define a custom report, click Start from Scratch.
On the “New Import” panel, build your report by specifying your Google Analytics view or property, metrics to track, segments, date range, and so on.
And don’t forget to enter a name for your new report before clicking Import.
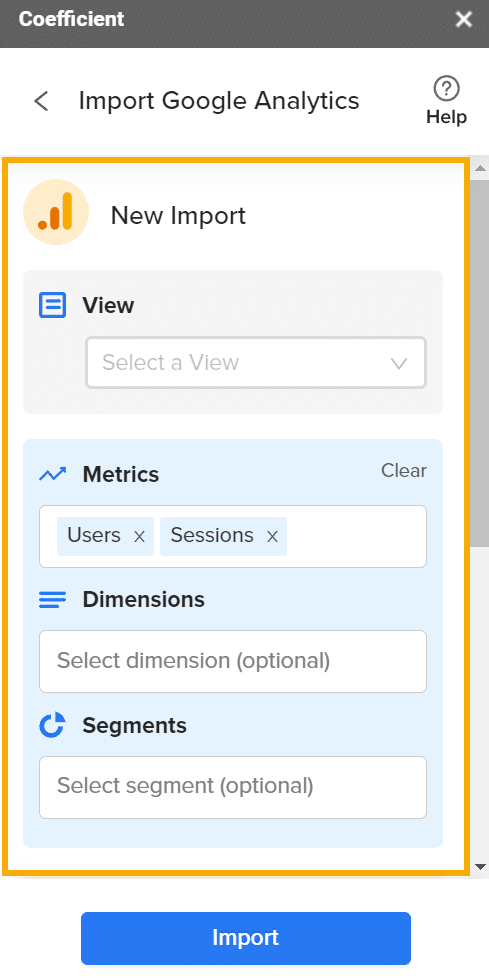
This method lets you track advanced metrics in Google Analytics reports, such as:
- Bounce rate
- Traffic sources
- Click-Through Rate (CTR)
- Cost Per Click (CPC)
- Custom conversion goals
Step 4: Set a Data Refresh Rate
One of the key advantages of Coefficient is that it lets you automate Google Analytics reports.
It’s simple — all you need to do is to set your Google Analytics data to auto-refresh in your spreadsheet. That way, the Google Analytics data in your spreadsheet reports will always stay up to date.
After importing Google Analytics data, you can set an “auto-refresh” rate to hourly, daily, or weekly.
Specify the exact time you want to refresh the data and click Yes.
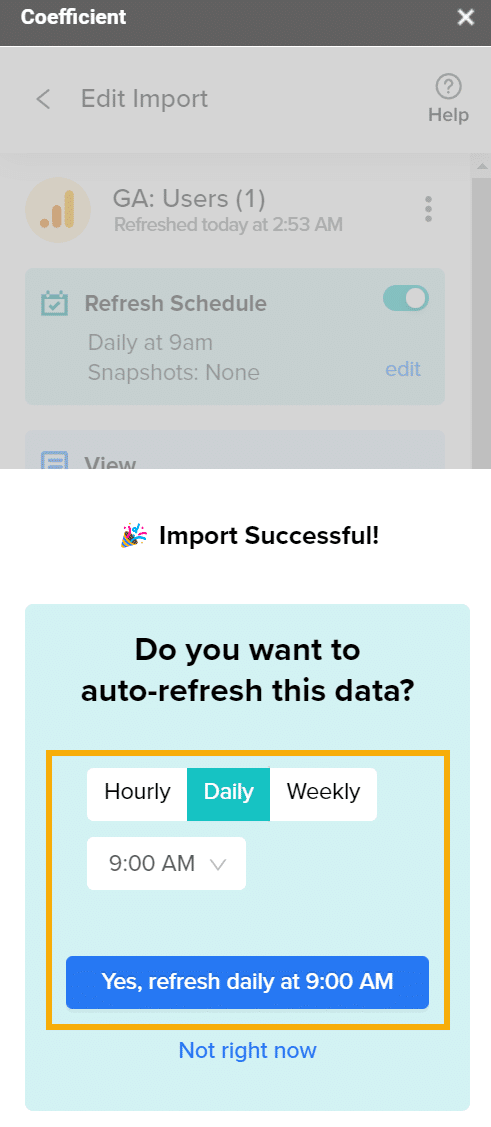
If you want to keep a record of all imported Google Analytics data, create a weekly or monthly Snapshot.
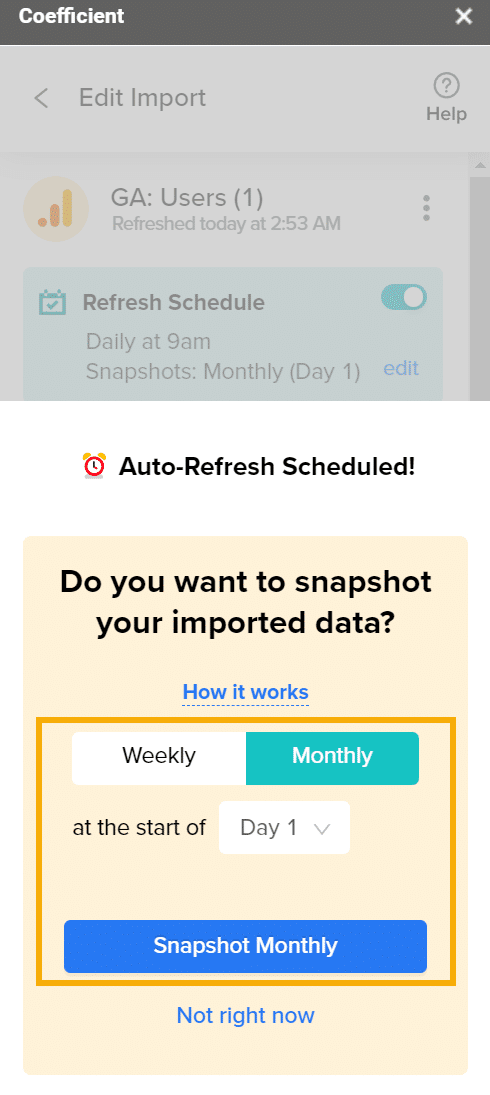
With your auto-refresh and snapshot settings selected, click Run to import your Google Analytics data into Google Sheets.
Method 2: Use the Built-In Export Tool on Google Analytics
Google Analytics has an export feature that directly saves data onto Google Sheets.

Stop exporting data manually. Sync data from your business systems into Google Sheets or Excel with Coefficient and set it on a refresh schedule.

To use this feature, log into the Google Analytics web interface and locate the specific report you want to export.
Google Analytics segments data sets into individual reports. Here’s a quick rundown of the most important reports.
- Traffic acquisition report. Get a full breakdown of your traffic sources (organic, direct, referral, and social). Identify your top traffic sources to fine-tune your marketing.
- Audience overview report. Track user engagement metrics like session duration, bounce rate, and pages per session. The audience overview report also highlights your audience’s top languages, preferred operating systems, and screen configurations.
- Pages report. Access content performance report data to reveal your top pages. You can then analyze page-level metrics like average time on page, unique pageviews, and exit rate.
- Goals overview report. Google Analytics also runs reports on conversion goal completions. Custom goals can be set using conditions like page visits, purchases, donations, account creation, and more.
Use the navigation menu to jump to the specific report you need. Alternatively, look for the report panel from the Google Analytics Home page and click the report link in the lower-right corner.
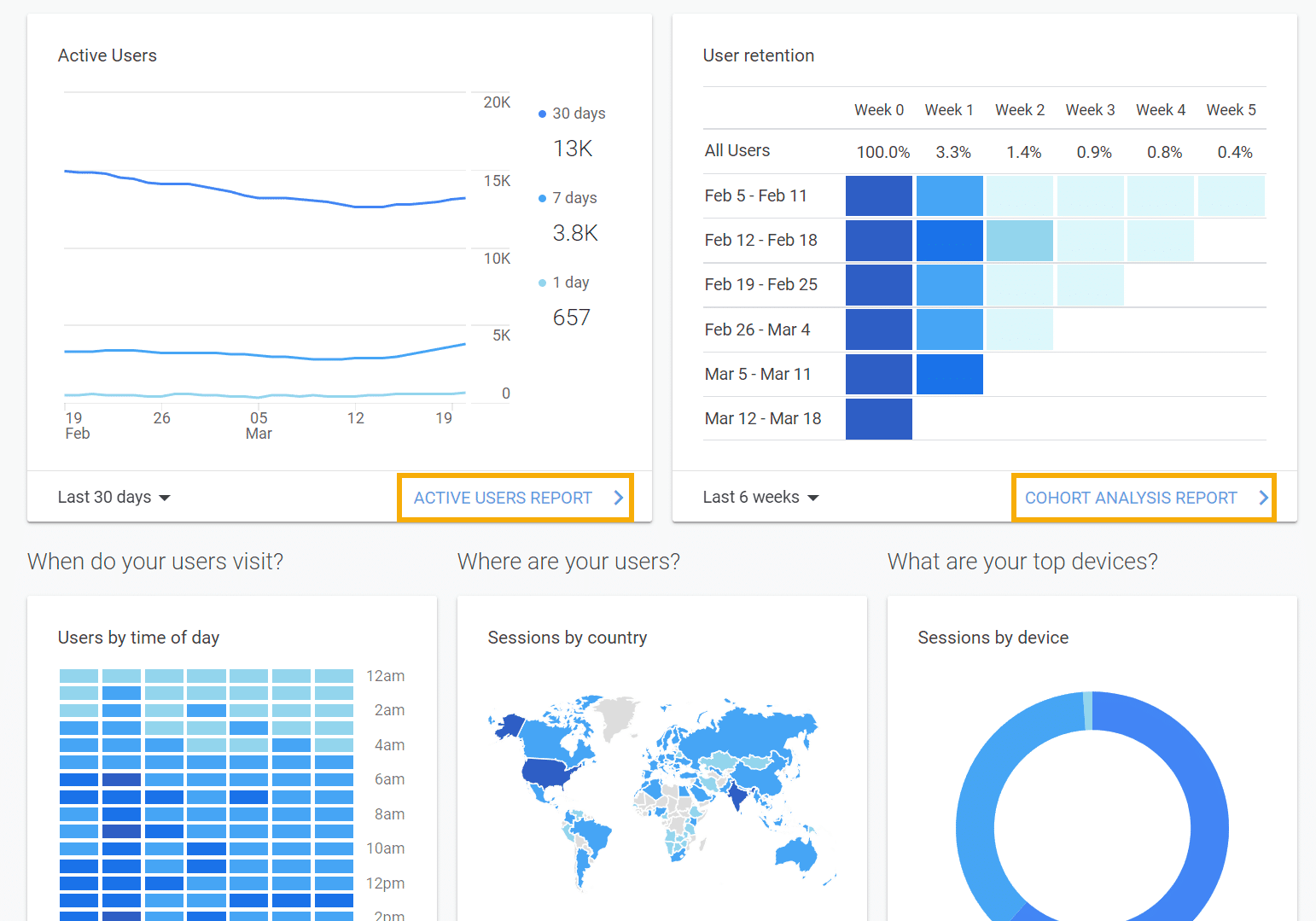
On the report page, click Export and select Google Sheets.
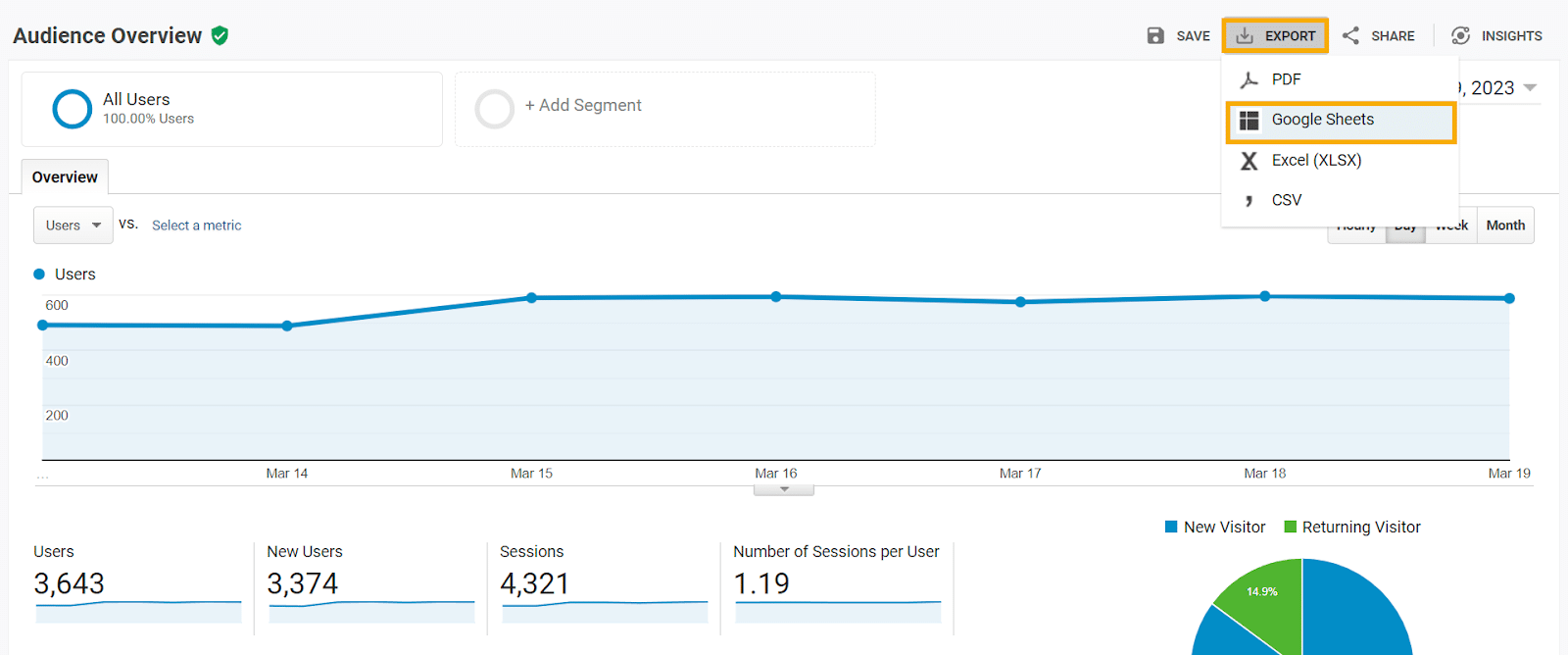
This opens a Google spreadsheet with a data import confirmation message. Click Import the data to continue.
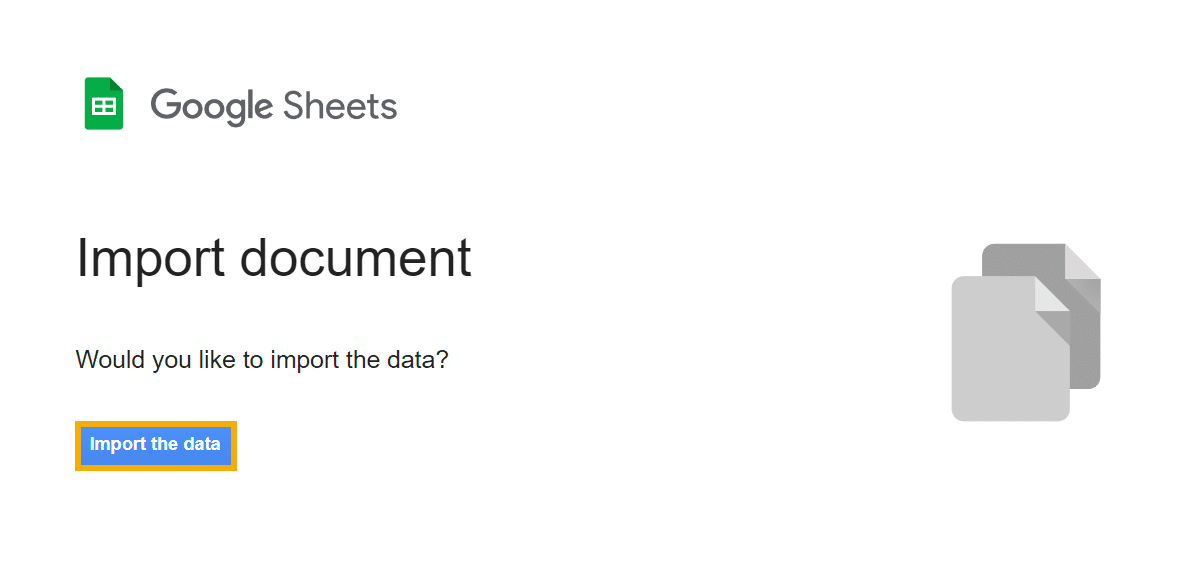
Google Sheets will then generate a spreadsheet with the Google Analytics data.
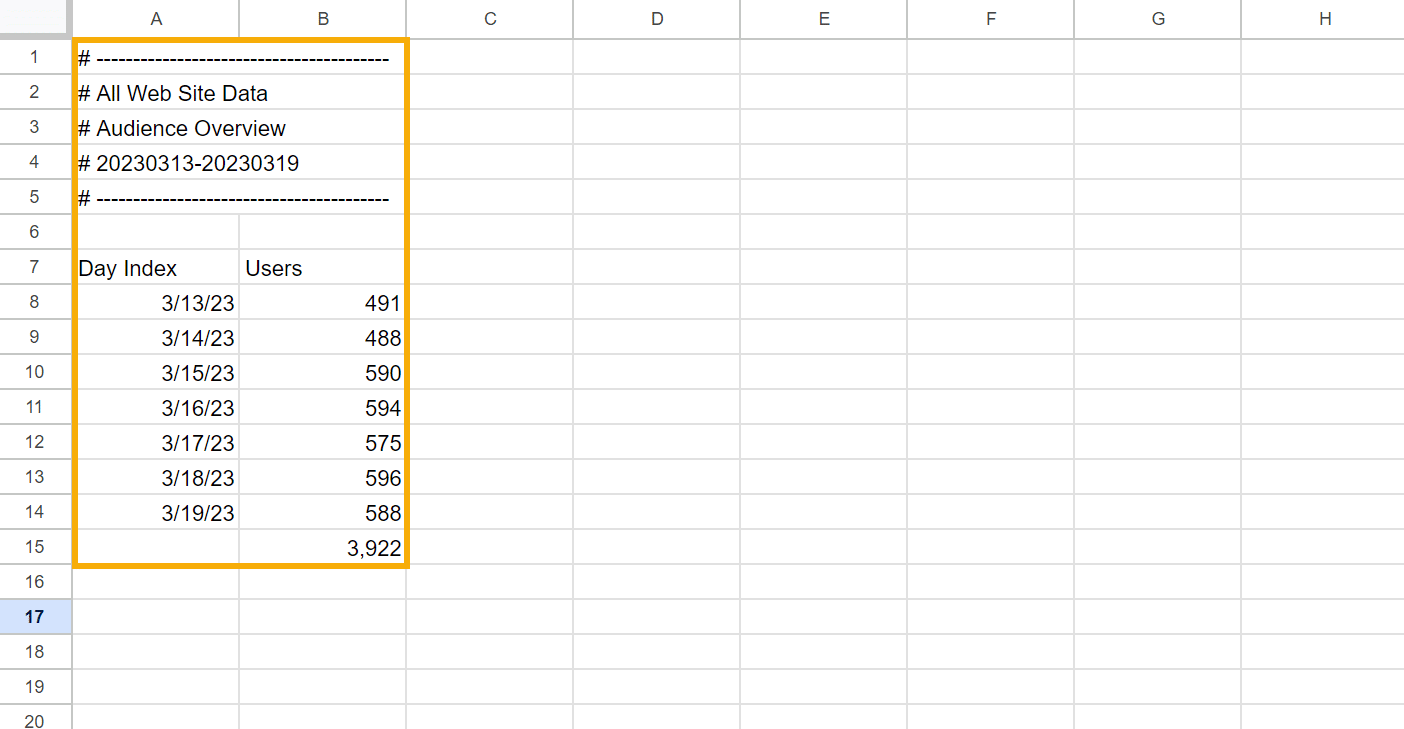
However, you can’t automatically refresh your Google Analytics data in your spreadsheet using this method. To update the data, you’ll need to create a new report, and export the data manually.
You also can’t create a single spreadsheet with data from different Google Analytics reports. Instead, you’ll need to generate multiple reports and export them one by one to Google Sheets.
Method 3: Manually Import Downloaded Data
Lastly, Google Analytics data can be imported into Google Sheets manually.
To manually export Google Analytics data, navigate to your dashboard and open a report.
Click Export and choose a file format supported by Google Sheets (XLSX and CSV).
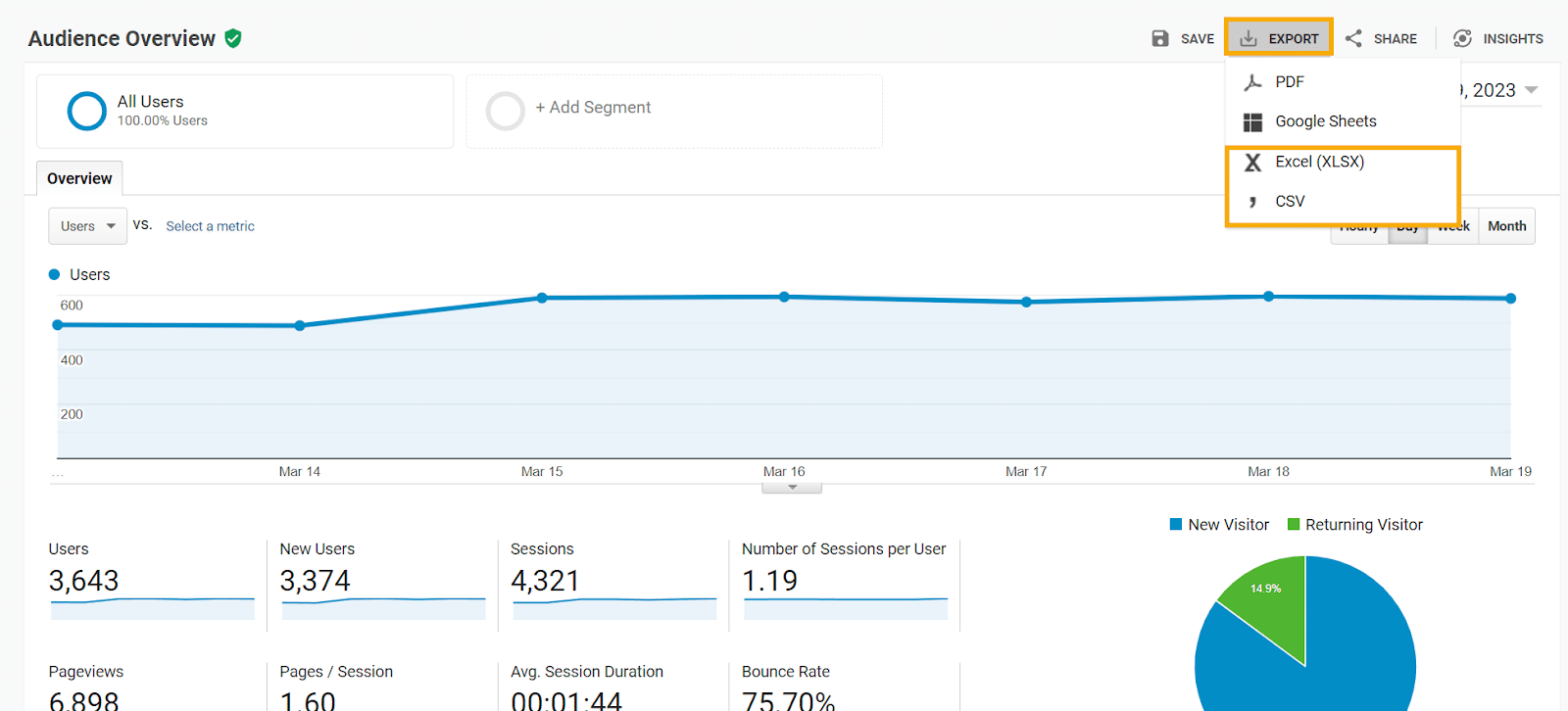
After downloading the report, go to Google Sheets, click File, and select Open or Import.
Switch to the Upload tab and drag the saved report into the main upload window. Alternatively, click Browse to locate the report from your web browser.
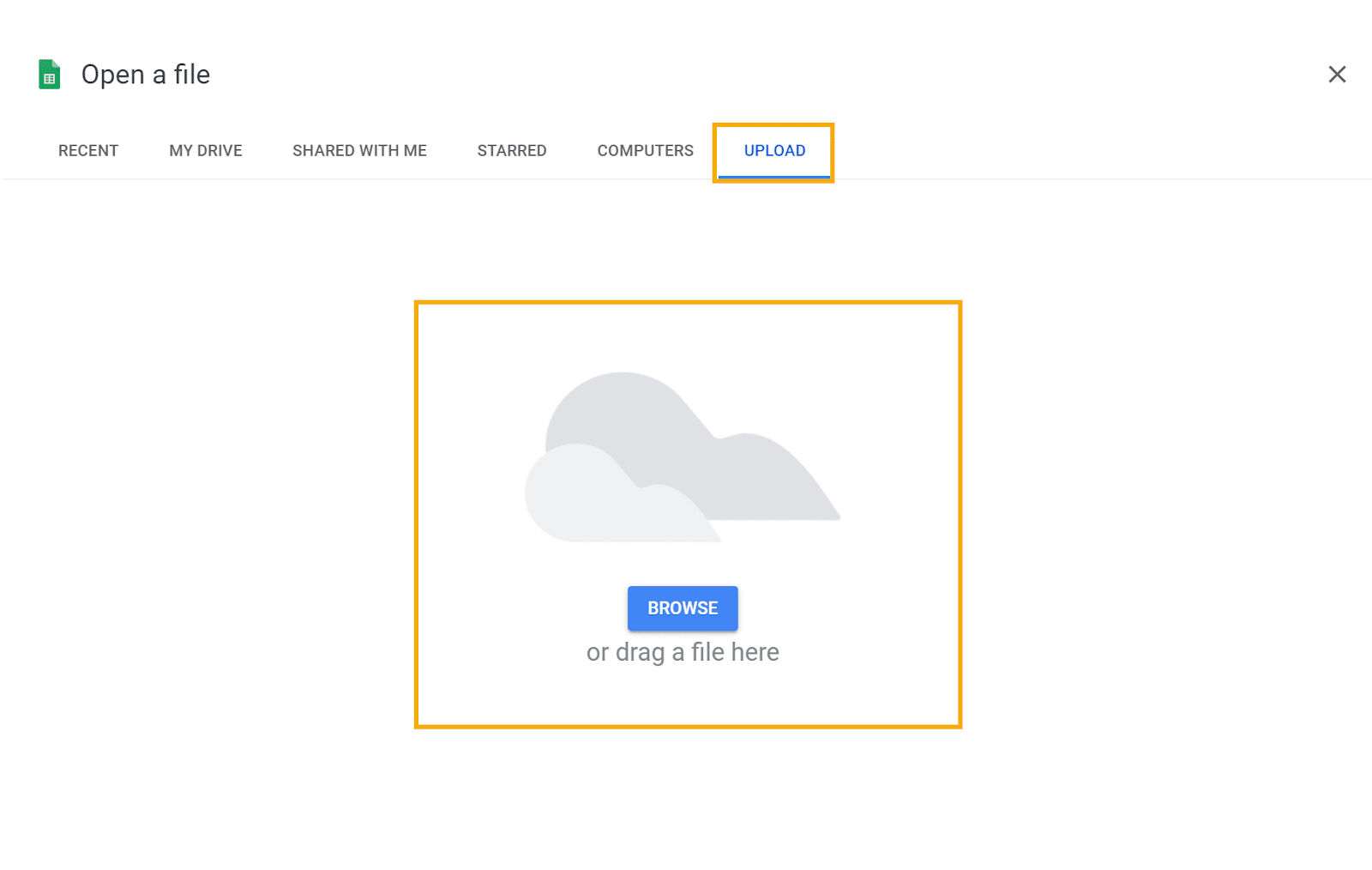
As soon as uploading is completed, Google Sheets will immediately load your Google Analytics data. At the same time, you also have an offline copy of your report which you can share or export elsewhere.
However, like the previous method, manually importing downloaded data won’t let you schedule reports. You’ll have to generate new reports and import them into Google Sheets whenever you need to refresh your data.
Export Google Analytics Data without the Hassle
Are you ready to take your Google Analytics data exports to the next level?
Install Coefficient now to pull your Google Analytics data into Google Sheets automatically.
With Coefficient, building spreadsheet-based dashboards with Google Sheets is easier than ever.
Consolidate your data sets from Google Analytics, Salesforce, MySQL, and other data sources in seconds—100% risk-free.
Create a free Coefficient account today to simplify your data management.